win7 システムがリリースされてから 10 年が経ちましたが、今でも新鮮で誰からも人気があります。 win7 システムは操作インターフェイスと互換性の点で大きな利点があるため、多くのゲーマーが win7 システムを再インストールする方法について編集者に相談しました。今日は、編集者がデルのコンピュータを例として、ワンクリックでデルのラップトップに win7 をインストールする方法をステップバイステップのチュートリアルで紹介します。
1. インストール バーをダウンロードしてシステム ソフトウェアをコンピュータにインストールし、以下に示すようにソフトウェアを開きます。
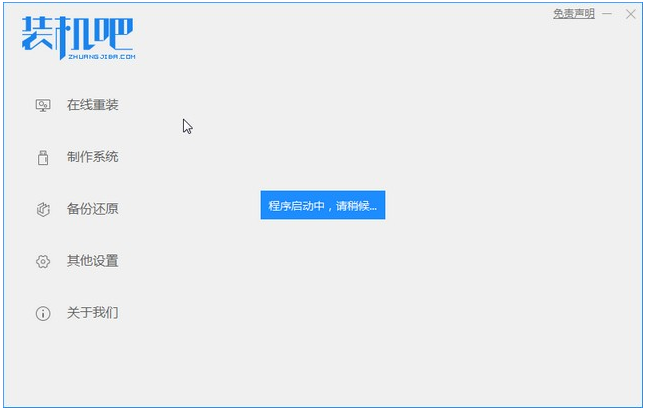
#2. ダウンロードしてインストールする win7 システムを選択しました。
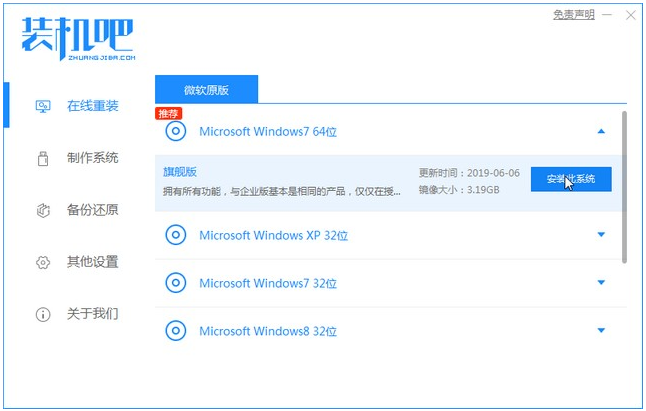
#3. システム イメージのダウンロードが完了するまで待ちます。
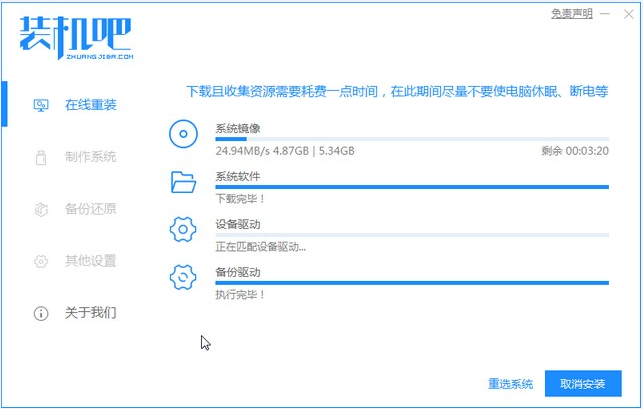
#4. ダウンロード後、環境を展開します。環境を展開した後、インストールのためにコンピュータを再起動する必要があります。
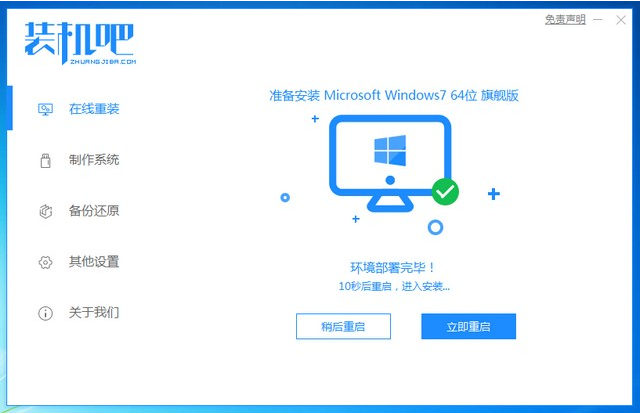
#5. コンピュータを再起動した後、Windows スタートアップ マネージャ インターフェイスに入ります。2 番目のインターフェイスを選択して、コンピュータの pe インストール システムに入ります。
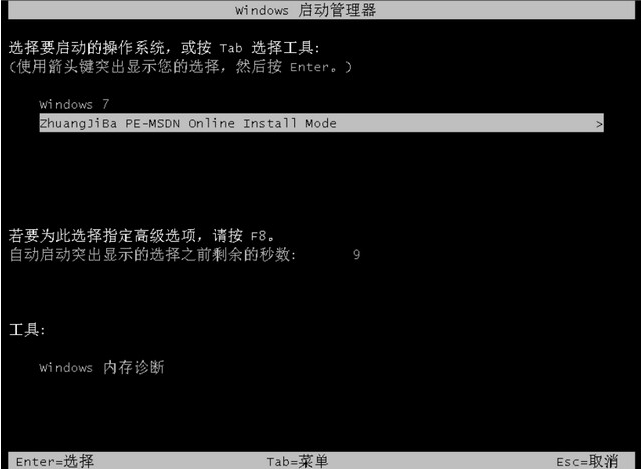
#6. コンピュータの pe インターフェイスでインストール ツールを開き、システムのインストールを続行します。
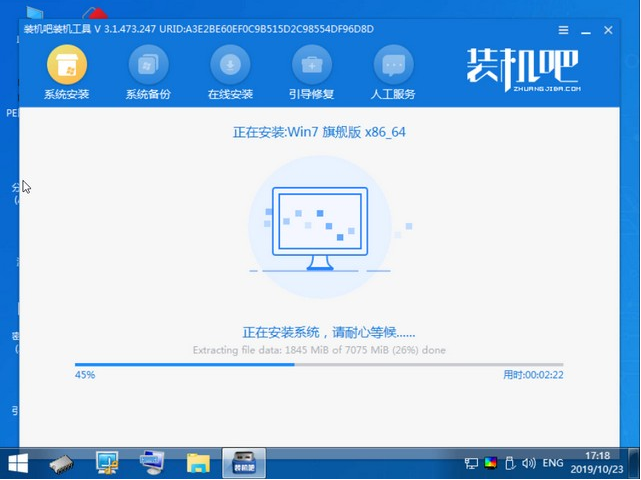
#7. インストールが完了したら、クリックしてコンピューターをすぐに再起動します。
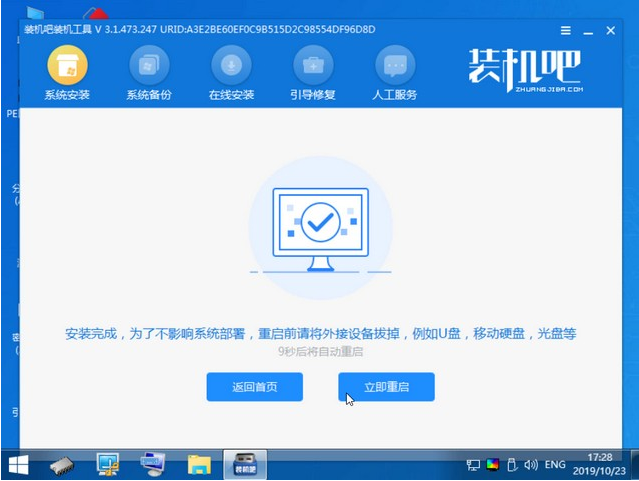
#8. 再起動すると、以下に示すように win7 デスクトップになります。

上記は、Dell が win7 システムをインストールするためのステップバイステップのチュートリアルです。皆様のお役に立てれば幸いです。
以上がワンクリックで Win7 システムを Dell ラップトップにインストールするためのステップバイステップのチュートリアルの詳細内容です。詳細については、PHP 中国語 Web サイトの他の関連記事を参照してください。