プリンターは今やオフィスの必需品ですが、共有プリンターはすべての人に適しているわけではありません。 win7でプリンター共有を設定するにはどうすればよいですか? 。では、共有プリンターを設定するにはどうすればよいでしょうか?今日は、Win7 で共有プリンターを設定する方法について、編集者がステップごとに説明します。見てみましょう。
1. [コンピューター] を右クリックし、[管理] を選択します。ポップアップの [コンピューターの管理] ウィンドウで、システム ツール -> ローカル ユーザーとグループ -> ユーザーを選択し、[ゲスト] を見つけます。右クリックしてダブルクリックし、アカウントが無効になっているのチェックを外します。
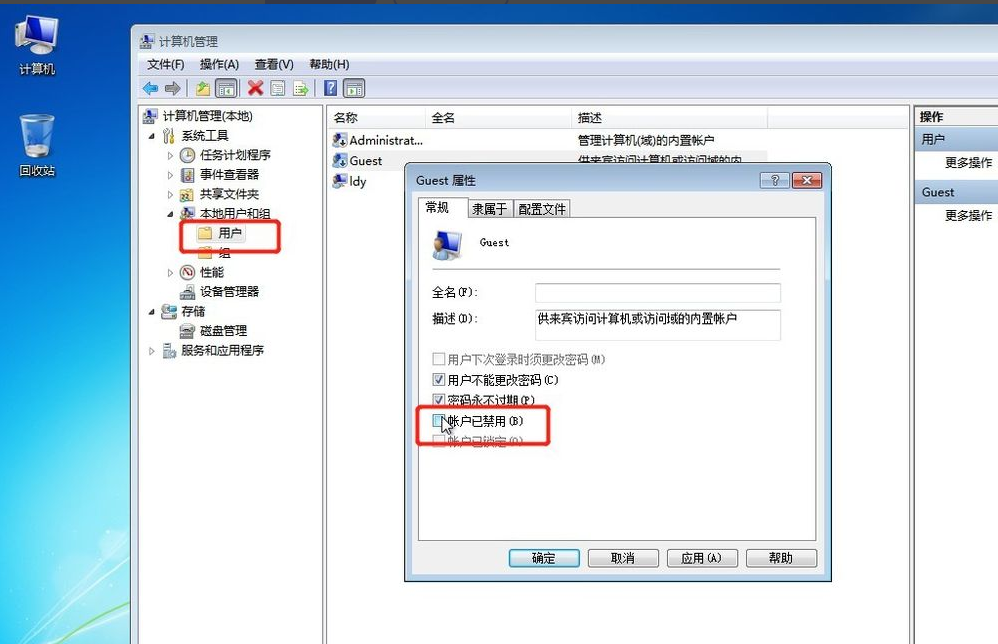
2. コンピューターのデスクトップに戻り、win R ショートカット キーを押して [ファイル名を指定して実行] をポップアップ表示するか、コンピューターの左下隅にある [スタート] をクリックして、[ファイル名を指定して実行] を見つけます。 [スタート] メニューをクリックし、「Run .msc」に「gpedit」と入力して、ローカル グループ ポリシー エディターに入ります。
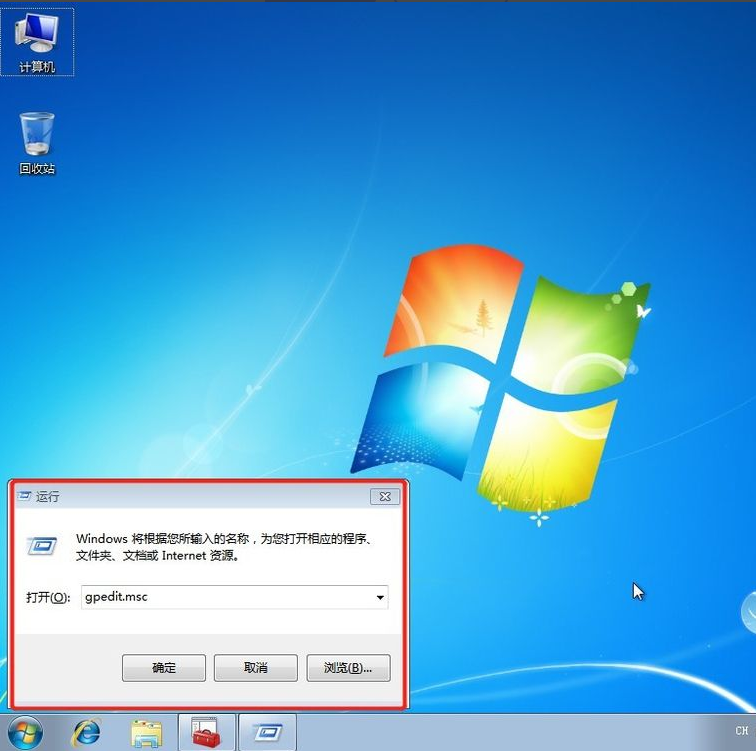
3. ローカル グループ ポリシー エディター インターフェイスで、[コンピューターの構成] > [Windows 設定] > [セキュリティ設定] > [ローカル ポリシー] > [ユーザー権利の割り当て] を選択します。右 [ローカルログインを拒否する]と[ネットワークからこのコンピューターへのアクセスを拒否する]を見つけてダブルクリックし、ゲストを削除します。
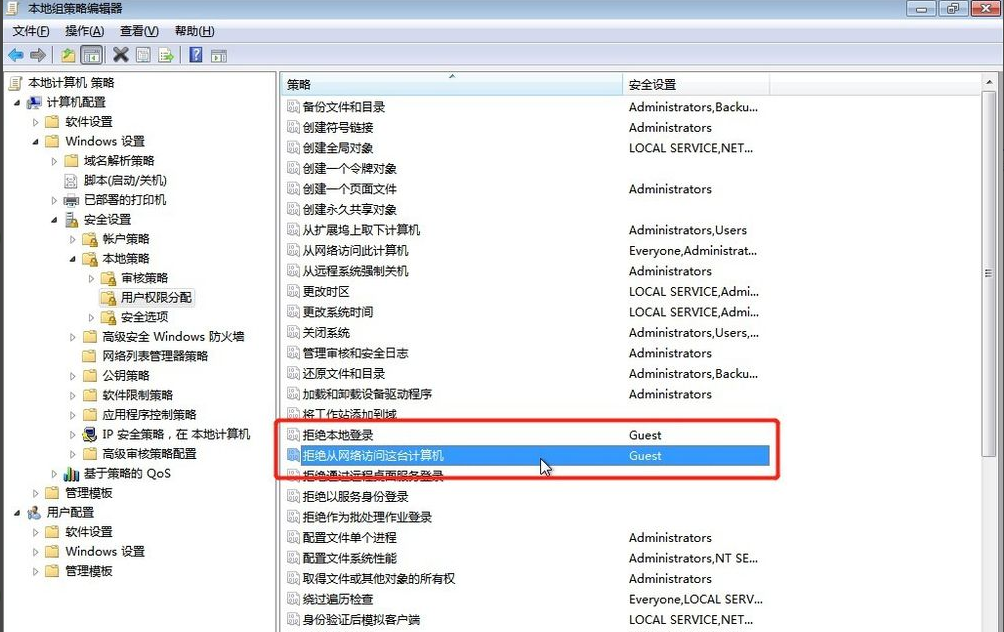
4. [スタート] ボタンをクリックし、[デバイスとプリンター] を選択し、ポップアップ ウィンドウで共有したいプリンターを見つけます (プリンターが正しく接続され、ドライバーがインストールされている(正しくインストールされている)場合は、プリンターを右クリックし、[プリンターのプロパティ]を選択します。
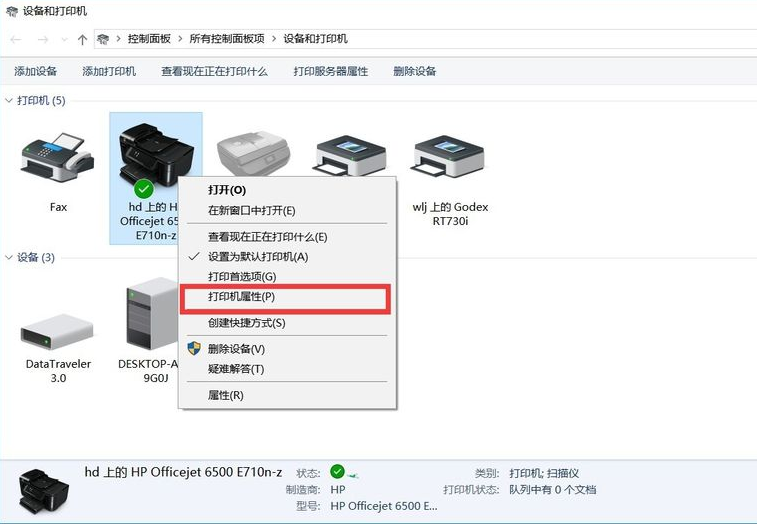
5. [共有]タブに切り替え、[このプリンターを共有する]にチェックを入れ、以下のように共有名を設定します。
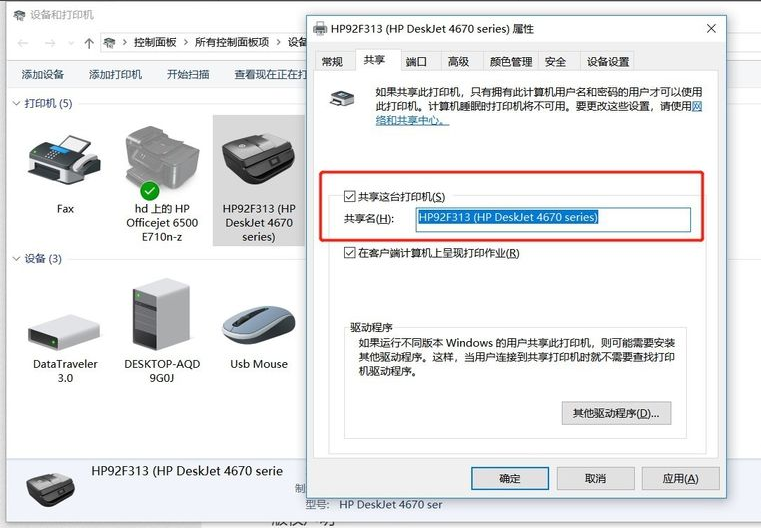
6. 以下に示すように、システム トレイのネットワーク接続アイコンを右クリックし、[ネットワークと共有センターを開く] を選択します。
##7. ネットワークが自宅、職場、公共ネットワークのいずれであるかを覚えてから、以下に示すように [詳細な共有設定] をクリックします。 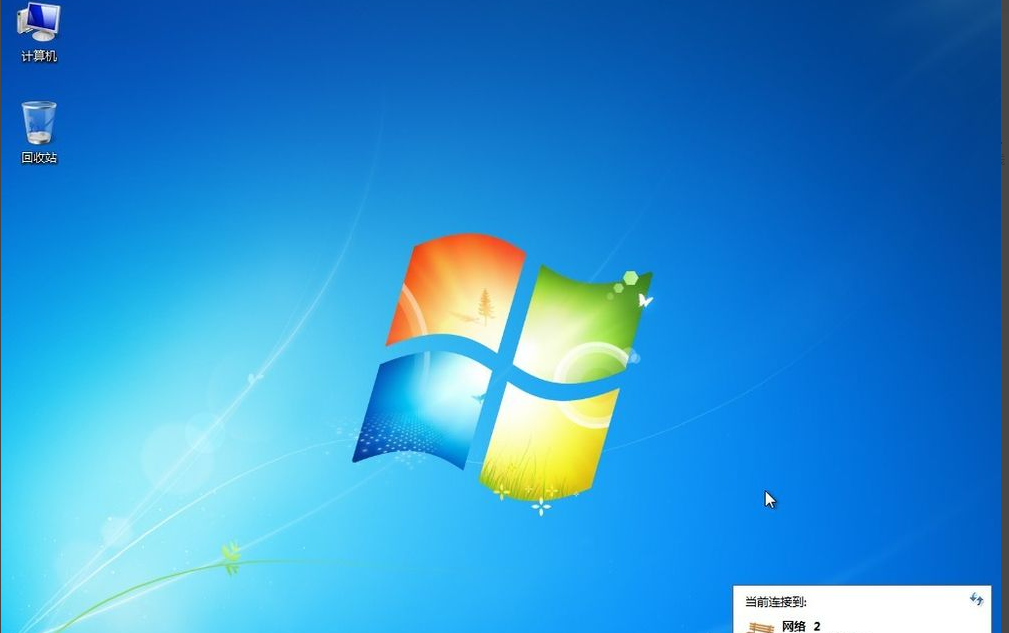
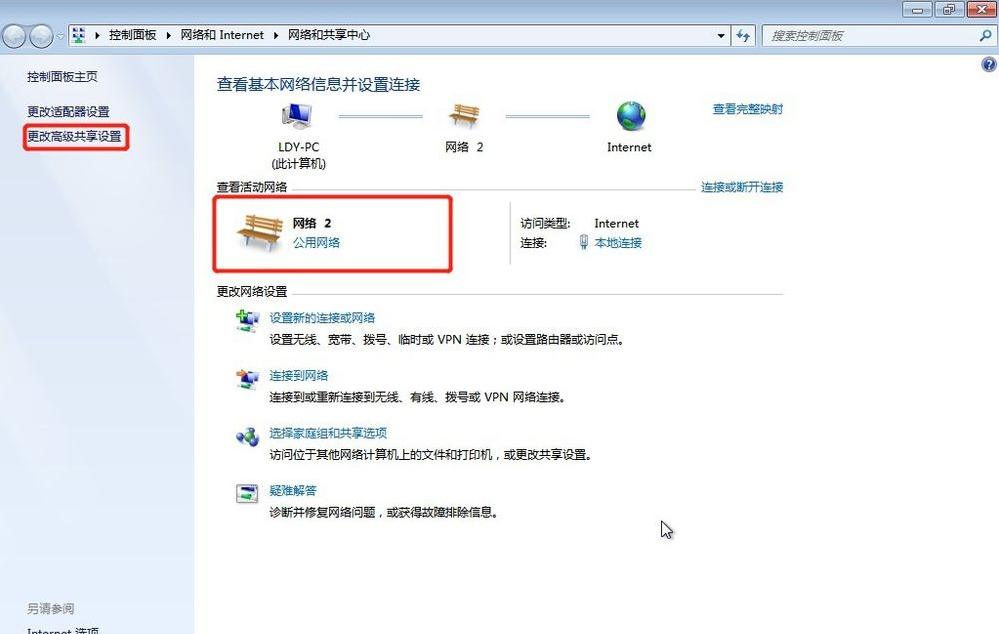
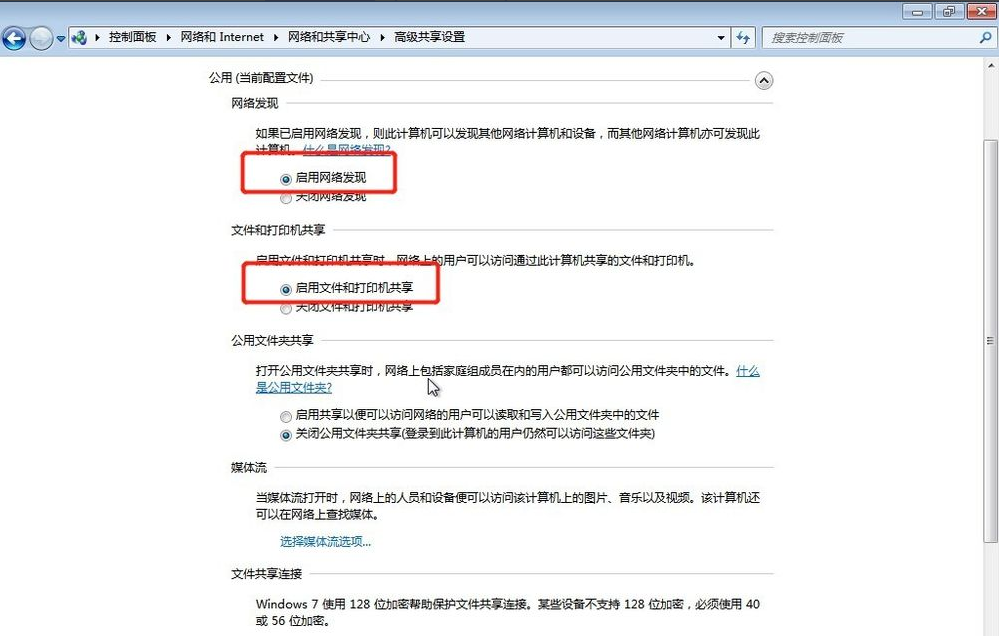
10. 別のコンピューターに移動し、win R ショートカット キーを押して [ファイル名を指定して実行] をポップアップ表示するか、コンピューターの左下隅にある [スタート] をクリックし、[スタート] で [ファイル名を指定して実行] を見つけます。 \\ldy -PC、ldy-PC はプリンタを共有するコンピュータの名前です。 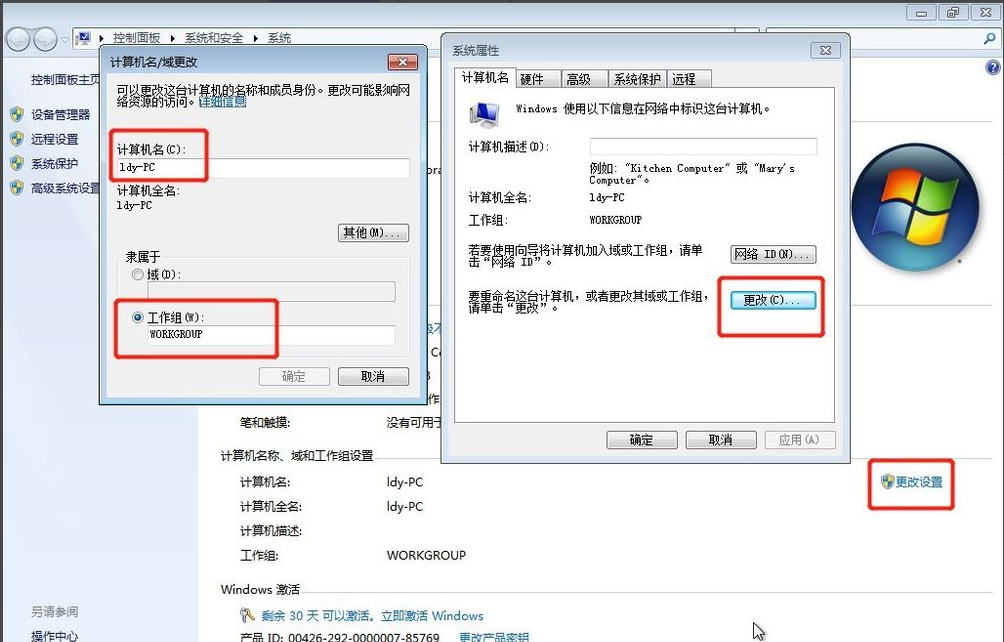
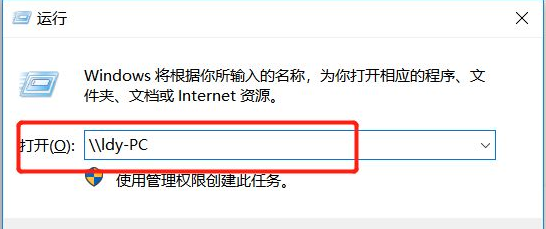 #11. ポップアップ入力資格情報のユーザー名は「Guest」、パスワードは空です。「資格情報を記憶する」を必ずチェックしてください。
#11. ポップアップ入力資格情報のユーザー名は「Guest」、パスワードは空です。「資格情報を記憶する」を必ずチェックしてください。
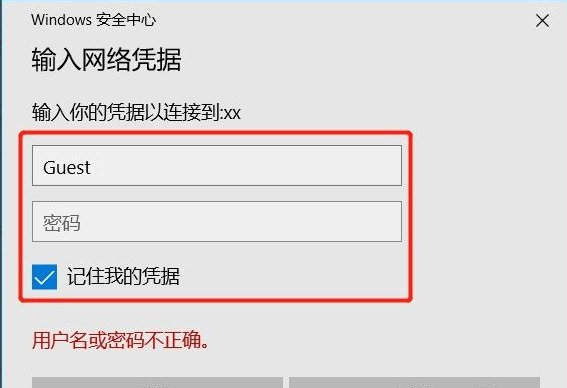 #12. 共有プリンターを見つけたら、ダブルクリックしてインストールすると、プリンターの共有が完了します。
#12. 共有プリンターを見つけたら、ダブルクリックしてインストールすると、プリンターの共有が完了します。
上記は、win7 で共有プリンターを設定する方法に関するステップバイステップのチュートリアルです。皆様のお役に立てれば幸いです。
以上がwin7 で共有プリンターを設定する方法に関するステップバイステップのチュートリアルの詳細内容です。詳細については、PHP 中国語 Web サイトの他の関連記事を参照してください。