Win10 システムには、エクスペリエンス共有機能という非常に実用的な機能があります。エクスペリエンス共有機能をオンにすると、ファイルや写真などを周辺機器と共有できるようになります。非常に便利ですが、まだ多くのユーザーが使用していません。エクスペリエンス共有機能をオンにする方法がわかりません。設定を開いてシステム ページに入り、エクスペリエンス共有を検索し、クリックしてクロスデバイス共有オプションを有効にし、最後に近くにいる全員の選択を有効にします。以下は例です。 Win10 システムでエクスペリエンス共有を有効にするためのチュートリアル。
Win10 システム エクスペリエンス共有アクティベーション チュートリアル
1. 左下のスタート ボタンを右クリックし、[設定] メニュー項目を選択します。
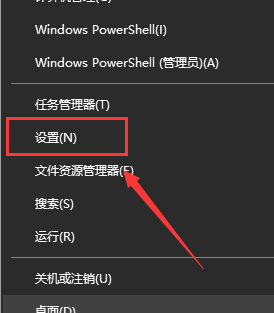
#2. システム設定ダイアログ ボックスの左側の列にある [エクスペリエンス共有] メニュー項目をクリックします。
3. 右側のダイアログ ボックスで「クロスデバイス共有」設定項目を探します。
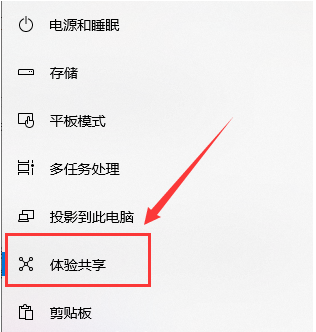
4. 設定項目を「他のデバイス上のアプリケーションが開くことを許可し、このデバイス上のアプリケーションへの情報のプッシュを開始することを許可します。」をオンにします。
5. ポップアップ メニューで [近くにいる全員] メニュー項目を選択すると、近くにある他のデバイスと簡単にファイルを共有できます。
以上がWin10 システムでエクスペリエンス共有を有効にする方法 Win10 システムでエクスペリエンス共有を有効にする方法のサンプル チュートリアルの詳細内容です。詳細については、PHP 中国語 Web サイトの他の関連記事を参照してください。