最近、多くの win7 ユーザーがプリンター共有の設定時にエラーを起こし、「プリンターの設定を保存できないため、操作を実行できません (エラー 0x00000001)」というメッセージが表示され、印刷できなくなります。この問題? ?解決策を見てみましょう。
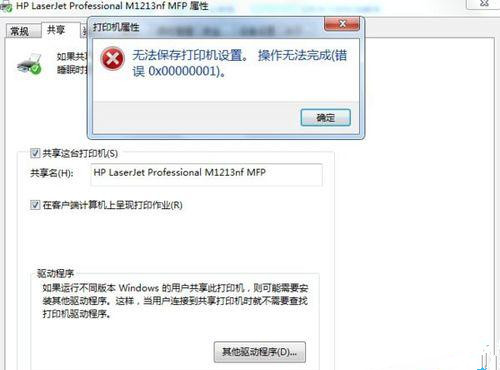
Win7 共有プリンター エラー 0x0000011b 究極の解決策
1. コンピューターのキーボード ショートカット ロゴ キー Win R キーを押して、ポップアップ操作ボックスでファイル名を指定して実行を開きます[services.msc] と入力してサービス ウィンドウを開き、PrintSpooler と Windows Firewall の 2 つのサービスが実行されているかどうかを確認してください。Win7 でよく発生するエラー 6d9 は、次のサービスが実行されていないことが原因で発生します。
2. 上記 2 つのサービスが実行されていることを確認した後、Win R キー操作 [shell:::{d450a8a1-9568-45c7-9c0e-b4f9fb4537bd}] を続けて [インストールされたアップグレード] ページを開きます。以下の図に示すように、パッチ [KB5006670 および KB5005539] を探し、パッチを右クリックして [アンインストール] を選択します。
3. 次に、KB5005565、KB5005566、KB5005567、KB5005568、KB5005569、KB5006670、KB5006671、KB5006672 を検索してアンインストールします。これらの多くを探します。複数ある場合は、すべてアンインストールします。通常は、最初の 2 つです。 、各アンインストール後に再起動するまでしばらく待ってから、すべてのアンインストール後に再起動すると、LAN 共有コピー機の毎日のエンコードが 0x0000011b または 0x00000709 となり、正しくない問題が解決されます。
4. マスターは特定のパッチを簡単にアンインストールできます。次のコマンドを実行します: Win R キーを押して実行し、[wusa/uninstall/kb:5005566] を直接入力して [OK] をクリックし、パッチを直接アンインストールします。 5565、5567、5568... と順番に入力するだけで、特定の値をすべてアンインストールできます。この方法の方が便利です。
以上がWin7共有プリンターエラー0x0000011bの究極の解決策の詳細内容です。詳細については、PHP 中国語 Web サイトの他の関連記事を参照してください。