コンピューターに広告ポップアップが多すぎる場合はどうすればよいですか?システムを再インストールしたくない友人もいます。Win10 の広告をオフにする方法を説明します。そこから学ぶことができます。 。
1. コンピューターのデスクトップの下部にあるタスクバーを右クリックし、ポップアップ メニューから「タスク マネージャー」を選択して開きます。
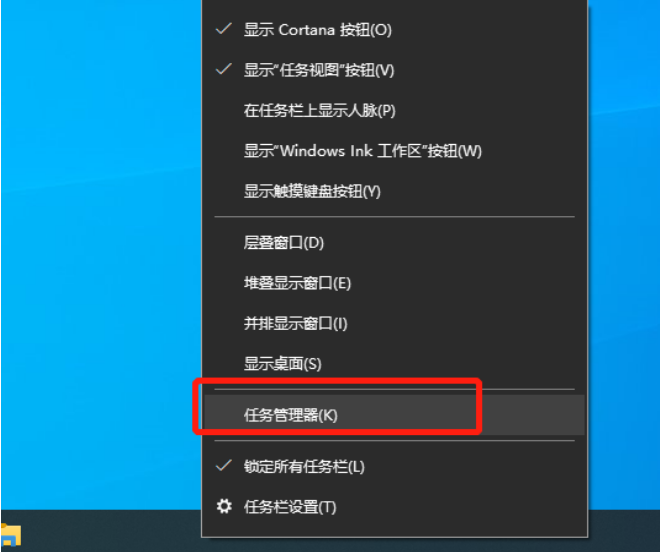
#2. 閉じる必要があるスタートアップ項目を右クリックし、[無効にする] を選択します。該当ソフトウェアのスタートアップ項目が正常に終了しました。
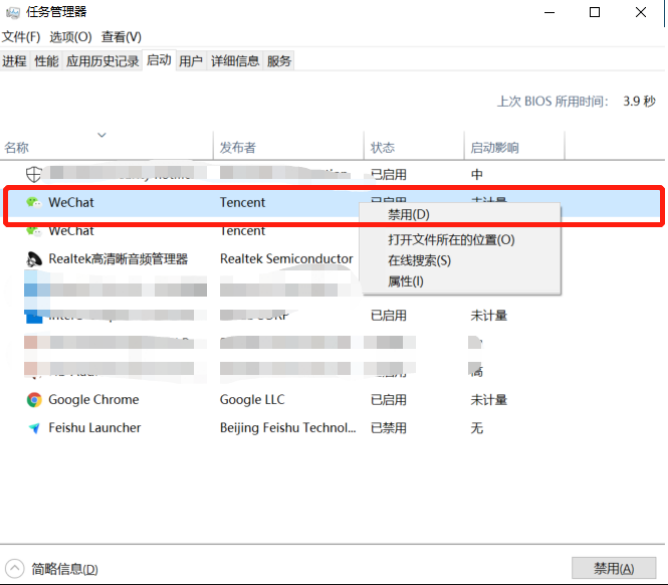
ポップアップ ブロックの設定
1. アンチウイルスを開き、ホームページの左下にある [ポップアップ ブロック] をクリックします。
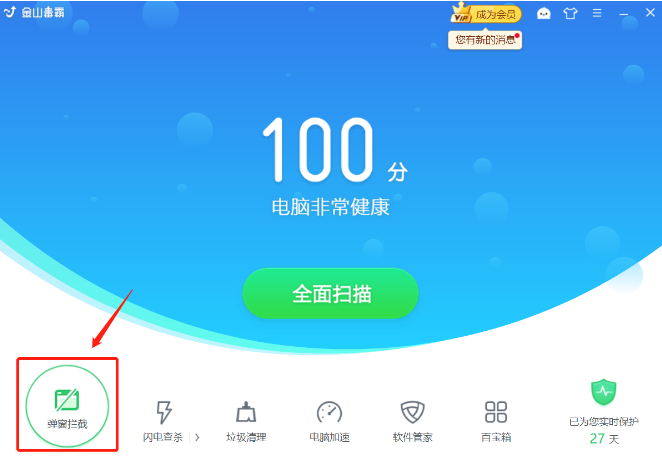
#2. [スキャン] をクリックしてコンピュータの包括的なスキャンを実行し、ポップアップ ウィンドウを含むソフトウェアを見つけます。

#3. 傍受したいソフトウェアにチェックを入れ、「ワンクリック傍受」をクリックします。
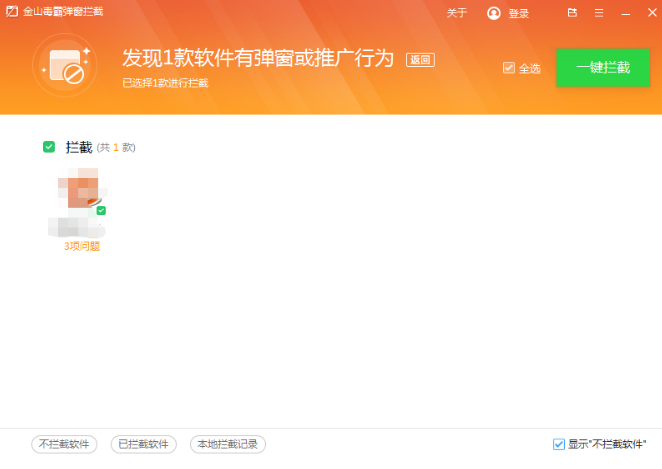
#4. ワンクリックでインターセプト後、対応するソフトウェア ポップアップの問題がインターセプトされました。

要約すると、コンピューター上の Windows 10 システムで広告ポップアップが多すぎる場合は、上記で共有した Windows 10 システムの広告をブロックする方法を試してください。 . 皆様のお役に立てれば幸いです。
以上がwin10 コンピューターでさまざまなポップアップ広告をブロックする方法を教えますの詳細内容です。詳細については、PHP 中国語 Web サイトの他の関連記事を参照してください。