通常、コンピューターのwin10システムソフトウェアを使用していると、起動中にブルースクリーンやフリーズが必然的に発生し、システムソフトウェアファイルが破損してシステムに入ることができなくなることがあります。実際、編集者も win10 コンピューターでブルー スクリーンに遭遇しました。 win10パソコンの対処法についてお話しましょう。
win10 コンピューターのブルー スクリーンに対処するにはどうすればよいですか?
方法1。システムソフトウェアを自動的に修復します。
1. まず、コンピュータの電源を入れ、次の図に示すように、コンピュータの右下隅にあるプロンプト ボックスをクリックします。
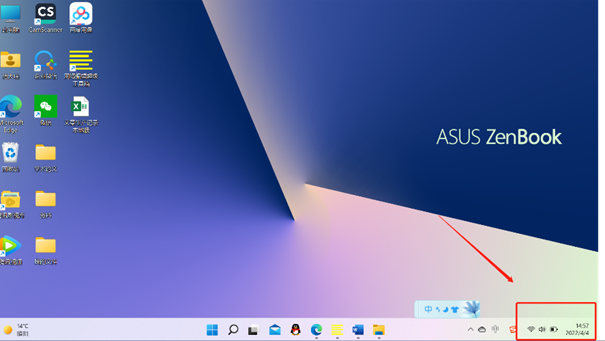
#2. 次の図に示すように、プロンプト ボックスを開いた後、すべての設定を選択し、クリックして入力します。

#3. すべての設定を開いたら、プルダウンしてアップグレードとセキュリティを探し、クリックして入力します。
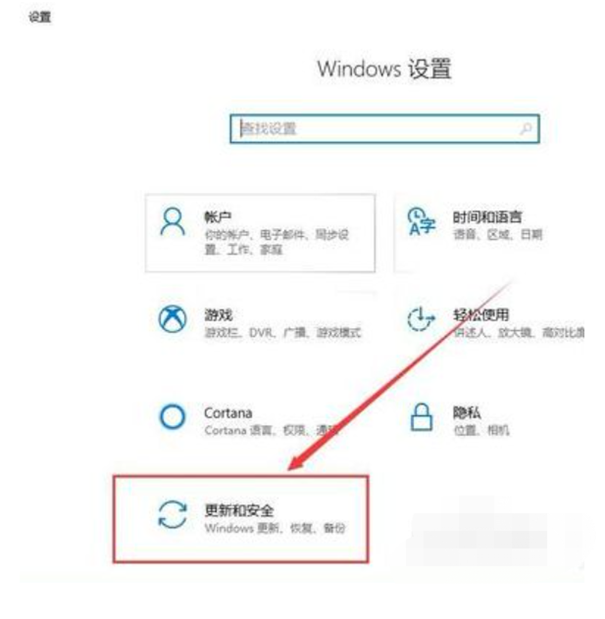
#4. アップグレードとセキュリティを入力した後、下の図に示すように、左側のパズルを選択します。
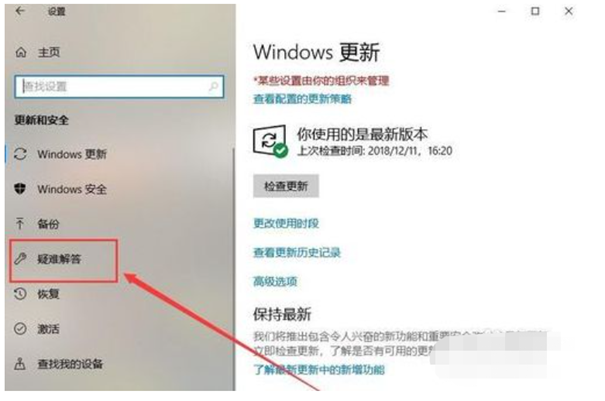
#5. トラブルシューティングの回答を開いた後、右側のブルー スクリーン オプションを見つけてクリックして入力します。
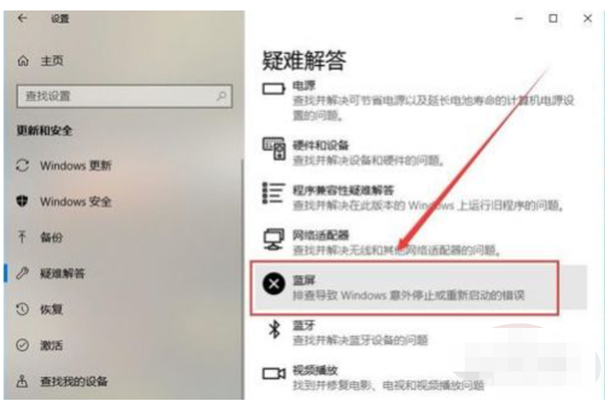
#6. クリックしてブルー スクリーンに入り、操作の問題を解決し、リマインダーに従って修復してブルー スクリーンの問題を解決します。
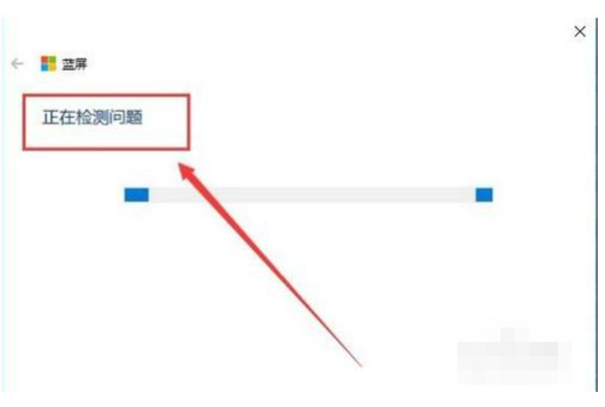
FAQ
1. 操作の問題を解決したら、リマインダーを押して修正してください。この手順には時間がかかる場合があります。
2. 上記の方法で解決できない場合は、360 をダウンロードしてブルー スクリーン修復を選択してください。
3. コンピュータを使用する全過程において、ウイルス感染の侵入に注意を払う必要があります。セキュリティ保護のためにコンピュータ マネージャーなどのシステムをダウンロードできます。
概要
1. [すべての設定] を選択し、クリックして入力します。
2. [すべての設定] を開いた後、プルダウンして [アップグレードとセキュリティ] を探し、クリックして入力します。
3. [アップグレードとセキュリティ]に入ったら、左側の[トラブルシューティング]を選択します。
4. [トラブルシューティング] を開いた後、右側の [ブルー スクリーン] オプションを見つけてクリックして入力します。
5. クリックして [ブルー スクリーン] に入り、[トラブルシューティング] を操作して、リマインダーを押して修復します。
以上がwin10パソコンでブルースクリーンが発生した場合の対処法は?の詳細内容です。詳細については、PHP 中国語 Web サイトの他の関連記事を参照してください。