通常、コンピューターのセキュリティを保護するためにコンピューターにパワーオン パスワードを設定しますが、他の人がコンピューターを使用する必要がある場合があるため、他の人が使いやすいようにパスワードを削除できます。 win10 でパスワードを削除する方法 理解していますか? 以下のエディターが、参考のために Win10 でパスワードを削除する方法に関するチュートリアルをまとめました。
Win10 パスワード削除チュートリアル:
1. コンピューターのタスクバーの「win」アイコンをクリックし、ポップアップのショートカット ボックスにある「設定」アイコンを選択します。
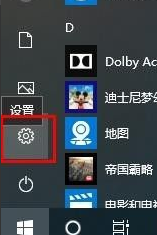
2. ウィンドウ設定ページで「アカウント」列を見つけ、「アカウント」をクリックしてアカウント情報ページに入ります
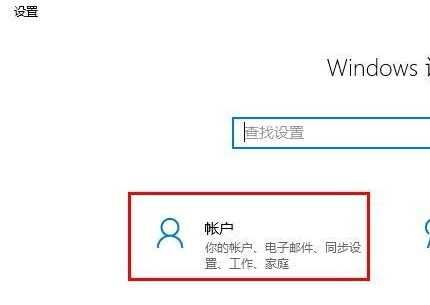
3. アカウント情報の左側にある [ログイン オプション] メニューをクリックして、ログイン オプション ページに入ります
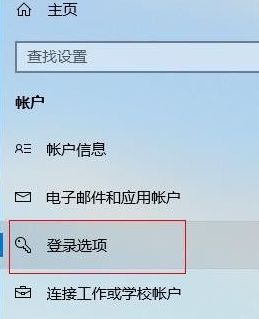
4.ログイン オプション ページの [パスワード] 行を選択し、パスワードの下にある [変更] ボタンをクリックします。
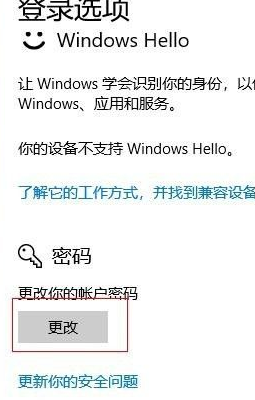
5 パスワード変更ページで現在のパスワードを入力し、
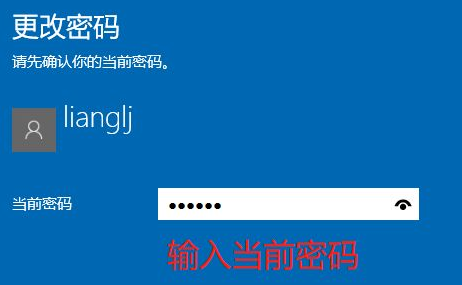
6. パスワードを変更する場合は、新しいパスワードの入力欄やパスワードの再入力欄には何も入力せず、そのまま「次へ」ボタンをクリックしてください。 " ボタン
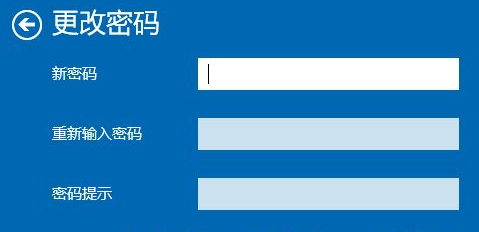
#7. パスワード変更ページの右下隅にある [完了] ボタンをクリックしてください。
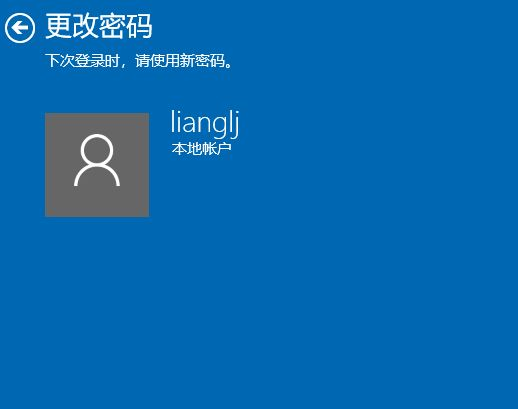
以上がwin10でパスワードを削除するための超簡単な詳細チュートリアルの詳細内容です。詳細については、PHP 中国語 Web サイトの他の関連記事を参照してください。