システムの再インストールは、システムにあまり触れたことのないほとんどの友人にとって馴染みのないものかもしれません。今日は、エディターが Windows 7 のインストール手順に関するチュートリアルを提供します。あなたはそれを学ぶことができます。手順は特別なものではありません。操作が難しいので覚えてください。
1. まず、初心者向けのワンクリック システム再インストール ツールをダウンロードし、それを開いて Windows 7 Ultimate を選択します。
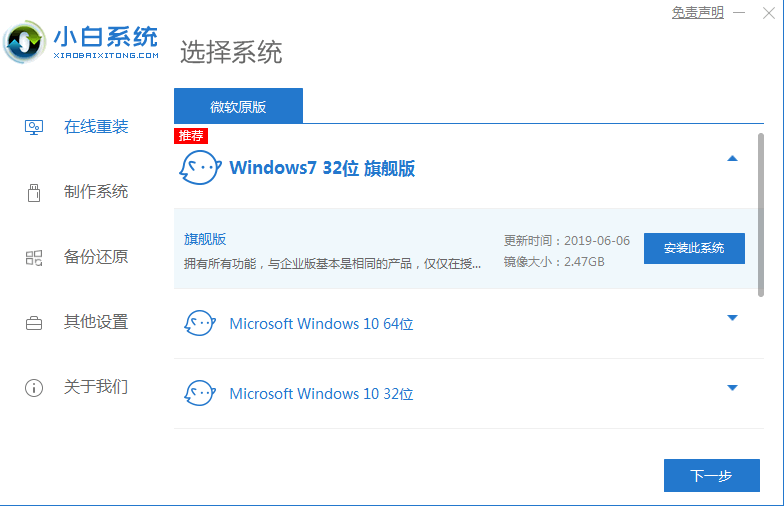
#2. その後、ダウンロードを開始できます。ダウンロード速度はネットワークによって異なります。辛抱強く待つ必要があります。
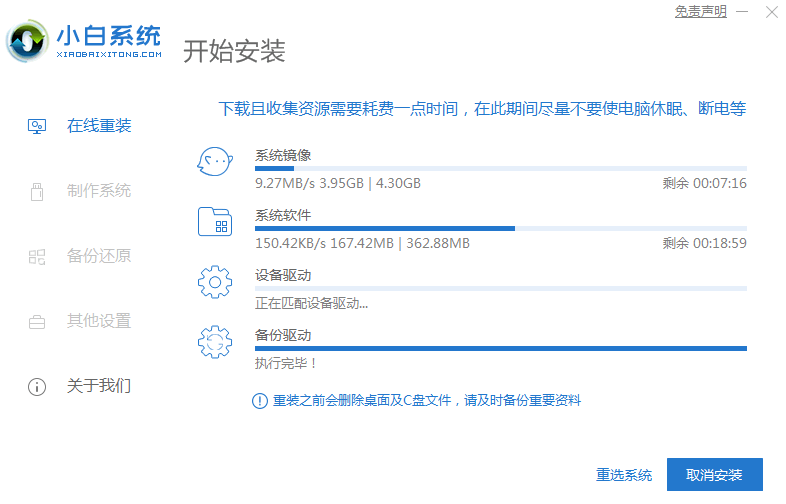
#3. ソフトウェアのダウンロードが完了すると、自動的に展開され、すぐに再起動するかどうかを選択するよう求められます。
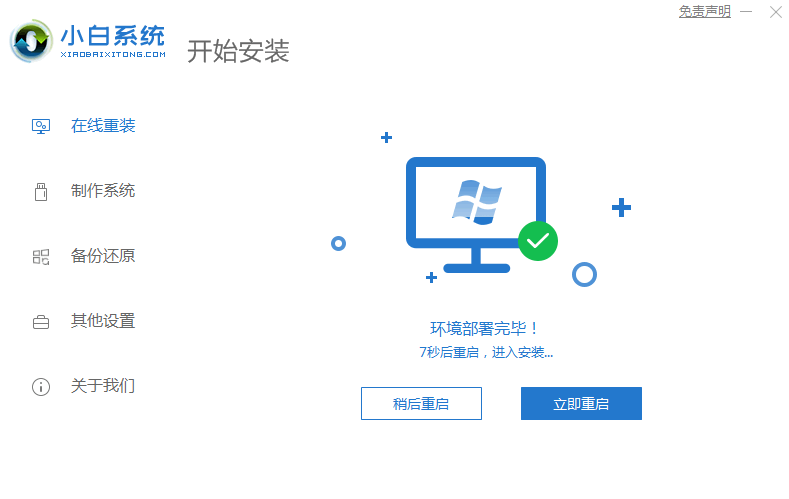
#4. コンピューターを再起動した後、スタートアップ メニューで 2 番目の XiaoBai -MSDN オンライン インストール モード メニューを選択し、Enter キーを押して pe システムに入ります。
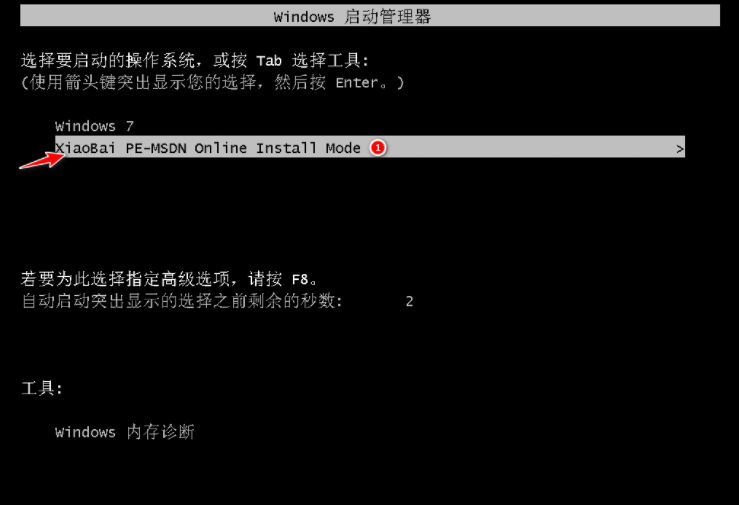
#5. PE システムに入ると、Xiaobi インストール ツールがシステムのインストールを自動的に支援します。あとは辛抱強く待つだけです。
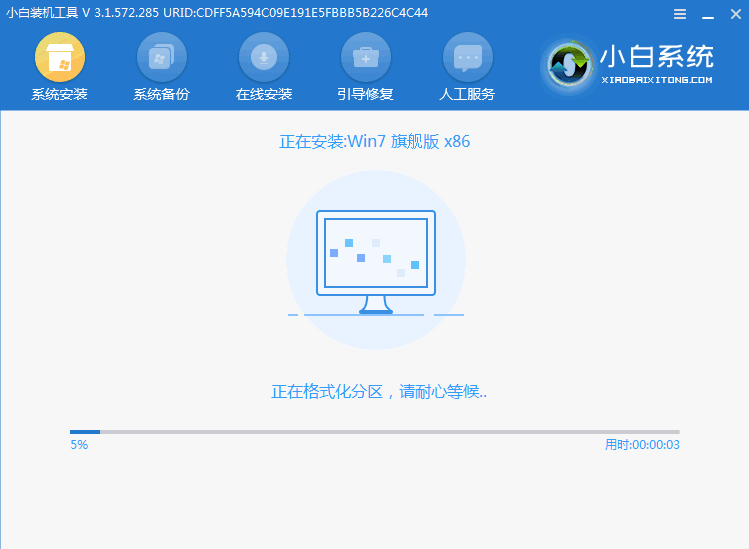
#6. 修復ブート プロンプトでは、デフォルトで C ドライブの修復が選択されています。
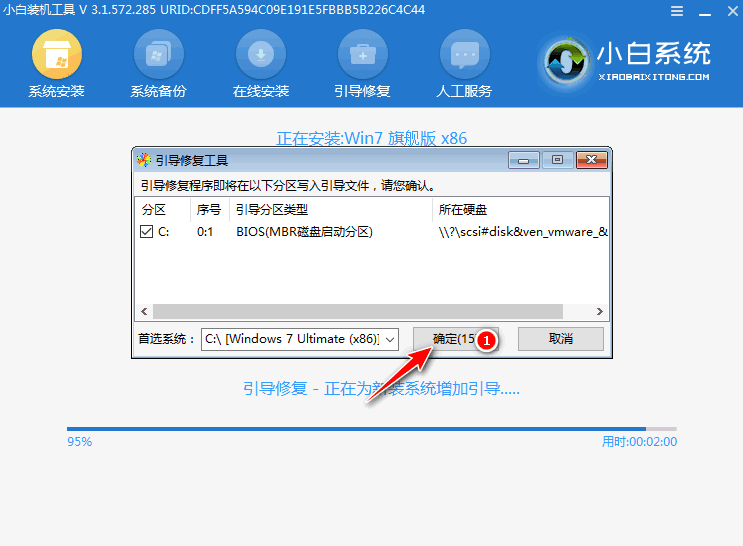
7. [PE ライトバックの追加] メニューで [OK] を選択します。
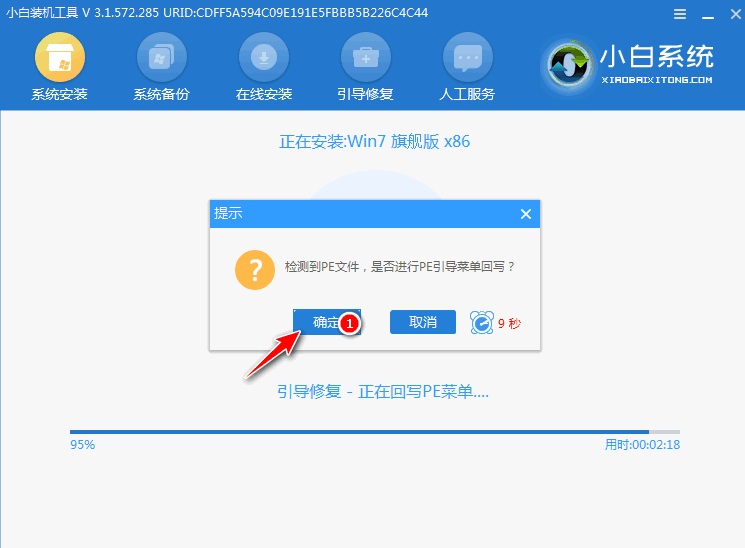
#8. インストールが完了したら、通常どおりコンピューターを再起動します。
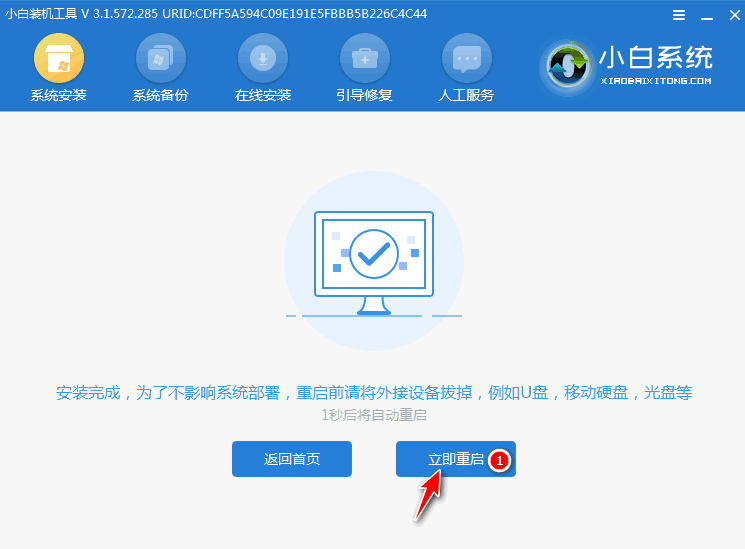
#9. コンピューターを再起動した後、スタートアップ メニューで Windows 7 システムを選択してシステムに入ります。
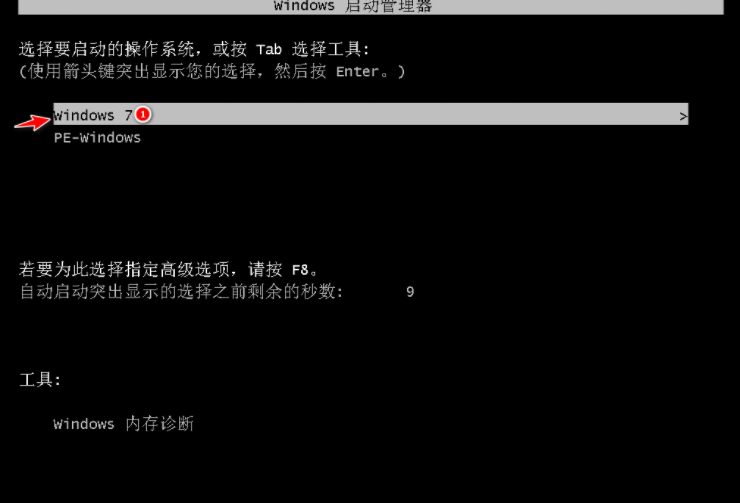
#10. 次に、システムがインストールされるまで辛抱強く待ちます。インストールが完了したら、コンピュータのデスクトップに直接入ることができます。

上記は、コンピュータに win7 システムをワンクリックでインストールする具体的な手順です。コンピュータに win7 システムをインストールしたい場合は、次の手順を試してください。上記の方法ですが、再インストールする前に必ずデータをバックアップしてください。
以上がオペレーティング システムのダウンロードと win7 システムのインストールの詳細な手順の詳細内容です。詳細については、PHP 中国語 Web サイトの他の関連記事を参照してください。