私たちはたくさんのシステムソフトウェアをインストールしているため、または意図しない操作によってコンピューターがクラッシュするため、さまざまな迷惑なコンピューター広告が頻繁に表示され、私たちの感情に非常に有害です。そのため、コンピューター広告現象を完全に排除する方法小さな広告が表示されます。実際、コンピューター上の小さな広告を完全に削除するのは簡単かもしれません。今日は、win7 システム ソフトウェアを例として、win7 コンピューター上の小さな広告を完全に削除する方法を紹介します。 。
Win7 迷惑なコンピュータ広告完全排除チュートリアル
1. 「コンピュータ」をマウスでクリックし、開いたメニューバーの「操作パネル」をクリックします。 ;
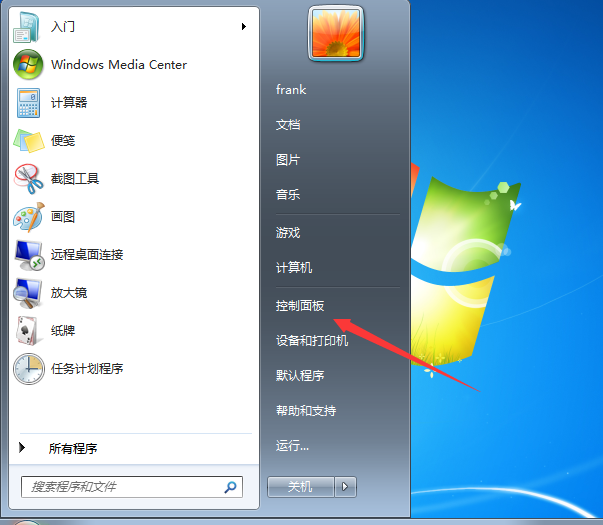
2. 操作パネルに入ったら、クリックして「インターネットとインターネット」に入り、マウスをダブルクリックして「インターネット オプション」を開いて入力します;
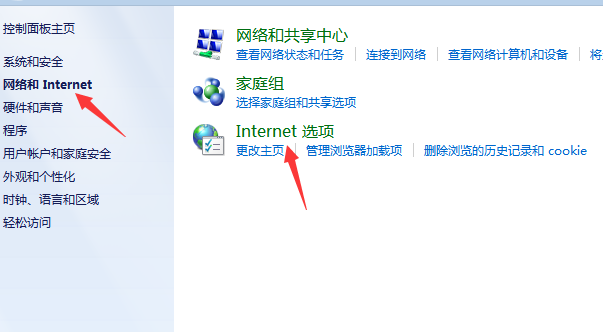
3. 表示されるダイアログ ボックスで、上の [プライバシー] を選択し、[プライバシー] で [ポップアップ ウィンドウ プログラムを開く] をオンにし、[設定] をクリックして入力します。
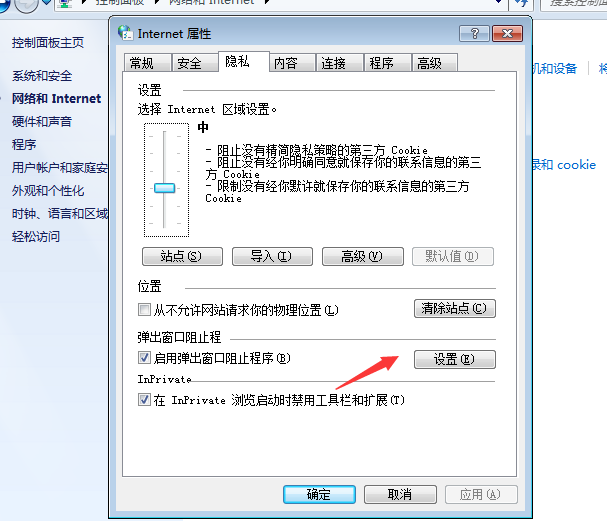
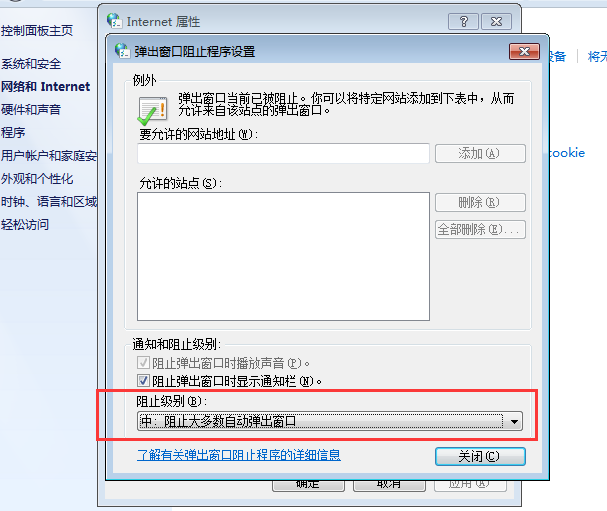
3. 入力されたインターフェースで、上の「実行」オプションをクリックし、起動オプションで、ポップアップ広告を表示するソフトウェアのチェックを外し、[OK] をクリックします。 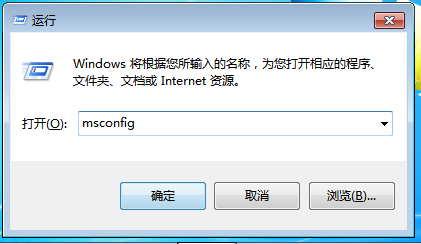
以上、win7で遭遇した迷惑なパソコン広告を完全に消す方法を2つ紹介しましたので、お役に立てれば幸いです。 
以上がWindows 7 で迷惑なコンピューター広告を完全に削除する方法のチュートリアルの詳細内容です。詳細については、PHP 中国語 Web サイトの他の関連記事を参照してください。