win10 システムを使用する場合、パワーオン パスワードを設定することがよくありますが、何らかの理由でコンピューターのパワーオン パスワードを忘れてしまいます。win10 コンピューターのパスワードを忘れた場合はどうすればよいですか?今度は、コンピューターの電源投入時パスワードを解読する必要があります。Win10 ですが、多くの友人は忘れた Windows 10 コンピューターのパスワードを解読する方法を知りません。忘れた Win10 コンピューターのパスワードを解読する方法を見てみましょう。
1. まず USB フラッシュ ドライブを使用して pe システムを作成します;
1. コンピューターに移動して、公式 Web サイトから Xiaobai のソフトウェアをダウンロードします。重要なデータはCドライブにバックアップしてください。
2. コンピューター上のすべてのセキュリティ ソフトウェアを閉じ、USB フラッシュ ドライブを挿入し、ダブルクリックして Xiaobai ソフトウェアを開きます。
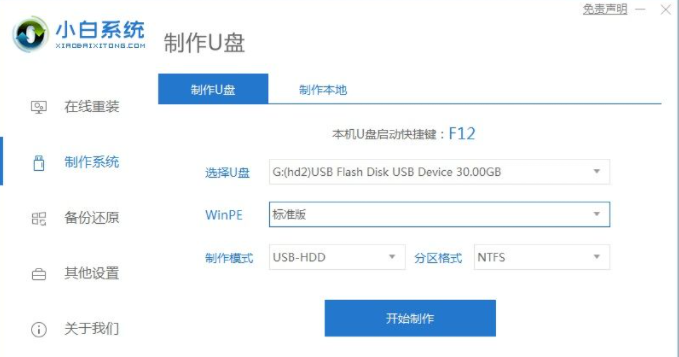
#3. 選択した実稼働システムを入力し、[U ディスクの作成] をクリックします。ソフトウェアは自動的に U ディスクを識別します。これはデフォルトであり、変更する必要はありません。インストールするシステムを選択するだけです。プロンプトが表示されたら、「OK」を選択します。
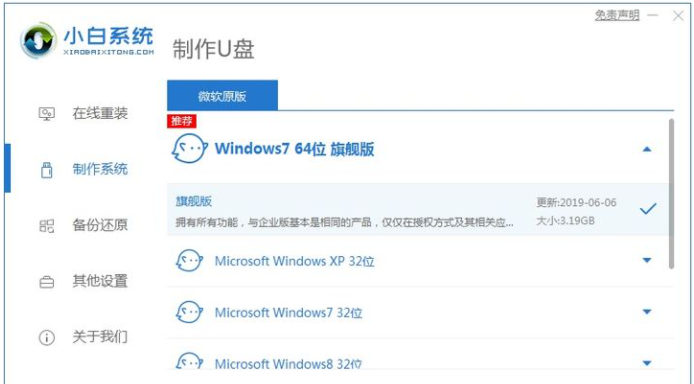
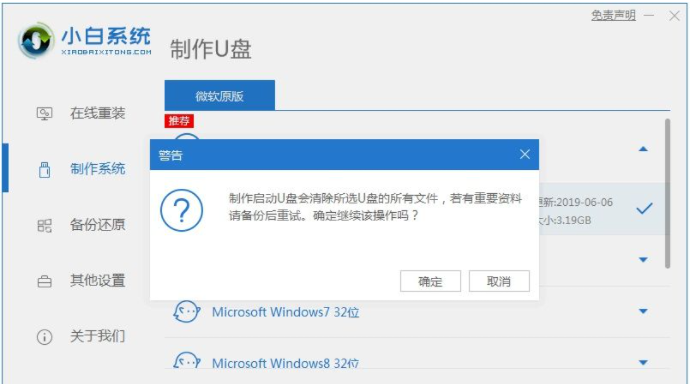
4. 実稼働システムになりましたので、しばらくお待ちください。制作が完了したことを示す文字が入っています。
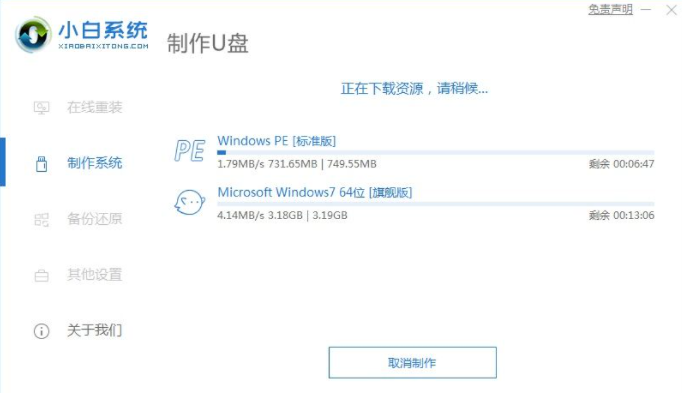
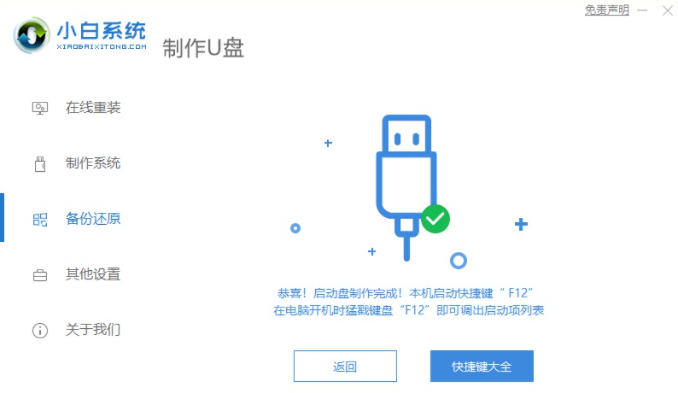
2. USB ディスクを挿入してシステムを起動し、コンピュータの電源投入時パスワードを強制的に削除します。
1. 準備した USB ディスクをコンピュータに挿入し、コンピュータの電源を入れ、起動する USB ディスクを選択します。
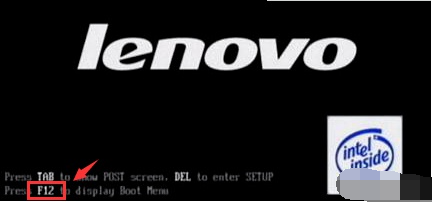
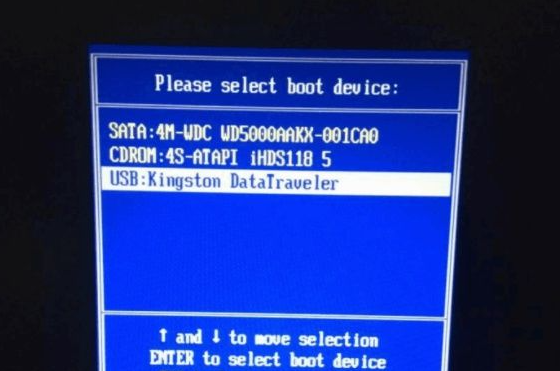

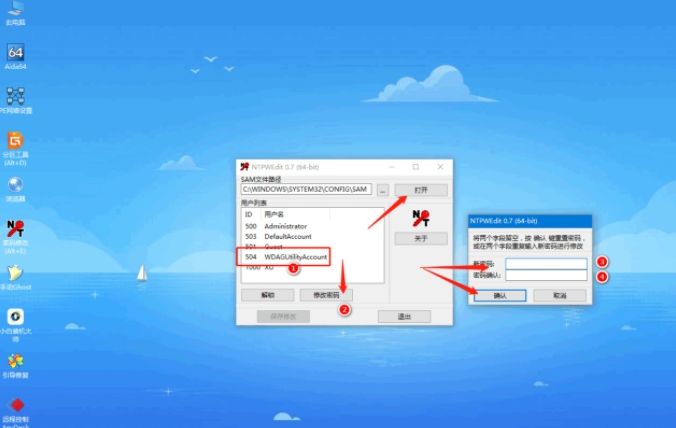
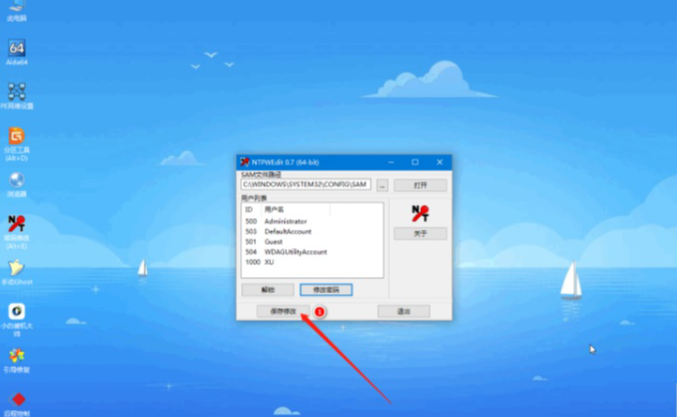
以上がWindows 10コンピュータのパスワードを忘れた場合にそれを解析する方法の詳細内容です。詳細については、PHP 中国語 Web サイトの他の関連記事を参照してください。