win8 システムがリリースされてから長い時間が経ち、皆さんもその操作を深く体験したと思います。多くの機能が友達に新鮮で新鮮に感じてもらいました。使えば使うほど使いやすくなります。誰もが 1 日の使用時間を増やすことは、誰もが気づいたはずです。問題がいくつかありますが、最も批判されているのは、ユーザー エクスペリエンスに深刻な影響を与える余分な広告ポップアップです。では、ポップアップ広告の禁止を設定する方法win8では?エディターはここで、win8 設定でポップアップ広告を無効にする方法を紹介します。
方法 1、
1. [このコンピュータ] を右クリックし、[管理] を開きます;
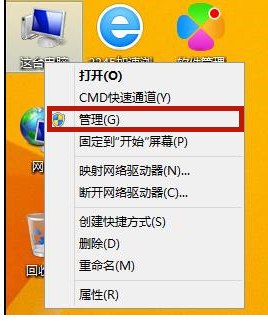
2. [タスク] をクリックします「プログラム」をスケジュールし、「タスク スケジューラ ライブラリ」をクリックして、その中のすべてのプログラムを無効にします。
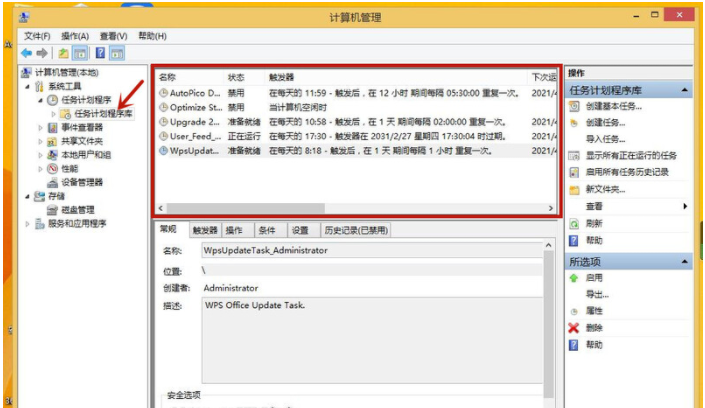
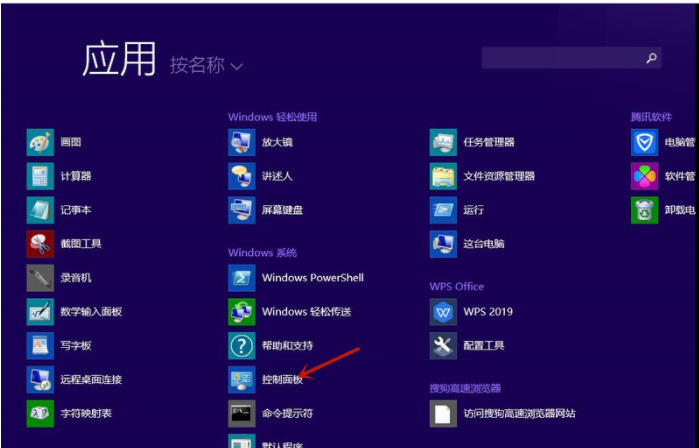 ##2. [ネットワークとインターネット] を開きます。
##2. [ネットワークとインターネット] を開きます。
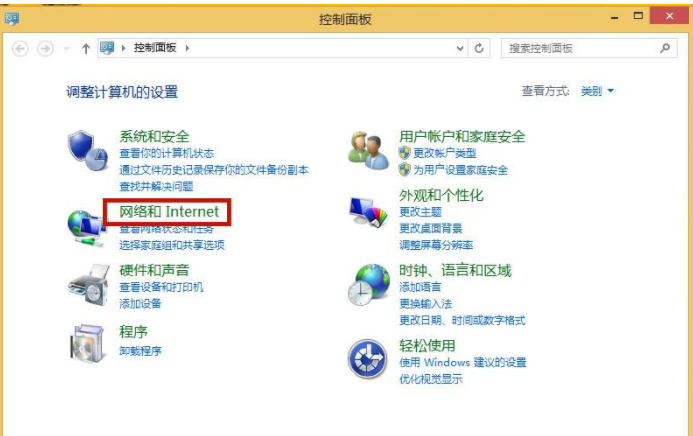 #3. [インターネット オプション] をクリックします。
#3. [インターネット オプション] をクリックします。
#4. [プライバシー] ウィンドウを開き、[ポップアップ ブロッカーを有効にする] にチェックを入れ、[設定] を開きます; 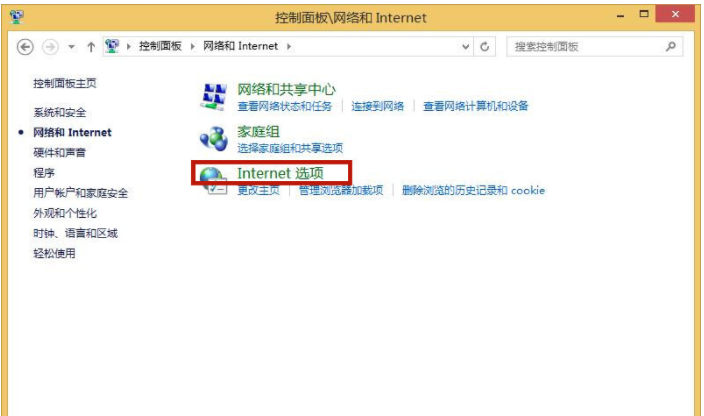
5. 組織レベルを [中] に変更します。 「 」を押してアプリケーションに戻ります。 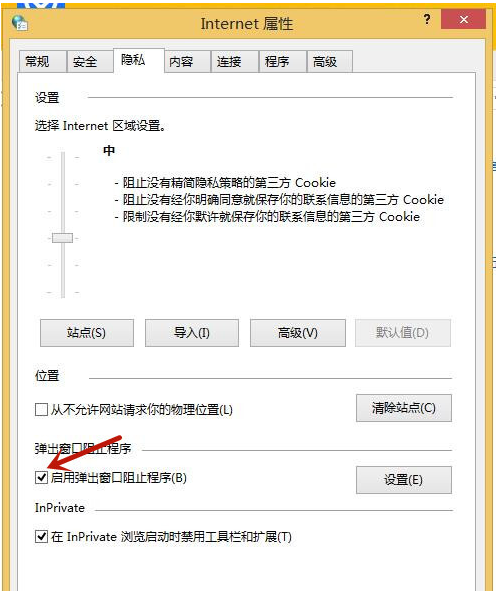
方法 3、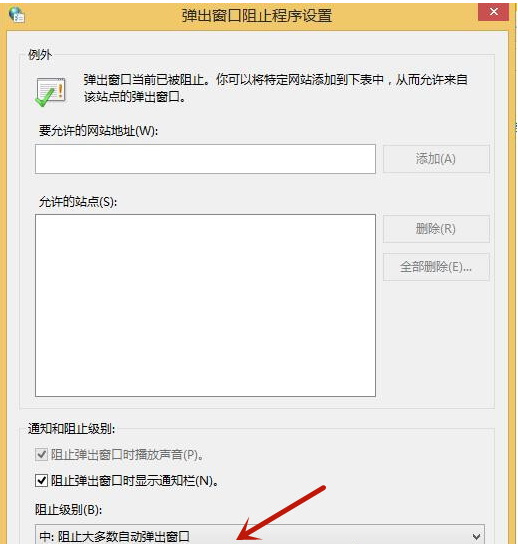
##2. [機能リスト] をクリックして、[ポップアップ フィルタリング] 機能をオンにします。
##3. [ポップアップの追加] をクリックします。

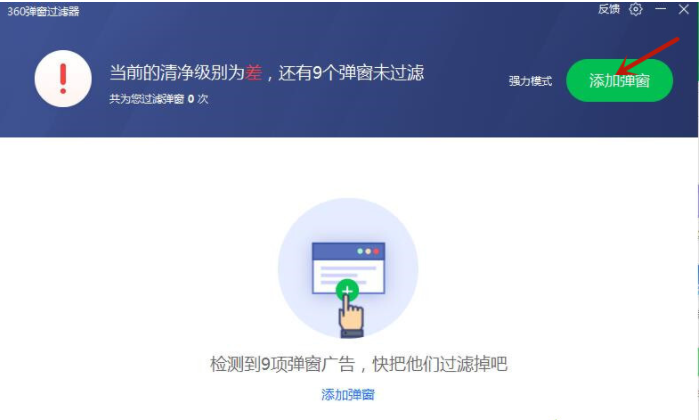 #5. 十分にきれいではないと感じる場合は、「パワーモード」を選択できます。
#5. 十分にきれいではないと感じる場合は、「パワーモード」を選択できます。
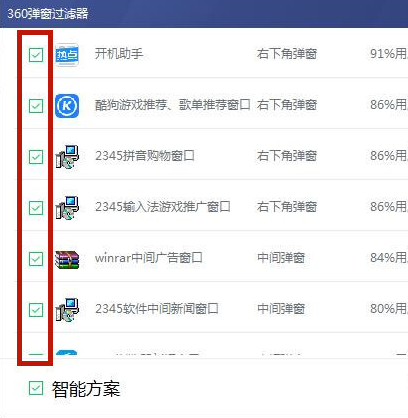 win8 でポップアップ広告を無効にする設定方法は以上です。迷惑なポップアップ広告が表示される場合は、任意の方法を選択できます。方法. 、上記の手順に従ってください。
win8 でポップアップ広告を無効にする設定方法は以上です。迷惑なポップアップ広告が表示される場合は、任意の方法を選択できます。方法. 、上記の手順に従ってください。
以上がWindows 8でポップアップ広告を無効にする方法の詳細内容です。詳細については、PHP 中国語 Web サイトの他の関連記事を参照してください。