ユーザーフォルダー名とアカウント名は、ユーザーアカウントのセットアップ時に設定されます。ただし、何らかの理由で、Windows 11 ではユーザー フォルダー名の変更が必要になる場合があります。
標準フォルダーの名前変更とは異なり、このプロセスはそれほど単純ではありません。このガイドでは、プロセスを驚くほど簡単にするための適切な情報を提供しています。
前に述べたように、Windows 11 でのユーザー フォルダー名の変更は、通常のフォルダーの名前を変更するほど簡単ではありません。ユーザーアカウント名を変更しても、ユーザーフォルダー名は変わりません。
Microsoft の推奨に従って、一部のアプリケーションが正しく動作しなくなる可能性があるため、ユーザー フォルダーの名前を変更しないでください。これは、これらの登録パス名がデフォルト値から変更されるためです。
これは、障害のあるアプリケーションとプロセスのパスを変更することで解決できるため、永続的な損害が発生することはありません。
ただし、正当な理由がない限り、ユーザー フォルダー名を変更しないことをお勧めします。
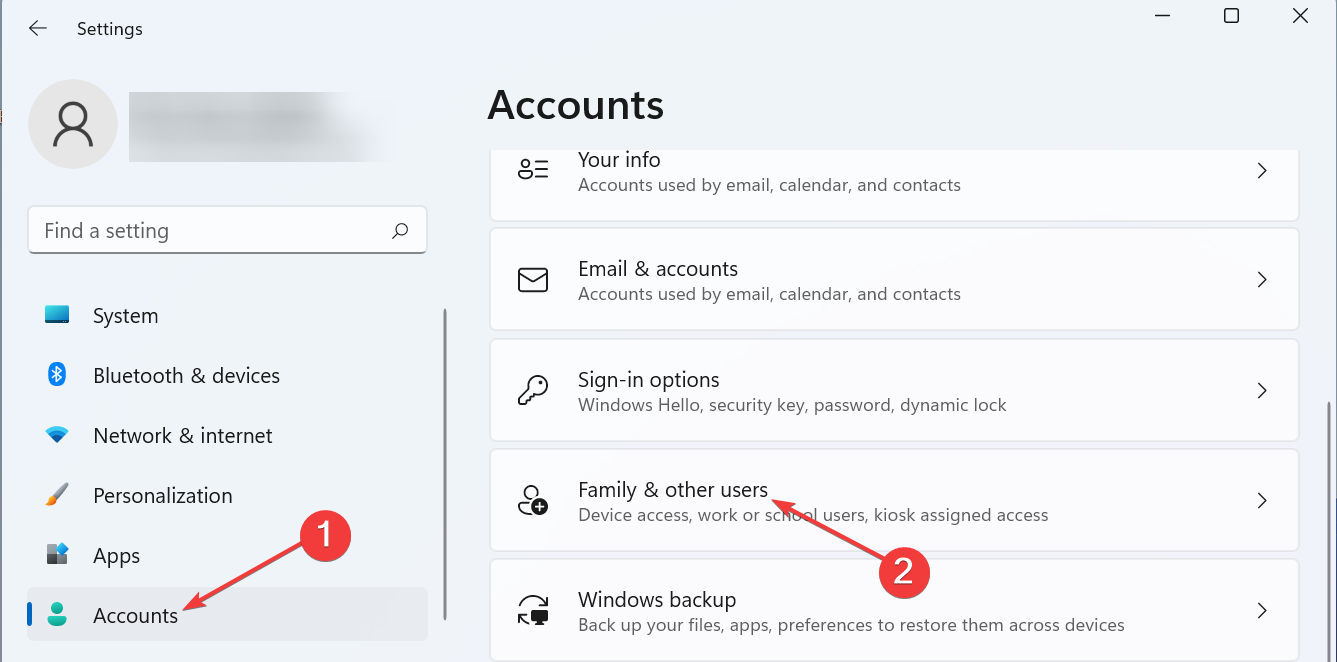
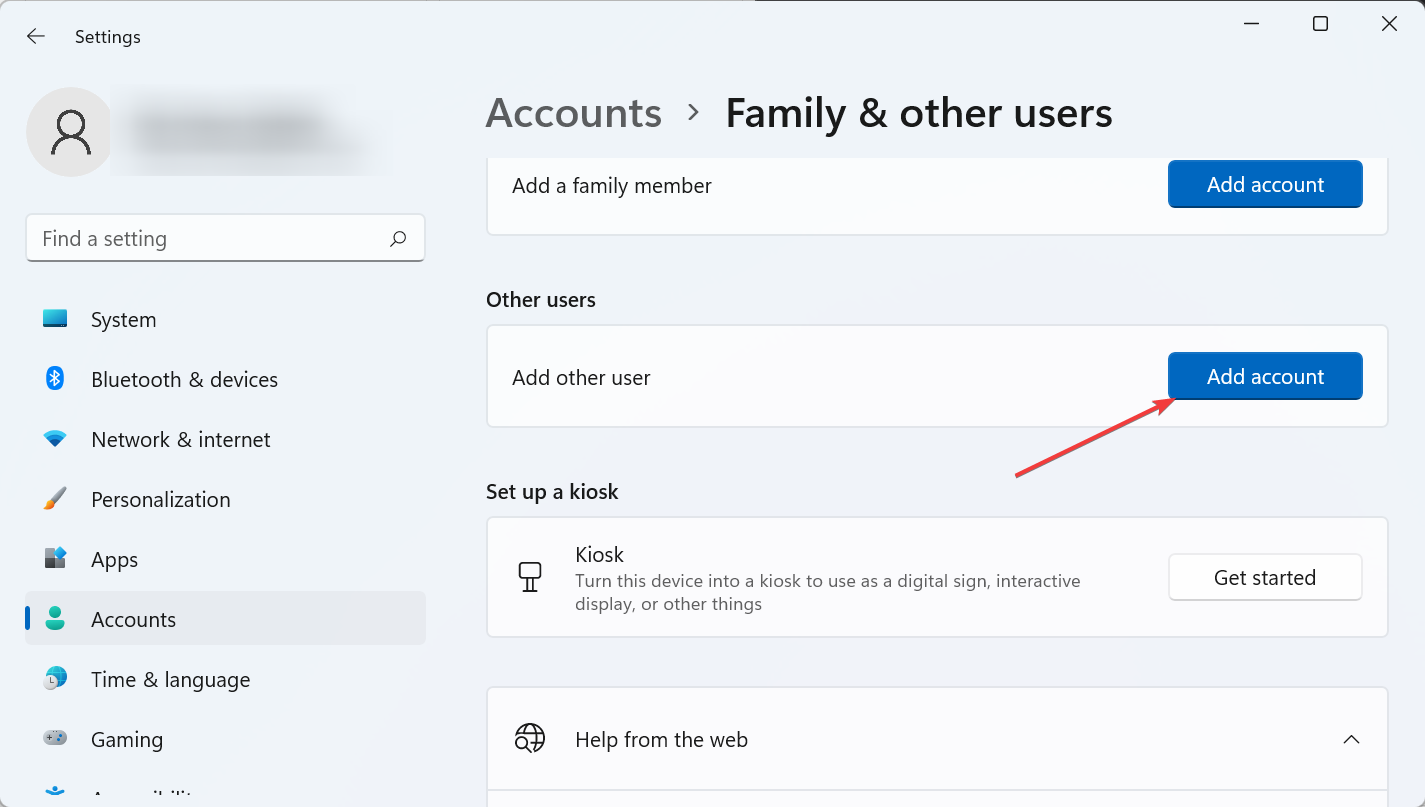
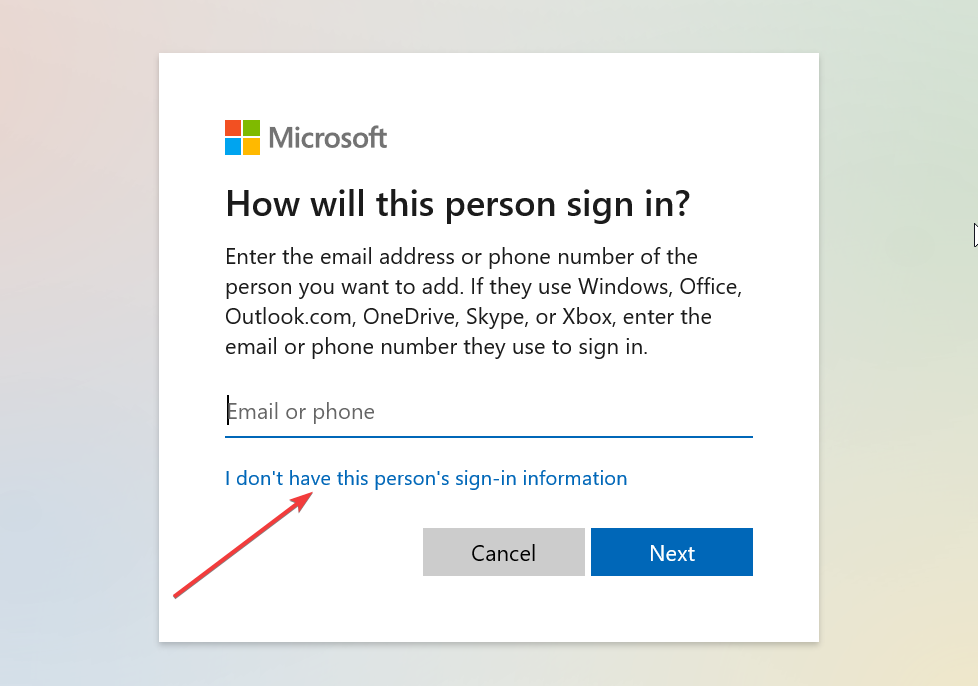
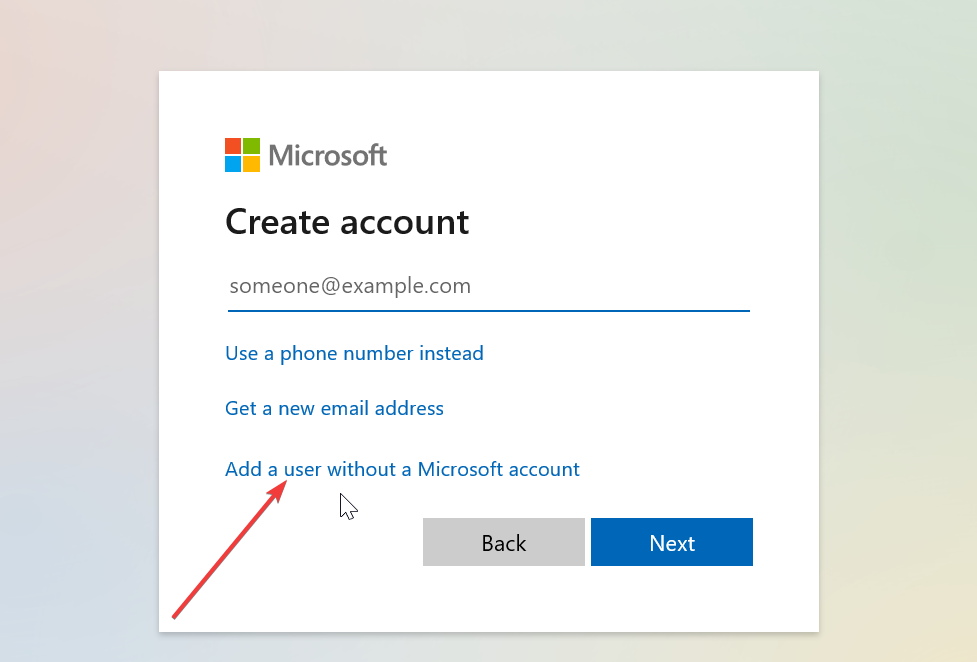
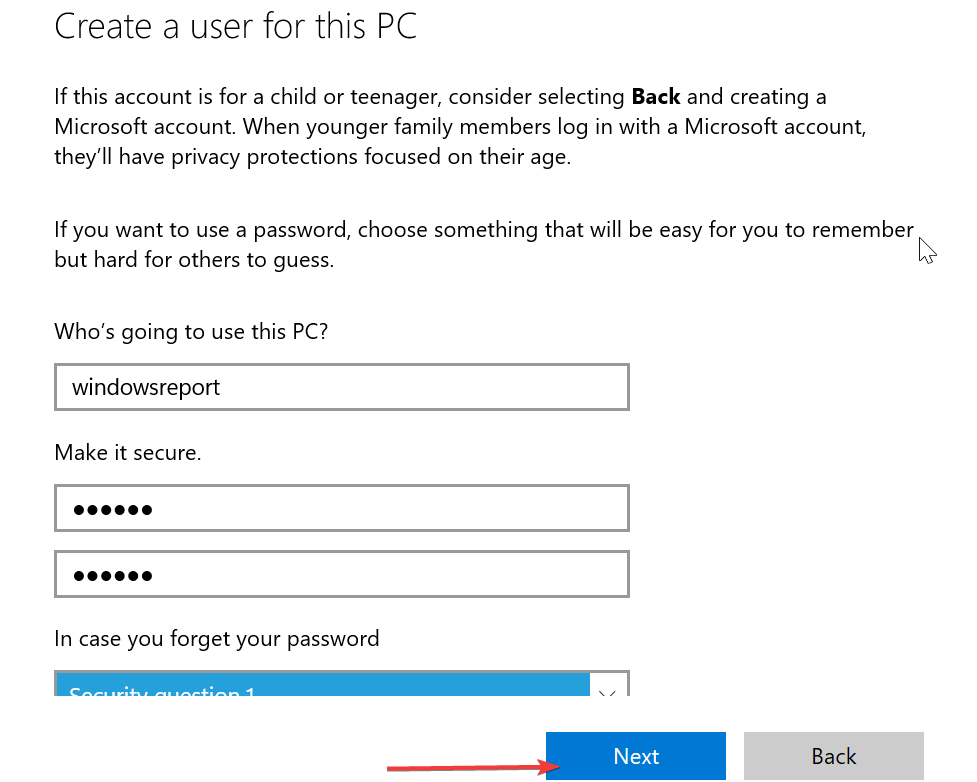
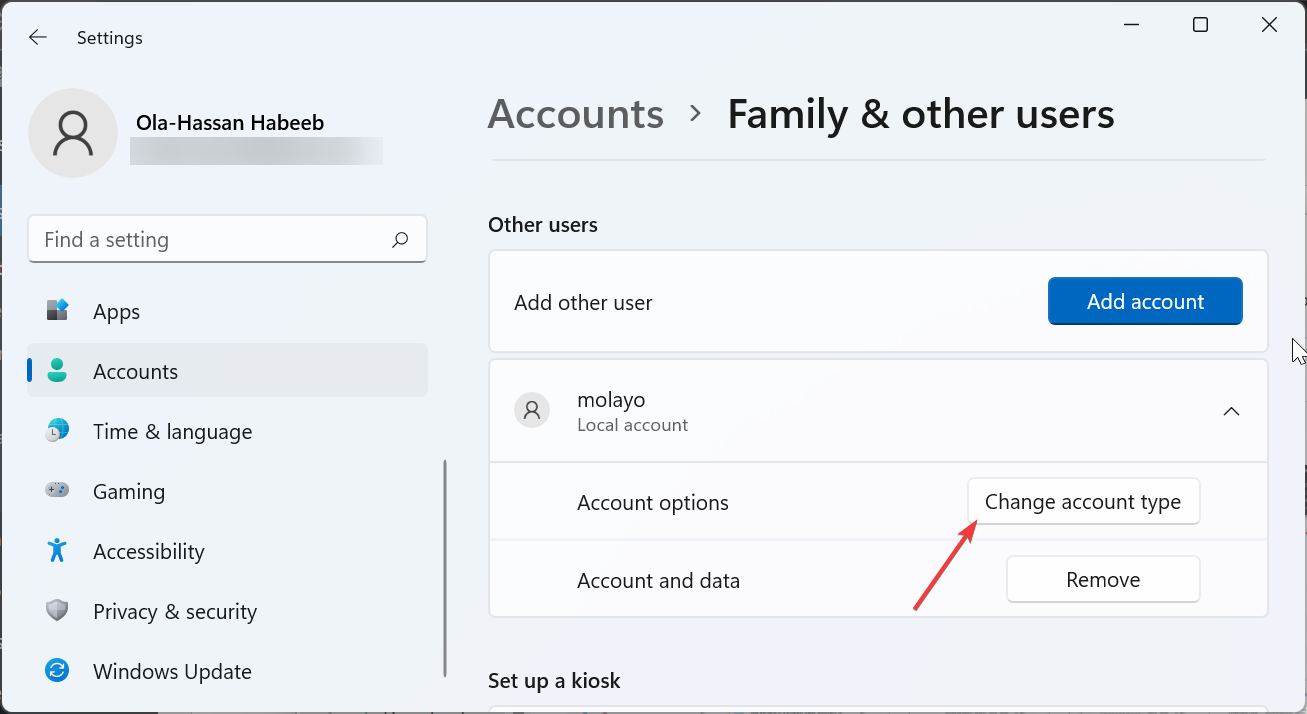
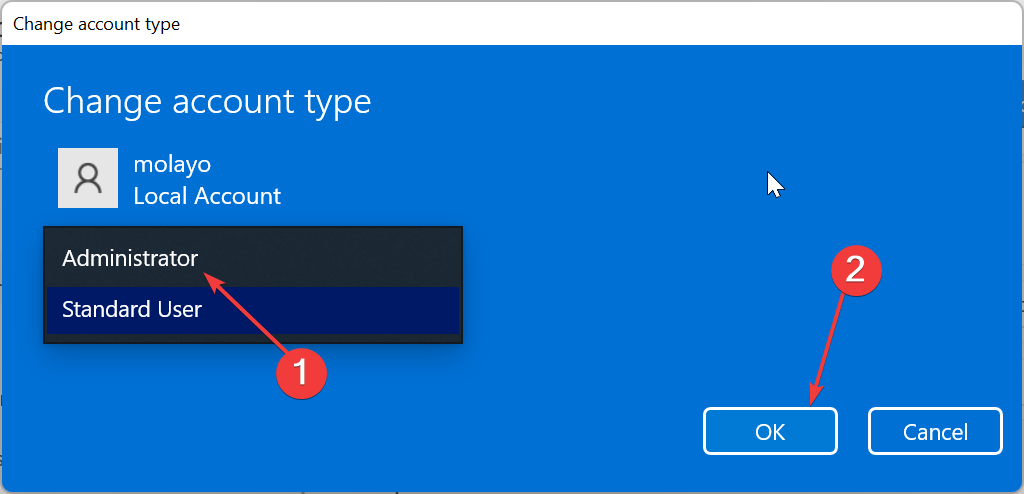
Windows 11 でユーザー フォルダー名を変更するには、まず新しい管理者アカウントを作成する必要があります。現在ログインしているアカウントは変更できないためです。
新しい管理者アカウントを作成するストレスを感じたくない場合は、上記のように、代わりに非表示の管理者アカウントを有効にすることができます。
新しい管理者アカウントを作成した後、次のセクションに進んでアカウント SID を決定する必要があります。
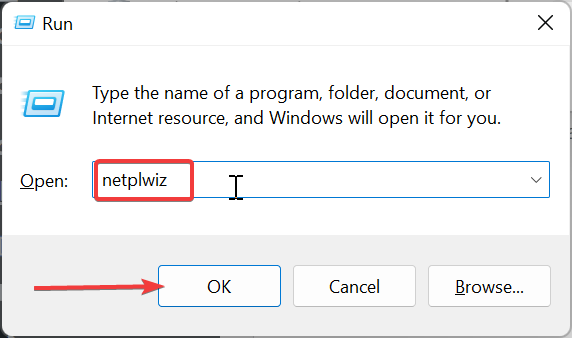
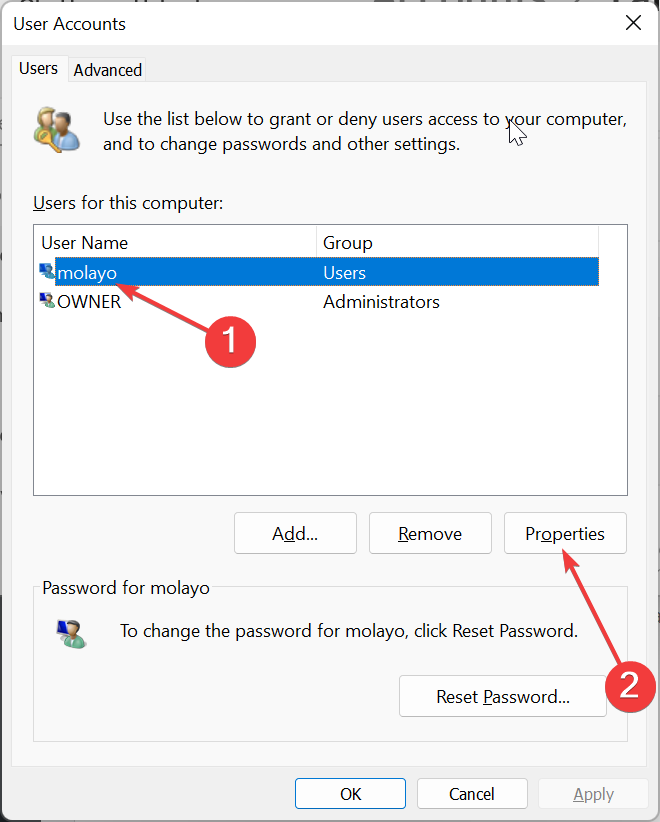
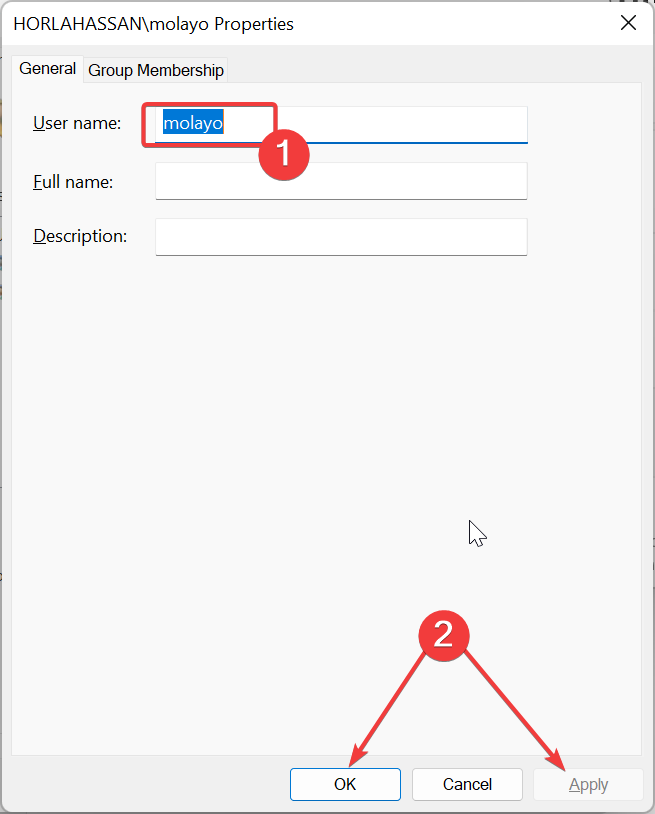
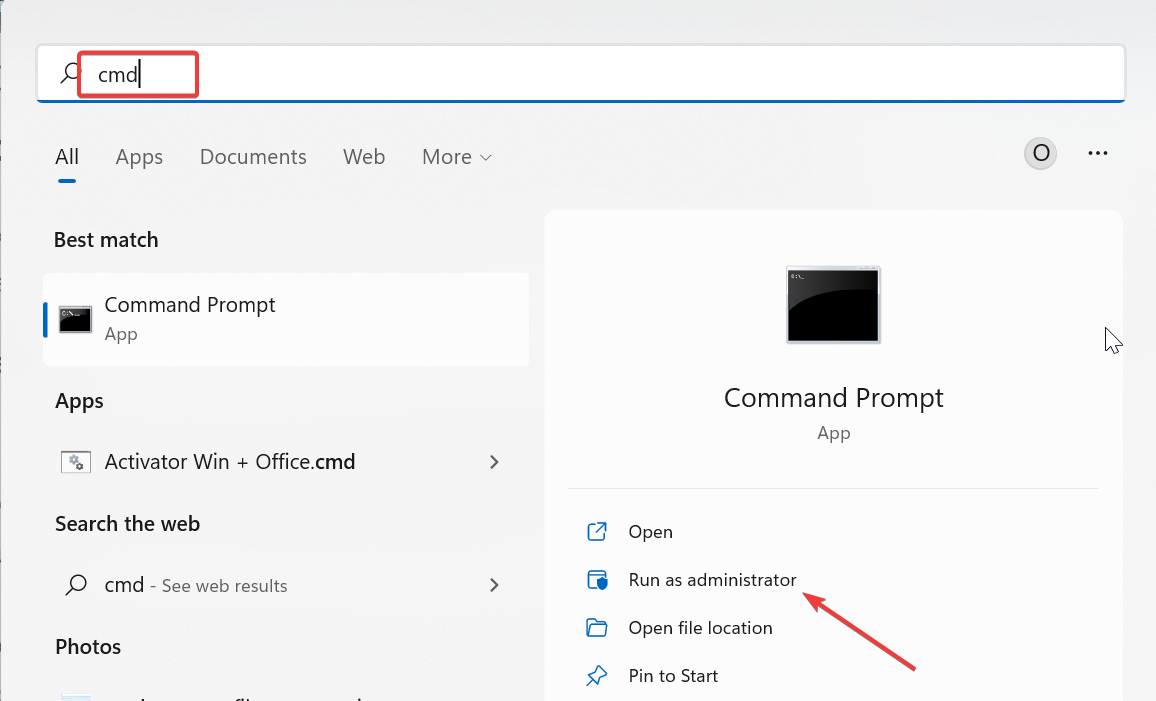
<strong>wmic useraccount get name,SID</strong>
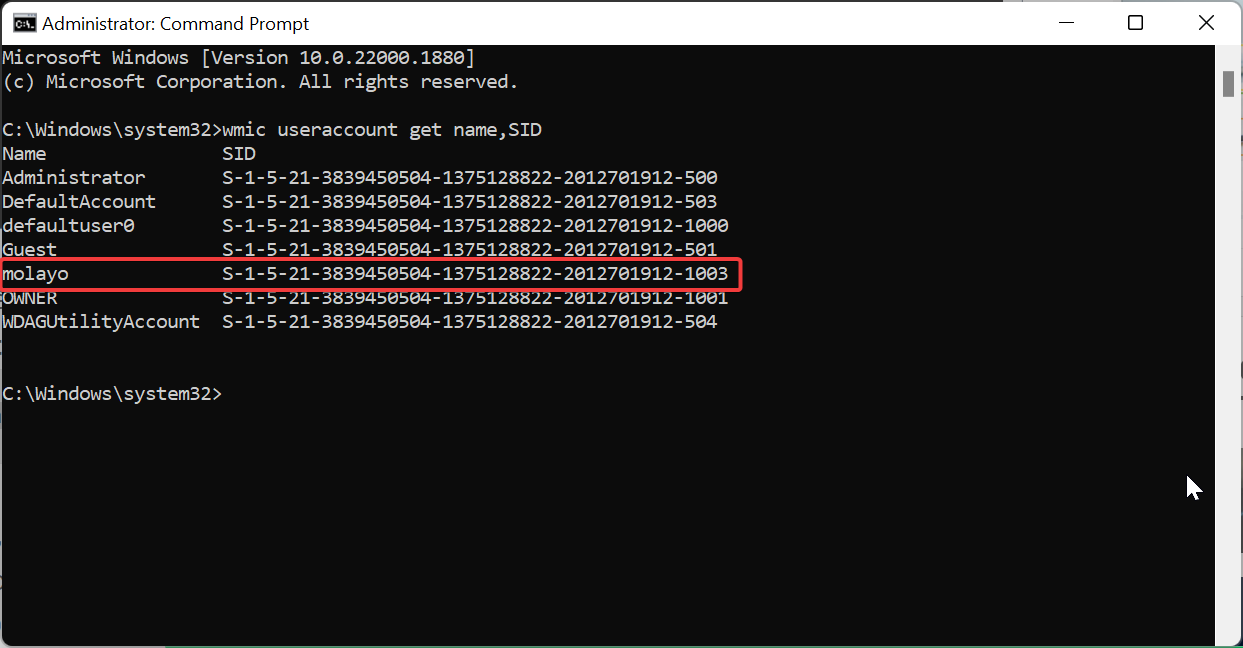
PC の問題の中には、特に Windows のシステム ファイルやリポジトリが見つからないか破損している場合、解決が難しいものがあります。
Fortect などの特殊なツールを必ず使用してください。このツールは破損したファイルをスキャンし、リポジトリの新しいバージョンに置き換えます。
Windows 11 でユーザー フォルダー名を変更する前に、アカウントの SID を確認する必要があります。まず、古いアカウントと区別するために、新しい管理者アカウントのユーザー名を設定します。
次に、コマンドを実行して、変更するアカウントの SID を確認する必要があります。これが完了したら、次のセクションに進み、レジストリからユーザー フォルダー名を変更する必要があります。
このステップでは、ミスをすると損害が大きくなる可能性があるため、注意して進める必要があることに注意してください。続行する前に復元ポイントを作成することをお勧めします。
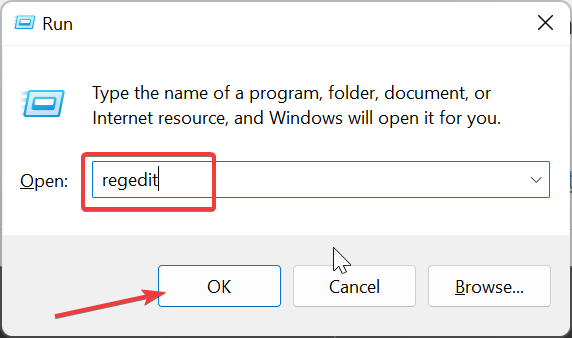
<strong>HKEY_LOCAL_MACHINE\SOFTWARE\Microsoft\Windows NT\CurrentVersion\ProfileList</strong>
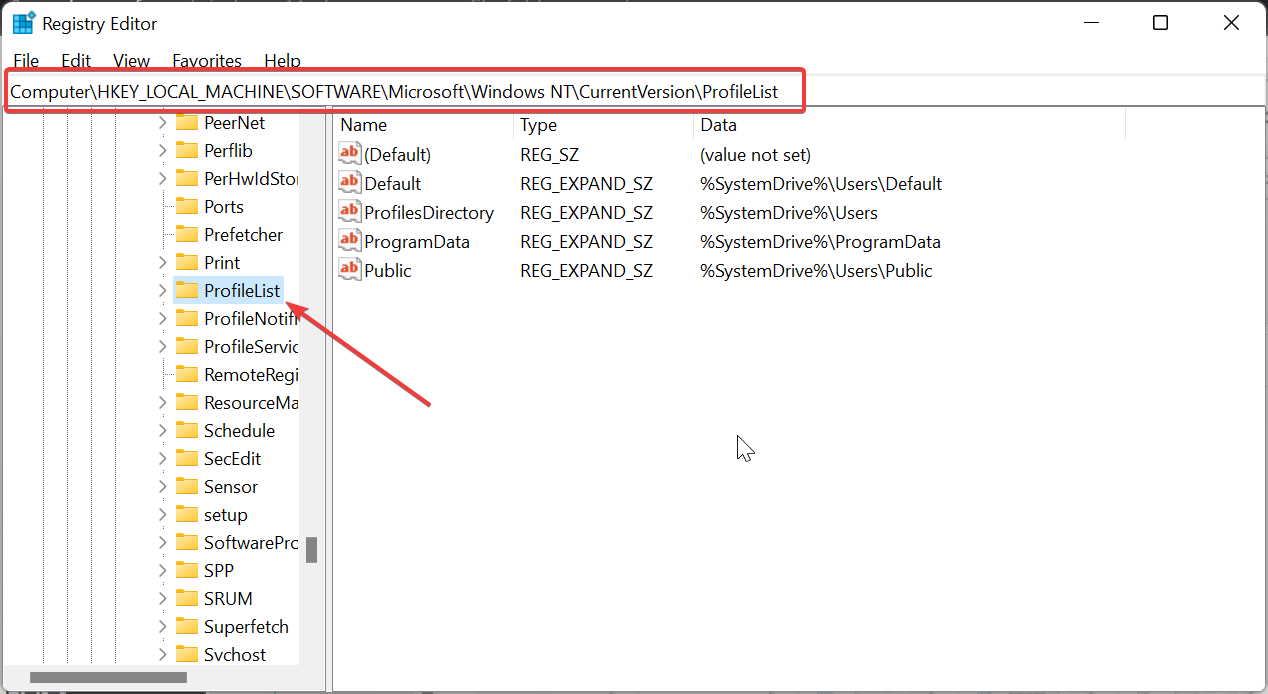
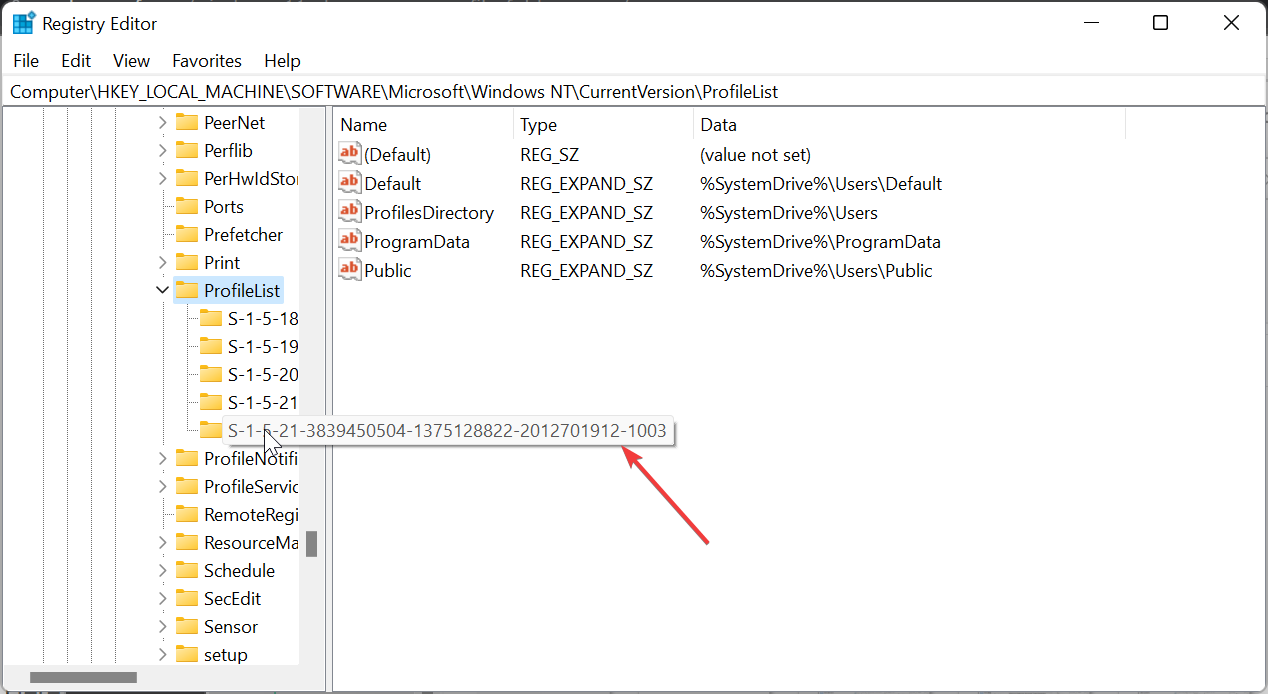
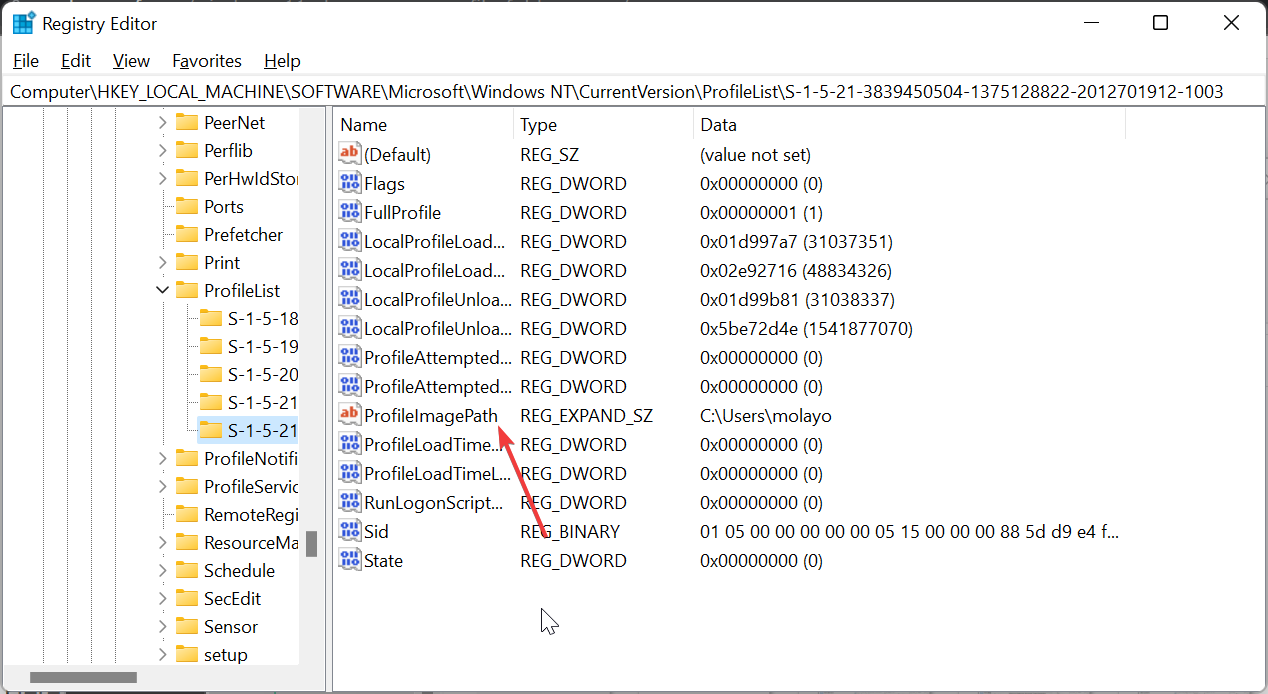
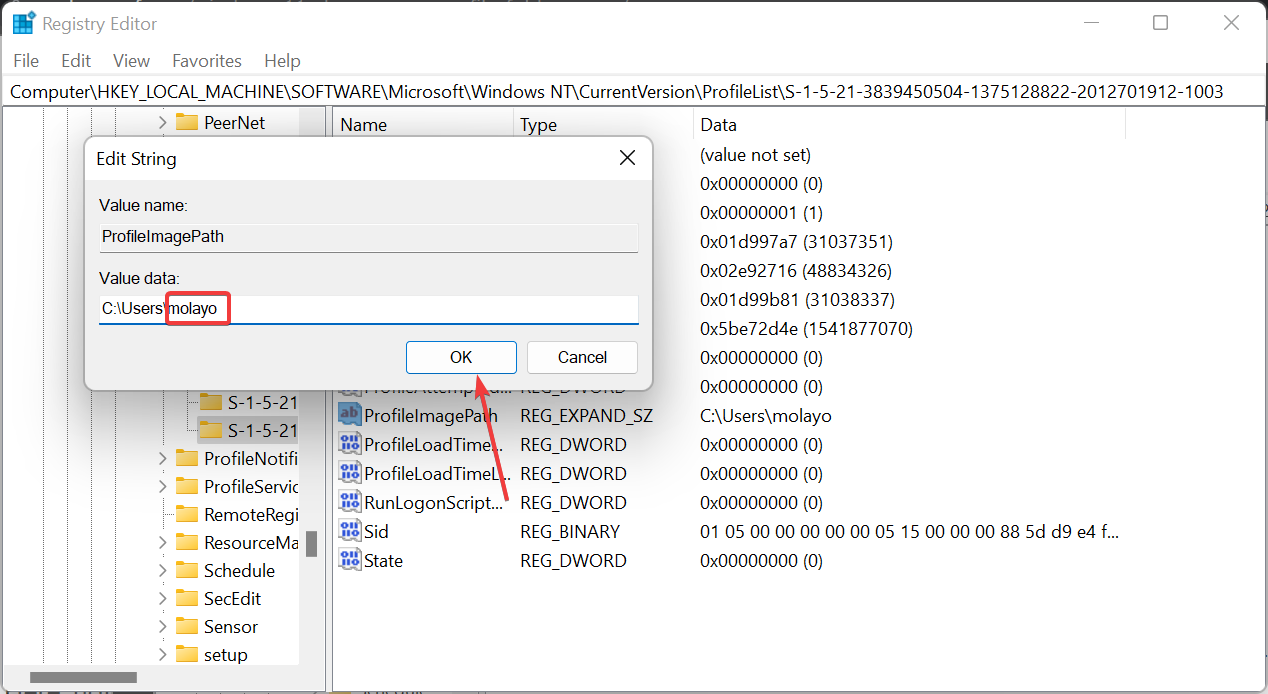
これはプロセスの最も重要な部分であり、注意が必要です。 Windows 11 のレジストリ エディターでユーザー フォルダー名を変更した後、次のセクションに進んでプロセスを完了できます。
C:\Users\<strong></strong>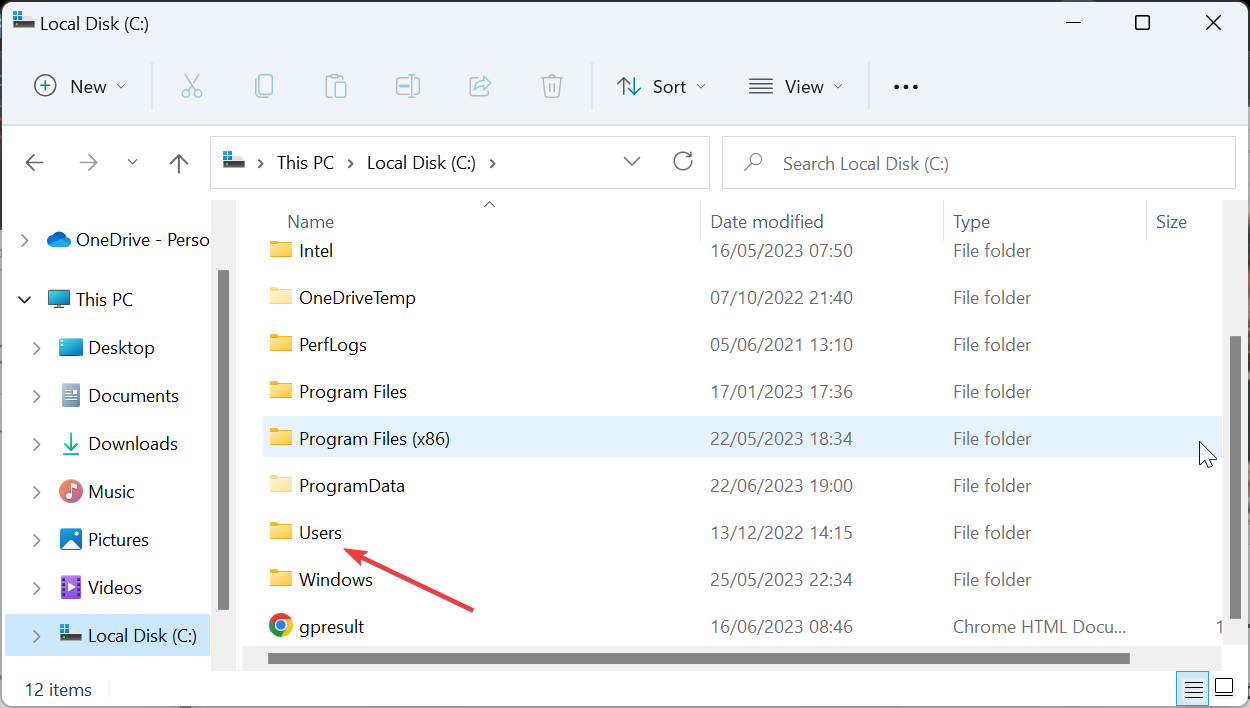
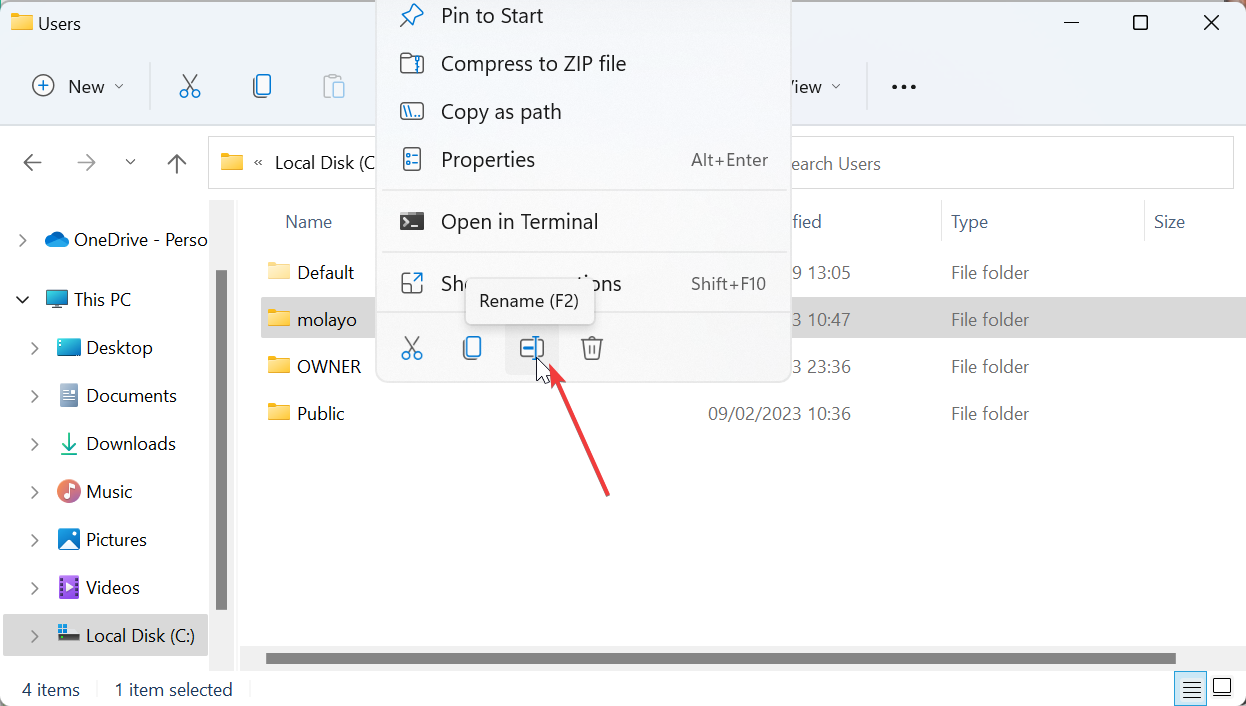
アカウントから適切にログアウトするか、できれば PC を再起動する必要があります。このプロセスが完了すると、新しいフォルダーの名前を使用してプロファイルにログインし、通常どおり使用を開始できます。
これで、Windows 11 でユーザー フォルダー名を変更する方法に関するガイドを終えることができます。上記の手順に従えばプロセスは簡単ですが、アプリケーションによっては問題が発生する可能性があることを再度強調しておきます。
しかし、これらのアプリケーションのパスを変更することで、この問題を解決できます。 Windows 11 で標準フォルダーの名前を変更できない場合は、それを解決するための詳細なガイドをここに示します。
以上がWindows 11でユーザーフォルダー名を変更する4つのステップの詳細内容です。詳細については、PHP 中国語 Web サイトの他の関連記事を参照してください。