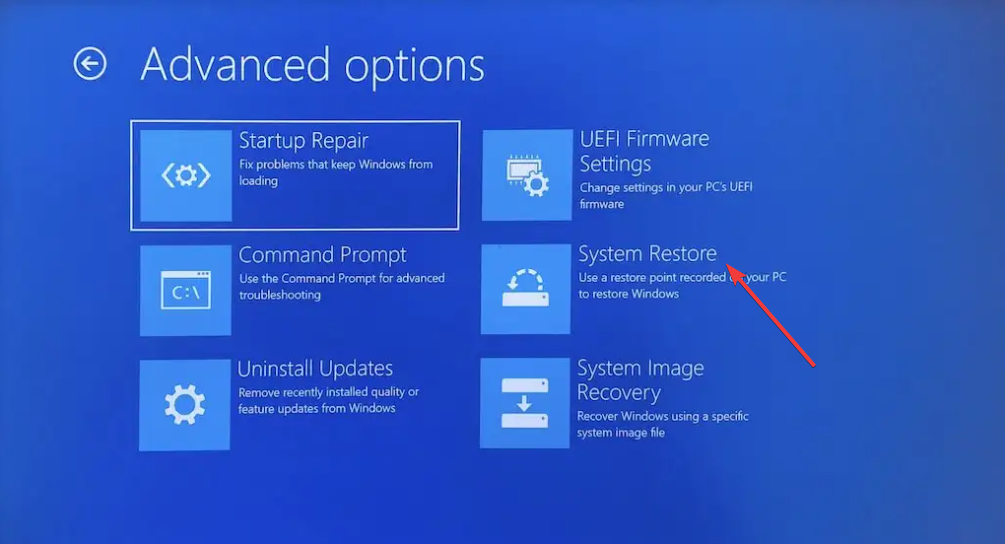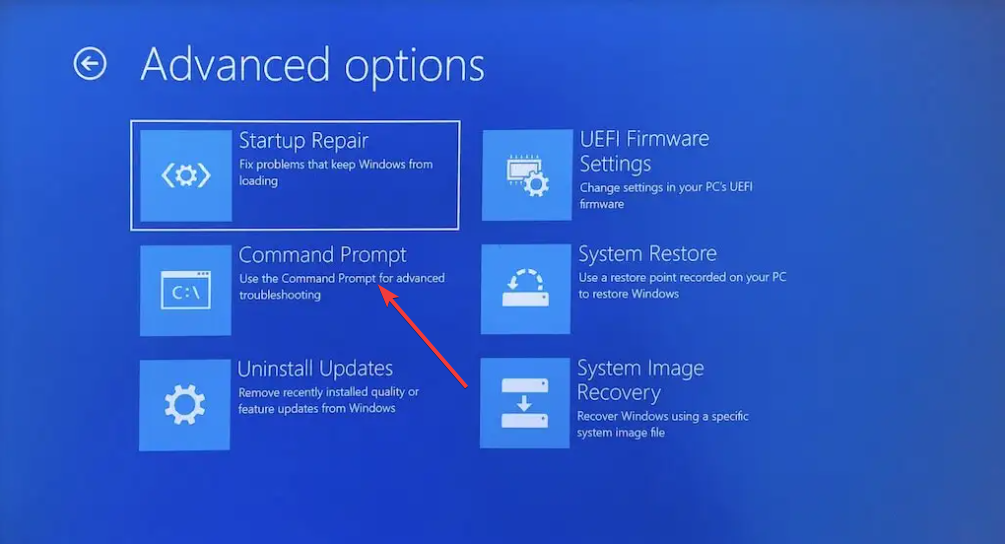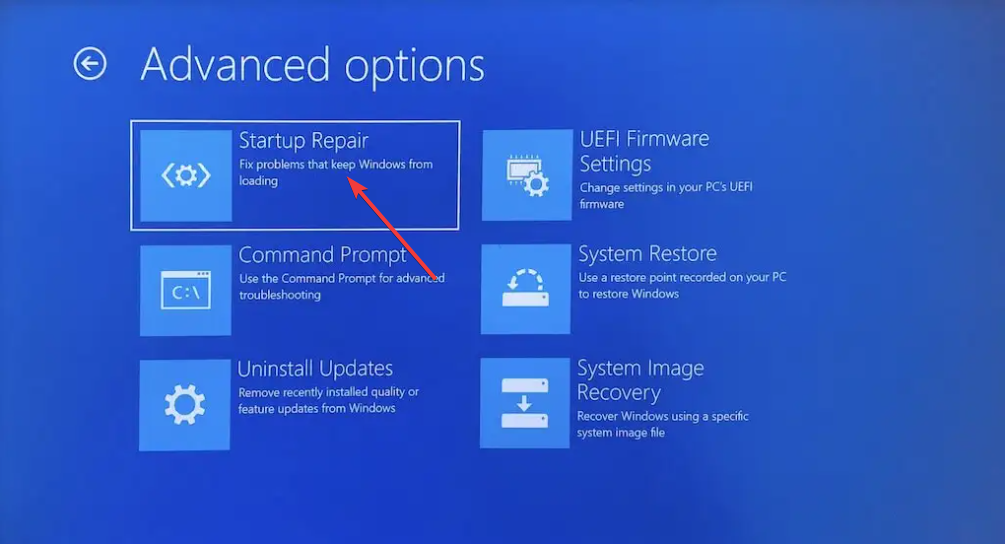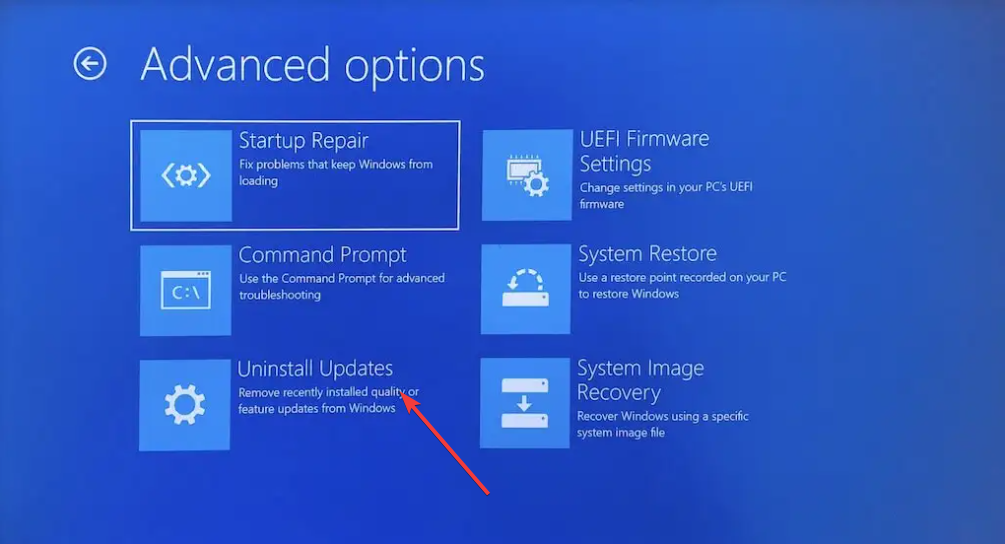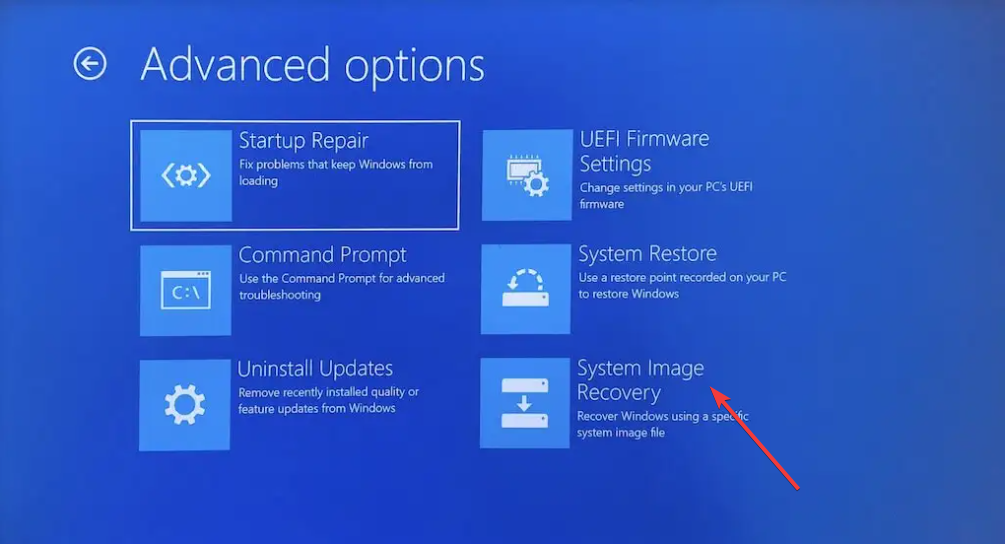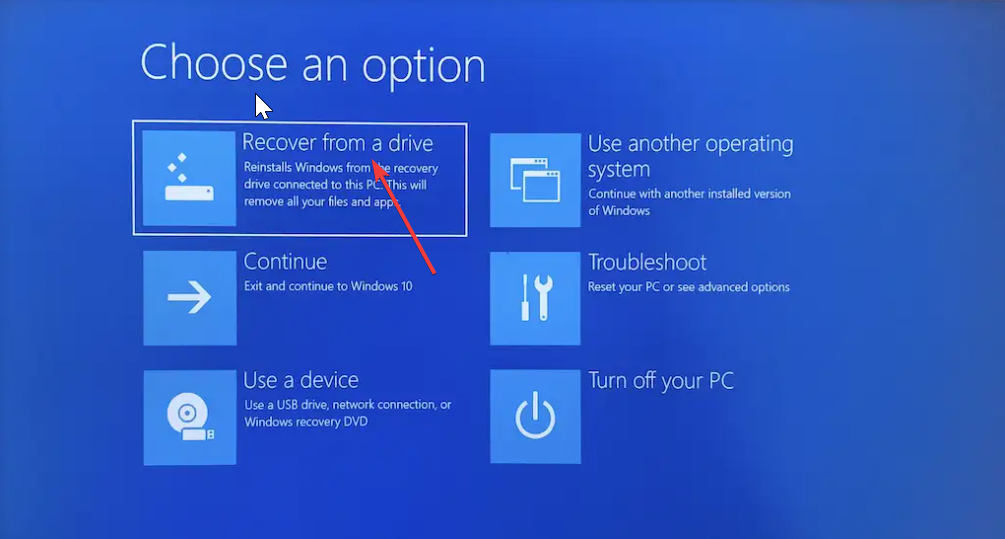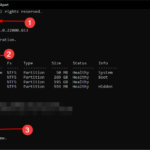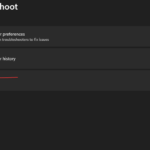PC が正常に起動することが困難になる問題が発生することがあります。 Windows 11 リカバリ USB を使用して修正できます。
すべてシンプルで簡単に思えますが、リカバリ USB の作成方法と使用方法を知っておく必要があります。このガイドでは、このタスクを簡単に実行するために必要な手順を説明します。
Windows 11 リカバリ USB をダウンロードできますか?
オペレーティング システムが完全にクラッシュした場合は、正常に動作している別の PC から Windows 11 リカバリ USB をダウンロードできます。ただし、回復ドライブを作成するコンピュータは、お使いのコンピュータと同じアーキテクチャを持っている必要があります。
やはり最善の方法は、PC が通常に動作している間に PC から USB を作成することです。これにより、互換性のリスクが排除されます。
あるいは、メディア作成ツールを別の PC にダウンロードして使用することもできます。これは、PC の起動に問題がある場合に、PC を回復するのにも役立ちます。
Windows 11 リカバリ USB の作成にはどれくらい時間がかかりますか?
リカバリ USB の作成にかかる時間は、コンピュータの強度や USB ドライブの品質など、多くの変数によって異なります。移動されるファイルの数により、平均して約 1 時間かかります。
ただし、コンピュータの動作が遅い場合は、ジョブを完了するまでに数時間かかる可能性があります。
Windows 11 リカバリ USB ドライブを作成するにはどうすればよいですか?
1. ドライブを作成します
- 問題を防ぐために、16 GB の新しい空の USB ドライブを用意してください
-
#Windows を押しますKeyS に「回復の作成」と入力し、回復ドライブの作成を選択します。

[- システム ファイルを回復ドライブにバックアップ] ボックスをオンにします。 「
次のページ- 」ボタンをクリックして続行します。
 ここから、16 GB USB ドライブを PC に接続して選択します。
ここから、16 GB USB ドライブを PC に接続して選択します。
- 次に、「選択
次へ- 」をクリックします。 最後に、「
作成- 」ボタンをクリックし、プロセスが完了するまで待ちます。
この時点で、Windows 11 リカバリ USB を作成する最初のステップが正常に完了しました。この手順では内容が消去されるため、空の USB ドライブを使用することが重要であることに注意してください。
また、多くのファイルを回復ドライブにコピーする必要があるため、このプロセスには時間がかかります。したがって、しばらくお待ちください。コンピュータが電源に接続され、電源が入っていることを確認してください。
2. ドライブの使用方法
回復ドライブを PC に接続し、電源を入れます。コンピュータがリカバリ USB から起動できない場合は、コンピュータを再起動し、起動順序を USB ドライブに変更します。
- コンピュータが回復ドライブから起動したら、言語、キーボード、およびその他の重要な情報を選択し、[
次へ] - ボタンをクリックします。 いくつかのオプションが表示されます。
- [ドライブから回復] オプションを選択する前に、トラブルシューティング オプションを選択して、次の回復ツールの一部を使用する必要があります。
-
システムの復元: これは復元に役立ちます。 PC を以前の正常に動作していた時点に戻します。これは、過去に復元ポイントを作成した場合、または PC が更新後に復元ポイントを作成した場合に機能します。

コマンド プロンプト: コマンド プロンプトを使用すると、SFC、DISM、CHKDSK などの - コマンド を実行してシステム ファイルを修復できます。

- ブート修復: PC の起動に問題がある場合、これは最初に試すべきオプションの 1 つです。このツールは自動的に起動ファイルの修復を試みます。

- アンインストールアップデート: アップデートをインストールした後に PC で問題が発生し始めた場合、このツールは最適です。これらの更新を削除し、PC を正常な状態に戻すのに役立ちます。

- システム イメージの回復: このオプションは、オペレーティング システムと個人データを復元するため、最後の手段としてください。

最後に、上記のオプションが失敗した場合は、PC を再起動し、回復ドライブから起動して、- [ドライブから回復] を選択する必要があります。ステップ 4 ##」。

この時点で、Windows 11 リカバリ USB の作成と使用に関するこのガイドは終了となります。全体として、コンピューターが通常に動作しているときに回復ドライブを作成することをお勧めします。
これにより、恐ろしいブルー スクリーン オブ デスのような深刻な問題が発生した場合に、オペレーティング システムを簡単に復元できるようになります。
ただし、コンピューターに回復ドライブを作成できない場合は、強制的にパスを作成するための詳細なガイドを参照してください。
関連記事
- OneDrive ファイルの以前のバージョンを復元する方法

OneDrive は、Microsoft が提供するクラウドベースのストレージ サービスです。ユーザー OneDrive Web サイトまたはモバイル アプリを介して、任意のデバイスのどこからでもファイルを保存し、アクセスする機能。 OneDrive はデスクトップ ファイルをバックアップするためのクラウド スペースを提供しますが、そこに保存されているファイル...
- Win11 でドライブをデフラグする方法

デフラグとは何ですかする?ハード ドライブ上のファイルを操作する場合、フラグメントはさまざまなセクターに保存されるため、それらにアクセスするには、ハード ドライブのヘッドが特定のセクターを見つけられるように、ドライブを特定のセクターにスピンする必要があります。ハード ドライブ上でファイルを移動または削除すると、セクターが消去されるため...
- Vssvc.exe とは何ですか? 無効にする必要がありますか?

Vssvc.exe プログラムは、コンピューターのバックグラウンドで実行され、リソースを使用するプロセスです。このサービスは、データ破損の場合にデータを回復できる Windows の中核機能です。ただし、ファイルまたはプロセスで問題が発生する場合があります。 VSS エラーはよくあることですが、永久に禁止するほどではありません...
以上がWindows 11 リカバリ USB: ダウンロード、インストール、作成の詳細内容です。詳細については、PHP 中国語 Web サイトの他の関連記事を参照してください。
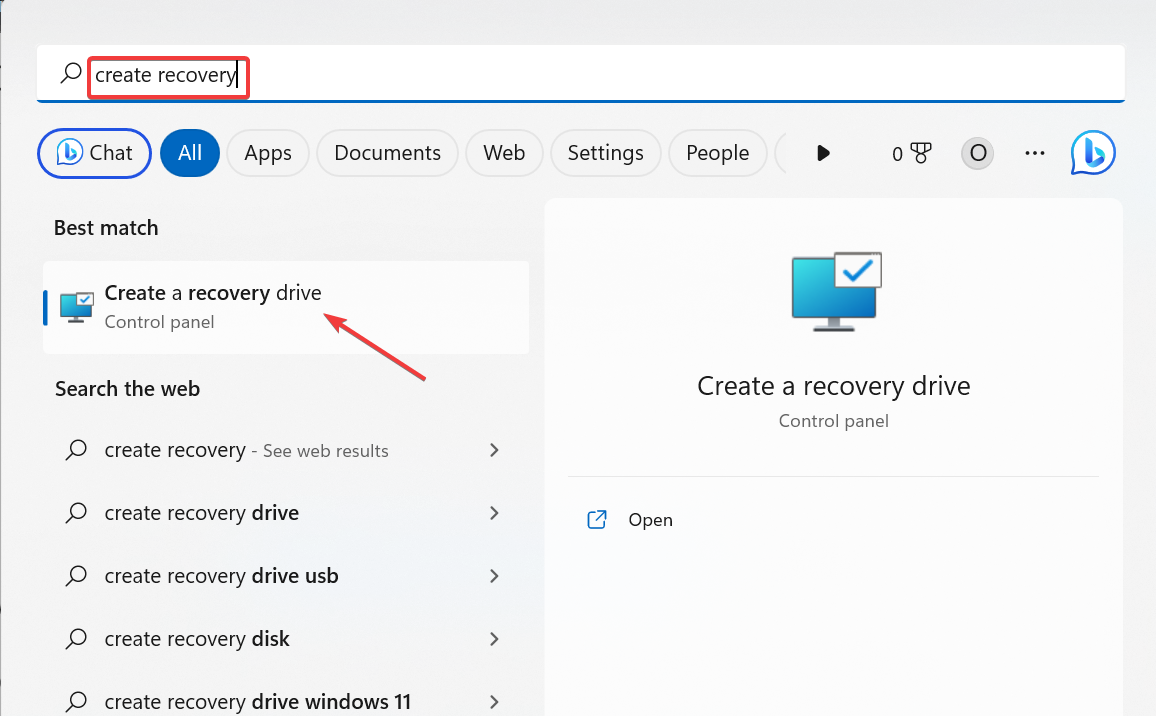
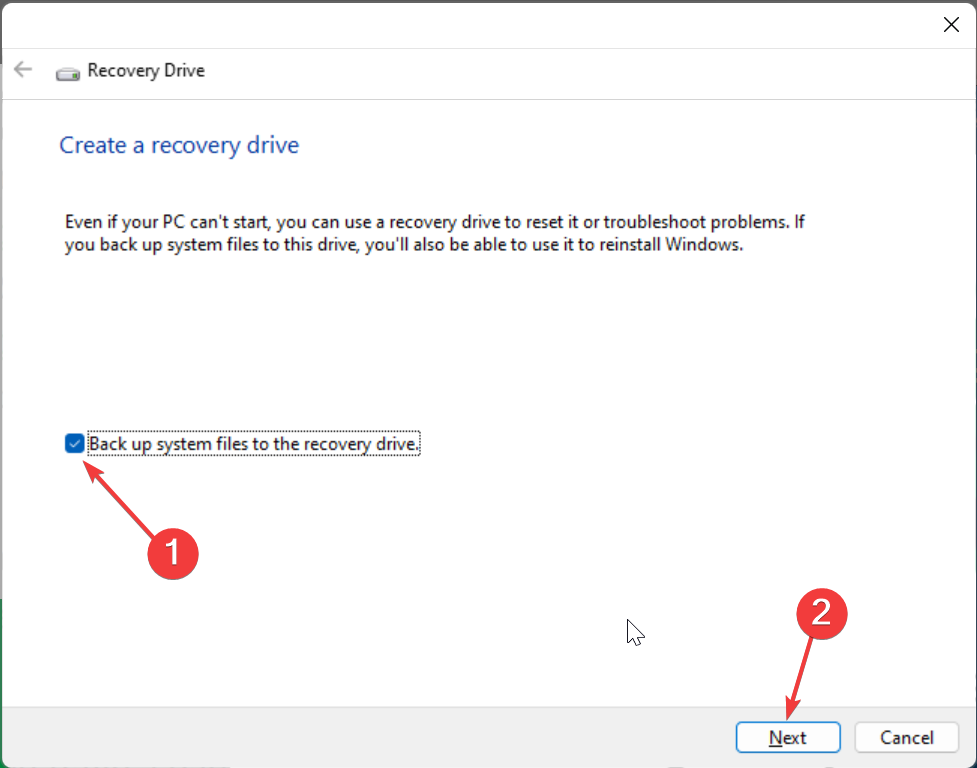 ここから、16 GB USB ドライブを PC に接続して選択します。
ここから、16 GB USB ドライブを PC に接続して選択します。