win7でマイクを接続しても接続されていないと表示される問題を解決するにはどうすればよいですか? 一部のユーザーはマイクをコンピュータに接続して使用しましたが、接続後、コンピュータにマイクが接続されていないと表示されました。これは何が原因でしょうか?詳しい操作方法が分からない友人も多いですwin7でマイクを接続してもマイクが挿入されていないと表示される問題を解決する手順を以下のエディターにまとめましたのでご興味のある方はフォローしてください編集者の方は以下をご覧ください。

1. デスクトップの先頭でマウスをクリックし、[コントロール] をクリックしますパネルをクリックしてページに入ります。
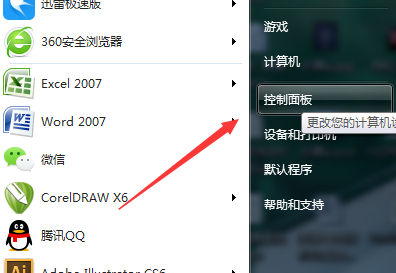
2. ページに入ったら、[ハードウェアとサウンド] をクリックしてページに入ります。
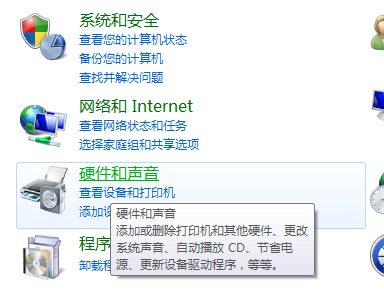
3. 次に、[Realtek High Definition Audio Manager] をクリックしてページに入ります。
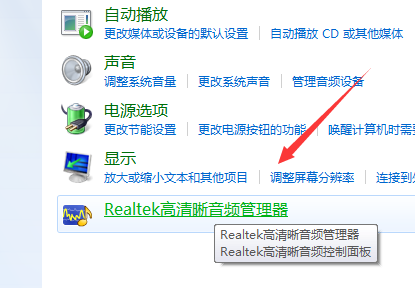
4. 次に、フォルダーのようなアイコンをクリックしてページに入ります。
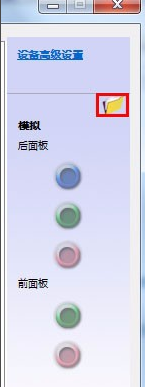
5. 次に、赤いボックスにチェックを入れます。
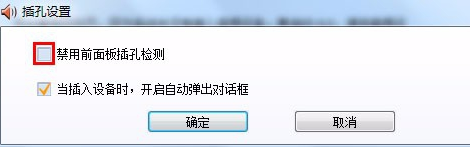
6. 以上です。
以上が【win7でマイクに接続しても繋がらない問題の解決方法~win7でマイクに接続しても繋がらない問題の解決手順】の全内容です。このサイトには、さらにエキサイティングなチュートリアルが掲載されています。
以上がWin7 でマイクを接続した後、マイクが接続されていないと表示される問題を解決するにはどうすればよいですか?の詳細内容です。詳細については、PHP 中国語 Web サイトの他の関連記事を参照してください。