Win10 ディスク上の新しいスパン ボリュームがグレー表示になっている場合はどうすればよいでしょうか ?時々私たちは ハードディスク 未使用のスペースが複数ある場合、それらを結合して論理ボリュームに配置することで、複数のハードディスク上のスペースをより効率的に使用できます。これがスパン ボリュームです。しかし、一部のネチズンは、Win10 システムで新しいスパン ボリュームを作成するときに問題が発生し、ディスク上の新しいスパン ボリュームがグレー表示されていないことに気付きました。何が起こったのでしょうか?新しいスパン ボリュームを作成するにはどうすればよいですか?以下のエディタでは、新しいクロスゾーン ボリュームを作成する正しい方法を説明します。

まず、次の図に示すように、2 つのハード ディスク上のスペースは同じボリュームを使用できます。スパンボリュームを作成するには、ゾーン化するだけです。
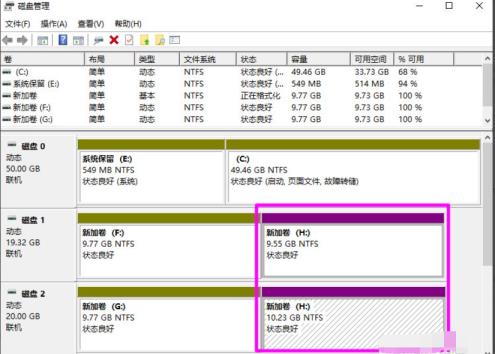
スパン ボリュームがグレー表示にならない理由は、次の要因による可能性があります。
1. ハードディスクにスパン ボリュームが含まれている場合失敗すると、ボリューム全体が機能しなくなり、スパン ボリューム上のすべてのデータが失われます。これは、スパン ボリュームがフォールト トレラントではないことを意味します。ボリュームに問題がある場合、そのボリュームはスパン ボリュームにマージされません。まず、新しく追加したボリュームに問題があるかどうかを確認する必要があります。
2. スパン ボリュームは NTFS ファイル システムのみを使用でき、FAT ファイル システムを使用するように拡張することはできません。 フォーマット スパンボリュームの。したがって、FAT ファイル システムはスパン ボリュームを作成できません。
では、新しいスパン ボリュームを正しく作成するにはどうすればよいでしょうか?具体的な手順は以下のとおりです。
1. スタートボタンを右クリックし、[ディスクの管理]を選択します。
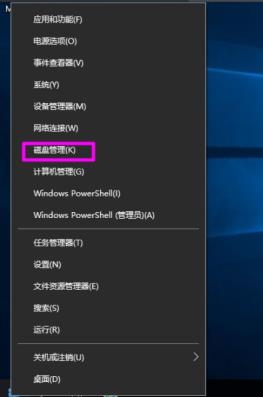
2. スパン ボリュームを作成する [未割り当て] ディスク領域を右クリックし、[新しいスパン ボリューム] を選択します。
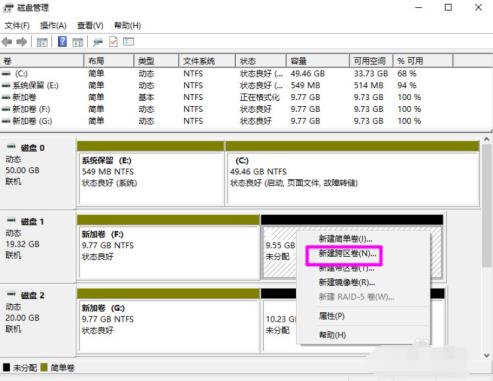
3. [新しいスパン ボリューム] ウィザードが表示されます。[次へ] をクリックして続行します。
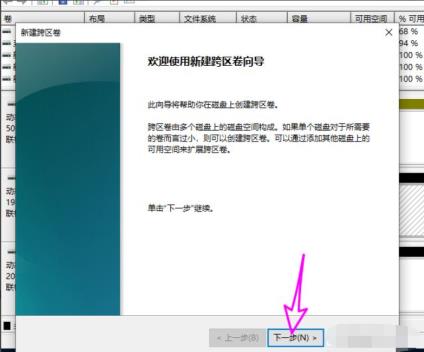
4. 左側に他のディスクの使用可能な空き容量が表示されるので、[追加]ボタンをクリックして[選択済み]リストに追加します。真ん中。
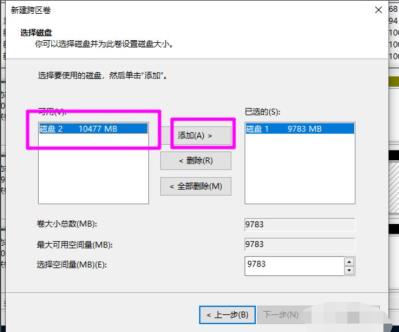
5. 新しく追加したディスクごとに、以下のスパンボリュームが使用するディスク容量のサイズを設定できます。サイズを設定した後、[次へ]をクリックします。
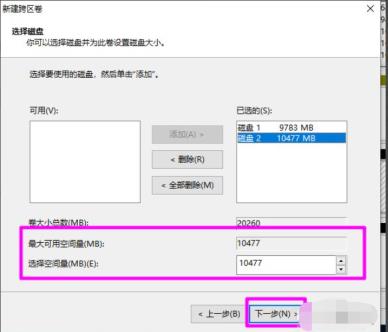
6. 次に、スパン ボリュームにドライブ シンボルを追加し、[次へ]をクリックします。
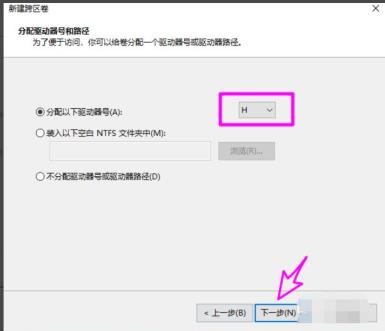
7. スパンボリュームのファイルシステムを設定します NTFS ファイルシステムのみを使用できるので、[次へ] をクリックします。
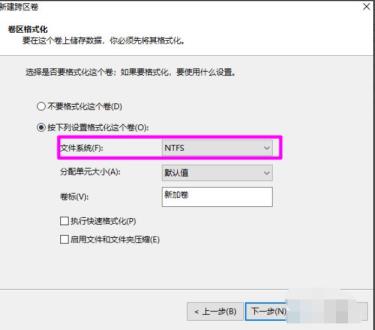
8. すべての設定が完了したら、[完了] をクリックしてスパン ボリュームの作成タスクを開始します。
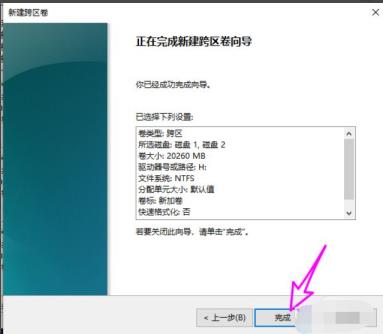
9. 以下の図に示すように、確立が完了するまで待ちます。
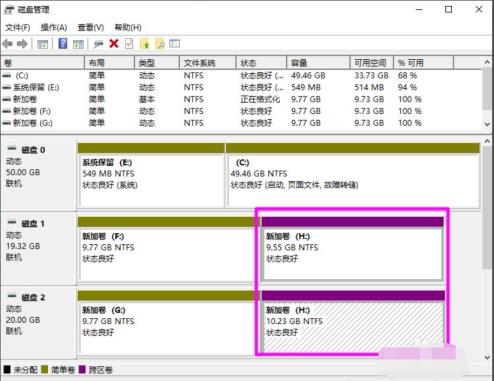
以上がWin10 ディスク上に新しいスパン ボリュームのグレー バージョンを作成する方法の詳細内容です。詳細については、PHP 中国語 Web サイトの他の関連記事を参照してください。