コンピューターのモデルがわかれば、モデルを通じてコンピューターのパラメーター、構成、製造日、保証日などを照会できるため、メーカー、ディーラー、ブランド、ユーザーなどがコンピューターのアクセサリの関連パラメーターを迅速に特定できるようになります。このチュートリアルの編集者が共有した Win11 でのコンピューターのモデルを確認する方法を見てみましょう。興味のある友人はぜひお見逃しなく。
操作方法:
方法 1: 「システム情報」からコンピュータ システムのモデルを確認する
1. Win R キーの組み合わせを押して「ファイル名を指定して実行」を開き、msinfo32 コマンドを入力して、OK または Enter を押してシステム情報を開きます。
2. システム情報ウィンドウの左側には、システムの概要、ハードウェア リソース、コンポーネント、ソフトウェア環境などのいくつかのオプションがあり、これらの項目を展開してそれぞれを表示できます。
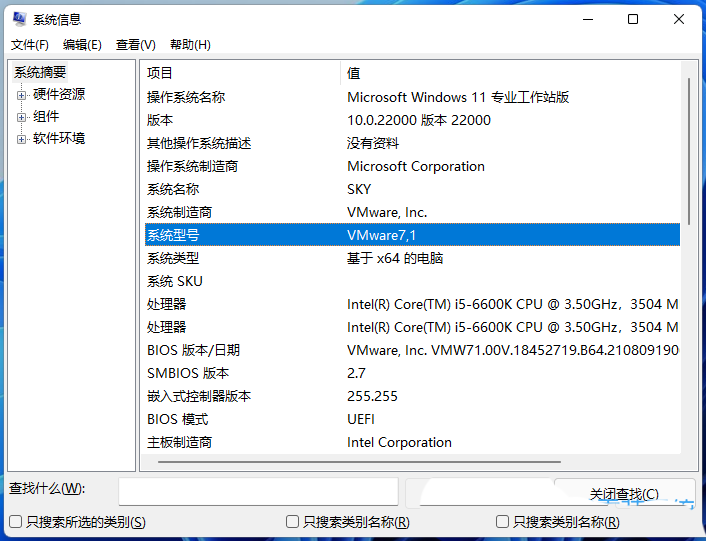 方法 2: 「Windows ターミナル」を使用してシステム モデルを確認する
方法 2: 「Windows ターミナル」を使用してシステム モデルを確認する
1. デスクトップ上の空白スペースを右クリックし、開いたメニュー項目で [Windows ターミナルで開く] を選択します。
2. Windows PowerShell ウィンドウで次のコマンドを実行して、コンピューターのモデルとデバイスのシリアル番号を確認します。
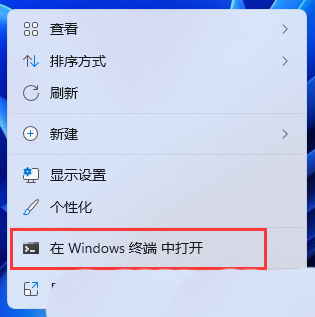 Get-CimInstance -ClassName win32_ComputerSystem
Get-CimInstance -ClassName win32_ComputerSystem
3. または、次のコマンドを使用します。
Get-CimInstance -ClassName win32_bios
方法 3: 「コマンド プロンプト」を使用してシステム モデルを確認する
1. Win R キーの組み合わせを押して「ファイル名を指定して実行」を開き、cmd コマンドを入力して、OK または Enter を押してコマンド プロンプト ウィンドウを開きます。
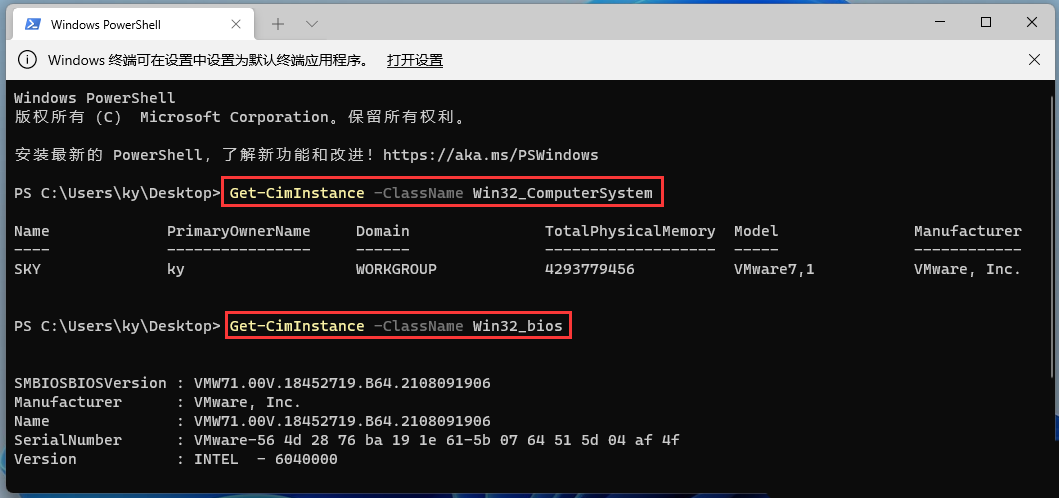
2. コマンド プロンプト ウィンドウで次のコマンドを入力して Enter キーを押し、コンピューターのモデルを表示します。
wmic csproduct の名前を取得します
3. 次のコマンドを使用して、コンピュータ システムのモデルとシリアル番号を取得することもできます。
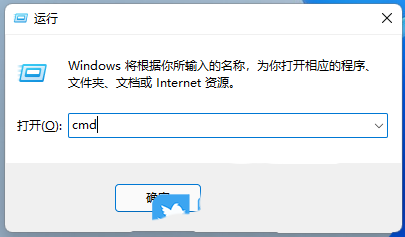 wmic csproduct の名前、識別番号
wmic csproduct の名前、識別番号
上記の 3 つの方法はすべて、BIOS を読み取ることで製造元、モデル、シリアル番号、および製造元が書き込んだその他の情報を取得し、さまざまなバージョンの Windows システムに適しています。
以上がWin11 でのコンピューターのモデルの確認ガイドの詳細内容です。詳細については、PHP 中国語 Web サイトの他の関連記事を参照してください。