win10システムに接続したときにワイヤレスマウスが反応しない問題を解決するにはどうすればよいですか? コンピューターの使用率がますます高くなっているため、win10 システムでワイヤレス マウスに接続するときに応答がないという問題が発生することがあります。ワイヤレス マウス、win10 システムではどのように対処すればよいですか? ワイヤレス マウスを接続すると応答がないのはなぜですか?

マウスの電源: まず、マウスの下部にあるスイッチがオンになっているかどうかを確認します。次の図に示すように、オフになります (一部のワイヤレス マウスは、スイッチがない場合、バッテリーを接続するとオンになります)。

スイッチは、 「ON」の位置でオンになり、「OFF」の位置でオフになります。マウスのライトが点灯しているからといって、マウスのバッテリーを充電する必要があるわけではないことに注意してください。ワイヤレス マウスが正常に動作するには、一定の電圧が必要です。バッテリーの電圧が低すぎると、ライトが点灯していてもマウスが正常に動作しません。長期間バッテリーを交換していない場合は、まず交換してみてください。 Bluetooth 自体の障害を修正する方法:
1. キーボードの Windows X キーの組み合わせを押して開き、クリックしてデバイス マネージャーを開きます。[デバイス マネージャー] を開き、Bluetooth というオプションを見つけます。 Bluetooth オプションで;
3. Bluetooth を右クリックし、ポップアップ ボックスの [アンインストール] ボタンを選択して Bluetooth デバイスをアンインストールします ; 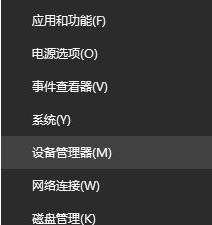
以上がwin10システムに接続したときにワイヤレスマウスが応答しない問題を解決する方法の詳細内容です。詳細については、PHP 中国語 Web サイトの他の関連記事を参照してください。