win11 のリソース マネージャーはどこで表示できますか? ファイル エクスプローラーは、ユーザーのコンピュータの非常に実用的な機能です。これを使用すると、ユーザーはコンピュータ上のすべてのファイルを管理し、ファイルを 1 つずつ手動で開く必要がなくなります。ただし、Windows 11 システムにアップグレードした後、多くのユーザーは新しいバージョンのファイル リソースを開く方法が見つかりません。今日、エディターは Windows 11 のファイル エクスプローラーの新しいバージョンの手順を提供します。必要なユーザーは参照してください。

1. 「win R」ショートカット キーでファイル名を指定して実行ダイアログ ボックスが開き、「explorer.exe」コマンドを入力します。を返し、Car;
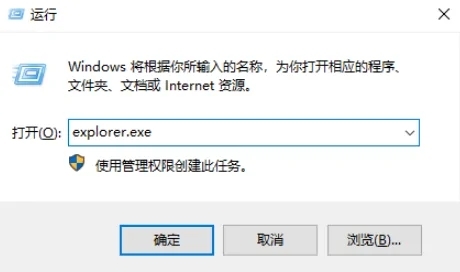


2。タスクバーに固定して、後でリソース マネージャーを開いてください。もう問題はありません。 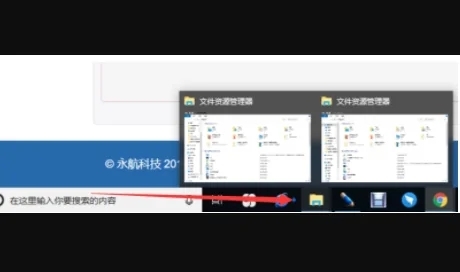
方法 3.
1. まず、win11 システムの下部にあるタスクバーの検索ボタンをクリックします。 
#2. 次に、その中で「コントロール パネル」を検索します。 
#3. コントロール パネルの [外観と個人設定] をクリックします。 
#4. 左側のタスクバーの下にある [外観と個人設定] をクリックします。 
#5. 最後に、新しいインターフェイスが表示され、[ファイル エクスプローラーのオプション] をクリックして入ります。 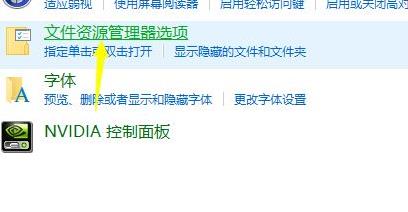
######上記は [Win11 リソース マネージャーを表示する場所 - ファイル リソース マネージャーの Win11 新しいバージョンの手順] の全内容です。さらに興味深いチュートリアルがこのサイトにあります。
以上がwin11 リソース マネージャーを表示する場所の詳細内容です。詳細については、PHP 中国語 Web サイトの他の関連記事を参照してください。