win10 で詳細なスタートアップ項目設定インターフェイスに入るにはどうすればよいですか? コンピュータを使用しているときに、解決が難しいコンピュータの問題に遭遇したことがありますか?実際、これらの問題は、詳細起動オプション インターフェイスで簡単に解決できます。通常どおりに詳細起動オプションを入力するだけで、さまざまな修復ツールを使用してシステムの問題を解決できます。しかし、多くの友人は、詳細起動オプションの入力方法を知りません。 Advanced Startup Options. インターフェースの次に、win10 の高度なスタートアップ項目インターフェースに入る方法を見てみましょう。
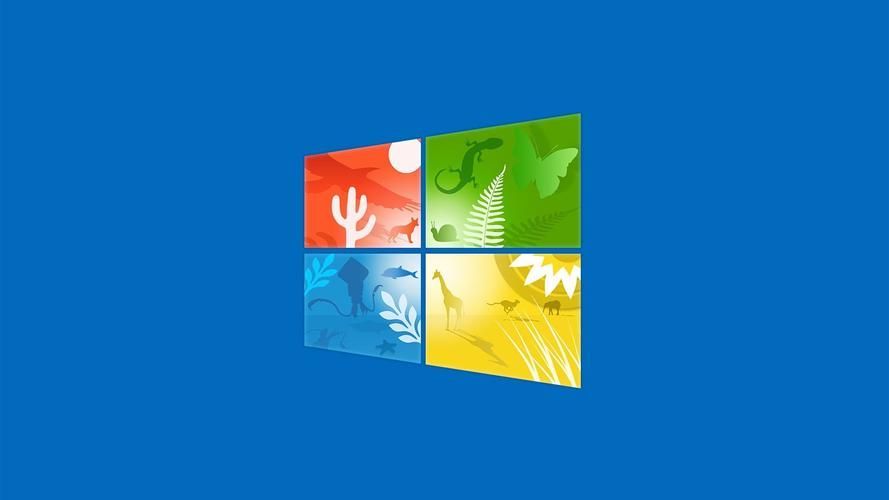
方法 1: Win10 は正常に動作します
1. システムに正常に入ることができたら、左下隅の [スタート] ボタン - [設定] をクリックします。
2. システム設定を開き、右下隅にある [更新とセキュリティ] をクリックします。3. [回復] オプションをクリックし、右側の [詳細なスタートアップ] の下にある [今すぐ再起動] をクリックします。
4. コンピュータを再起動し、「オプションの選択」と入力して「トラブルシューティング」をクリックします。
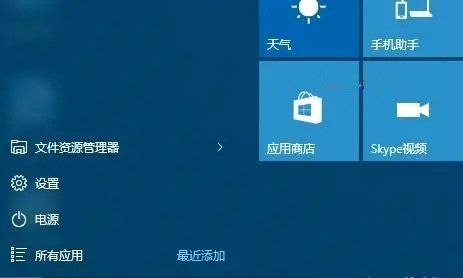 5. トラブルシューティング インターフェイスで、[詳細オプション] をクリックします。
5. トラブルシューティング インターフェイスで、[詳細オプション] をクリックします。
6. 以下は、システムの復元、回復、起動設定などの詳細オプションです。
方法 2: win10 が正常に動作しない
1. システムが正常に起動できない場合は、電源ボタンを長押ししてシャットダウンします。
2. 電源ボタンを押して電源を入れます;3. 手順 1 ~ 2 を 3 回繰り返します;
4. 画面に「修復」インターフェースが表示されるかどうかを確認し、表示されている場合は「詳細修復オプション」をクリックします。
5.「トラブルシューティング」をクリックし、「詳細オプション」をクリックします。
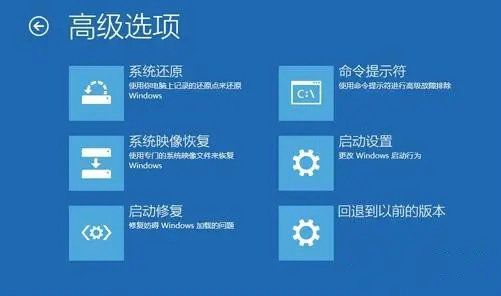 上記は
上記は
で高度なスタートアップ項目インターフェイスに入る方法の全内容はここにあり、さらに関連情報については、このサイトに注目してください。
以上がwin10で詳細なスタートアップ項目設定インターフェイスに入る方法の詳細内容です。詳細については、PHP 中国語 Web サイトの他の関連記事を参照してください。