「NVIDIA セットアップを続行できません」エラー メッセージが表示された場合は、グラフィック カードのドライバーをインストールできません。コンピュータに何度インストールしようとしても、ほぼ確実に同じメッセージが表示されます。
このエラーにはさまざまな理由があり、ドライバーや Windows のさまざまなバージョンに関連している可能性があります。とはいえ、誰も排除するものではなく、問題のトラブルシューティングは多くのユーザーにとってイライラする経験となる可能性があります。
幸いなことに、次の方法のうち 1 つ (複数ではないにしても) がうまくいく可能性が高いので、読み進めてどれが最適かを見つけてください。
ドライバーのインストールが失敗した場合でも、ドライバーをダウンロードしてインストールすると、オペレーティング システムがインストールされているパーティションに NVIDIA フォルダーが作成されます。これは、インストール プロセスを開始する前に設定が抽出されるためです。
フォルダーを削除した場合、セットアップが失敗した場合でもフォルダーは必要になります。フォルダーを作成するための設定を再入力してください。ここで、Game Ready ドライバーの機能を調べて、ソリューションのリストを見てみましょう。
最も一般的に発生するドライバーは、NVIDIA の GeForce Game Ready テクノロジ用のドライバーです。最新のディスプレイ技術を活用することで、ユーザーにより良いゲーム体験を提供できます。
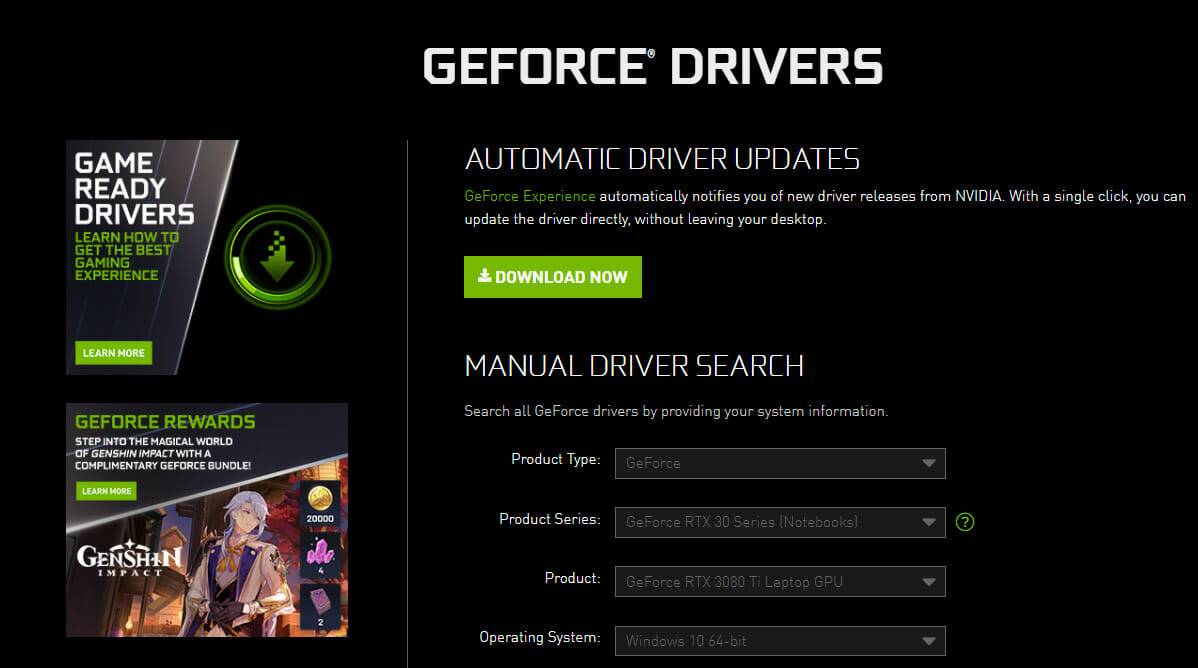
一般的に、新しいメジャー ゲームがリリースされると、ゲームのパフォーマンスを向上させ、ゲーム エラーを修正するために Game-Ready ドライバーがリリースされます。ゲーマーのゲーム体験を向上させます。
サポートを改善するためだけにゲームが更新された場合、ドライバーの更新ではなく改善として分類されます。アップデートに、プレイしないゲームのサポートを追加するというだけの場合は、その必要はありません。
バグやその他の問題を修正するアップデートが多数含まれている場合は、アップデートする必要があります。通常の Game-Ready ドライバーと Studio ドライバーは同じものですが、Studio ドライバーが特定のアプリケーション向けに最適化およびテストされている点が異なります。
そうは言っても、解決策のリストに移りましょう。これらの解決策は、NVIDIA インストーラーが Windows 10 で続行できないエラーにも適用されることに注意してください。
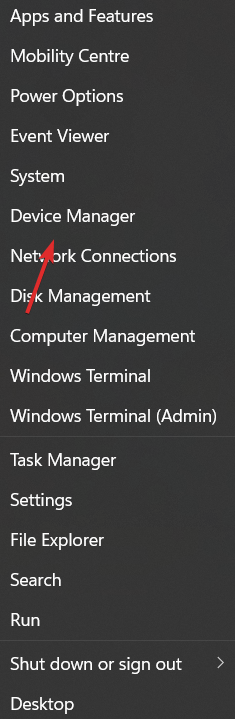
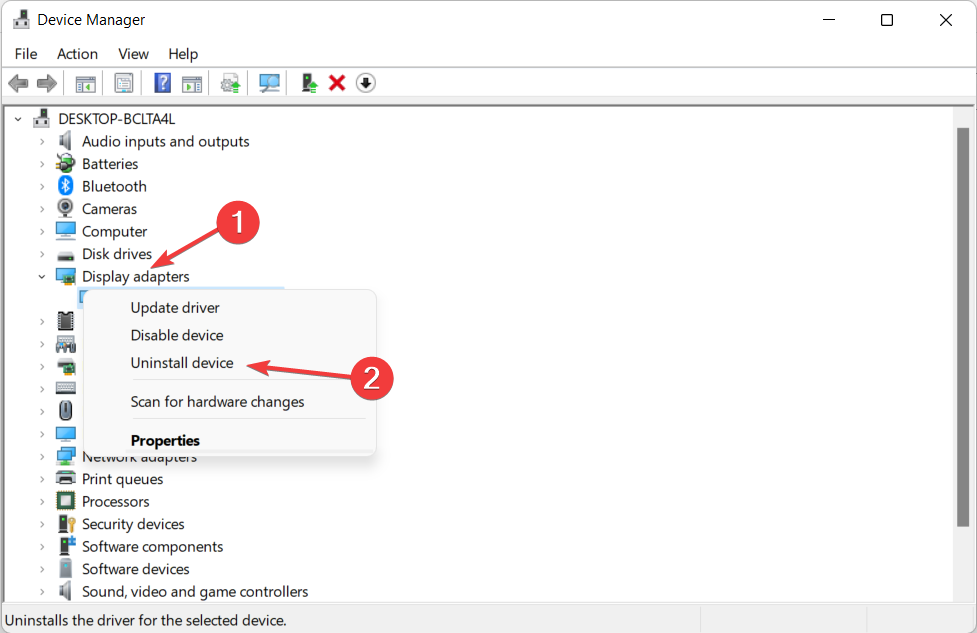
完全なエラー メッセージが「NVIDIA セットアップを続行できません」である場合は、このバージョンの Windows と互換性がないため、オペレーティング システムも更新する必要があることに注意してください。これを行う方法に関する詳細なチュートリアルについては、リンクされた記事を参照してください。
デバイス マネージャーが新しいドライバーのバージョンを常に正確に検出するとは限らないことにも注意する必要があります。より正確なユーティリティが必要な場合は、DriverFix などのツールをインストールすることをお勧めします。
システムをスキャンし、必要に応じて新しいドライバー バージョンを自動的にインストールします。使い方は簡単で、バックグラウンドで実行するように設定したり、すべてのドライバーがチェックされていることを確認したりできます。 #⇒ DriverFix を入手2. NVIDIA ドライバーを有効にする
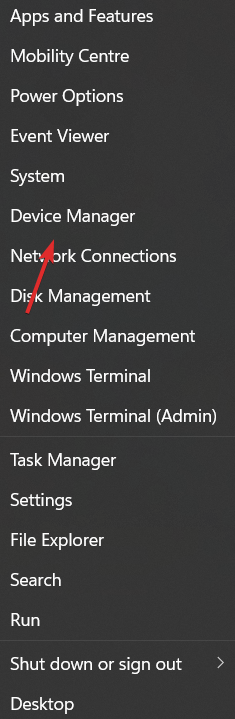
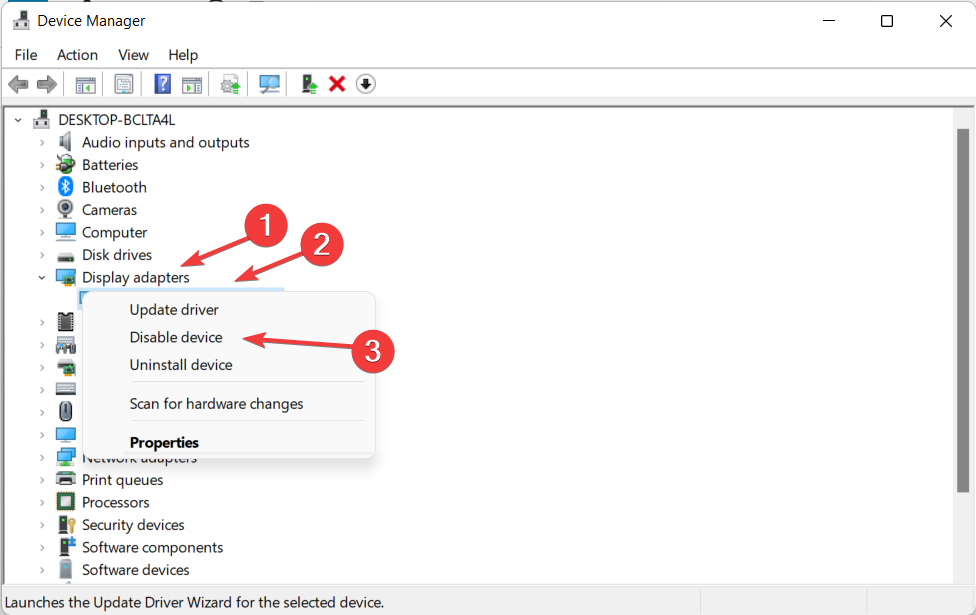
3. NVIDIA サービスを再起動します
4. NVIDIA プロセスを停止します
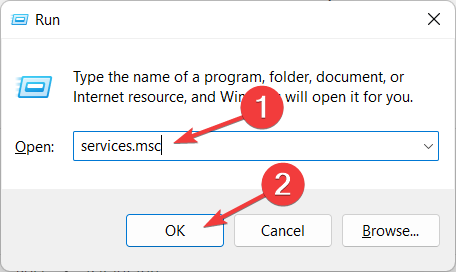
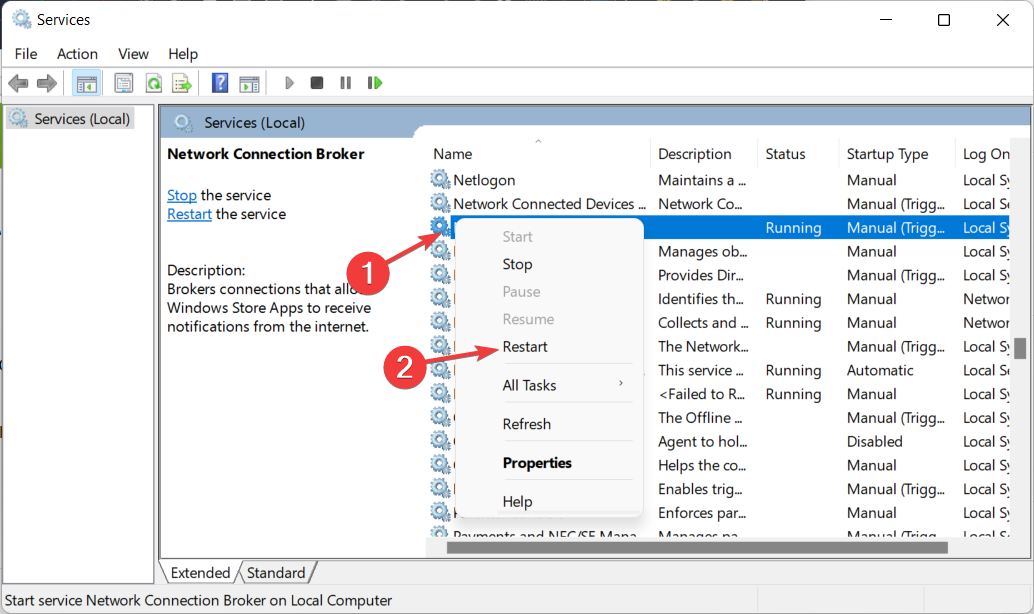
この解決策は、NVIDIA インストーラーが続行できない、他のインストールが実行されているというエラー メッセージに特に適用されることに注意してください。
最新のグラフィック カード ドライバーをインストールすると、ゲームの向上や、よりアップスケールされた写真などの鮮明なビジュアル、特にビデオのみのテクニカル タイムを使用する場合のビデオ生成の向上など、いくつかの利点があります。 専用グラフィックス カードの主な利点は、ローカルで利用可能な GPU と比較してプロセッサ速度が向上することです。たとえば、インストールされたデザインを使用すると、CPU はより多くのストレスにさらされます。 ただし、専用のグラフィックス カードを使用するため、すべてのグラフィックス計算は GPU によって処理され、プロセッサーは他のタスクを自由に処理できるようになり、その結果、プログラム全体の実行が向上します。 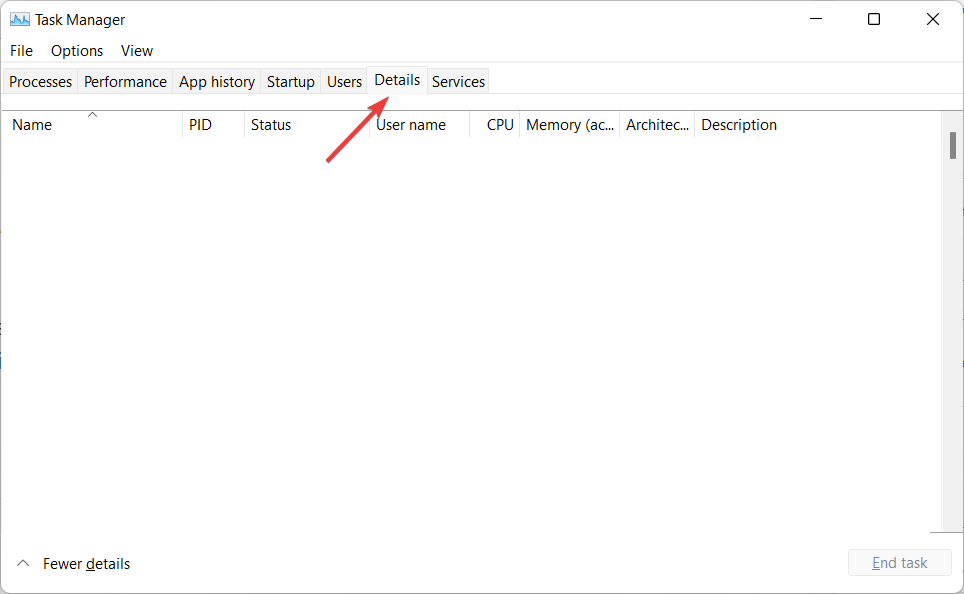
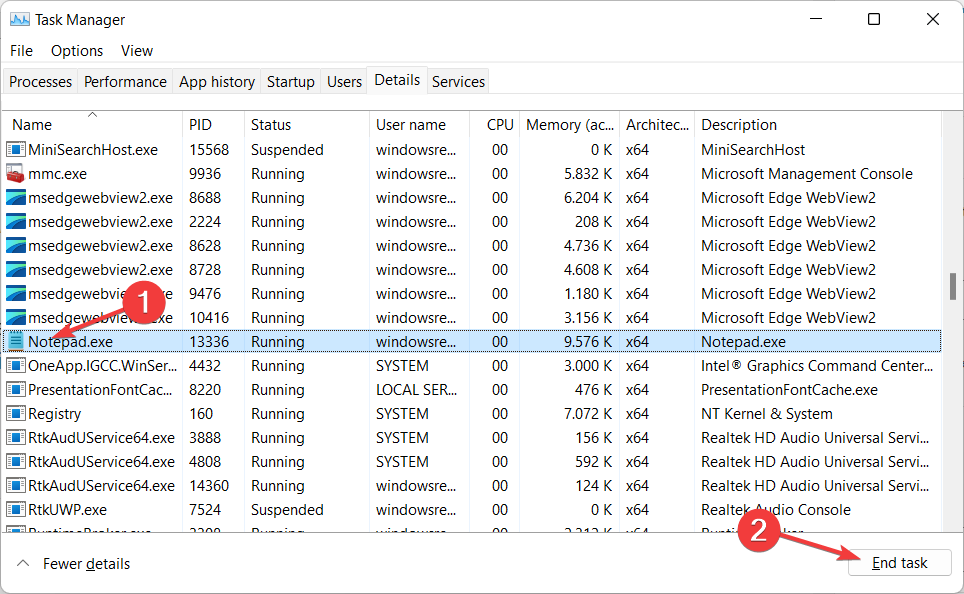
以上がNVIDIA セットアップを続行できませんか?それを修正する4つの簡単な方法の詳細内容です。詳細については、PHP 中国語 Web サイトの他の関連記事を参照してください。