Git は最も人気のあるバージョン管理システムの 1 つであり、これを使用すると、実行されたすべての情報を追跡できます。 a ファイル 必要に応じて以前のバージョンに簡単に戻せるように変更されます。 Git はローカル リポジトリとリモート リポジトリの両方をサポートし、コラボレーションを促進し、すべての変更を単一のソースに統合します。
始める前に、Windows に Git をインストールするための前提条件がいくつかあります。
Git をインストールするにはいくつかの方法があるため、さまざまなすべての方法で Git をインストールする手順を理解できるように、それぞれの方法を 1 つずつ見ていきます。
次に、従来の方法を使用して Git をインストールする方法を見てみましょう。その方法は次のとおりです。
ダウンロード: 公式 Git ページ
ダウンロード ページで、[Windows] をクリックして最新のインストール ファイルを入手します。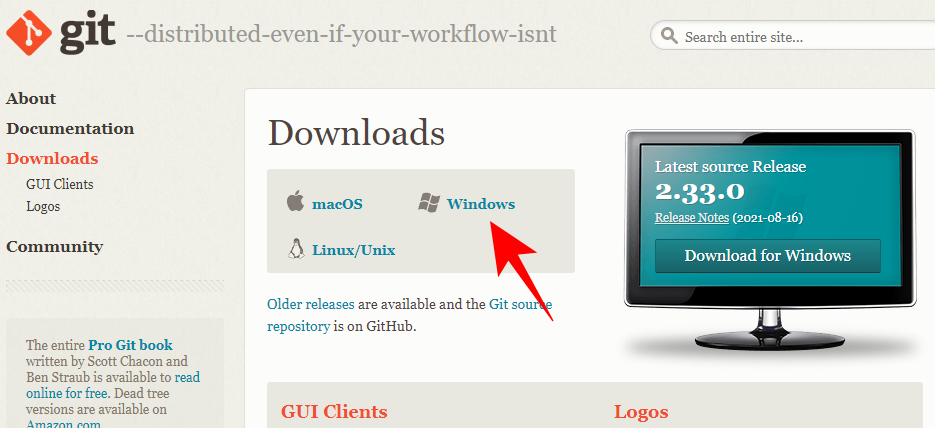
次へ」をクリックします。
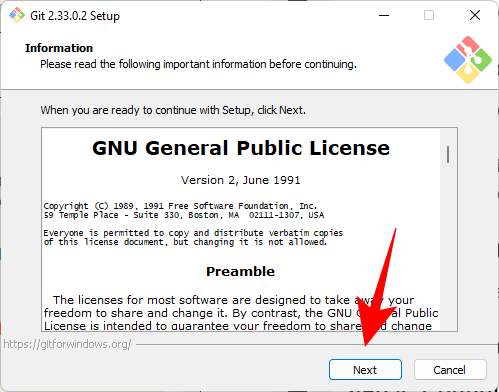
次へ」をクリックします。
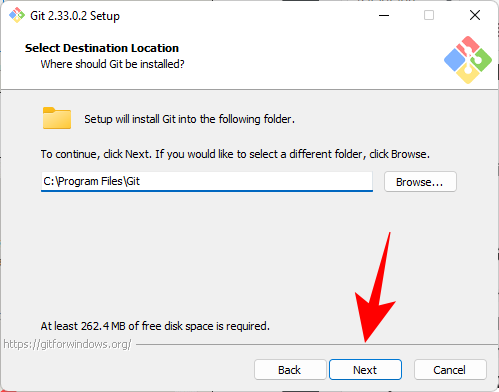
「次へ」をクリックします。
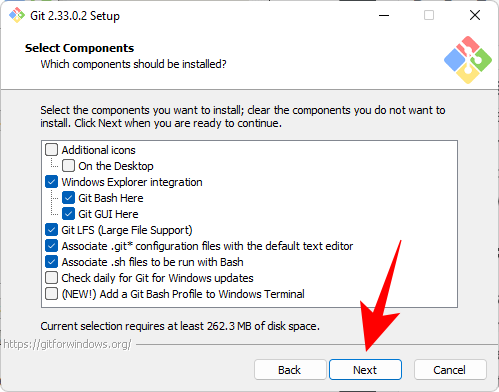
次へ 」を再度クリックします。
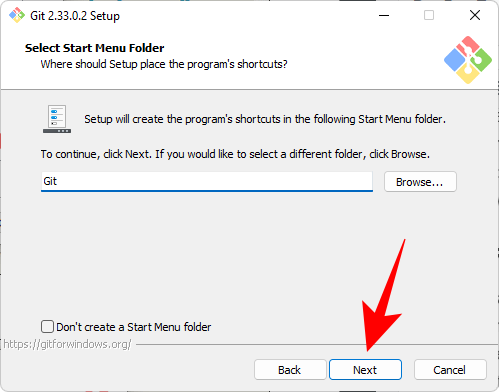
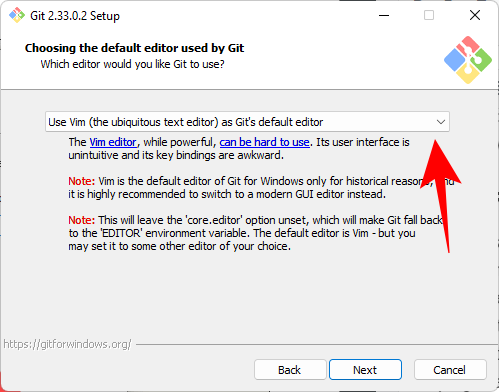
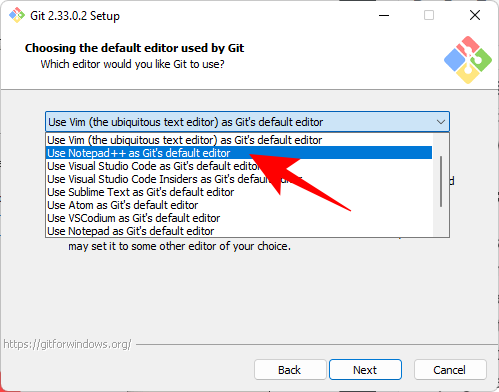
次へ」をクリックします。
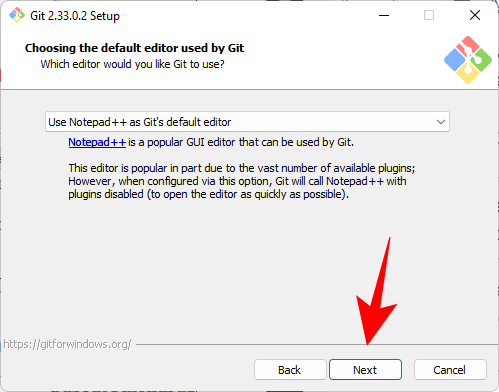
Next」をクリックします。
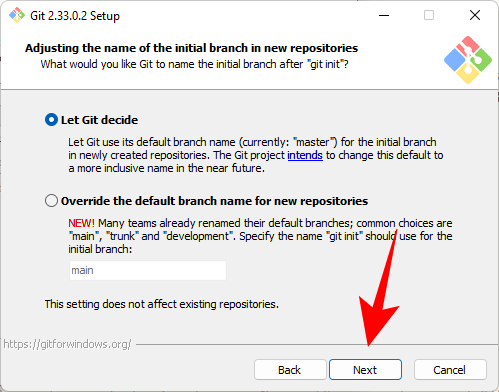
次へ」をクリックします。
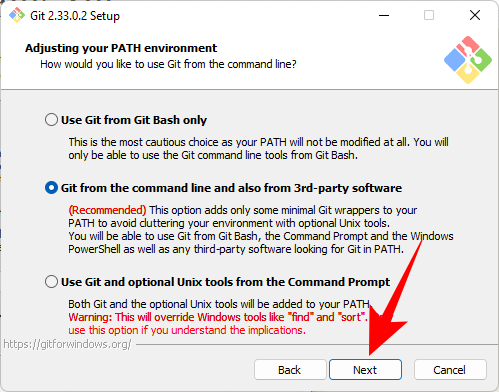
次へ」をクリックします。
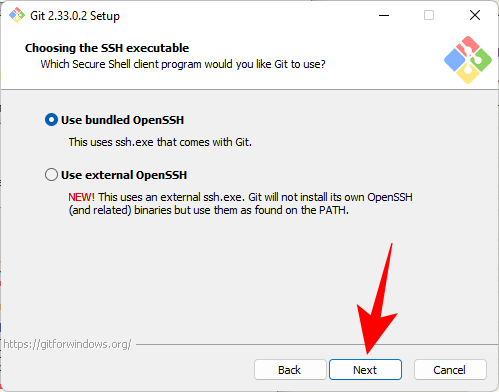
次へ」をクリックします。
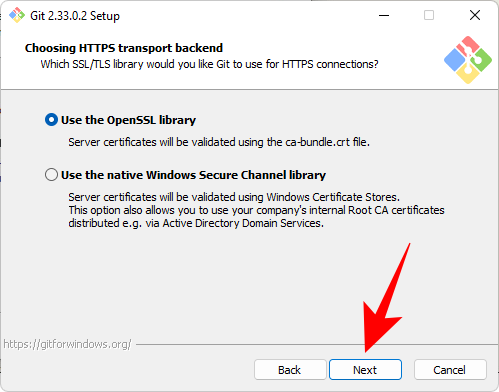
Next」をクリックします。
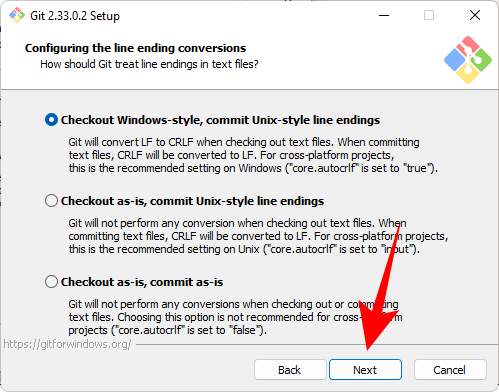
次に、ターミナル エミュレータを選択します。繰り返しますが、デフォルトの MinTTY を使用することをお勧めします。 「次へ」をクリックします。
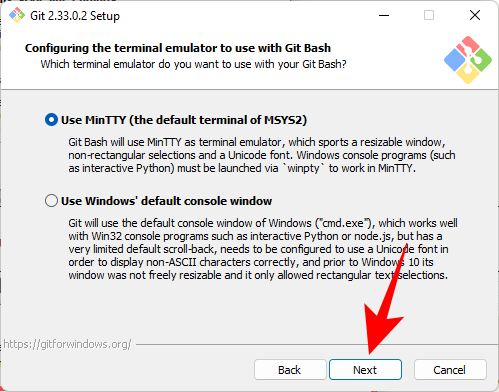
コマンド git pull のデフォルトの動作をそのままにしておきます。前と同様、動作を変更したくない場合はデフォルトのオプションを使用することをお勧めします。 「次へ」をクリックします。
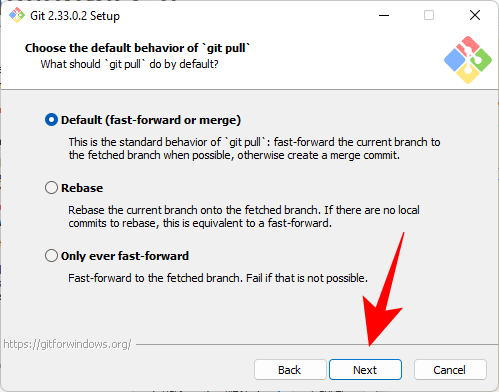
#次に、資格情報の取得と保存を支援する資格情報アシスタントを選択する必要があります。 Git Credential Manager コア (デフォルトの選択) は最も安定しているため、Next をクリックしてください。
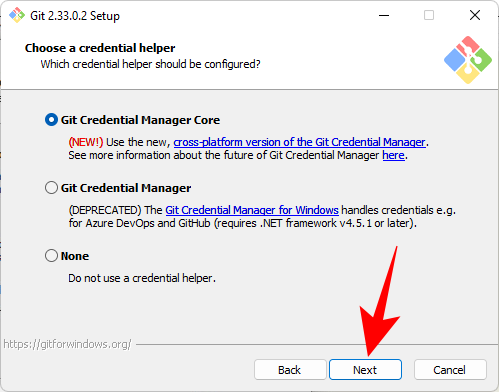
「次へ」をクリックします。
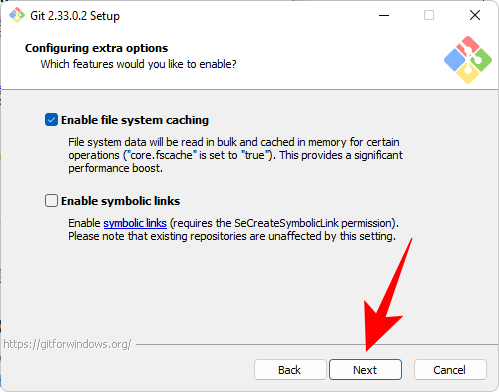
インストール」をクリックします。
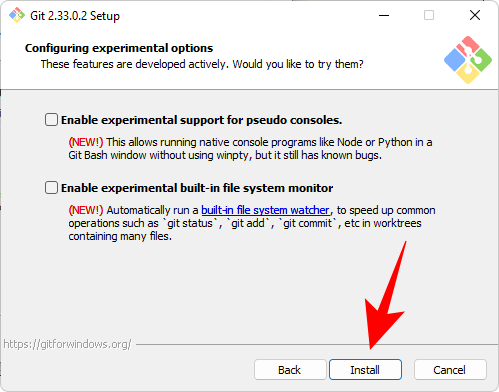
完了」をクリックします。
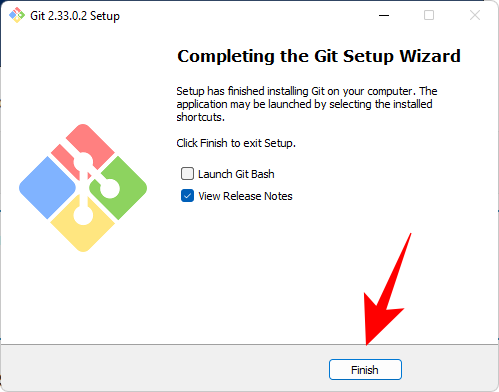
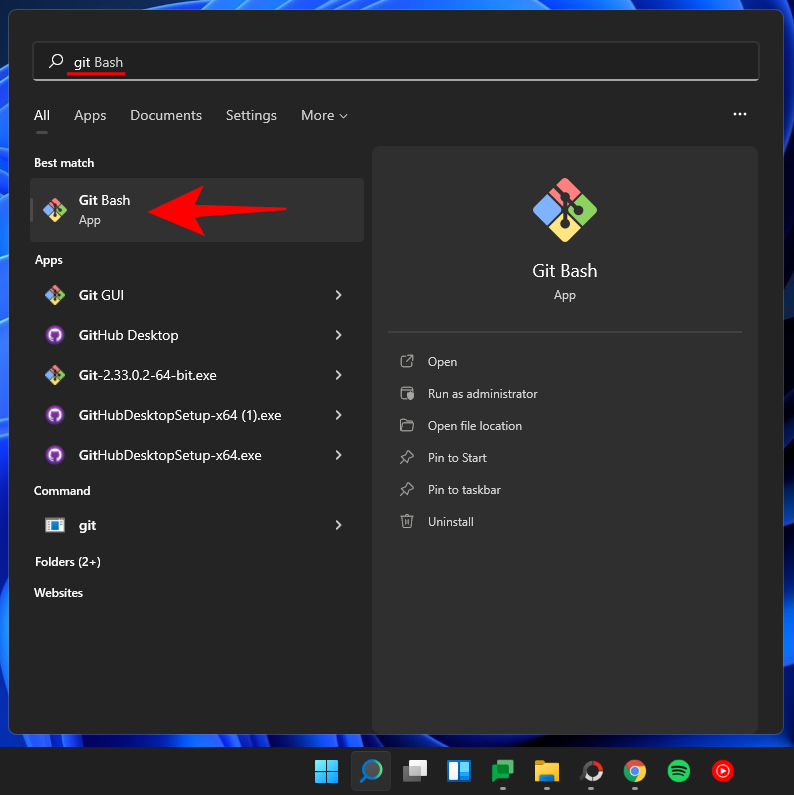
git --version
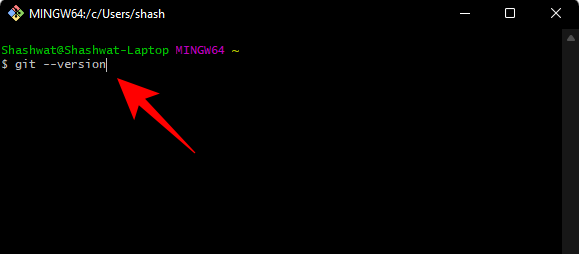

git config --global user.name "your user name"
 #次のコマンドを入力します:
#次のコマンドを入力します:
繰り返しになりますが、「メール アドレス」を Git アカウントに関連付けられている実際のメール アドレスに置き換えてください。次に Enter を押します。
#ここで、設定を確認したい場合は、次のように入力します: 
git config --global --list
次に Enter を押します。

注: 
コマンドは、 Git にユーザーの情報を使用するように指示します。システム上で行うすべてのことに使用されます。代わりに --local を使用すると、設定は現在のリポジトリ にのみ適用されます。 方法 2: Windows 11 用 GitHub Desktop をインストールするGit リポジトリを管理し、他のユーザーと共同作業できるようにする GUI 支援アプリケーションをお探しの場合は、GitHub Desktop が最適です。インストールも非常に簡単なプロセスです。
: GitHub デスクトップ
上記のリンクに移動し、「Windows 用ダウンロード (64 ビット)」 をクリックします。
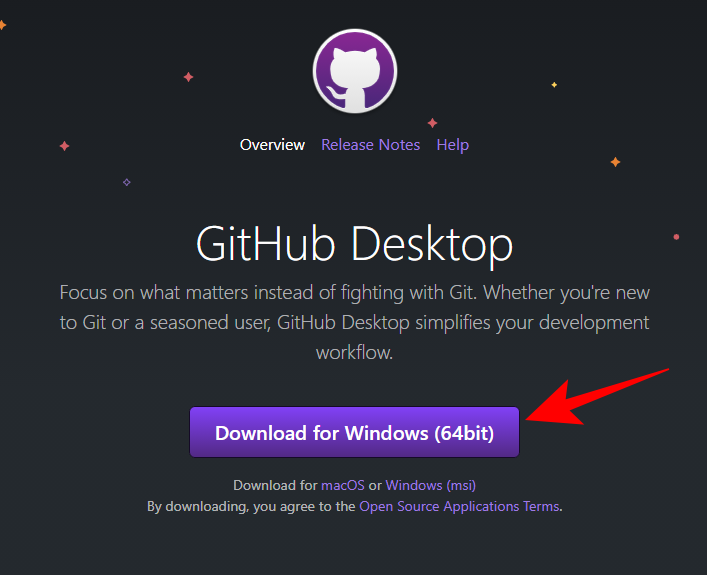
次に、ダウンロードしたインストーラーを実行します。このセットアップでは変更は必要なく、GitHub が自動的にインストールされます。起動したら、GitHub.com へのログインを選択できます。または、この手順をスキップして先に進むこともできます。
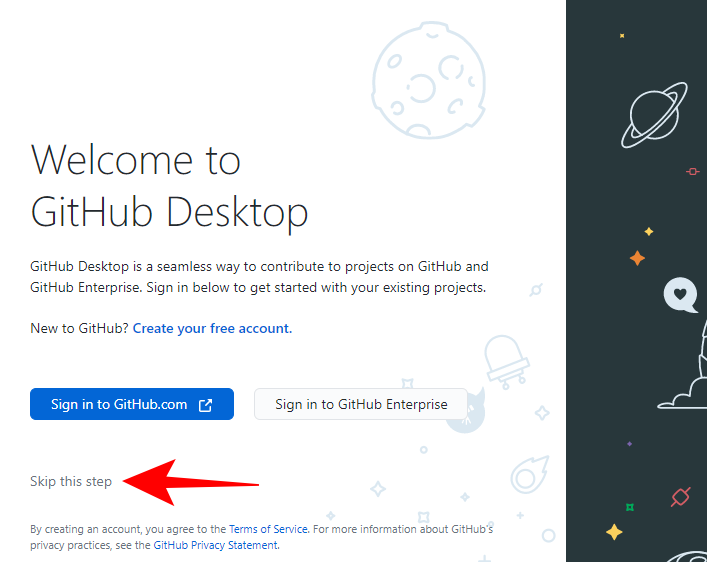
完了」をクリックします。 ###############それでおしまい! GitHub デスクトップが利用できるようになりました。
方法 3: PowerShell で Git を使用する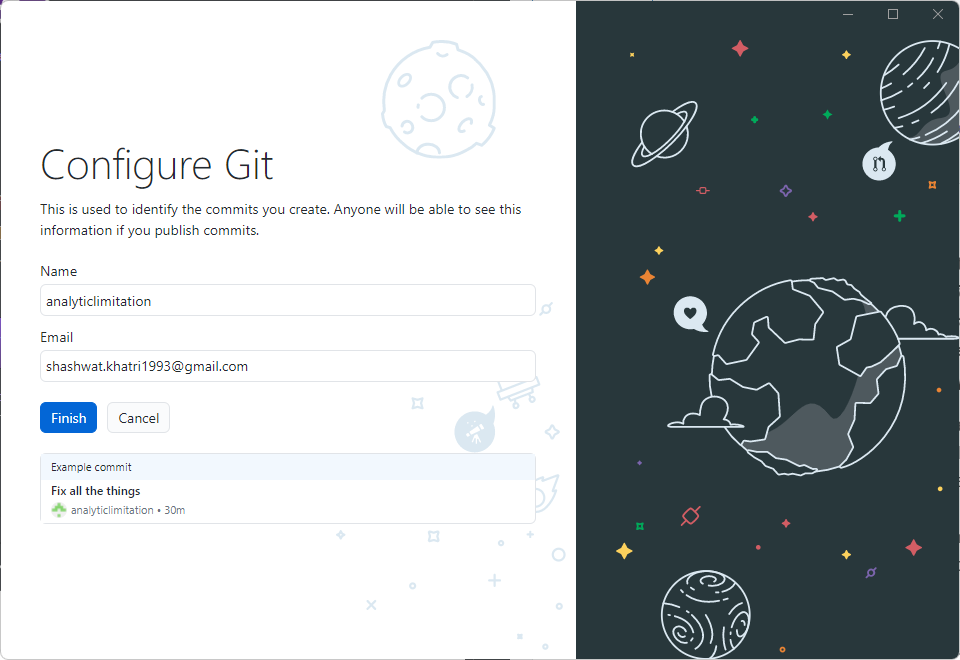 Git は Git Bash でのみ使用できるという誤解がよくありますが、実際には PowerShell でも同様に機能します。ただし、その前に、PowerShell にいくつかの追加を行う必要があります。
Git は Git Bash でのみ使用できるという誤解がよくありますが、実際には PowerShell でも同様に機能します。ただし、その前に、PowerShell にいくつかの追加を行う必要があります。
ステップ 1: 実行ポリシーを確認する
」と入力して、「
「管理者として実行」PowerShell に次のコマンドを入力します:
Get-ExecutionPolicy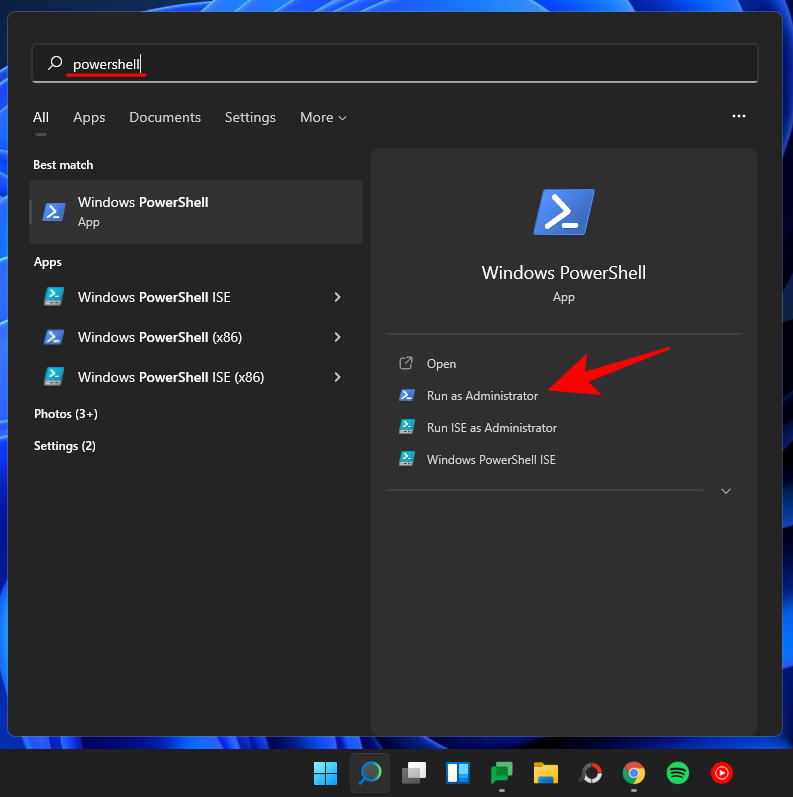
Enter キーを押します。
 #そうでない場合は、次のコマンドを入力します:
#そうでない場合は、次のコマンドを入力します:

#これで、PowerShell に git モジュールをインストールする準備が整いました。
ステップ 2: Posh-git モジュールを追加する
Posh-git モジュールを追加するには、次のコマンドを入力します: 
Install-Module posh-git - CurrentUser -Force
をスコープし、Enter キーを押します。次に、モジュールを PowerShell にインポートする必要があります。これを行うには、次のコマンドを入力します:

モジュールがデフォルトでロードされていることを確認したい場合があります。これを行うには、次のコマンドを入力します:

PowerShell を使用すると、git リポジトリのあるディレクトリにいる限り、git と同じエクスペリエンスが得られます。
方法 4: Ubuntu WSL に Git をインストールする
Windows Subsystem for Linux (WSL) に Ubuntu がすでにインストールされている場合は、そこに Git をインストールすることもできます。その方法は次のとおりです。 
sudo add-apt-repository ppa:git-core/ppa
 Enter を押します。
Enter を押します。
#次に、パスワードを入力して Enter キーを押します。
Enter キーを押して、git リポジトリの追加を続行します。 
次のコマンドを入力して更新します。 
sudo apt-get update
 Enter キーを押します。
Enter キーを押します。
次のコマンドを入力して git をインストールします:
sudo apt-get install git
 Enter キーを押します。
Enter キーを押します。
確認を求められたら、Y と入力して Enter キーを押します。

#これで、Ubuntu WSL に Git がインストールされました。
Windows 11 には、Git を検索、インストール、構成、インストールできる winget コマンド ライン ツールと呼ばれるあまり知られていないツールがあります。アプリケーションを削除します。 Windows に Git をインストールするためにも使用できます。
Windows 11 には winget ツールがプリインストールされているため、別途インストールする必要はありません。これを使用して Windows に Git をインストールする方法は次のとおりです。
[スタート] キーを押して、powershell と入力し、最も一致するものを右クリックして、 [管理者として実行] "##" を選択します。 #。

winget install --id Git.Git -e --source winget
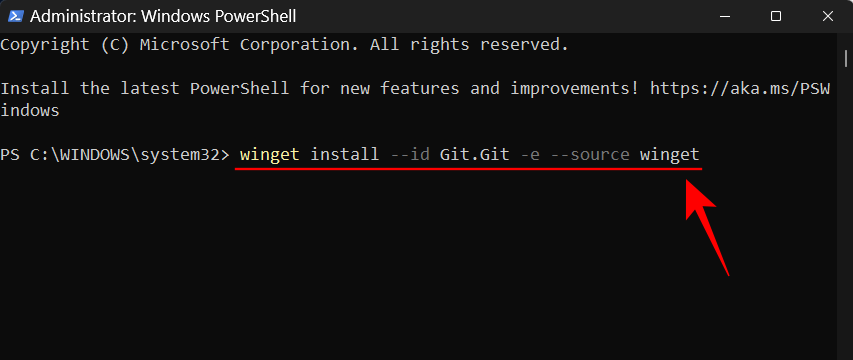


mkdir test
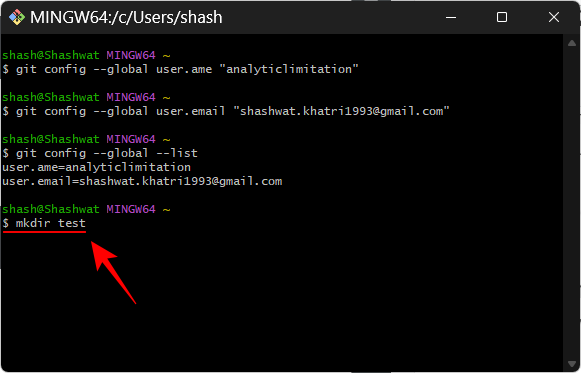
test の代わりにプロジェクト名を入力します。
次に、ディレクトリを変更するには、次のように入力します:cd test
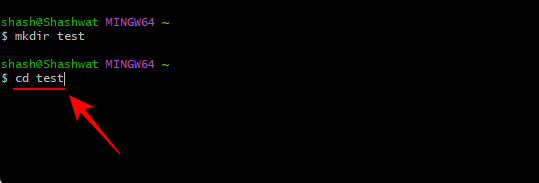
git init
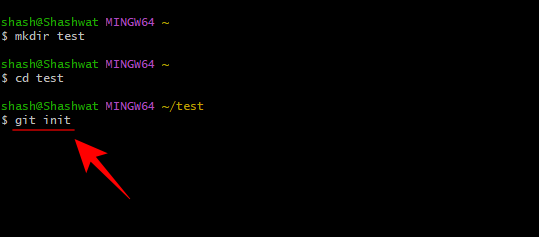

notepad test.txt
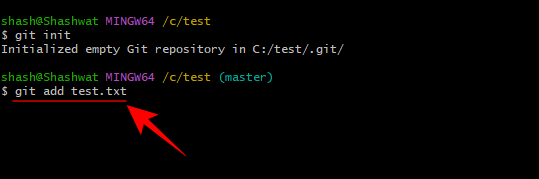
 #関連コンテンツを追加します。次に、ファイルを保存します。
#関連コンテンツを追加します。次に、ファイルを保存します。
 次のコマンドを使用してファイルを追跡し、Enter キーを押します:
次のコマンドを使用してファイルを追跡し、Enter キーを押します:
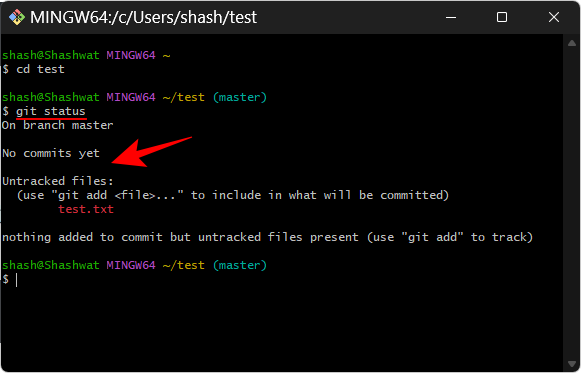 ここでは、「まだコミットがありません」および「追跡されていないファイル」というメッセージに示されているように、Git がファイルを認識しましたが、ファイルへのコミット (または保存) が見つからなかったことを確認できます。
ここでは、「まだコミットがありません」および「追跡されていないファイル」というメッセージに示されているように、Git がファイルを認識しましたが、ファイルへのコミット (または保存) が見つからなかったことを確認できます。
2. 新しいリモート ウェアハウスを作成する
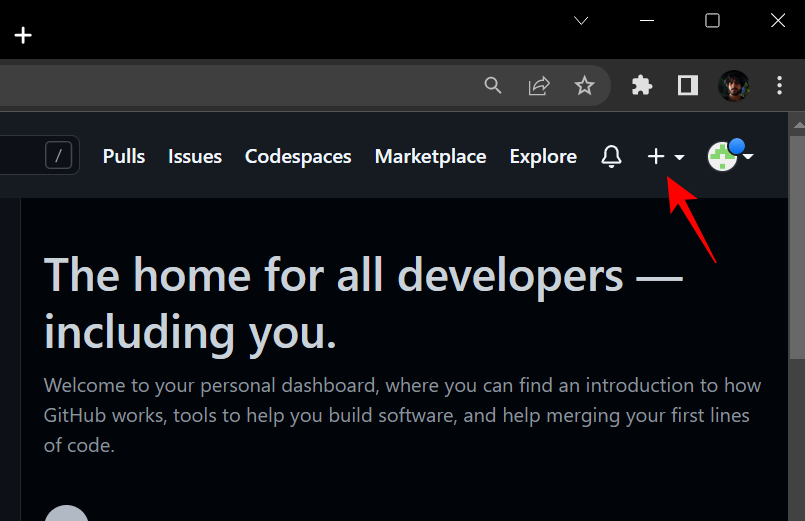
を選択します。
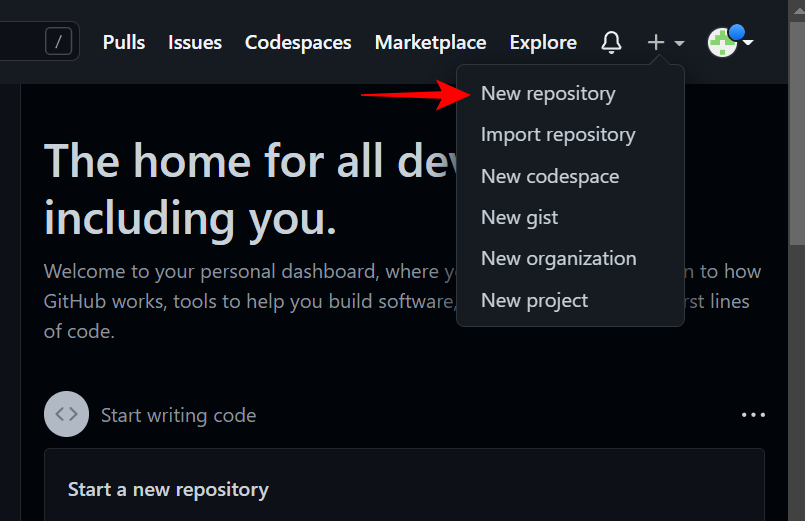 ここで、[リポジトリ名] にリポジトリの名前を入力します。利用可能な場合は、緑色のチェックマークが表示されます。
ここで、[リポジトリ名] にリポジトリの名前を入力します。利用可能な場合は、緑色のチェックマークが表示されます。
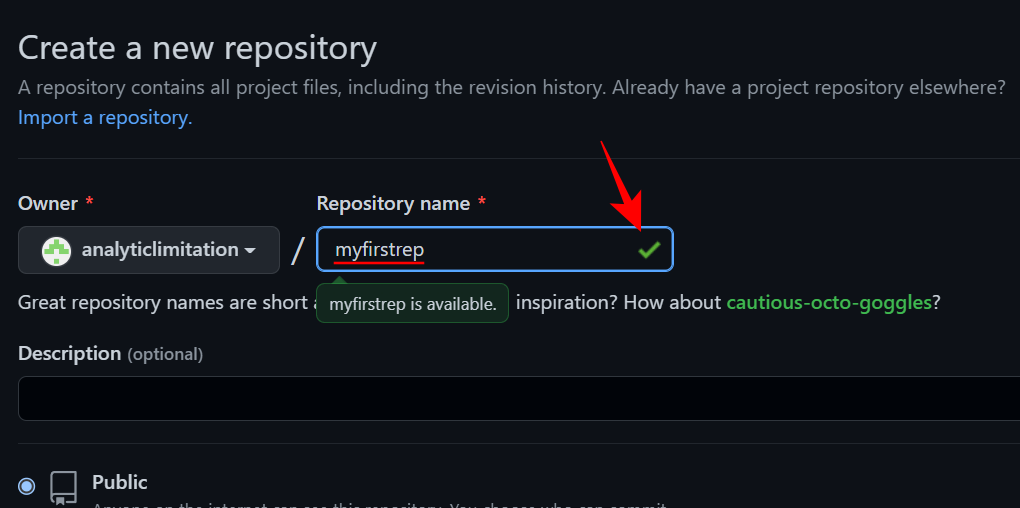 リポジトリの説明を入力し (オプション)、パブリックまたはプライベートから選択します。
リポジトリの説明を入力し (オプション)、パブリックまたはプライベートから選択します。
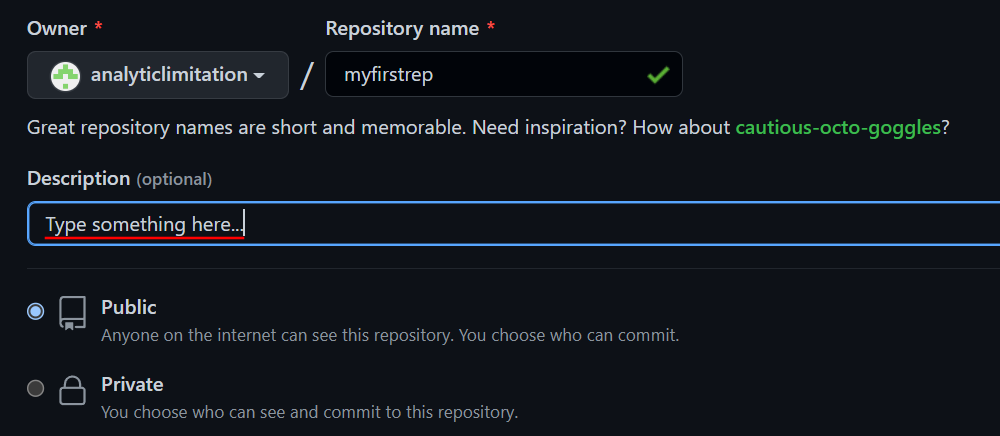
次に、下部にある Create Repository をクリックします。
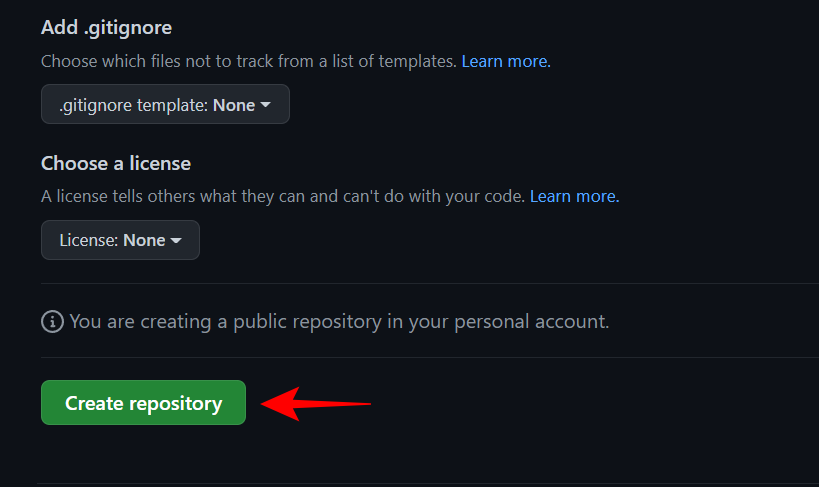
#リポジトリが作成されました。ここで、リポジトリの HTTPS URL をコピーします。

Git を使用すると、いつでも変更を送信して作業チェックポイントを作成できます。これは、コミット チェックポイントを振り返ってコードの変更がどこから始まったかを確認できるように、作業の履歴を保存するノードと考えてください。
ただし、変更をコミットするには、まずステージングする必要があります。ステージングとは、単にファイルをコミットする準備ができていることを意味します。この例では、test.txt ファイルをコミットするようにステージングします。そのコマンドは次のとおりです:
git add test.txt
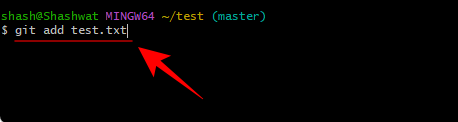
Enter キーを押します。複数のファイルの場合は、次のように入力します。
git add --all
次に、変更をコミットするには、次のコマンドを入力します。
git commit -m "commit message"

#引用符内の単語を独自の短いコミット メッセージに置き換えます。次に Enter を押します。

ここで、前に作成したものと同様に、これらのローカル ファイルをリモート リポジトリにプッシュすることを検討してみましょう。そうすれば。
システム上のローカル ファイル自体は、リモート リポジトリ内のファイルの「クローン」として機能します。私たちがしなければならないのは、これらのファイルのソースをリモート リポジトリに切り替えることだけです。これを行うには、次の手順に従います。
GitHub アカウントにログインし、リポジトリに移動して、リポジトリの URL をコピーします。

次に、Git Bash に切り替えます。次に、次のように入力します:
git ブランチ -M main

Enter キーを押します。
次に、次のように入力します:
git remote addorigin repository_url
repository_url を前にコピーしたものに置き換えます。

次に Enter キーを押します。
これは入力しないでください:
git Push -uorigin main
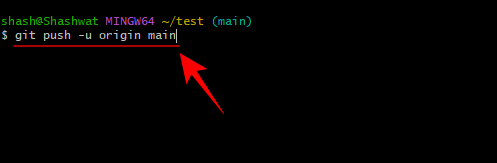
Enter キーを押します。これで、ローカル ファイルがオンライン リポジトリに追加され、プライマリ ソースになります。
GitHub リポジトリのクローン作成は非常に簡単です。リモート リポジトリに移動し、その URL をコピーします。
リポジトリの URL をコピーした後、Git Bash または PowerShell ターミナル ウィンドウに戻ります。次に、次のコマンドを入力します。
git clone "repository-url"
repository-url をリポジトリのコピー URL に置き換えます。次に Enter を押します。 ###############それだけです!
よくある質問 (FAQ)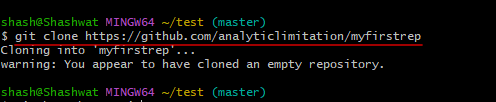
以上がWindows 11 に Git をインストールして使用する方法の詳細内容です。詳細については、PHP 中国語 Web サイトの他の関連記事を参照してください。