Windows 11 を使用している場合、イエロー スクリーンの問題が発生することがあります。多くの人にとって、コンピューターのモニターで異常なものを見るのは恐ろしいことだとショックを受けるかもしれません。時々、物事が違って見えるように感じるかもしれませんが、これは多くのユーザーが PC モニターの黄色に関して定期的に経験する傾向がある既知の問題です。
画面に黄色がかった色が表示される場合があります。その原因には、ソフトウェア設定の変更、PC のディスプレイ設定に干渉する可能性のあるサードパーティ ソフトウェア、システム ハードウェアの障害など、複数の原因が考えられます。
コンピュータの交換を検討することもできますが、まず解決策を模索し、最終的には問題を解決することができます。多くの場合、黄ばみの問題はいくつかの簡単な解決策で解決できます。 Windows 11 画面の黄色の問題を解決するのに役立つ解決策のリストを作成しました。
ナイト ライトは Windows の機能です。有効にすると、システム ディスプレイの青色がオフになり、特定のユーザーにのみ表示されます。目を疲れから守る暖色系。この変更はユーザーが行った可能性もあれば、偶発的な変更である可能性もあります。したがって、夜間照明を無効にすると、黄ばみの問題を解決できる可能性があります。その方法を見てみましょう:
ステップ 1: キーボードの Win I キーを同時に押して、Settings アプリを開きます。
ステップ 2: [設定] ウィンドウで、ペインの左側にある [システム] オプションをクリックします。
ステップ 3: 次に、右側に移動して、「表示 」をクリックします。
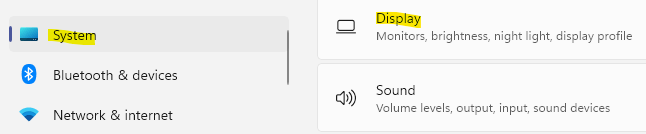
ステップ 4: 次のウィンドウで、右に移動し、[明るさと色 ] セクションで、[夜間照明] 機能に移動します。 。
隣のスライダーを左に移動して、オフにします。
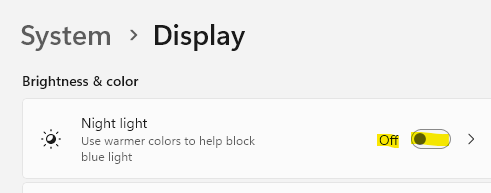
次に、[設定] ウィンドウを終了し、Windows 11 ディスプレイの黄色の色合いが消えるかどうかを確認します。
画面表示の色を変更する方法は、カラー プロファイルを編集することです。たとえば、画面上の色が褪せて見える場合、または特定の色がより強く見える場合は、モニター上で色をどのように表示したいかに基づいてカラー プロファイルを設定できます。通常、PC にはバランスの取れたカラー パレットが表示されますが、場合によっては、明確な支配的な色や不快な黄色がかった色合いに遭遇することがあります。この問題を解決するには、次の方法があります。
ステップ 1: PC で Win R キーを同時に押して、Run コマンド ウィンドウを起動します。
ステップ 2: [実行コマンド] 検索バーに COLORCPL と入力し、Enter キーを押して、コントロール パネルの [色の管理] ウィンドウを開きます。
ステップ 3: [デバイス] セクションに移動し、その隣のドロップダウン メニューから黄色で表示されているモニターを選択します。
ステップ 4: 次に、下の「このデバイスに自分の設定を使用する」オプションの横にあるチェックボックスをオンにし、下部にある「追加」ボタンをクリックします。
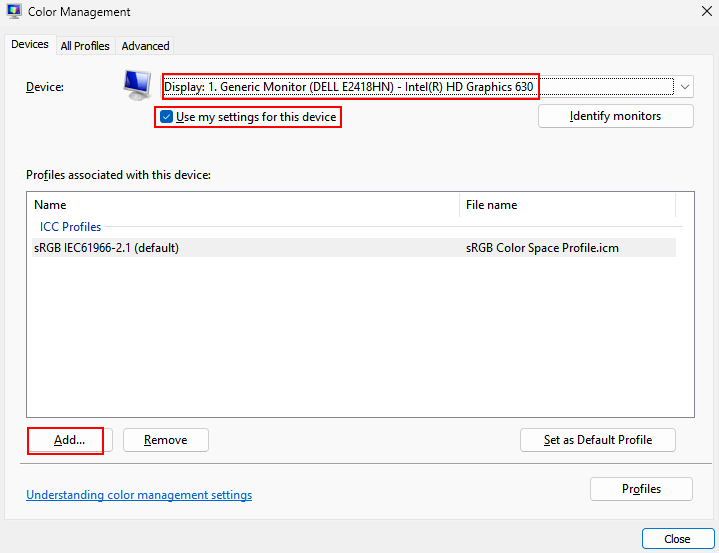
ステップ 5: 次のウィンドウ (WCS デバイス プロファイル) で、名前リストに移動し、sRGB 仮想デバイス モデル プロファイル を選択します。次に、「OK」を押します。
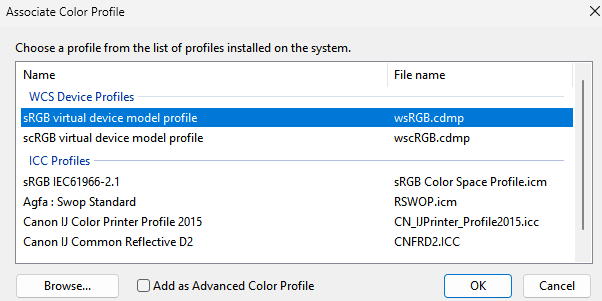
書き直された文は次のとおりです。 [カラー管理] ウィンドウに戻ったら、このデバイスに関連する [プロファイル] セクションを見つけて、追加したばかりのカラー プロファイルを選択します。
次に、下の デフォルト プロファイルとして設定 ボタンをクリックします。
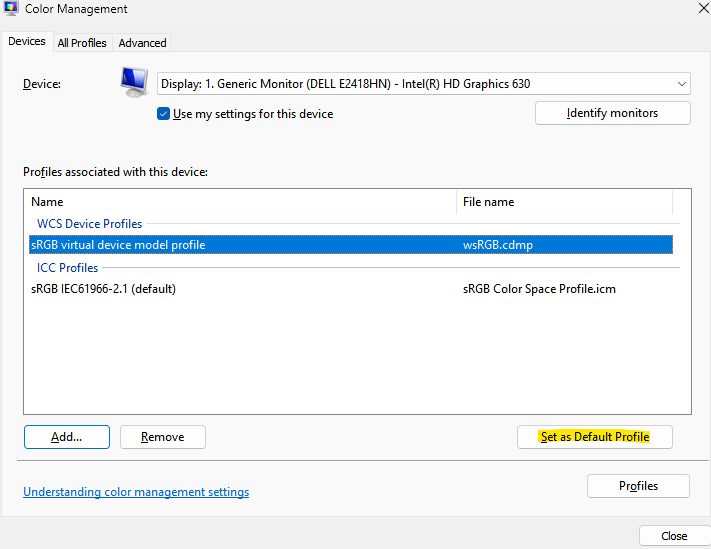
カラー プロファイルがこれに変更されたので、黄色い画面は表示されないはずです。
Windows のカラー キャリブレーション機能を使用すると、システム モニターに表示される色が正確であることを確認できます。黄色を表示するようにカラー キャリブレーションを変更したか、キャリブレーション設定に何らかの不具合がある可能性があります。この問題を解決するには次の方法があります:
ステップ 1: Get Started に移動し、Windows の検索バーに calibration と入力します。 最初の検索結果をクリックします。
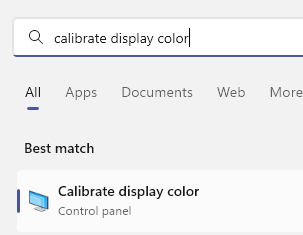
ステップ 2: 開いた [カラー キャリブレーションの表示] ウィンドウで、 [次へ] をクリックして続行します。
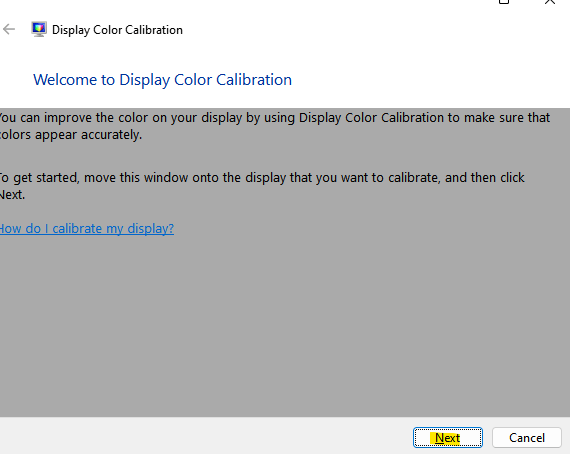
ステップ 3: 次に、画面上の指示に従って、要件に応じて表示色を調整します。
完了したらウィンドウを閉じると、Windows 11 ディスプレイの黄色い色合いが解決されるはずです。
現在発生している問題は、古いドライバーが原因である可能性があるため、グラフィック ドライバーを最新バージョンに更新すると解決する可能性があります。ドライバーを更新するには、次の手順に従ってください。
ステップ 1: キーボードの Win R ショートカット キーを押して、Run コマンド ウィンドウを起動します。
ステップ 2: [コマンドの実行] ウィンドウで、検索ボックスに devmgmt.msc と入力し、Enter キーを押して [デバイス マネージャー] ウィンドウを開きます。
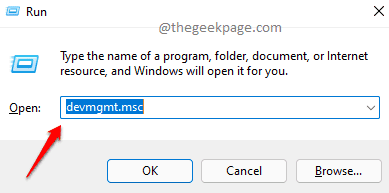
ステップ 3: [デバイス マネージャー] ウィンドウで、[ディスプレイ アダプター] に移動し、クリックしてそのセクションを展開します。
ここでは、グラフィックス ドライバーを右クリックし、ドライバーの更新を選択します。
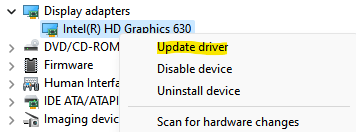
ステップ 4: [ドライバーの更新] ウィンドウで、[ドライバーを自動的に検索] をクリックします。
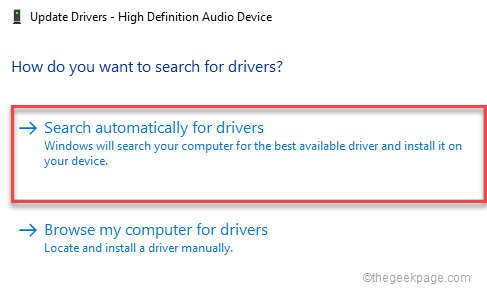
以上がWindows 11で画面の黄色を修正する方法の詳細内容です。詳細については、PHP 中国語 Web サイトの他の関連記事を参照してください。