Windows では、NVIDIA コントロール パネルは基本的に、グラフィック カードのグラフィック ドライバー設定と NVIDIA ユーティリティを管理するためのツールです。グラフィックス カードは、ゲーム、3D アニメーション、ビデオのレンダリングにとって非常に重要です。したがって、グラフィックス カードの設定を管理するコントロール パネルが必要です。ユーザーが表示品質、サイズ、方向などを変更するのに役立ちます。間違ったグラフィックス ドライバーを使用していることが原因で、コントロール パネルが開かない、または機能しない場合があります。各グラフィックス アダプターには独自のドライバーがあるため、最適なゲーム パフォーマンスを得るために適切なグラフィックス ドライバーを使用してください。場合によっては、システムで使用されているウイルス対策ソフトウェアが何らかの干渉を引き起こす可能性があります。
この問題を解決するいくつかの方法を見てみましょう NVIDIAWindows で開けない、または実行できない
ステップ 1: まず、CTRL SHIFT ESC キーを同時に押して、 タスク マネージャーを開きます。
または、タスクバーを右クリックして、[タスク マネージャー] を選択します。
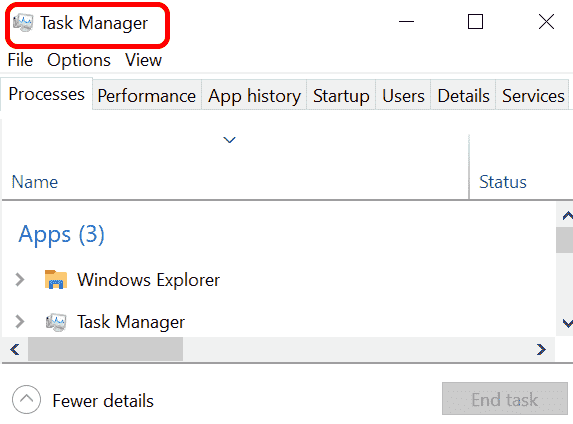
ステップ 2: 下にスクロールして、NVIDIA ユーザー エクスペリエンス ドライバー コンポーネント を選択し、タスクの終了を実行します。
#広告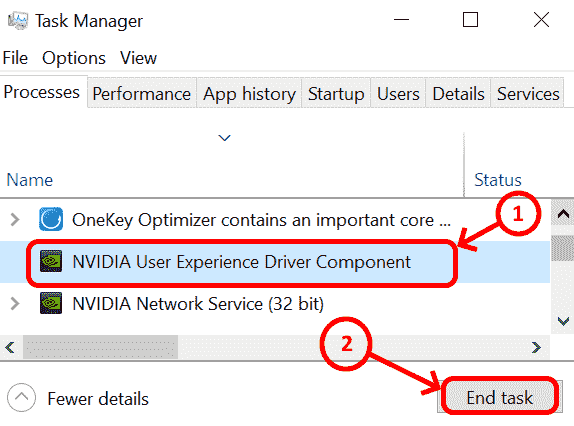
ステップ 3: NVIDIA ネットワーク サービスを選択し、タスクの終了をクリックして終了します。
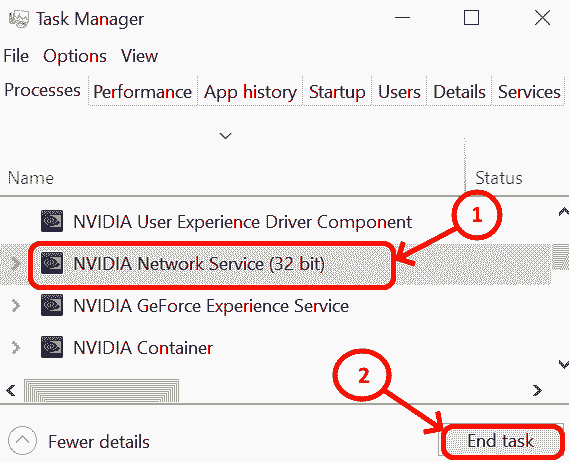
ステップ 4: [タスクの終了] を選択して実行して、NVIDIA GeForce Experience サービスを終了します。
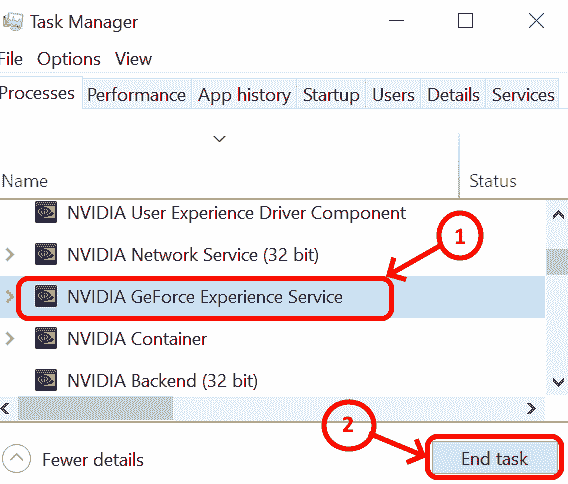
NVIDIA コンテナを見つけて、終了タスクを実行します。
##ステップ 6: 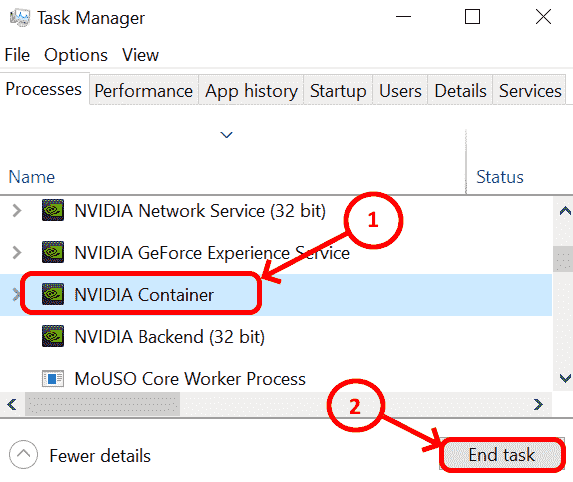
を選択し、End Task を使用して終了します。
ステップ 7: 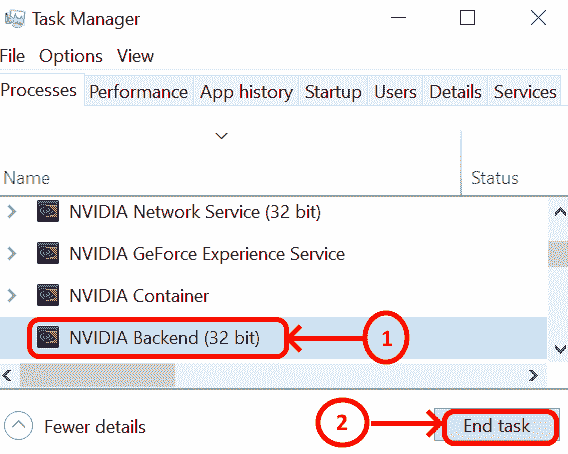 すべての NVIDIA コンポーネントの最後のタスクを完了したら、
すべての NVIDIA コンポーネントの最後のタスクを完了したら、
ステップ 8: 「Windows エクスプローラー」 を選択し、「再起動」をクリックします。 スタートに移動し、「サービス」と入力します。 [スタートしてから Windows] が見つからない場合は、通常、検索ボックスはラップトップの左下隅にあります。検索ボックスに「services」と入力します。 を押して、[ファイル名を指定して実行] ダイアログ ボックスに services.msc と入力します。次に、Enter を押して開きます。 Service アプリケーションをダブルクリックして を開きます。 NVIDIA ディスプレイ コンテナ を検索し、クリックして開きます。 スタートアップの種類に移動します。 ドロップダウンから選択します 自動的に実行します 停止 #ステップ 5: [ " ボタンをクリックして、NVIDIA ディスプレイ コンテナを再起動します。 サービスを開始した後、 OKをクリック または、スタートアップの種類が自動の場合は、左側のコンテキスト メニューから ステップ 7 : ステップ 8: 上記の手順を繰り返して、 NVIDIA ネットワーク サービスを再起動します。 ステップ 9: すべての NVIDIA サービスが再起動されていることを確認します。 解決策 3: NVIDIA ドライバーを更新する デバイス マネージャー Windows キー X を完全に押して、メニューから デバイス マネージャー をクリックすることもできます。 ステップ 2: デバイス マネージャーを開く ステップ 3: デバイス内マネージャー、ディスプレイ アダプター ##を検索してクリックします。ステップ 4: NVIDIA GEForce #ステップ 5:自動オンライン更新検索をクリックします 自動検索でアップデートがまだ正しく見つからない場合は、公式ドライバー | NVIDIA に移動し、適切な製品ファミリー、製品、オペレーティング システムを選択してダウンロードを検索してください。 コンピューターを再起動します。 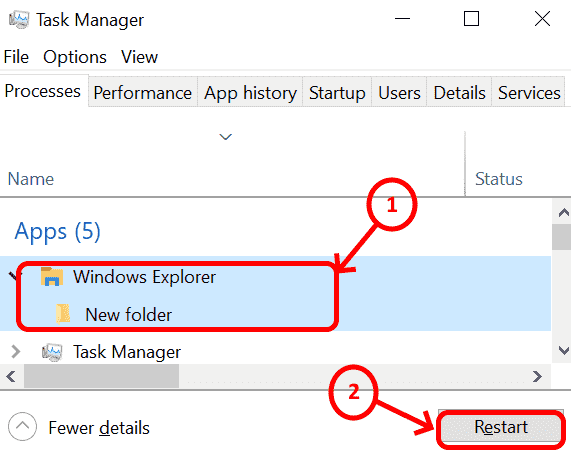 #これは簡単な解決策であり、ドライバーが正しく更新されていれば、NVIDIA は動作を開始するはずです。
#これは簡単な解決策であり、ドライバーが正しく更新されていれば、NVIDIA は動作を開始するはずです。 ステップ 1:
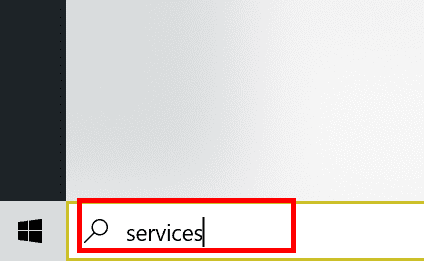 または
または 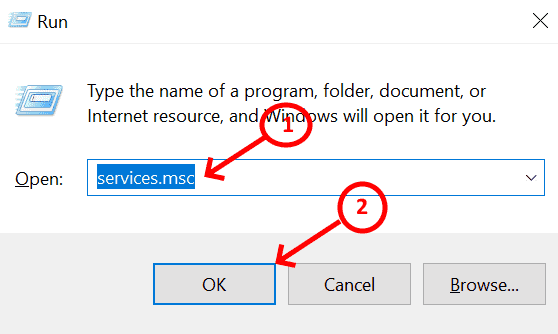
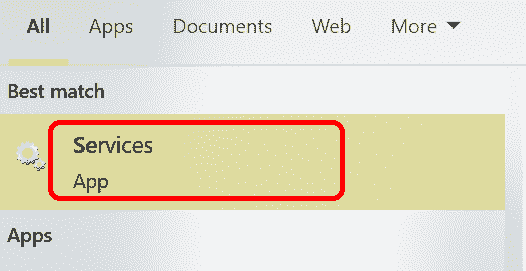 ステップ 3:
ステップ 3: 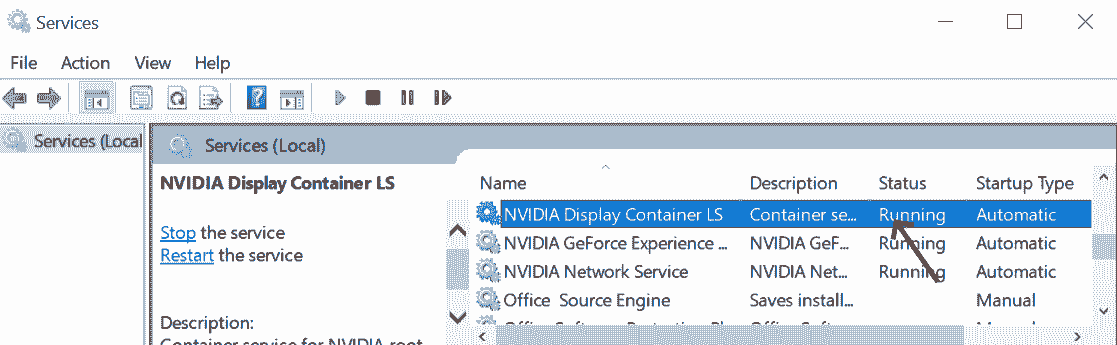 ステップ 4:
ステップ 4: 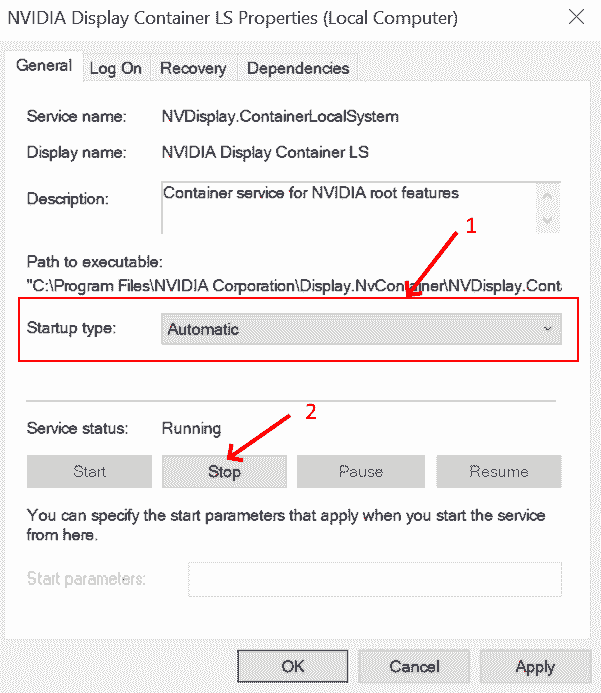 ] をクリックします
] をクリックします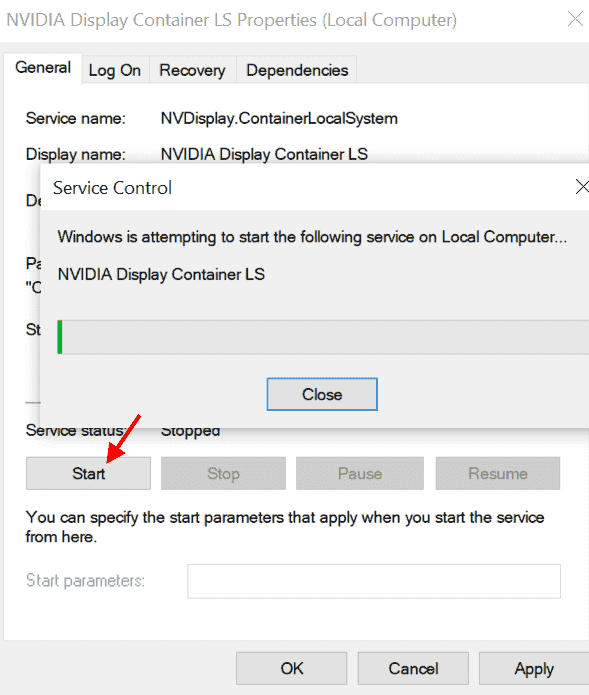 適用
適用
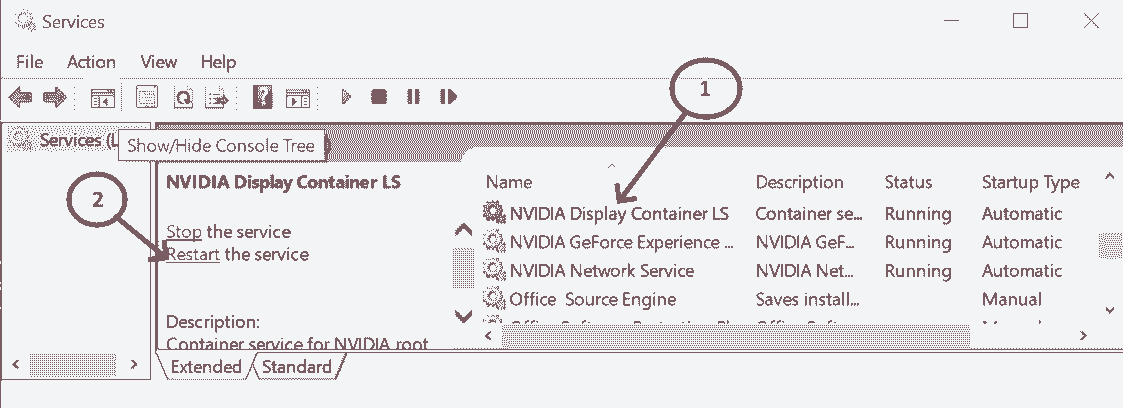 Restart Service
Restart Service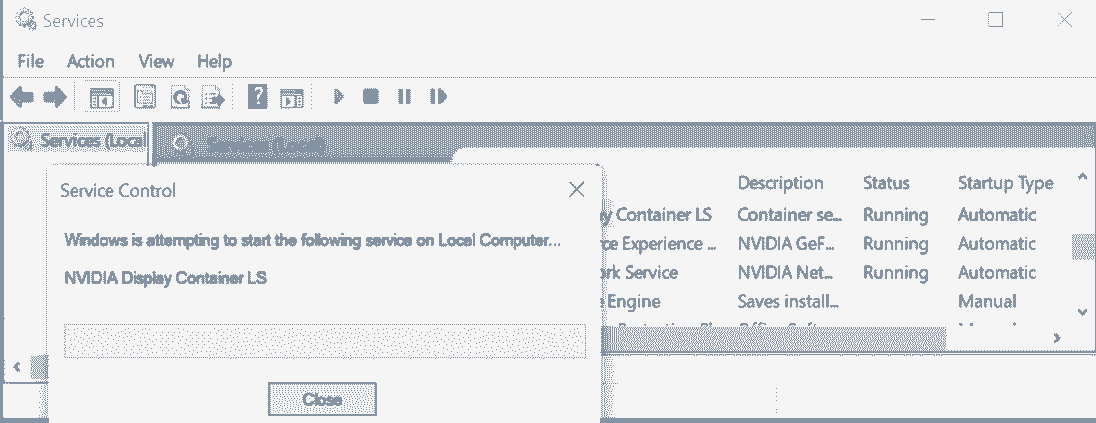 NVIDIA GeForce Experience
NVIDIA GeForce Experience
ステップ 1:
[スタート] ボタンをクリックし、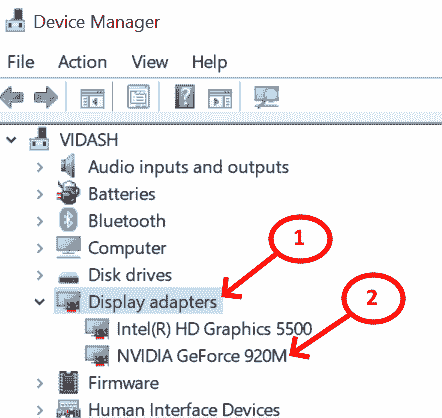 および
および 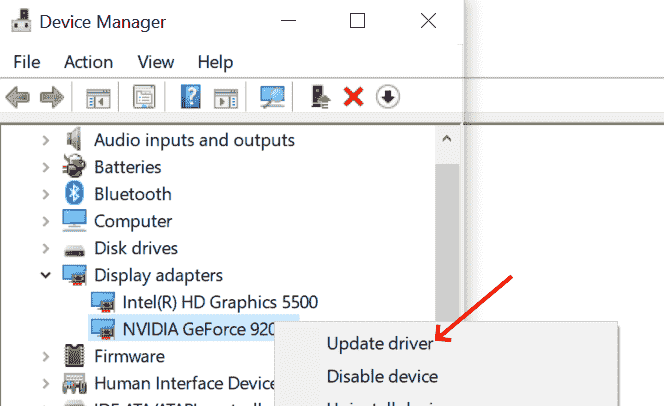
以上がNVIDIA コントロール パネルを開けない問題が修正されましたの詳細内容です。詳細については、PHP 中国語 Web サイトの他の関連記事を参照してください。