長時間激しいゲームをプレイしているときに PC がクラッシュするのは、何も新しいことではありません。通常、システム温度が許容安全限界を超えると、システムはコンポーネントを保存するために自動的に再起動します。しかし、リソースを大量に消費するものを実行していないだけでゲームをプレイしているときに、PC が頻繁にシャットダウンし始めたらどうなるでしょうか?通常、この問題は GPU 関連であり、GPU に依存した一部のソリューションを使用すると、すぐにゲームに戻ることができます。
すべてのゲームを持続的に実行するには、いくつかの最小システム要件が必要です。
1. システムの仕様を知っておく必要があります。
2.したがって、Windows キーと I キーを同時に押してください。設定画面が開きます。
3. 設定ページの左ペインで「システム」をクリックします。
4. 次に、右側のペインで下にスクロールして、「About」をクリックします。
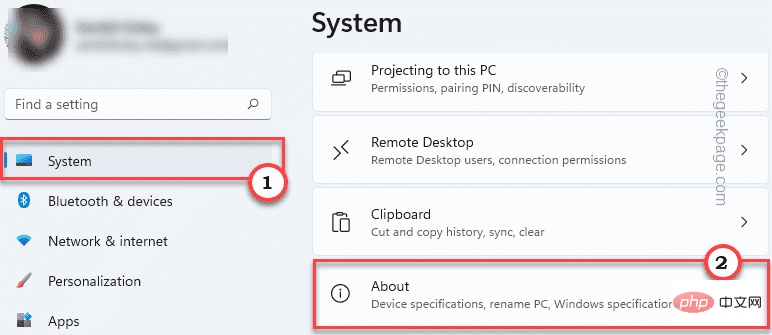
4. ここでは、システムに関するすべての情報が表示されます。
「インストールされている RAM」、「プロセッサ」、およびグラフィックス カードの詳細に注意してください。
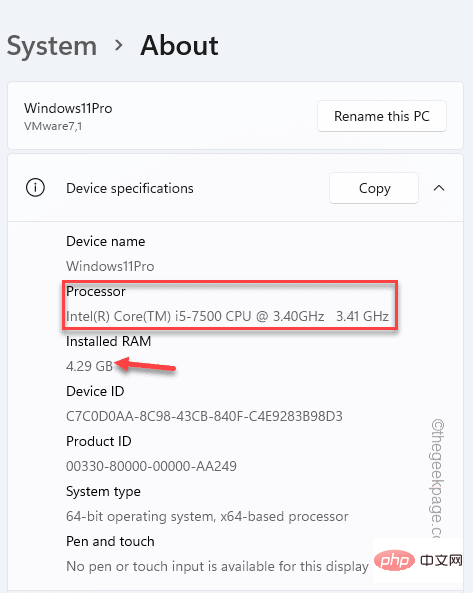
#5. この情報を書き留めたら、「実行できますか」に進みます。
6.ボックス内でプレイしたいゲームを選択するだけです。
7. 次に、システムの仕様 (CPU、GPU、RAM など) を入力します。
8. 最後に、[Can I run it?] をクリックしてチェックを実行します。
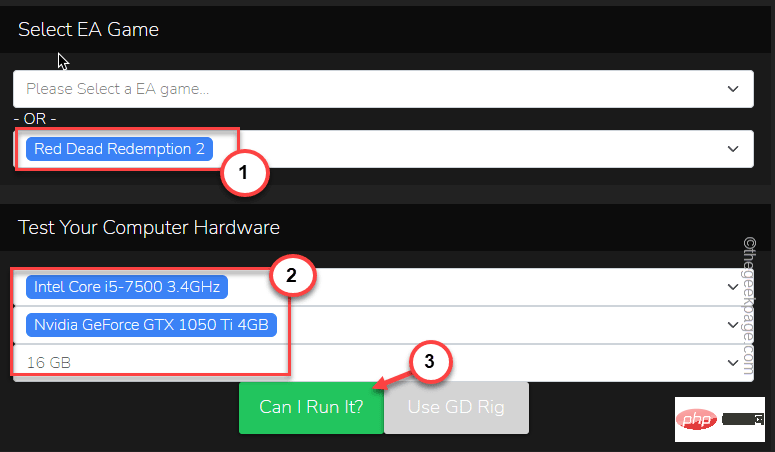
#これにより、どのゲーム設定を使用する必要があるか、またはシステムの仕様がゲームを実行するのに不十分かどうかに関する詳細なレポートが発行されます。この場合、ゲームをスムーズに実行するにはシステムの仕様をアップグレードする必要があります。
NVIDIA と AMD は、ゲーム ドライバーのドライバー アップデートを毎月リリースして、ドライバーを新しいゲームと互換性のあるものにします。
1.「GeForce Experience」を検索します。
2. 次に、「 GeForce Experience 」をクリックします。
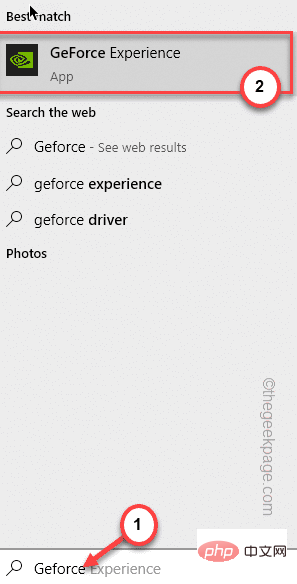
3. GeForce Experience が開いたら、Drivers タブに移動します。
4. ここで、ドライバーのアップデートを検索するので、しばらくお待ちください。 「ダウンロード」をクリックして最新バージョンをダウンロードします。
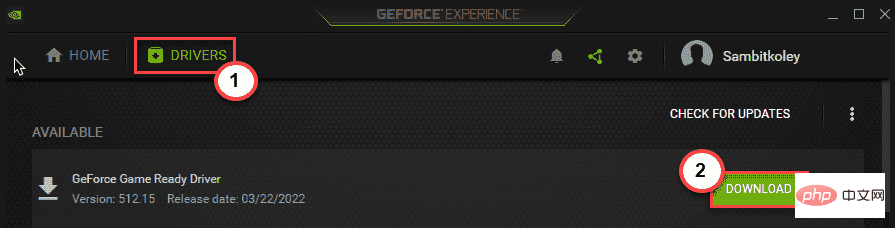
クイック インストール」をクリックします。
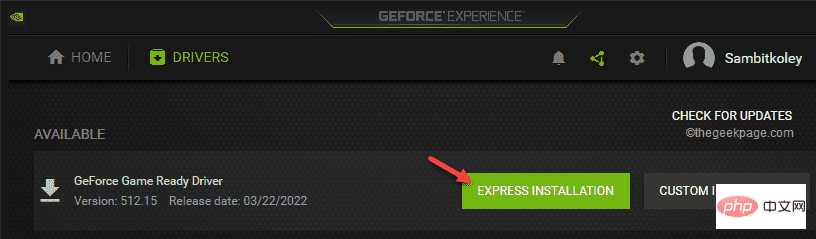
Download Now」をクリックしてツールをダウンロードします。
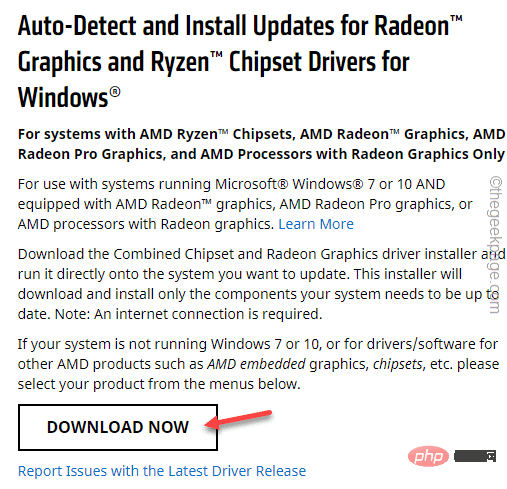
「 Radeon-software-adrenalin 」インストール ファイルをダブルクリックして実行します。
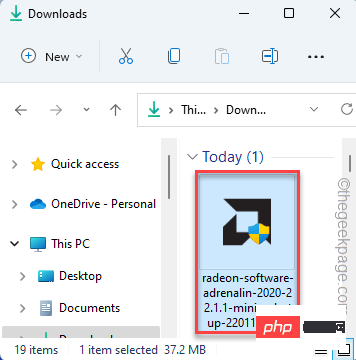 これはシステムにインストールされます。
これはシステムにインストールされます。
Adrenalin ユーティリティを起動するだけで、最新のソフトウェア ドライバーが自動的に検出され、ダウンロードされます。
システムに最新のドライバーをインストールし、再起動して、ゲームをプレイできるかどうかをテストします。
解決策 4 – バックグラウンド プロセスを強制終了する
1. Windows アイコンを右クリックし、[
タスク マネージャー] をクリックするだけでアクセスできます。 2. または、
Ctrl Shift Escキーを同時に押して、タスク マネージャーを開くこともできます。
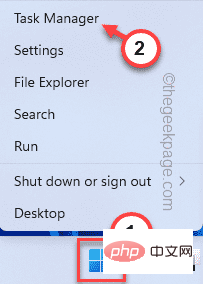 #3. タスク マネージャーが開くと、いくつかの不要なアプリケーションが実行されていることがわかります。
#3. タスク マネージャーが開くと、いくつかの不要なアプリケーションが実行されていることがわかります。
4. 次に、不要なアプリケーションを確認します。アプリケーションを右クリックし、「
End Task」を押すだけでアプリケーションを終了できます。 5. このようにして、リソースを消費する不要なアプリケーション (ゲーム ランチャー、インストーラー ファイルなど) をすべて終了します。 LIBRARY 」メニューをクリックして、所有しているすべてのゲームをロードします。 プロパティ] をクリックするだけです。 ローカル ファイル] をクリックします。 ゲーム ファイルの整合性を確認...] をクリックして、ゲームに重要なファイルがないかどうかを確認します。 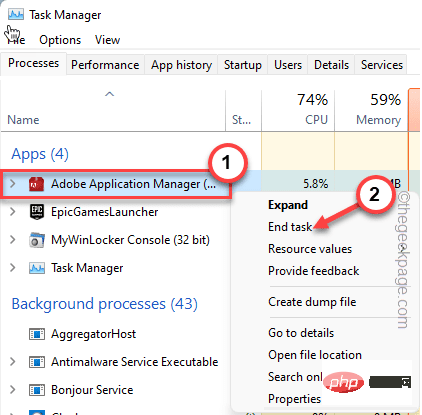
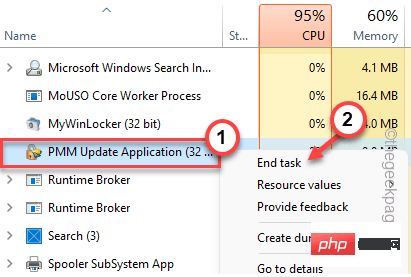
この問題は、ゲームに重要なゲーム ファイルが欠落している場合に発生する可能性があります。 1. スチームをオンにします。 2. 次に、「 [对于 Steam 游戏]
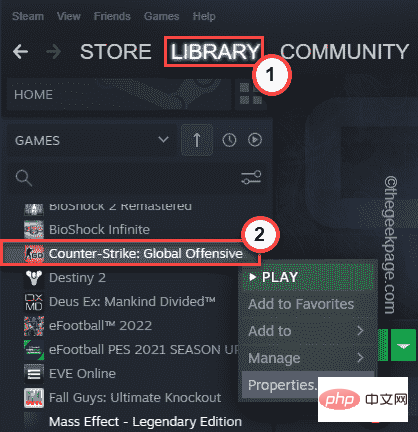
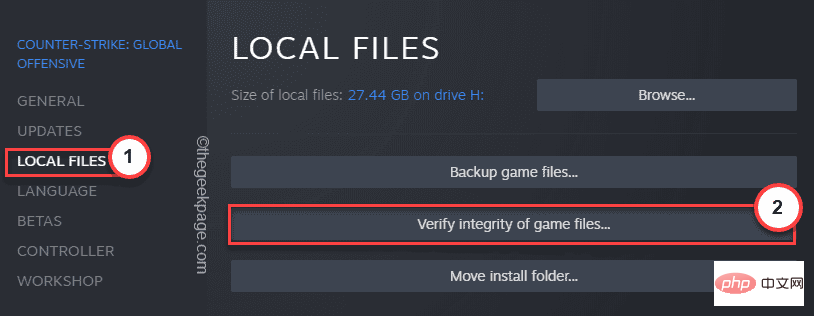
[适用于 EPIC STORE 游戏]
ライブラリ」に移動します。
3. その後、3 点メニューをクリックし、[Verify] をクリックしてゲーム ファイルを確認します。
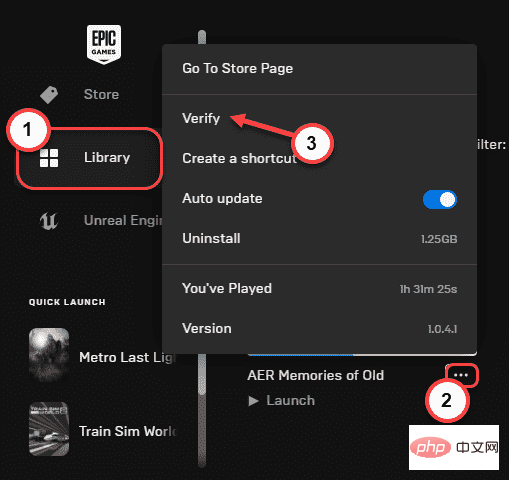
行を入力し、Enter を押します。
电源配置文件
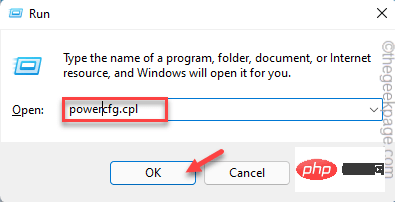
High Performance」プランが見つかるかどうかを確認してください。
4.「他のプランを表示」をクリックしないと、他のプランが表示されます。
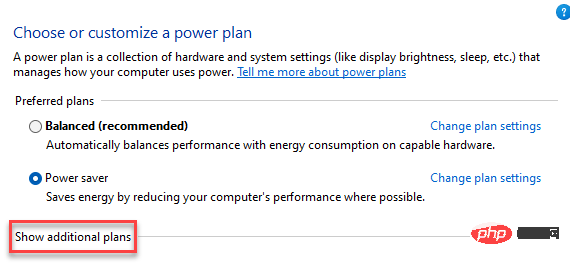
高パフォーマンス」プランを選択します。
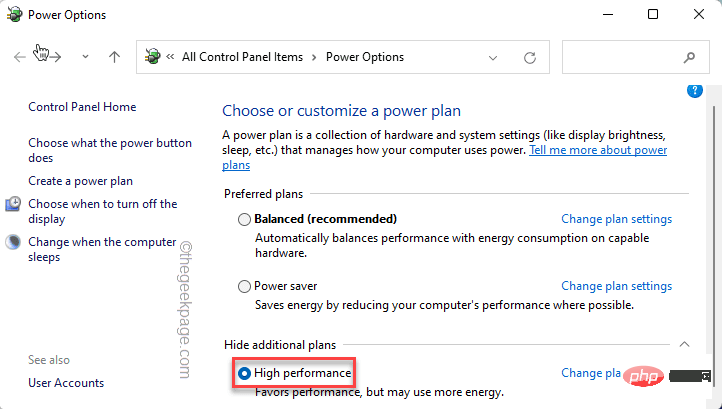
デバイス マネージャー」と入力します。
2. 次に、[デバイス マネージャー] をクリックしてユーティリティにアクセスします。
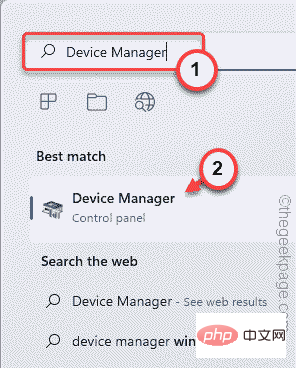
デバイスを無効にする] をクリックします。
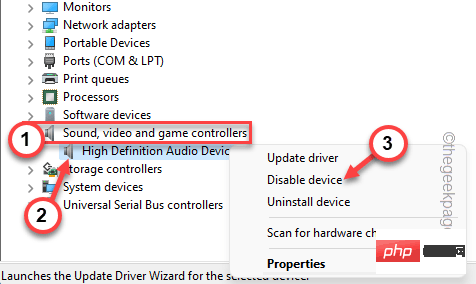
Yes」をクリックします。
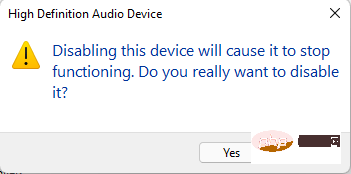
システムを再起動します。
その他のヒント–1.
ターボ モード- 一部のデバイスには専用のターボ モードがあります。 Asus ラップトップと同様に、ターボ モードをオンにするには、システムに接続し、Fn F5 キーを同時に押す必要があります。 2.
SSD- HDD の代わりに SSD を使用すると、ゲームのロード速度、ゲームのパフォーマンス、データ転送速度が飛躍的に向上するなどの利点があります。 3.
低いゲーム内設定– 高いゲーム設定に切り替えようとしたときにのみコンピューターがクラッシュする場合は、低い設定でゲームを起動してください。
以上が修正: Windows 11 または 10 でゲームをプレイ中に PC がクラッシュし続けるの詳細内容です。詳細については、PHP 中国語 Web サイトの他の関連記事を参照してください。