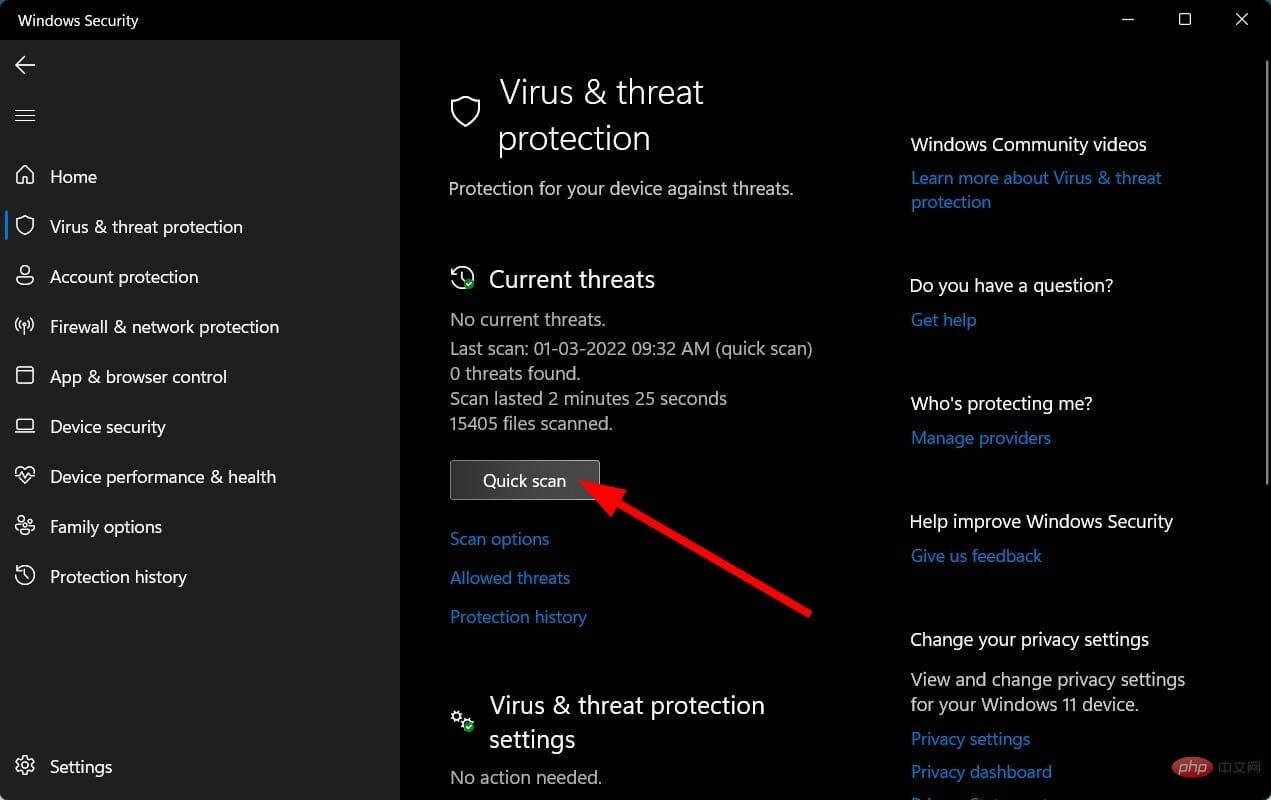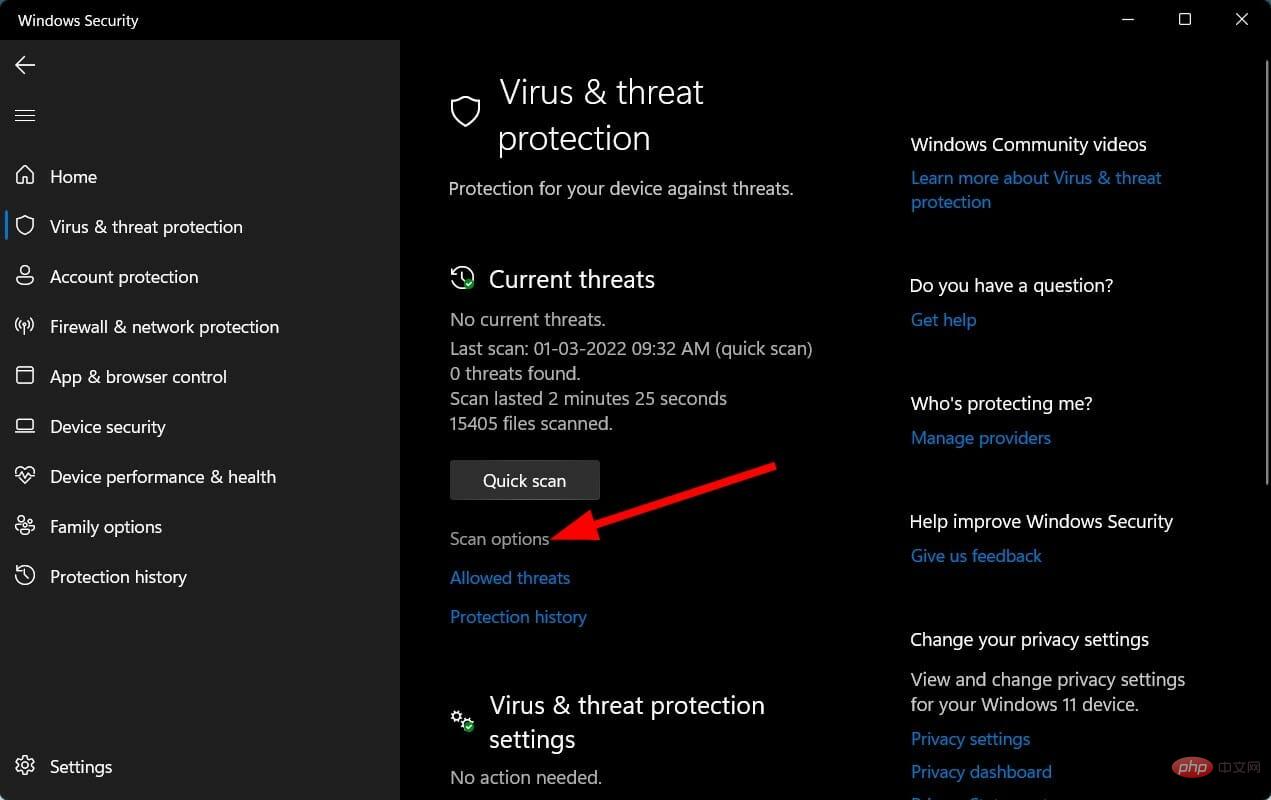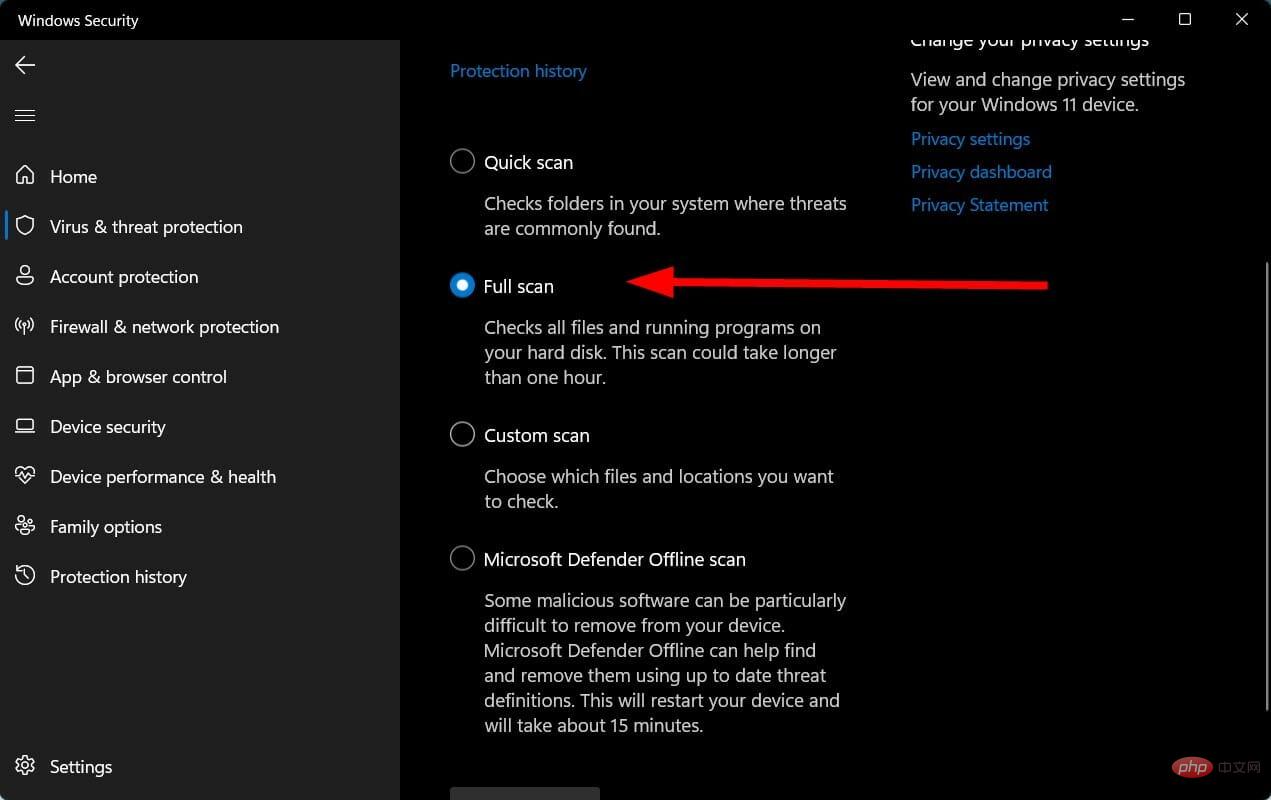問題を簡単に解決し、解決するのに役立ちます。さらに、この問題が発生している場合は、提案を提供することもできます。
上で述べたように、このスニッピング ツールが Windows 11 で機能しない、または PC に見つからない理由は複数あります。報告されている理由は次のとおりです。
- 最近の Windows アップデートにバグがあります
- Snipping Tool システム ファイルが破損しています
- アプリケーションに必要なアプリケーションがすべてありませんアクセス許可
- お使いの Windows 11 PC はウイルスまたはマルウェアの影響を受けています
- いくつかの重要なファイルが PC から欠落しています
- ポリシー設定により、PC 上の Snipping Tool が無効になっている可能性があります。
これらは、通常、Windows 11 で Snipping ツールが見つからない、または Windows 11 で Snipping ツールが機能しない問題を引き起こす理由の一部です。
それでは、この問題の解決に役立つ解決策を見てみましょう。
Windows 11 の Snipping Tool が機能しない場合はどうすればよいですか?
1. Windows.old フォルダーから開きます
-
ファイル エクスプローラーを開きます。
- 「ローカル ディスク (C:)」をダブルクリックします。
- Windows.old ディレクトリを開きます。
- Windows フォルダーに移動します。
- System32 フォルダーを開きます。
検索- Snippingtool.exe。
ダブルクリックして開きます。 -
最近 PC を古いバージョンの Windows から Windows 11 にアップグレードした場合は、古いオペレーティング システムのファイルが含まれている Windows.old フォルダーから Snipping Tool を実行できます。
この Snipping Tool が Windows 11 で機能しない問題については、Microsoft の公式コミュニティで議論されており、たまたまこの一時的な解決策が提供されています。
新しい更新を開始する前に、上記の手順に従って Windows.old フォルダーから Snipping Tool を開き、タスク バーにピン留めすると、アプリを開くために同じ手順に従う必要がなくなります。また。
2. 新しいアップデートを確認する
- Win I キーを押して、Settings を開きます。
左ペインで - Windows Update をクリックします。 <strong></strong>
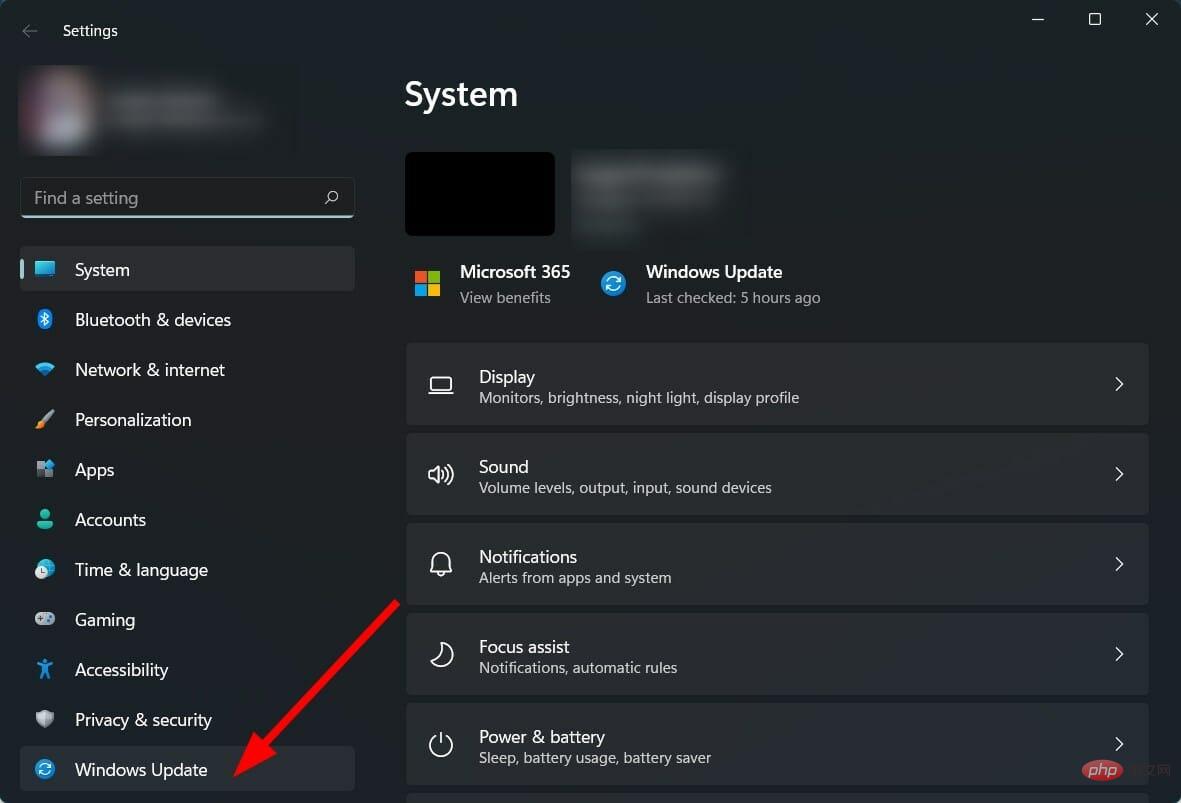
右側の [- 更新プログラムを確認] ボタンを選択します。 <strong></strong>
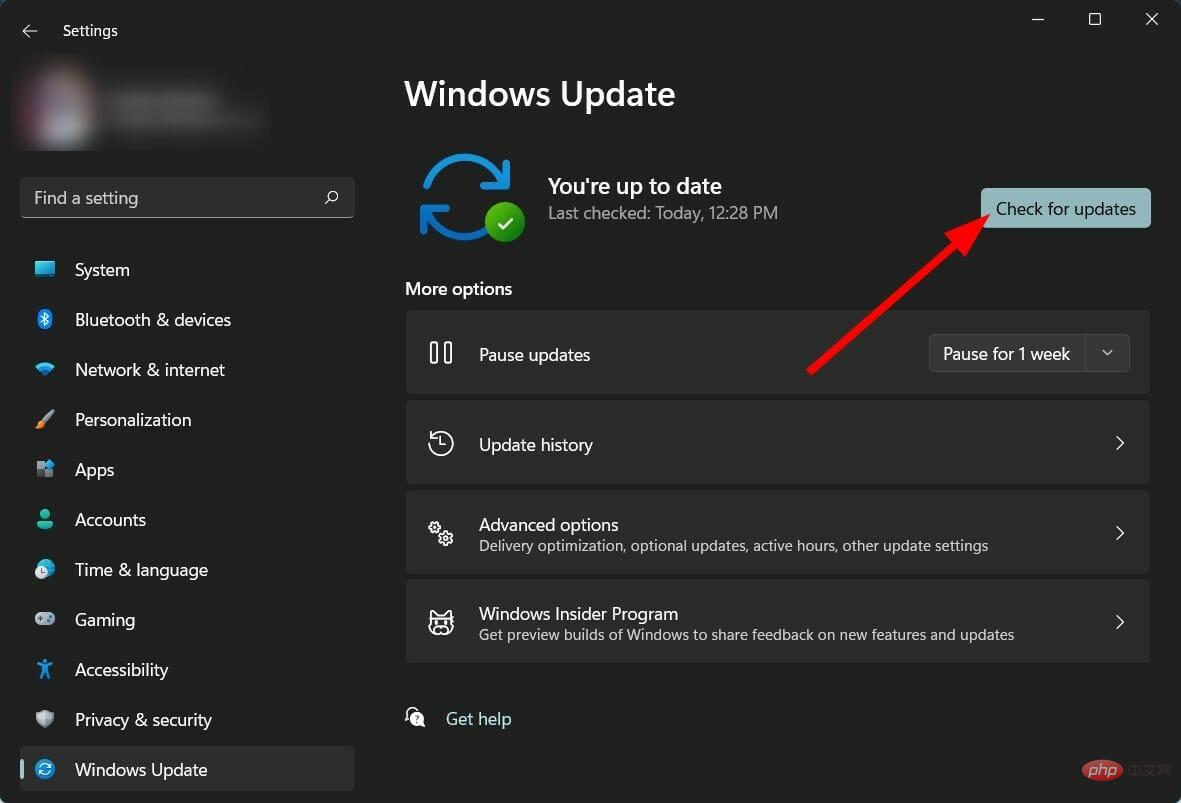
利用可能な場合はアップデートをインストールします。 -
Windows 11 で Snipping Tool が機能しない問題は、デジタル証明書の期限切れが原因で発生していることが Microsoft 自身によって追跡されています。
この問題は新しいアップデートで解決されましたが、同じ理由で再発する可能性があります。
したがって、PC 上の新しいアップデートを確認し、利用可能なアップデートをインストールして、問題が解決するかどうかを確認することをお勧めします。
3. 特別なソフトウェア
を使用してダウンロードして復元します。 - アプリケーションを起動します。
- Restoro は PC のエラーの自動的なスキャンを開始します。
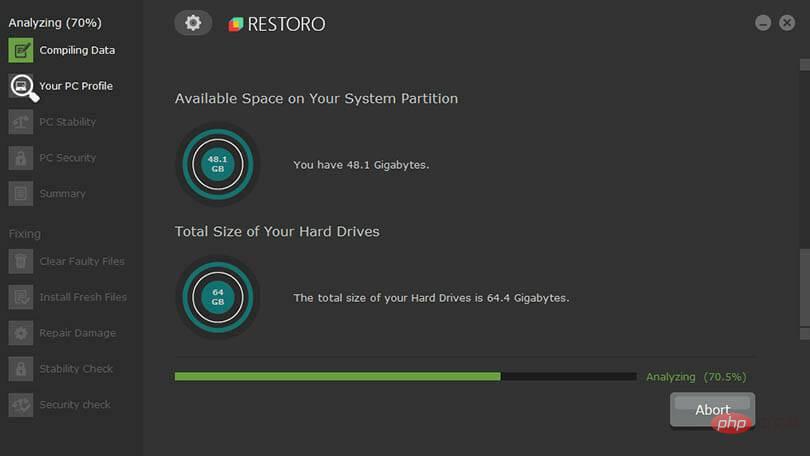
- スキャン レポートが画面に表示されます。 <strong></strong>
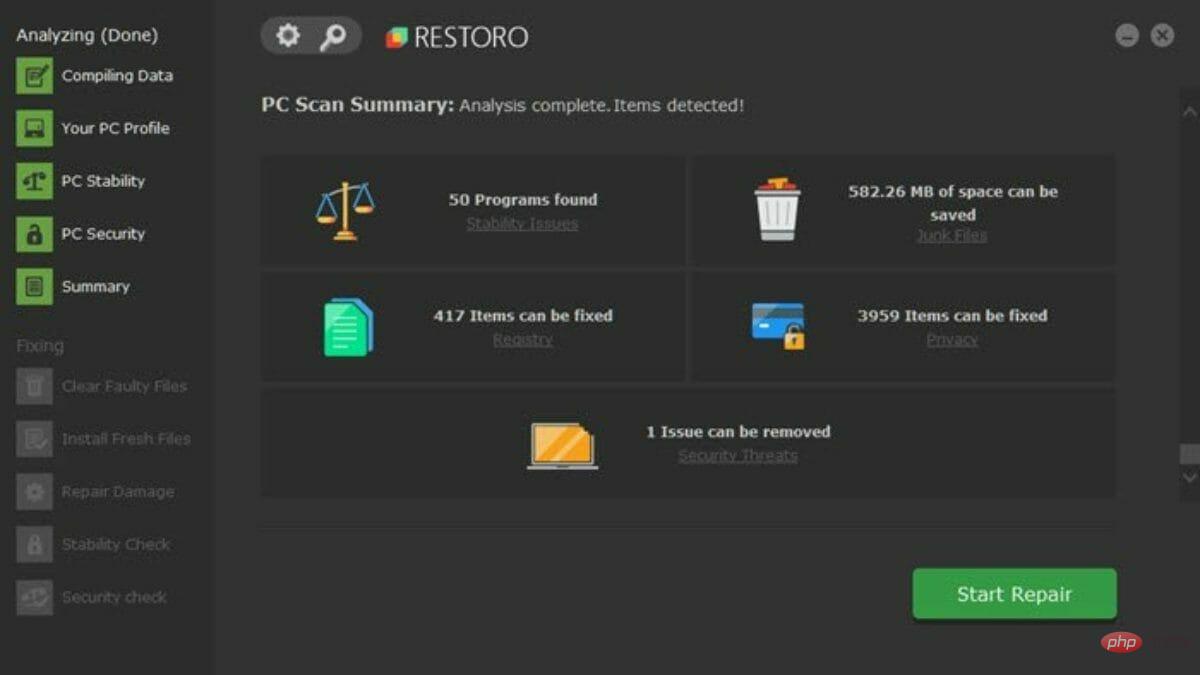
検出された問題を修正するには、- Start Repair ボタンをクリックします。
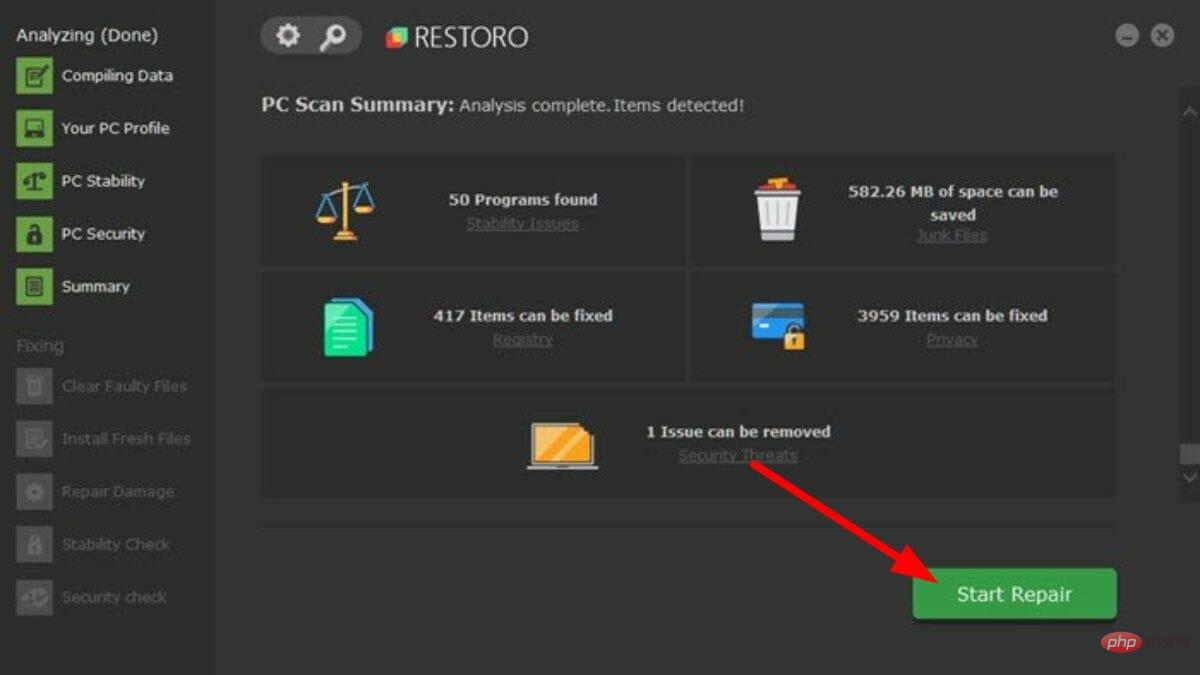
固定プロセスを中断しないように注意してください。 ######コンピュータを再起動してください。 -
- 専門家によるヒント:
PC の問題の中には、特にリポジトリが破損している場合や Windows ファイルが見つからない場合、解決が難しいものがあります。エラーを修正できない場合は、システムが部分的に破損している可能性があります。マシンをスキャンしてどこに障害があるかを特定できるツール、Restoro をインストールすることをお勧めします。 ここをクリックしてダウンロードして修復を開始してください。
Restoro は、PC 上の複数のエラーの修正に役立つ信頼できるサードパーティ ソフトウェア ソリューションです。数回クリックするだけで、すべてのシステムまたはドライバー関連のエラーを修正できます。
このソフトウェアには、システム関連のエラーを検出して修正するために必要なすべてのツールが付属しているため、非常に便利です。
4. 破損したシステム ファイルを修復する
-
[スタート] メニューを開きます。
-
コマンド プロンプトを検索します。
- [管理者として実行]をクリックします。
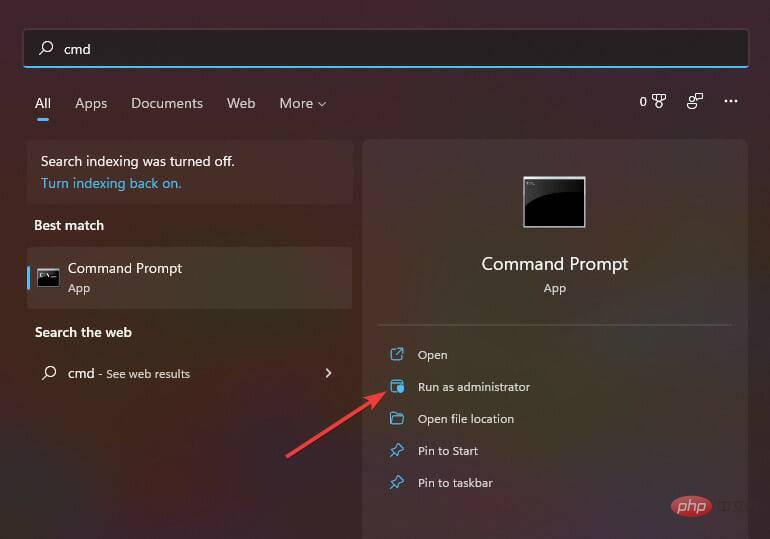
次のコマンドを入力して -
Enter を押します:
sfc /scanow<strong></strong>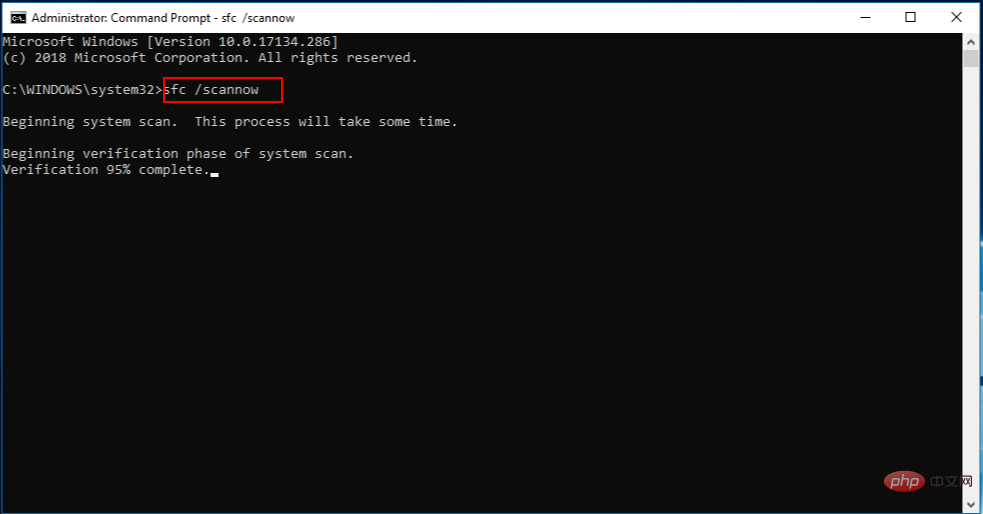
PC はスキャンを開始し、プロセス中に問題の解決を試みます。 ######コンピュータを再起動してください。 -
- SFC スキャンは、すべてのシステム ファイルをスキャンし、破損したすべてのファイルを新しいファイルに置き換える、非常に強力な組み込みの Windows トラブルシューティング ツールです。 <strong></strong>これはすべて CMD で 1 つのコマンドを実行することによって行われ、その他はすべて自動的に行われます。 SFC スキャン ツールを使用して、スニッピング ツールが動作しないエラーが修正されるかどうかを確認してください。
5. 日付と時刻を変更します
Win
I
を押して、- 設定を開きます。 左ペインから 時間と言語を選択します。 <strong></strong>
-
日付と時刻を選択します。
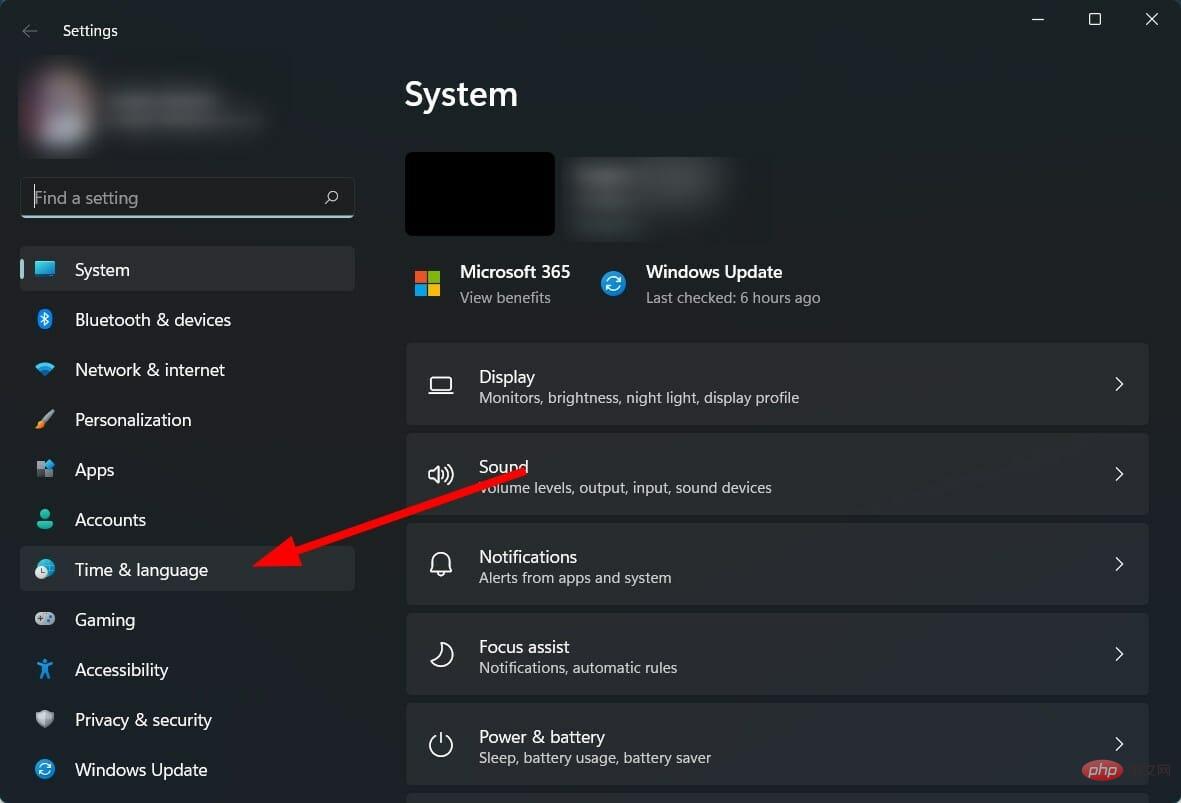
-
スイッチをオフにすると、自動的に時刻が設定されます。
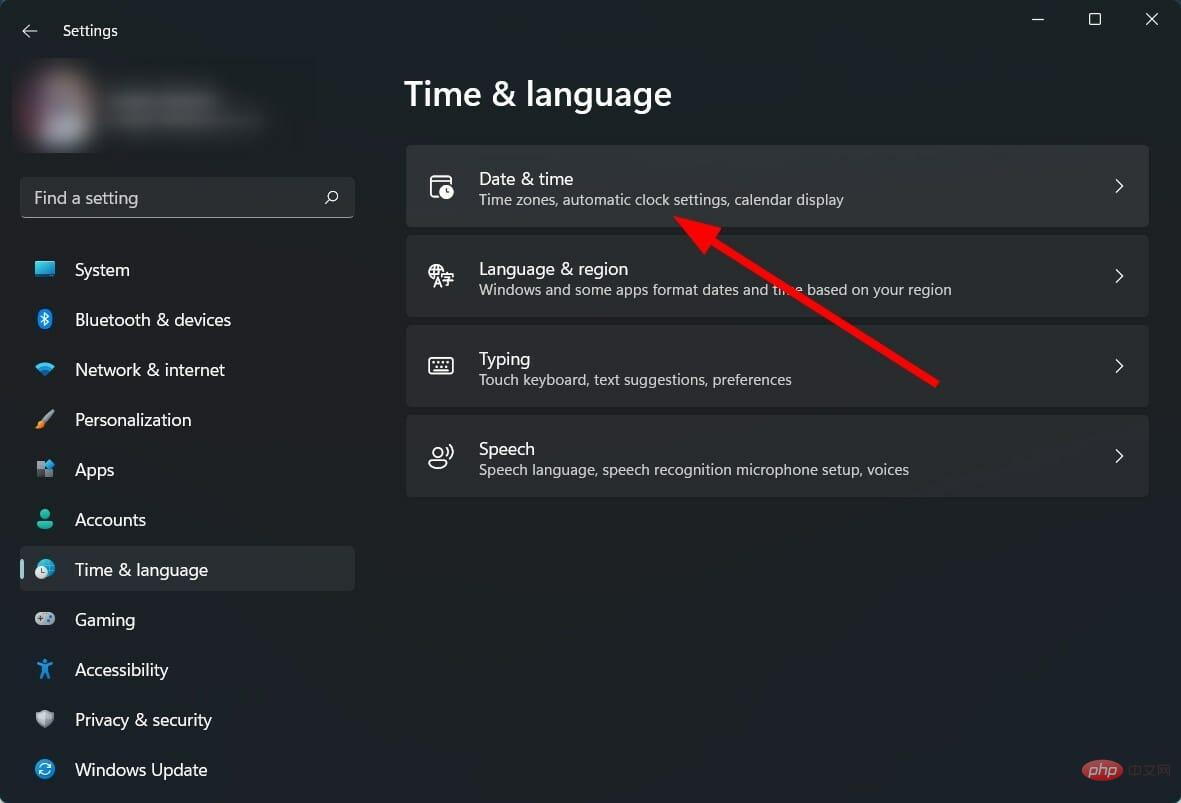
- [日付と時刻を手動で設定する] オプションの横にある 変更
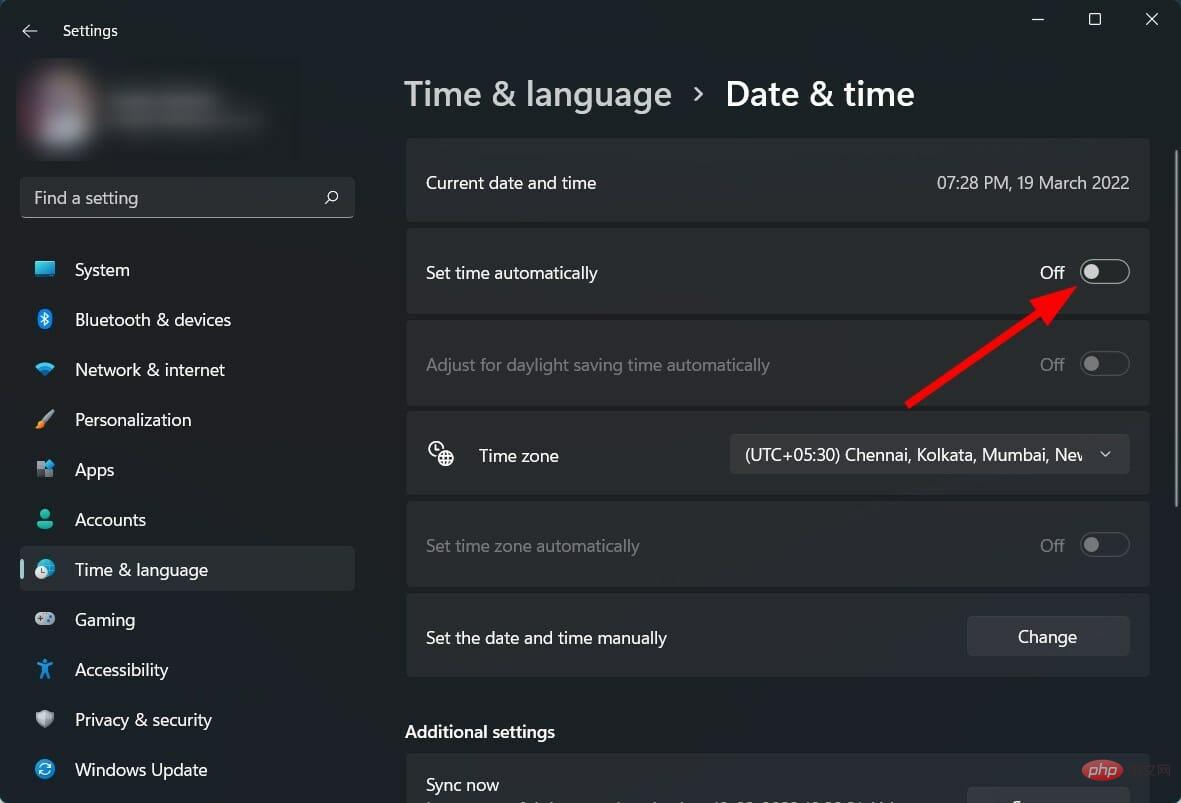 ボタンをクリックします。
ボタンをクリックします。
-
時間を 2021 年 10 月 30 日までの任意の時間に設定します。 [
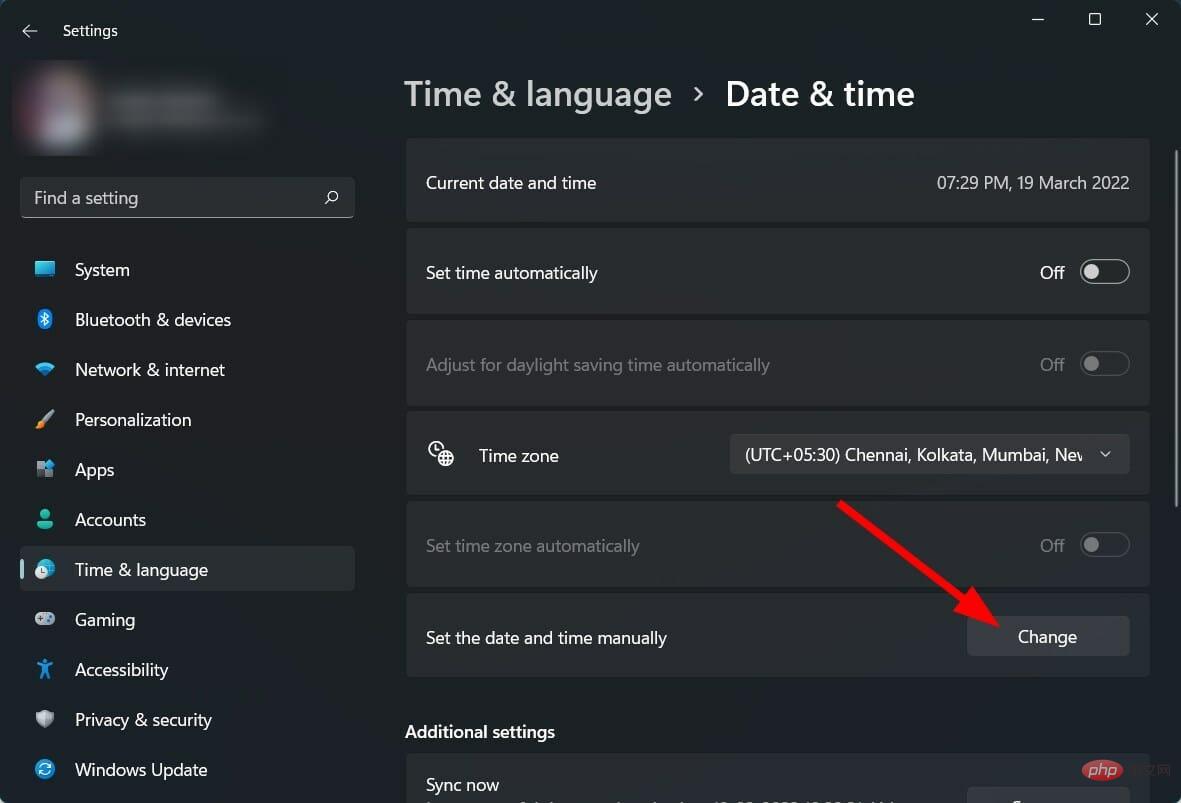 変更
変更 ] をクリックして、問題が解決するかどうかを確認します。 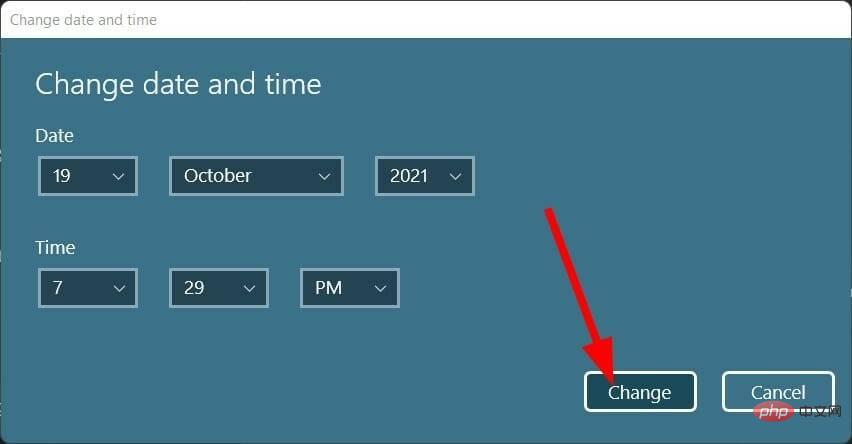
- アプリケーションのデジタル証明書の有効期限は 2021 年 10 月 31 日までであるため、この特定の日付を指定することをお勧めします。ただし、新しいアップデートにより問題は解決されましたが、それでも問題が解決しない場合は、日付と時刻を変更してみる価値があります。
6. アプリケーションの権限をオンにする
Win
I
を押して、
設定- を開きます。 アプリケーションを選択します。 <strong></strong>
[- アプリと機能] をクリックします。

- Snipping Tool を選択します。
 [詳細設定]
[詳細設定] をクリックします。 - <strong></strong>
ピクチャの -
アプリケーション権限 スイッチを開きます。
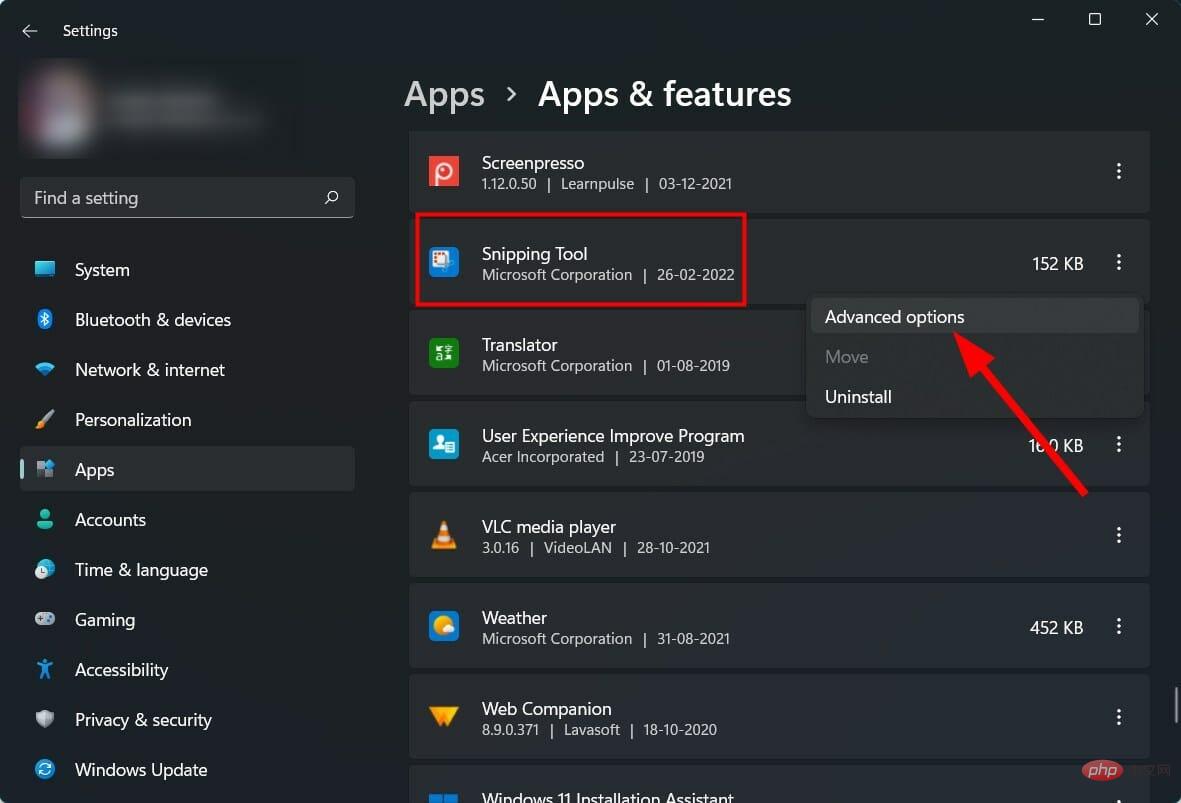
- [バックグラウンド アプリのアクセス許可 ] オプションで [ 電力最適化 または 常時] も選択します。
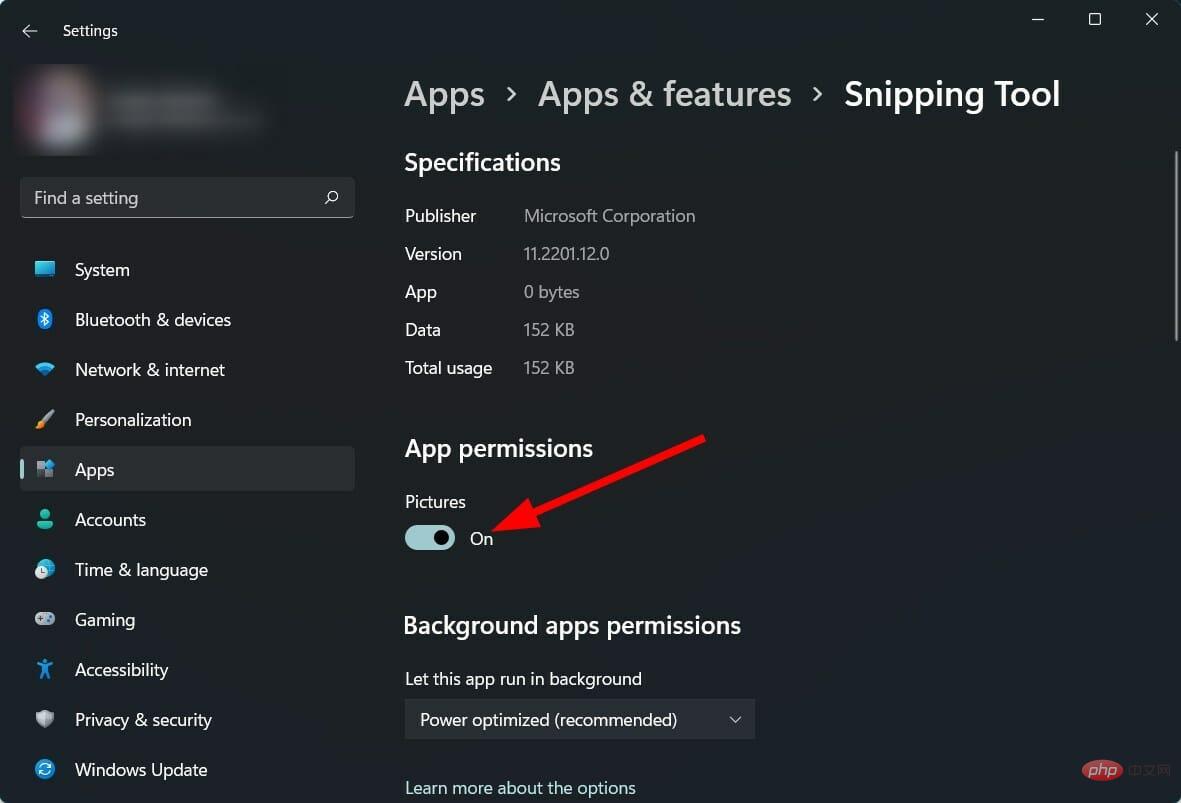
-
<strong></strong>アプリに必要な権限が付与されていない場合、アプリは誤動作し、正しく動作しません。 したがって、Snipping Tool バックグラウンド アプリケーションが正しく機能するためには、上記の手順に従って権限を付与し、Snipping Tool バックグラウンド アプリケーションに権限を与えるようにしてください。
7. キーボード ショートカットを設定します。
-
Snipping Tool を開きます。
- 水平方向の 3 点 アイコンをクリックします。
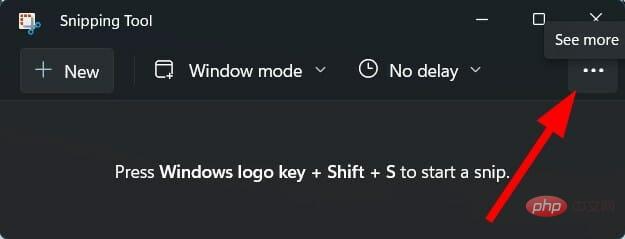
-
設定を選択します。
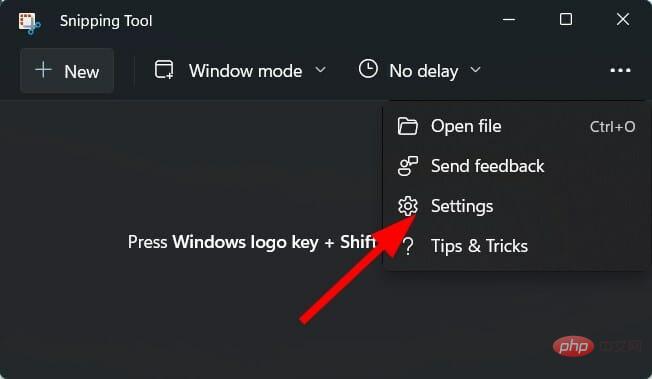
- [] をクリックして、プリント スクリーン ショートカット の設定を変更します。
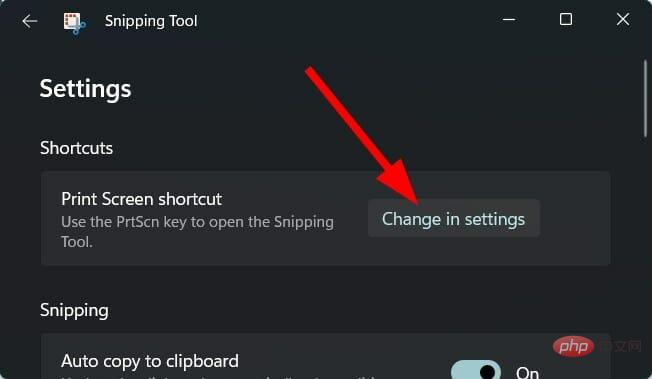
-
「はい」をクリックして続行します。
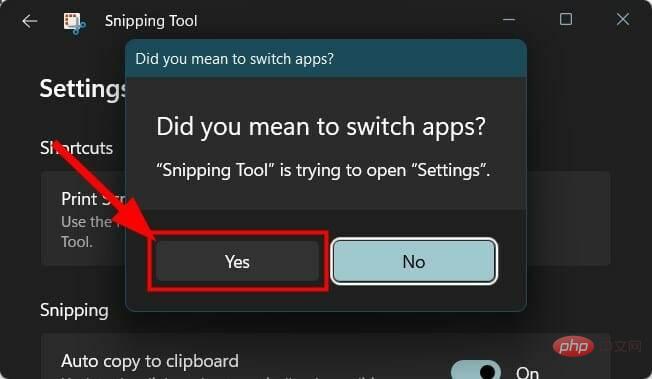
- オンにするPrint Screen ボタンを使用して、スクリーンショットのスイッチをオンにします。
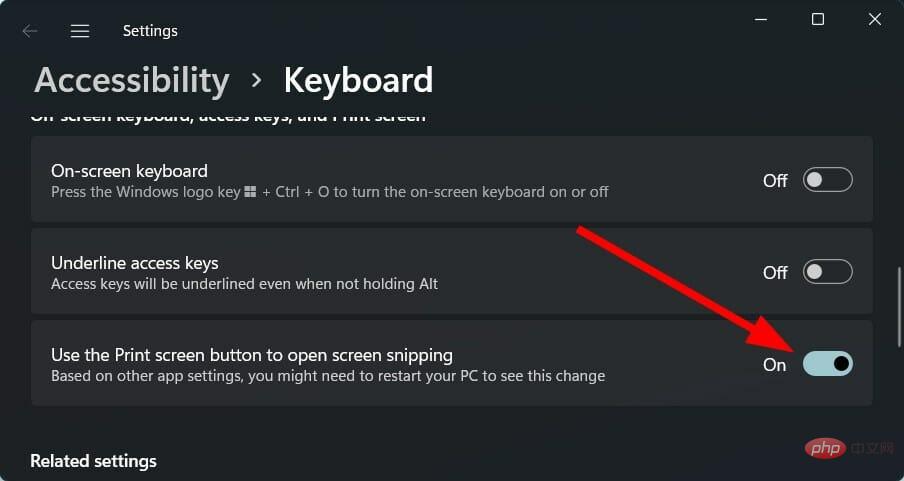
8. スニッピング ツールの修復/リセット
-
Win IOpenSettings# # を押します。 #。
- アプリケーションを選択します。

[- アプリと機能] をクリックします。

- Snipping Tool の 3 点アイコンをクリックし、詳細オプションを選択します。
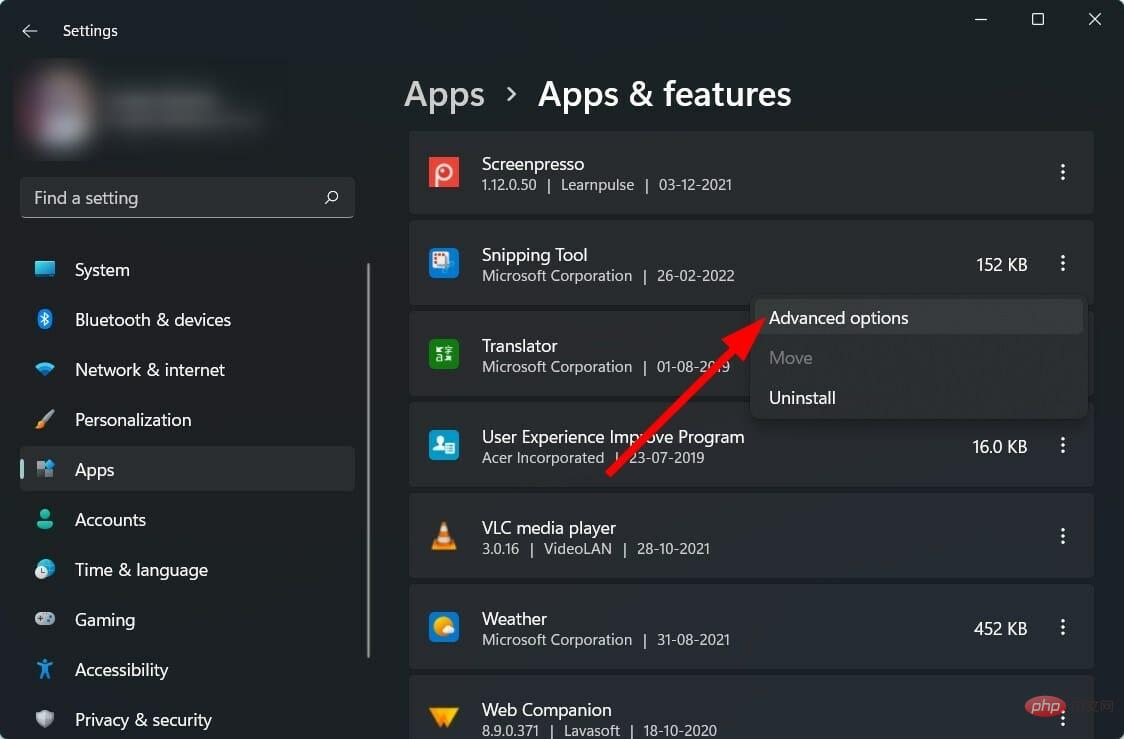
下にスクロールして、[- リセット] セクションの下にある まず、[修復] を選択します。これでも問題が解決しない場合は、[リセット] をクリックします。 ###" ボタン。 <strong></strong>
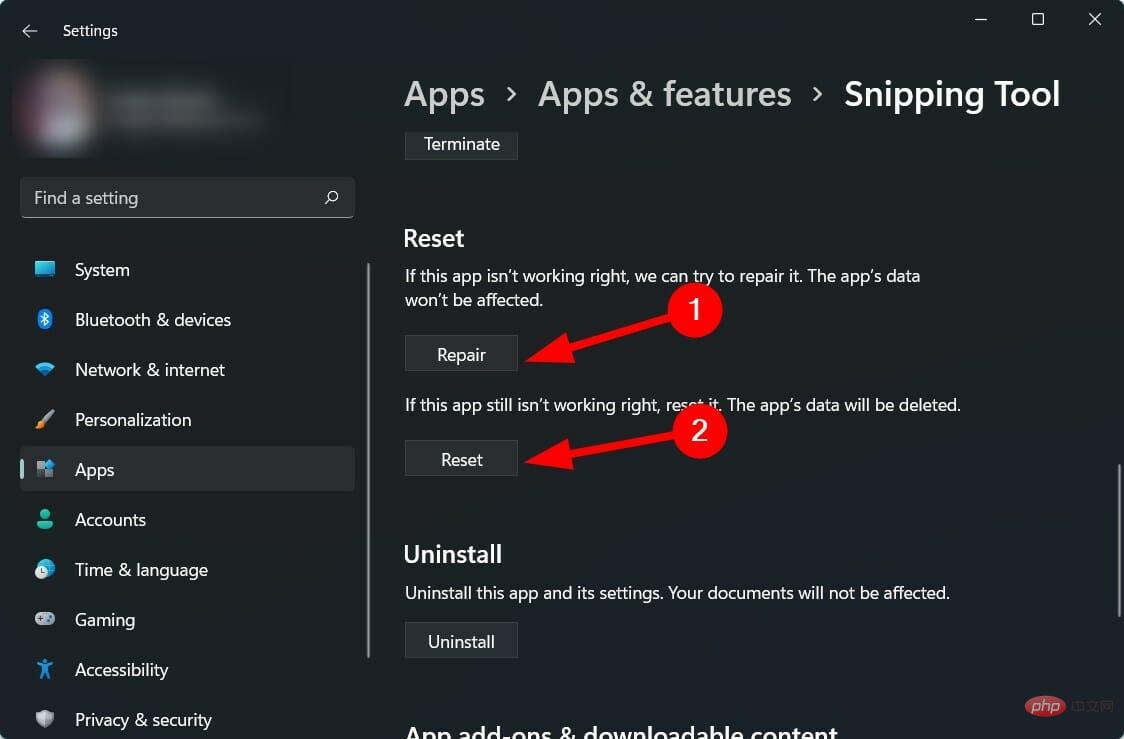
9. スクリーンショット ツールを再インストールします。
Win- IOpenSettings を押します。 。 <strong></strong>
アプリケーション- を選択します。 <strong></strong>
 [
[ アプリと機能- ] をクリックします。 <strong></strong>

Snipping Tool- の 3 点アイコンをクリックし、アンインストールを選択します。 <strong></strong>
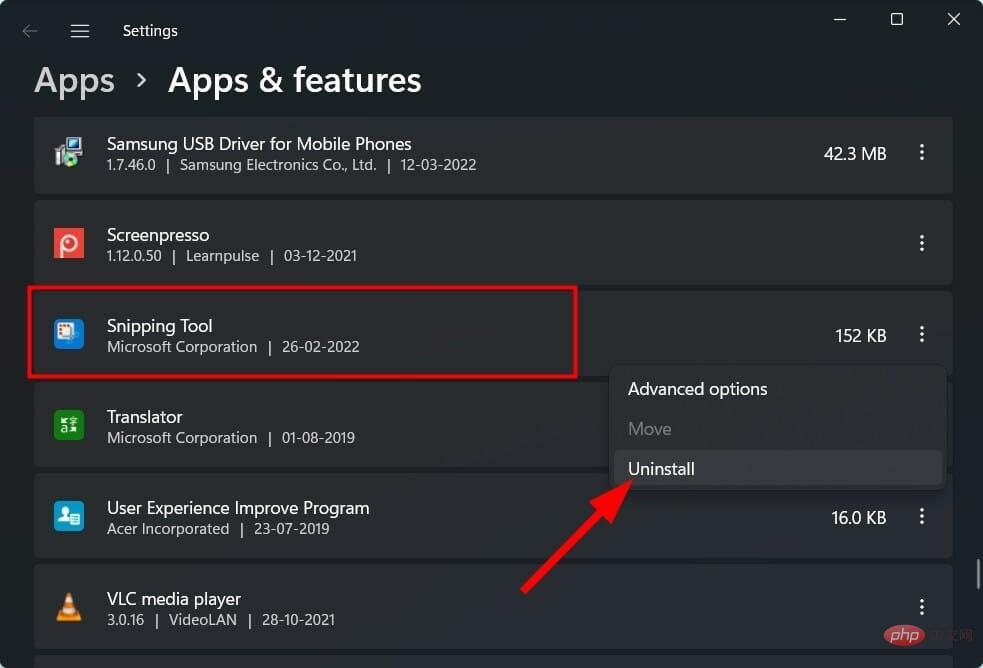
Microsoft Store- を開いて、Snip &sketch アプリを検索します。 <strong></strong>ダウンロード
- これを実行して、問題が解決するかどうかを確認してください。 <strong></strong>
10. グループ ポリシー エディターを使用する
Win- R を押して [ファイル名を指定して実行] ダイアログ ボックス#を開きます## 。 次のコマンドを入力し、
Enter-
を押します: gpedit.msc
<strong></strong> [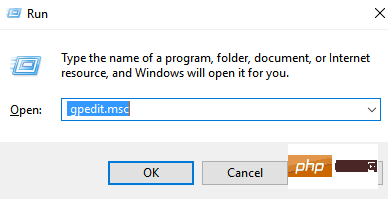 ユーザー構成
ユーザー構成 ] で、[- Tablet PC] を展開します。 <strong></strong>
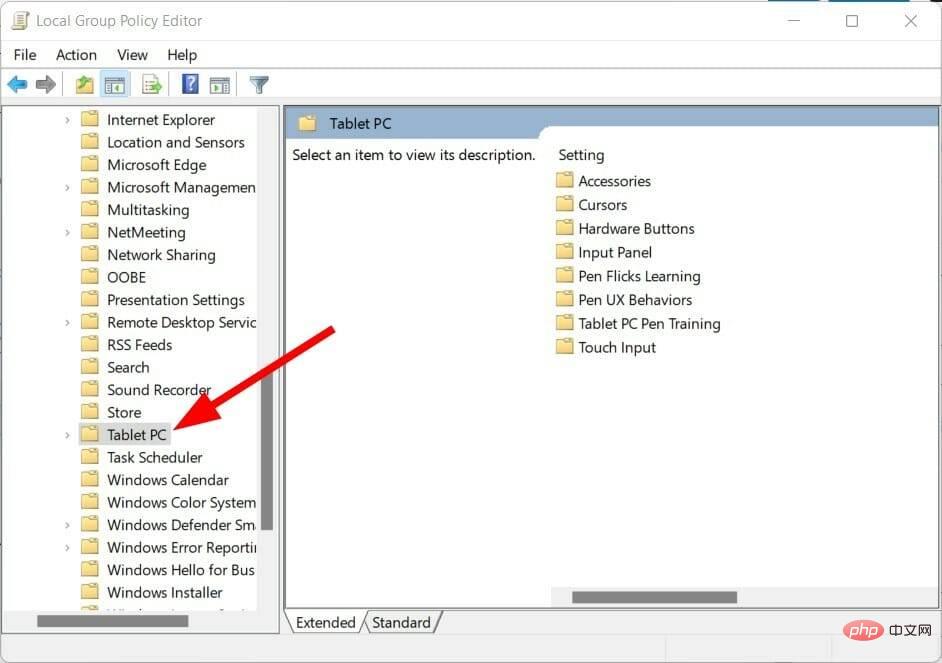 添付ファイル
添付ファイル を選択します。 -
ダブルクリックスニッピング ツール
を右側で実行できません。 -
<strong></strong>設定に
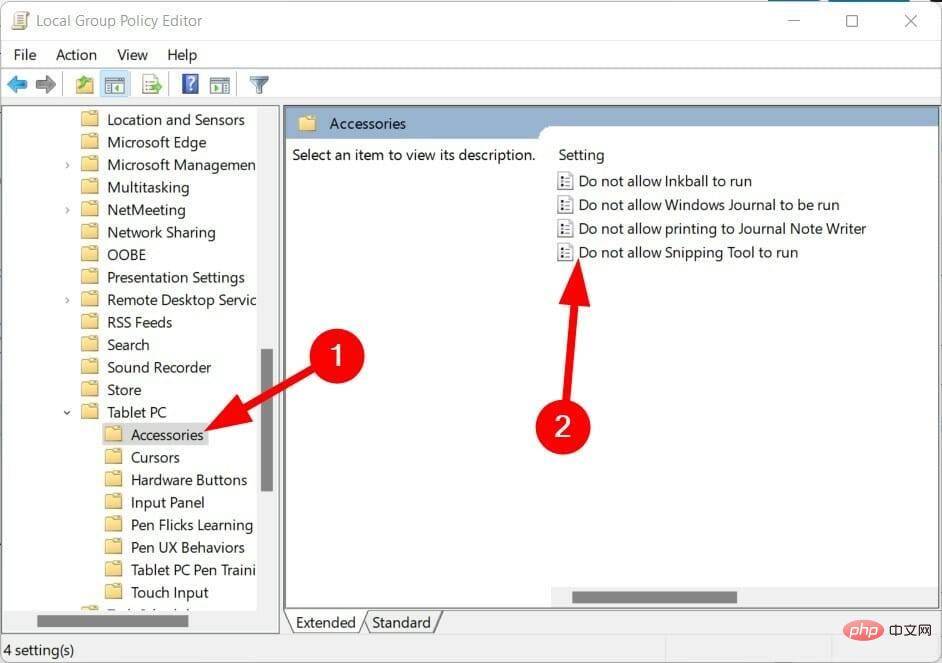 Disabled
Disabled と表示されている場合は、- Enabled を選択します。 <strong></strong>
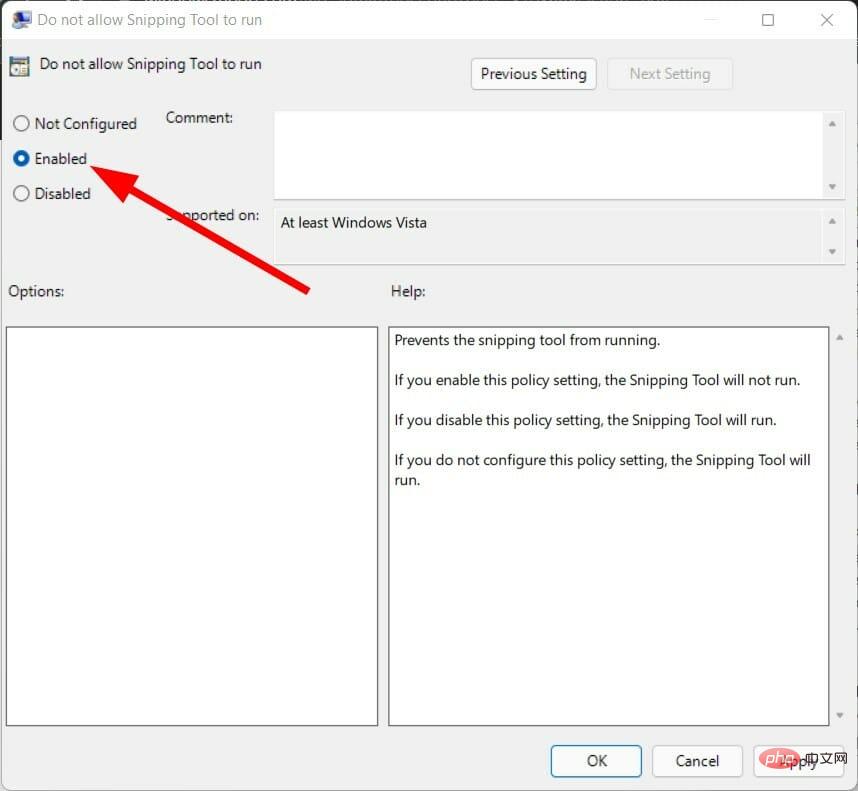 11. コンピュータのウイルスをスキャンします。
11. コンピュータのウイルスをスキャンします。
右下隅のタスクバーにある
上矢印をクリックします。
-
<strong></strong>
 Windows セキュリティ
Windows セキュリティ を選択します。 -
<strong></strong>[
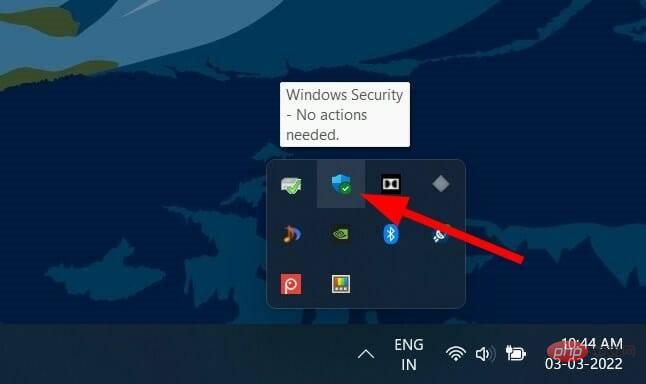 ウイルスと脅威からの保護]
ウイルスと脅威からの保護] をクリックします。 -
<strong></strong>「
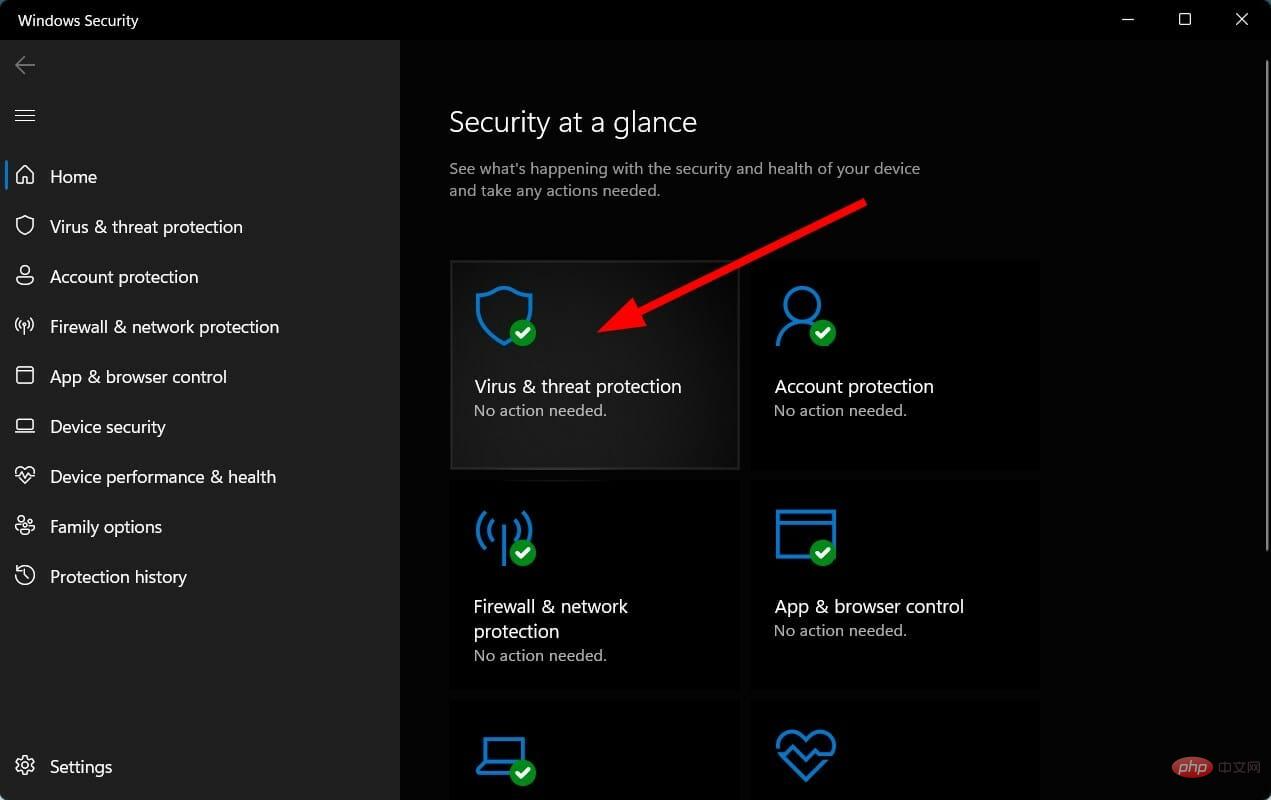 クイック スキャン
クイック スキャン 」を選択し、Windows セキュリティで PC のウイルスやマルウェアをスキャンします。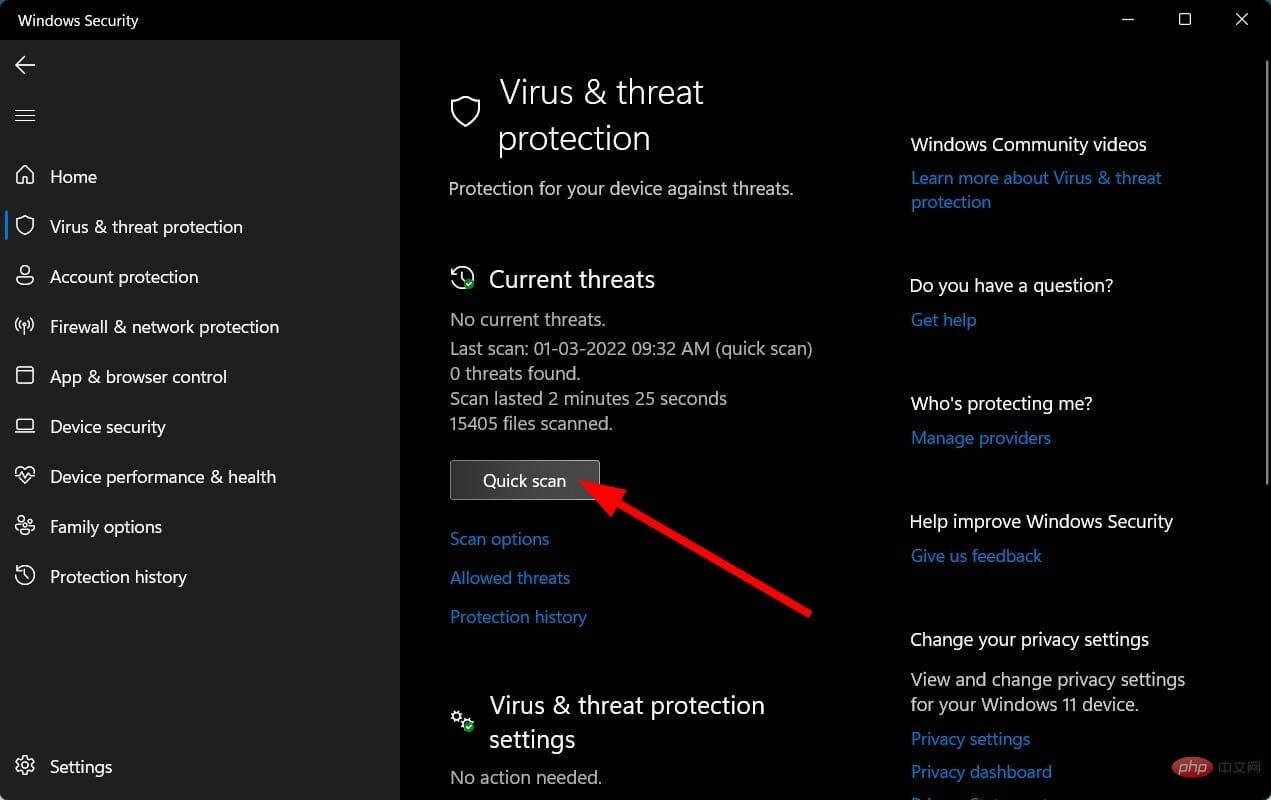
- [スキャン オプション] ボタンを選択することもできます。
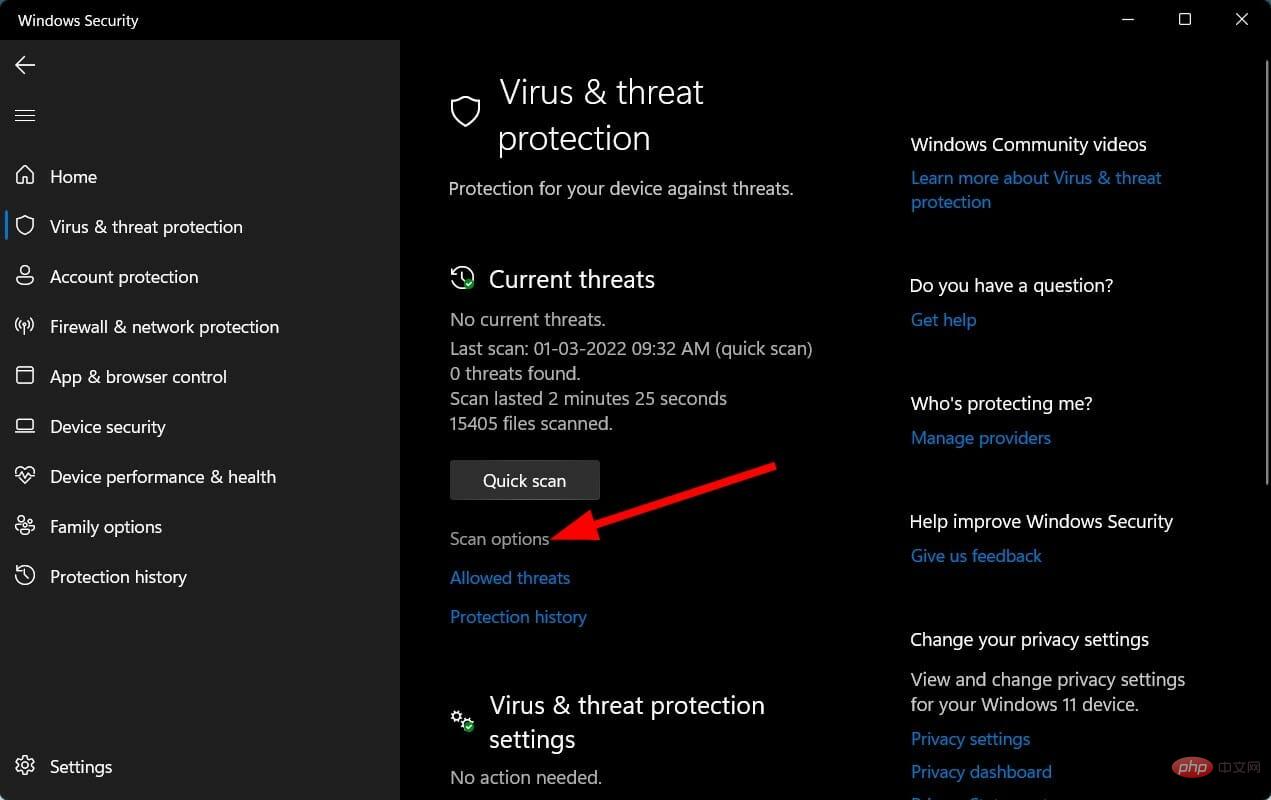
- [スキャン オプション] で、[フル スキャン] を選択して、PC のウイルスやマルウェアを徹底的にスキャンすることもできます。
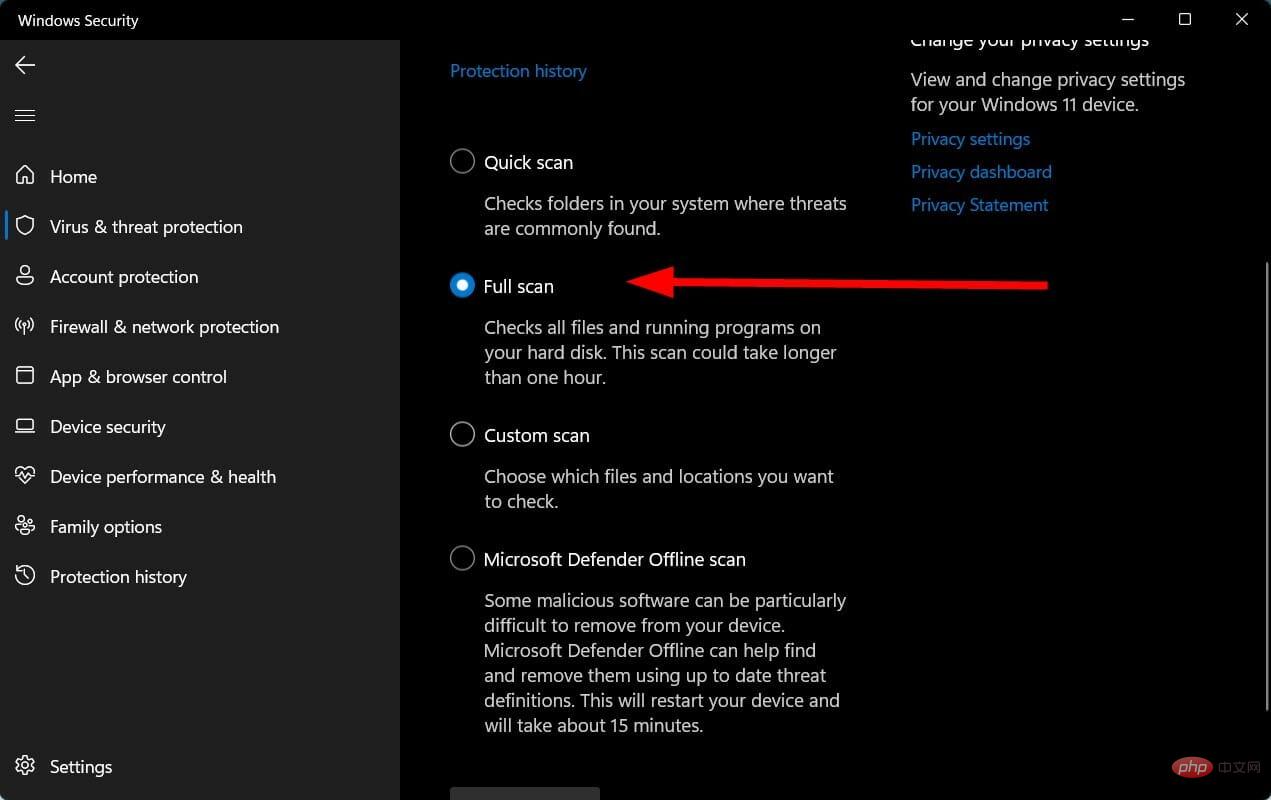
当社の PC にはサードパーティのウイルス対策アプリケーションがインストールされておらず、Windows Security Defender を使用しています。
ただし、上記の手順では、PC にウイルスやマルウェアが存在するかどうかを確認するためにスキャンを実行する必要があることがわかります。
ウイルスまたはマルウェアは、PC の通常の動作に影響を与える可能性があります。
ウイルスとマルウェアにはさまざまな種類があります。したがって、さまざまな問題を引き起こす可能性があるため、PC のウイルスをチェックするのが安全です。
上記の解決策のいずれも Snipping Tool の問題を解決できない場合はどうなりますか?
私たちは、複数のユーザーが Windows 11 PC で Snipping Tool が機能しない問題を解決するのに役立った最も効果的な解決策のいくつかを上にリストしました。
上記の解決策をすべて適用しても問題が解決しない場合は、最後の手段として PC をリセットすることをお勧めします。
リセットすると、コンピュータはすべてのシステム ファイルとアプリケーション ファイルを最初からロードします。これらのファイルは、前回のインストール中に失われた可能性があります。
以上がWindows 11 には Snipping ツールがありませんか?これは何ですかの詳細内容です。詳細については、PHP 中国語 Web サイトの他の関連記事を参照してください。
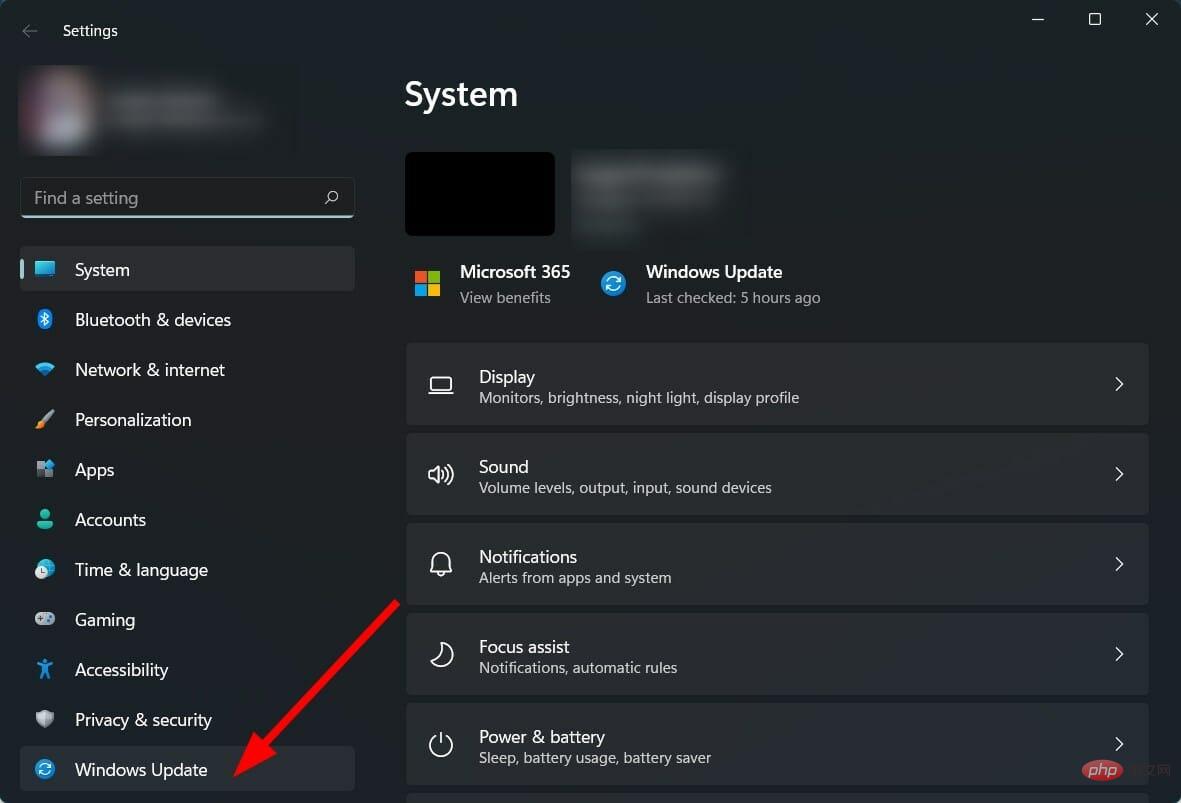
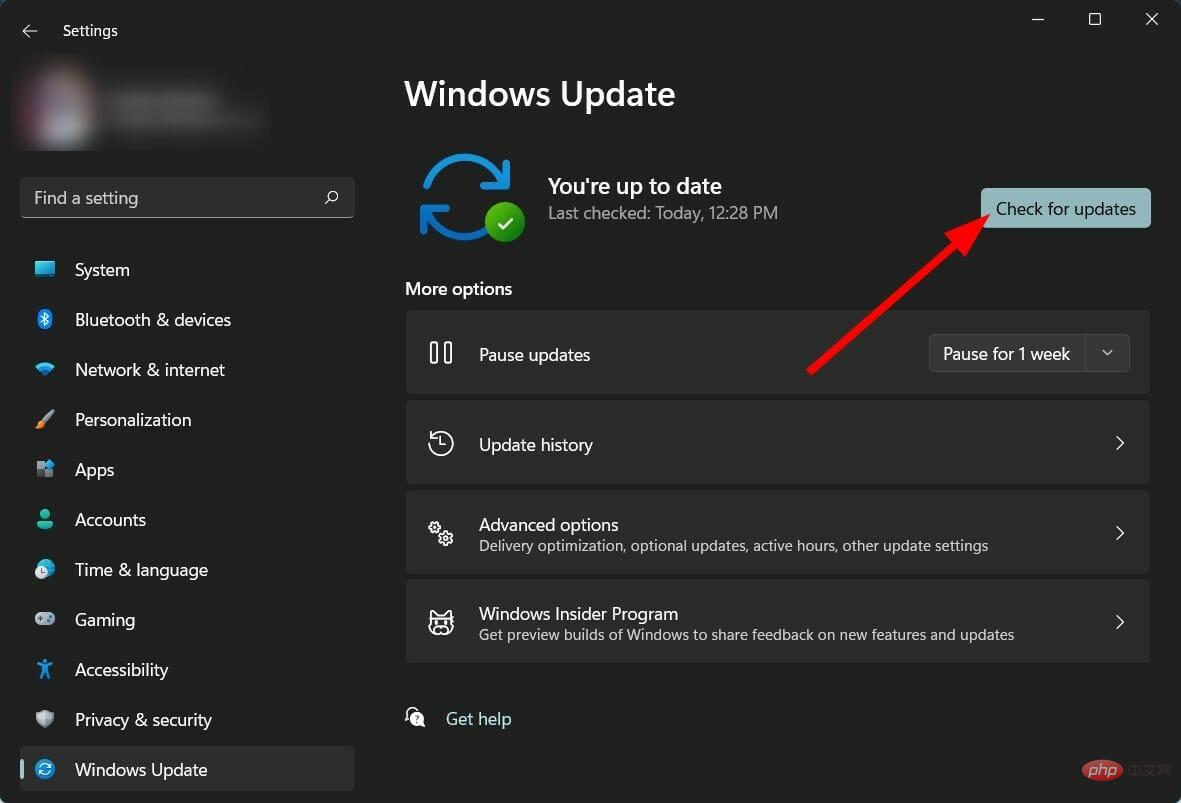
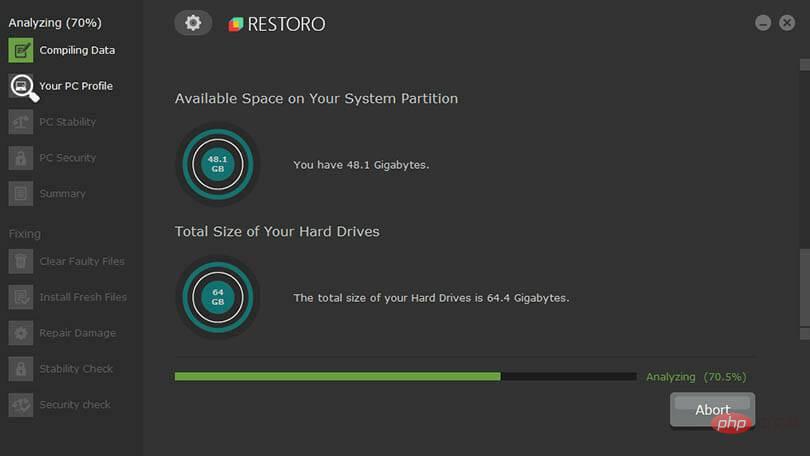
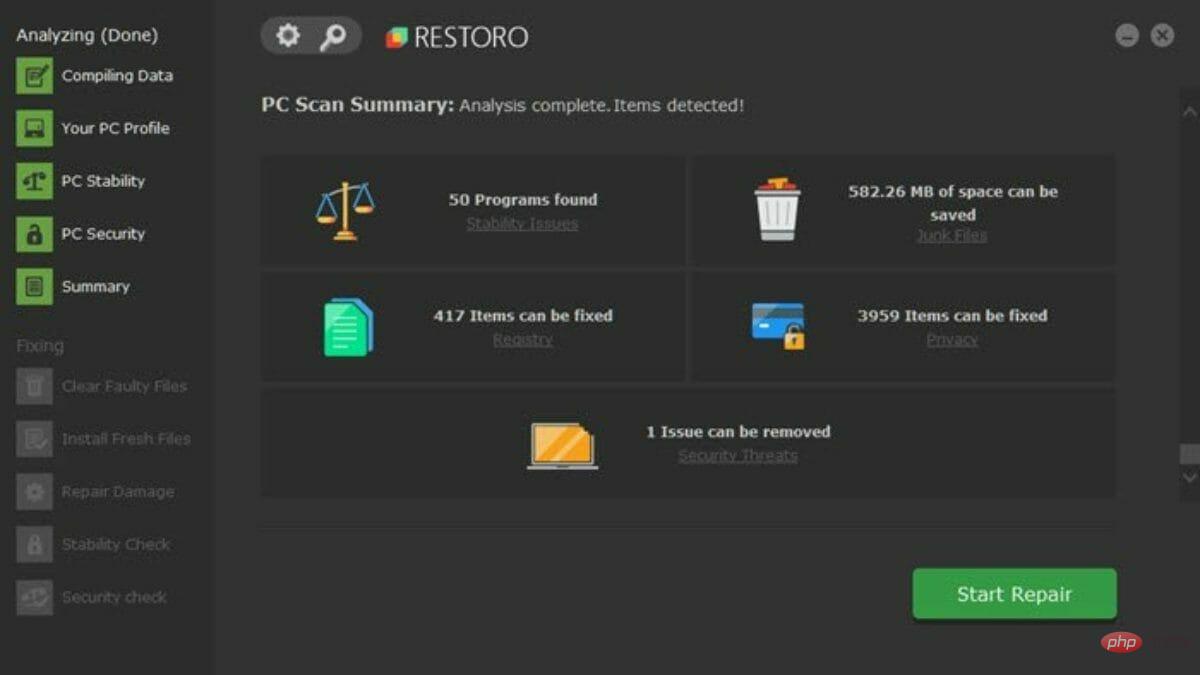
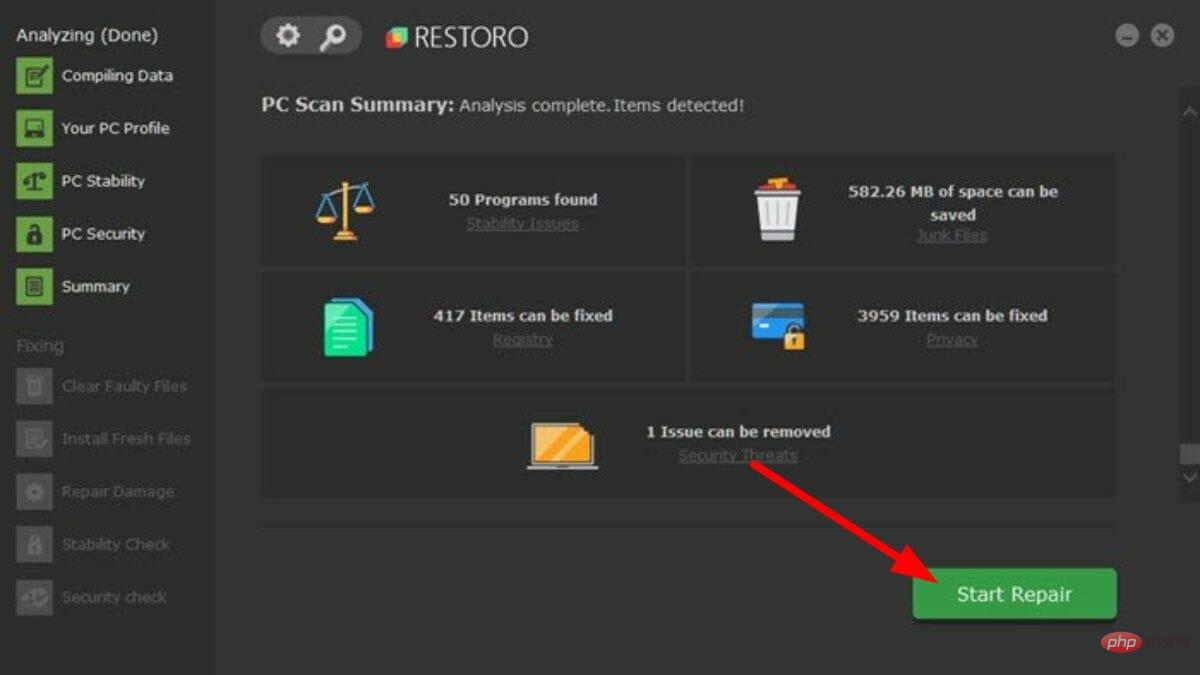
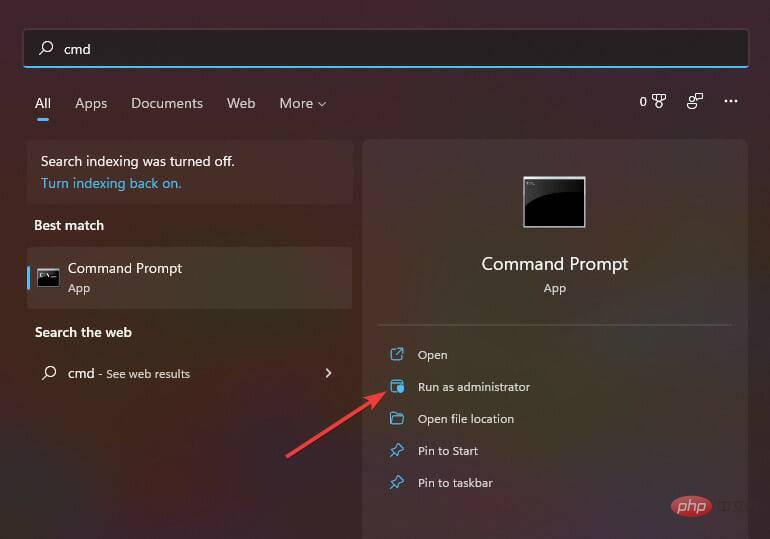
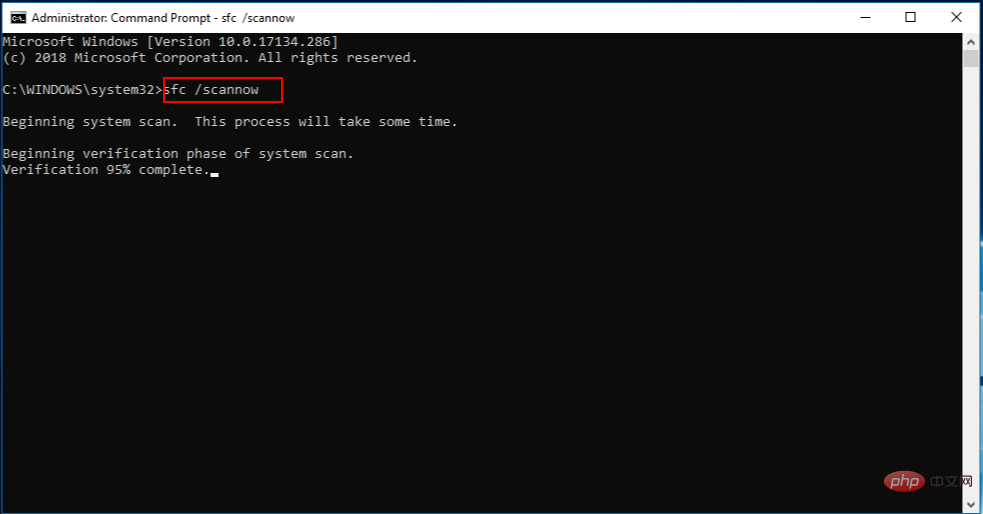
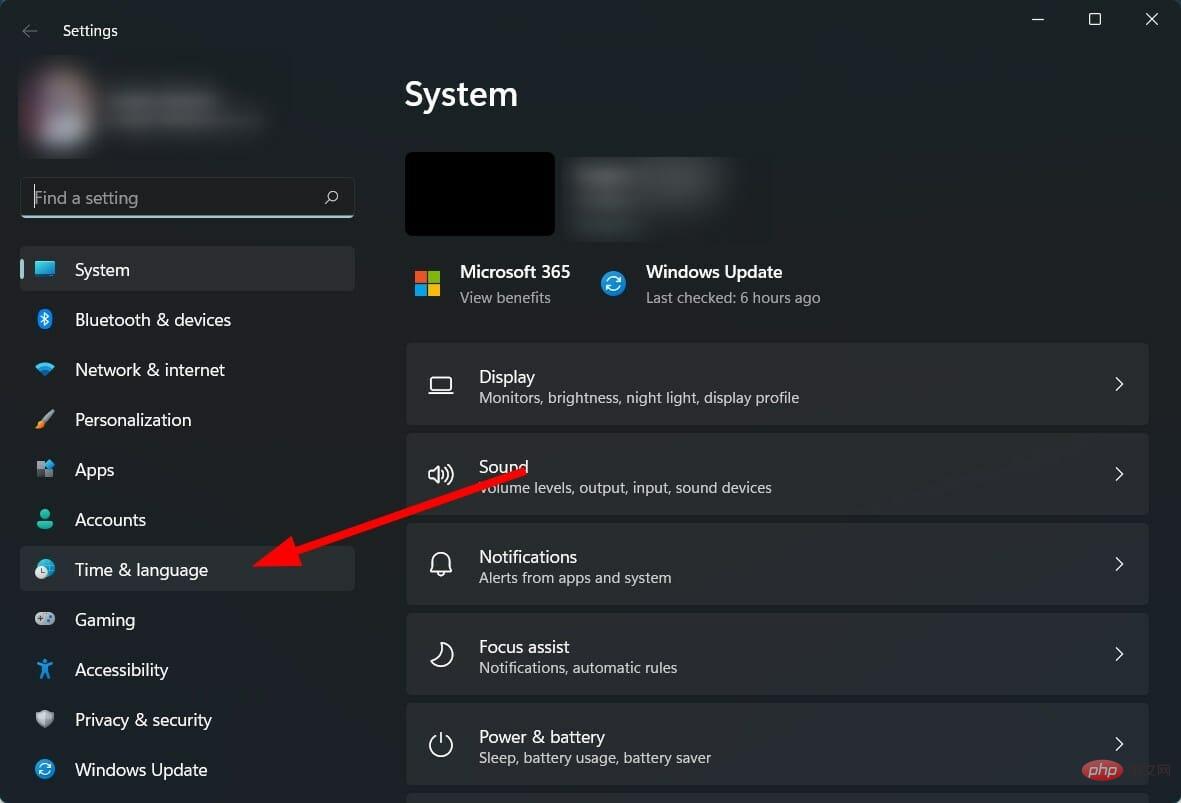
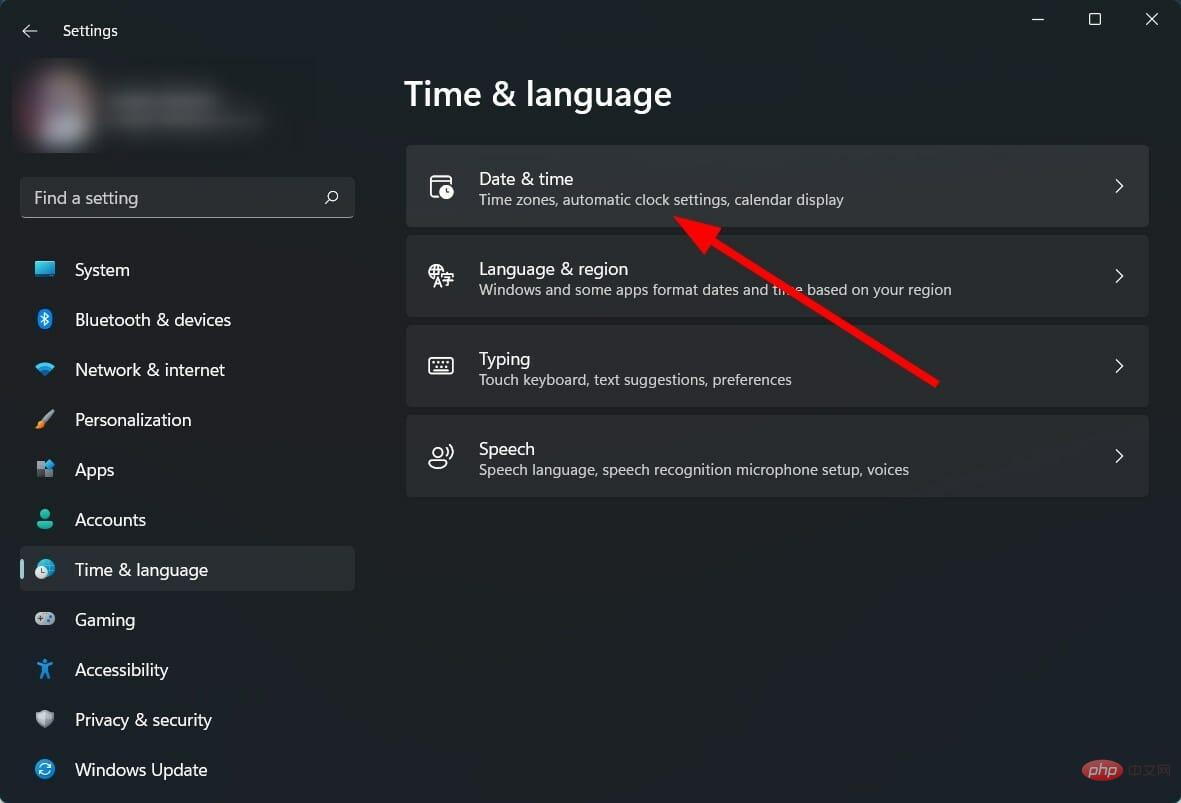
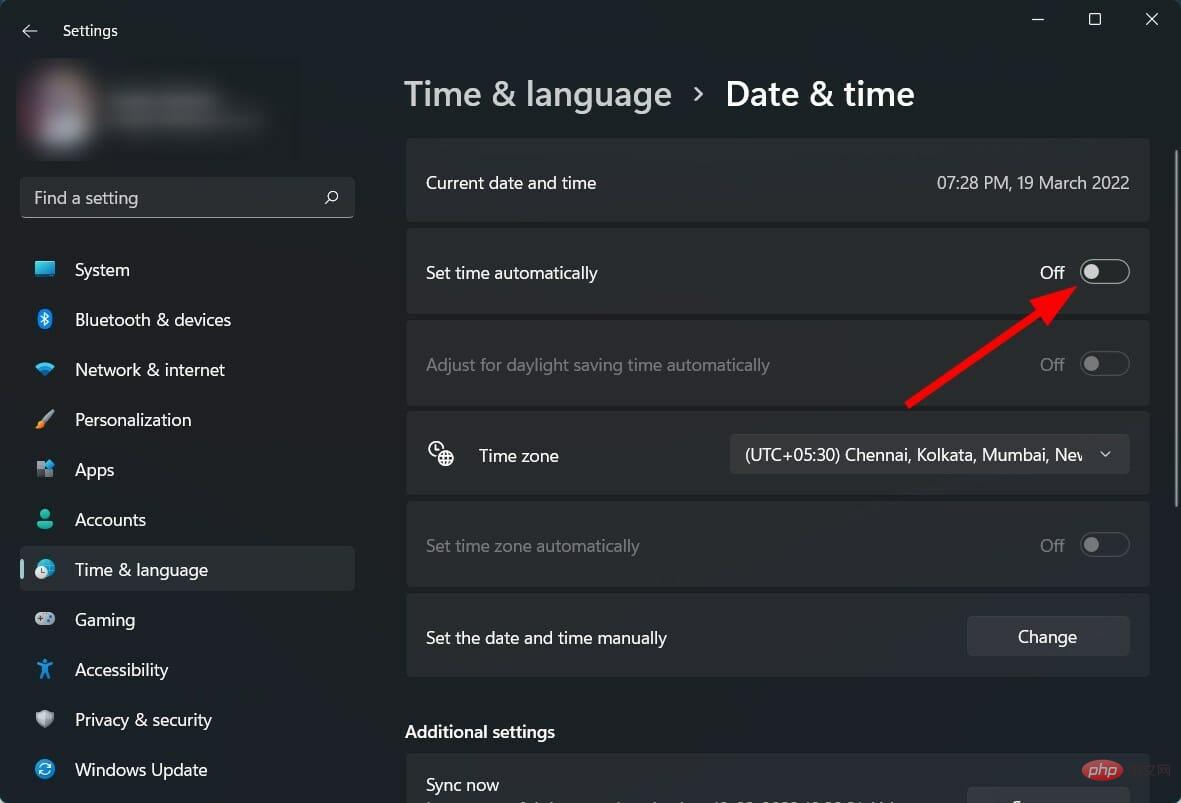 ボタンをクリックします。
ボタンをクリックします。 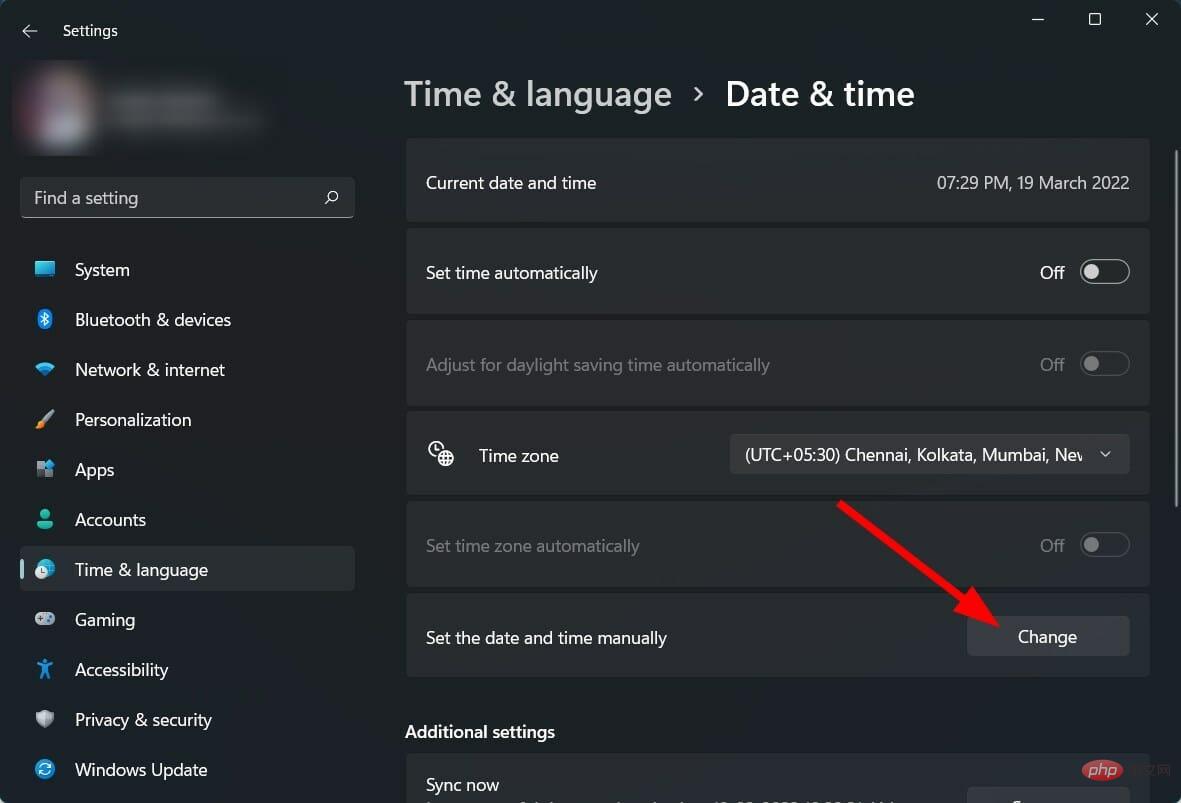 変更
変更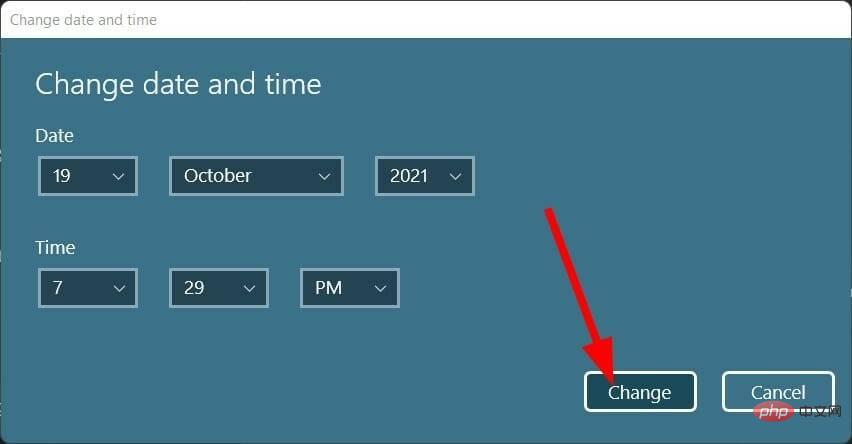

 [詳細設定]
[詳細設定]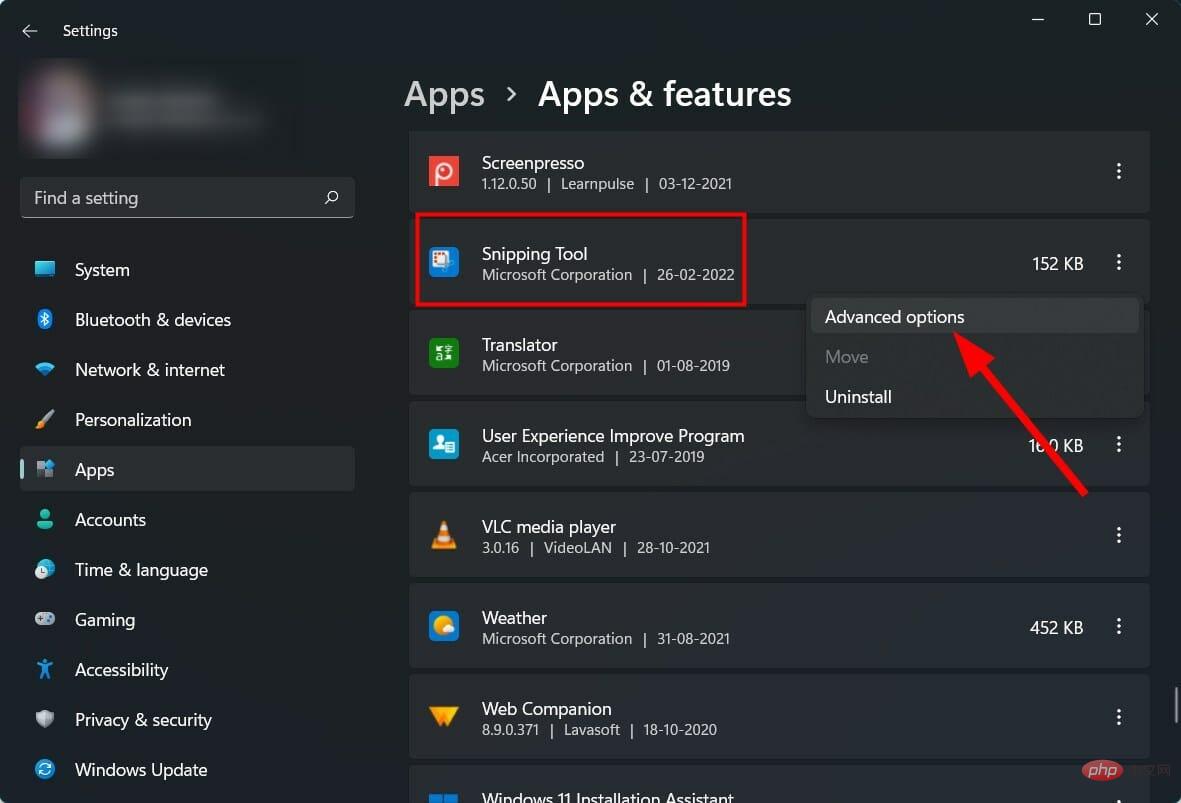
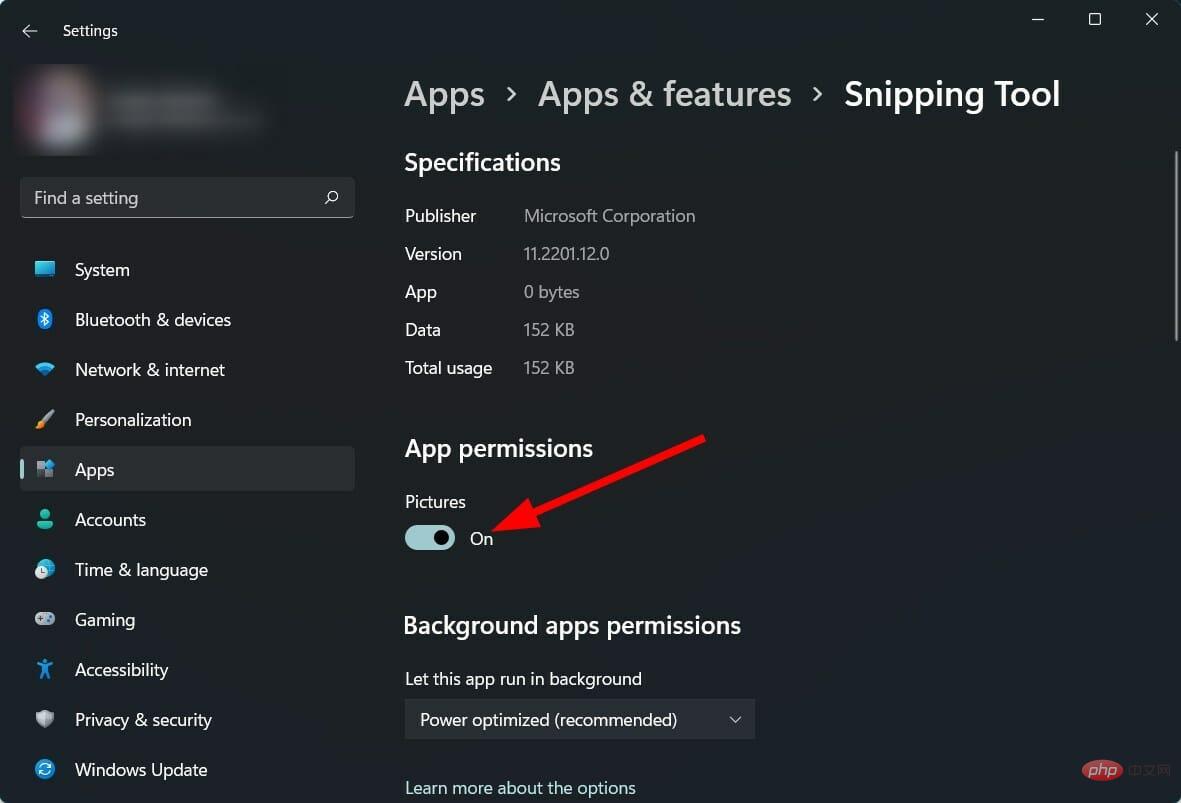
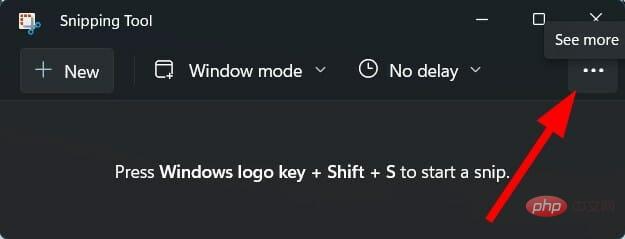
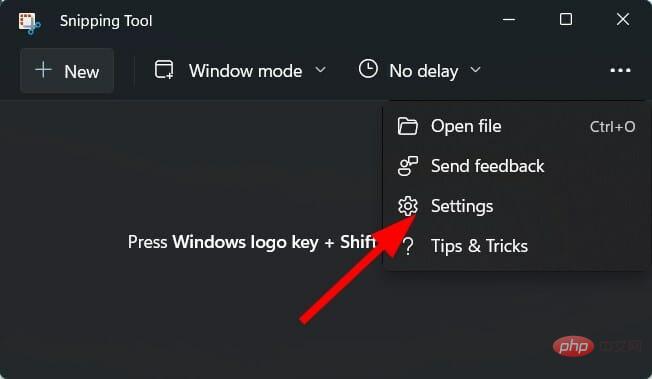
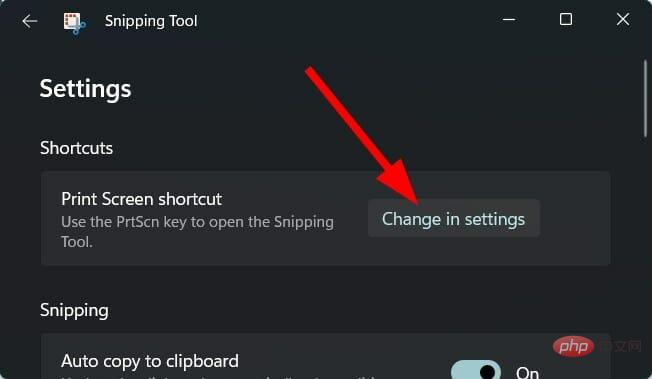
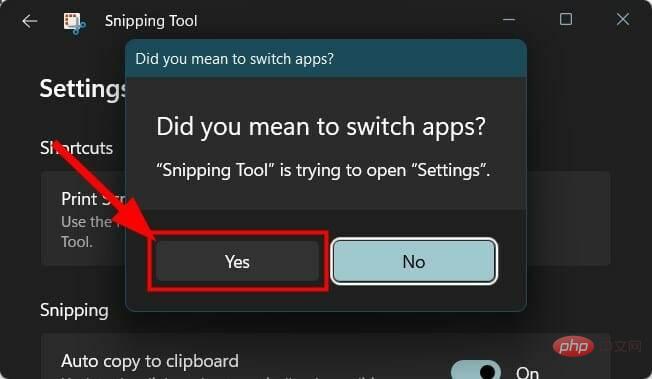
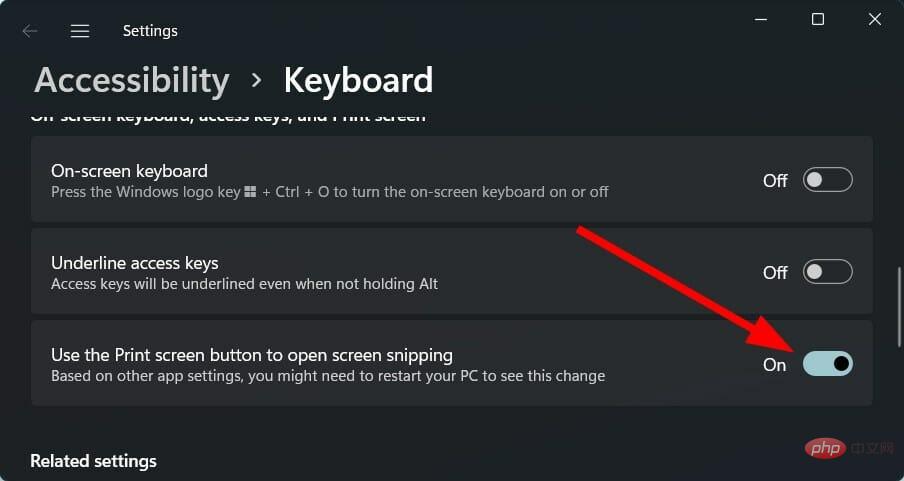


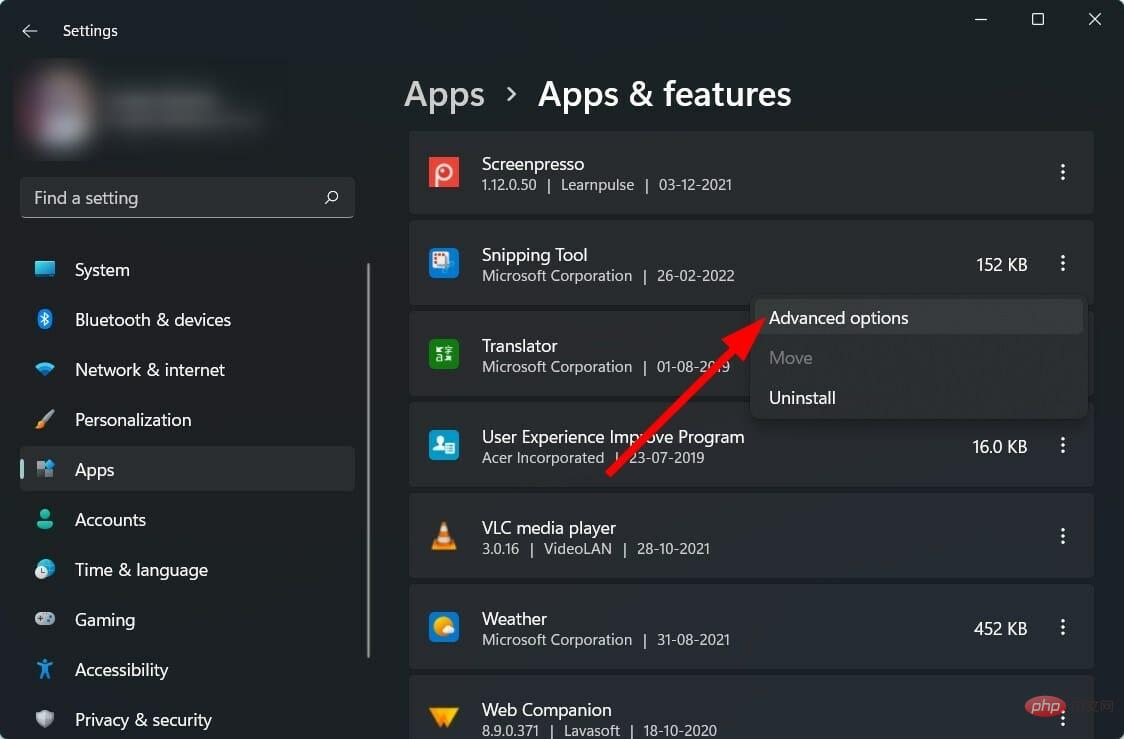
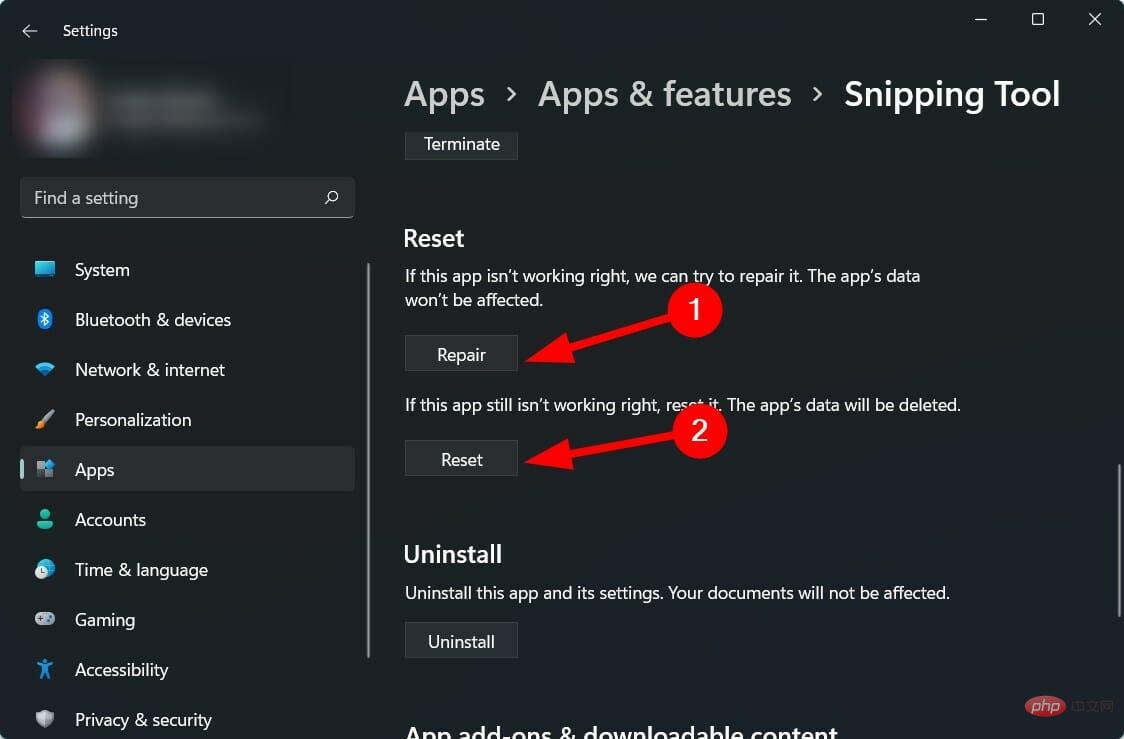
 [
[
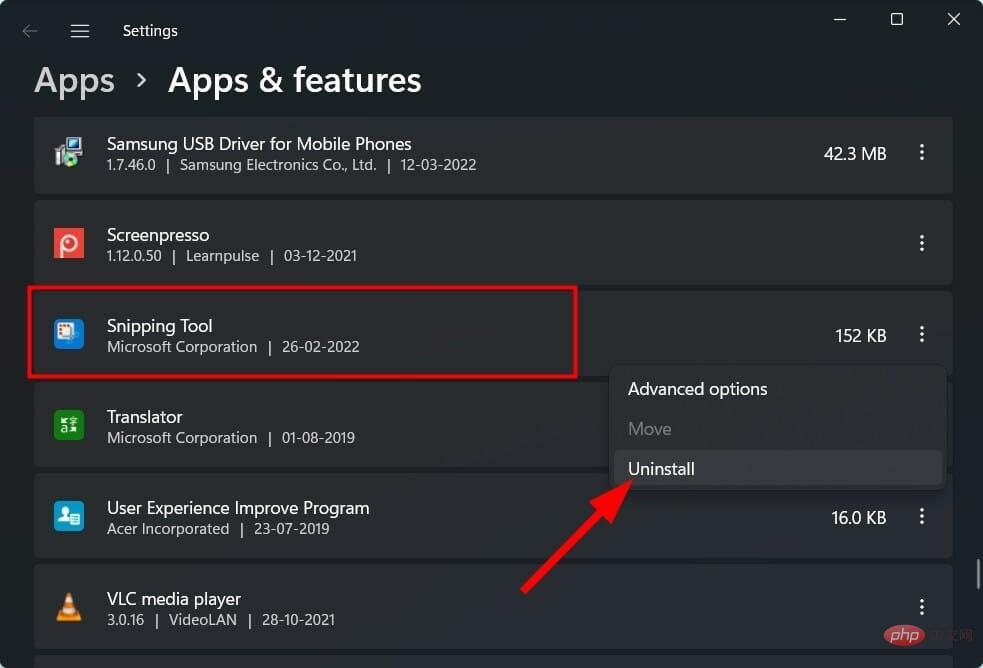
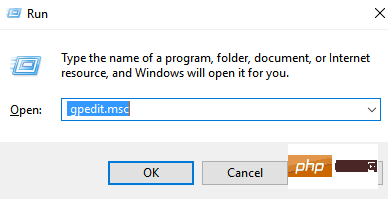 ユーザー構成
ユーザー構成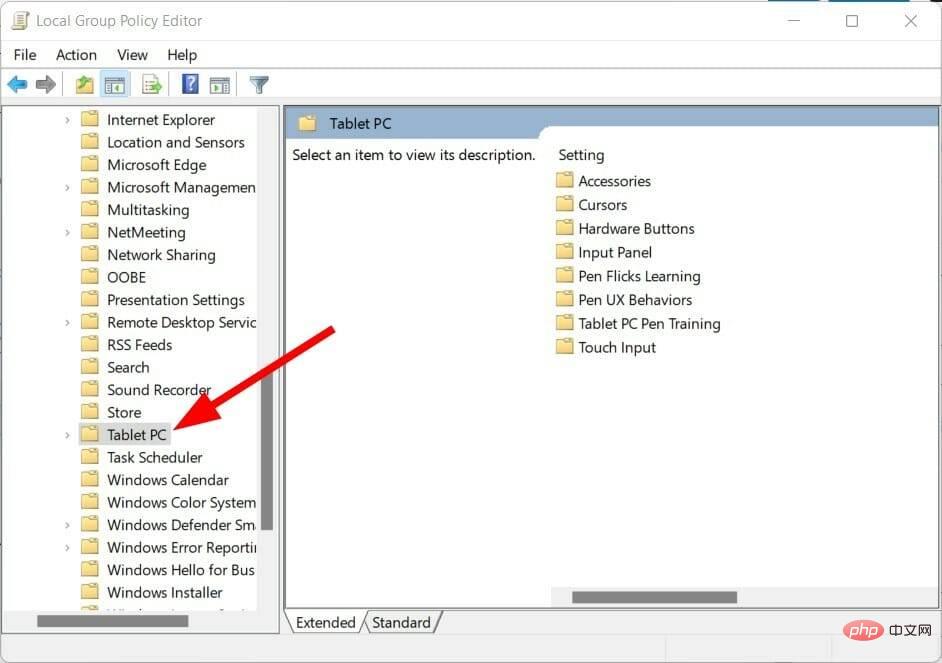 添付ファイル
添付ファイル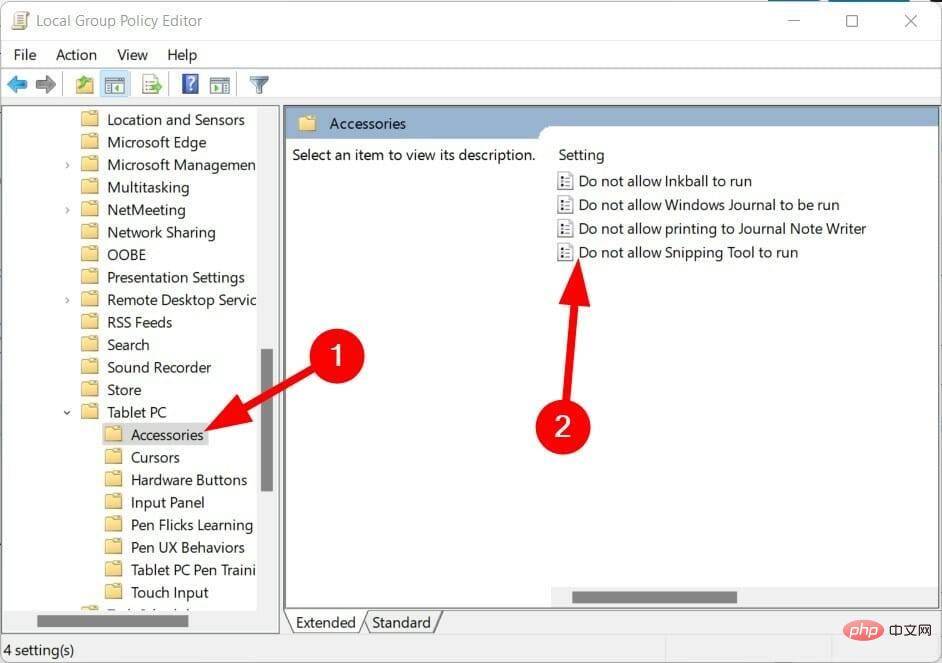 Disabled
Disabled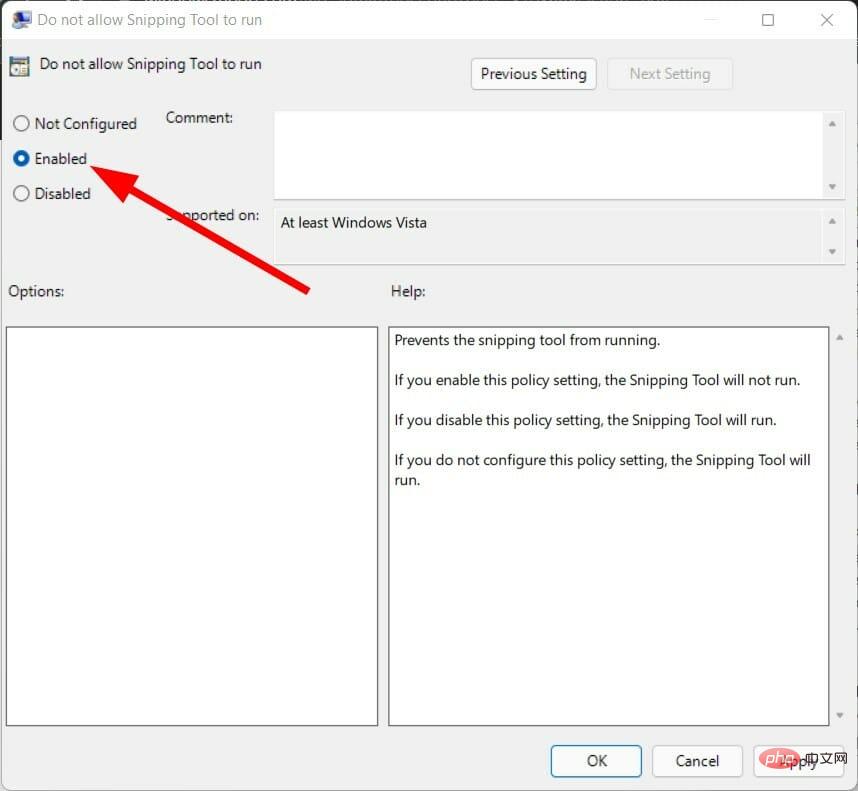 11. コンピュータのウイルスをスキャンします。
11. コンピュータのウイルスをスキャンします。 Windows セキュリティ
Windows セキュリティ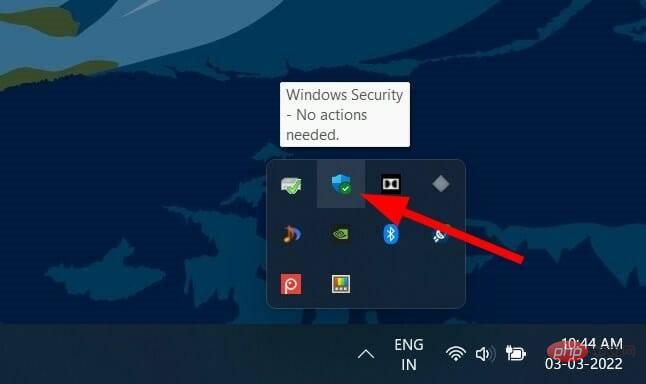 ウイルスと脅威からの保護]
ウイルスと脅威からの保護]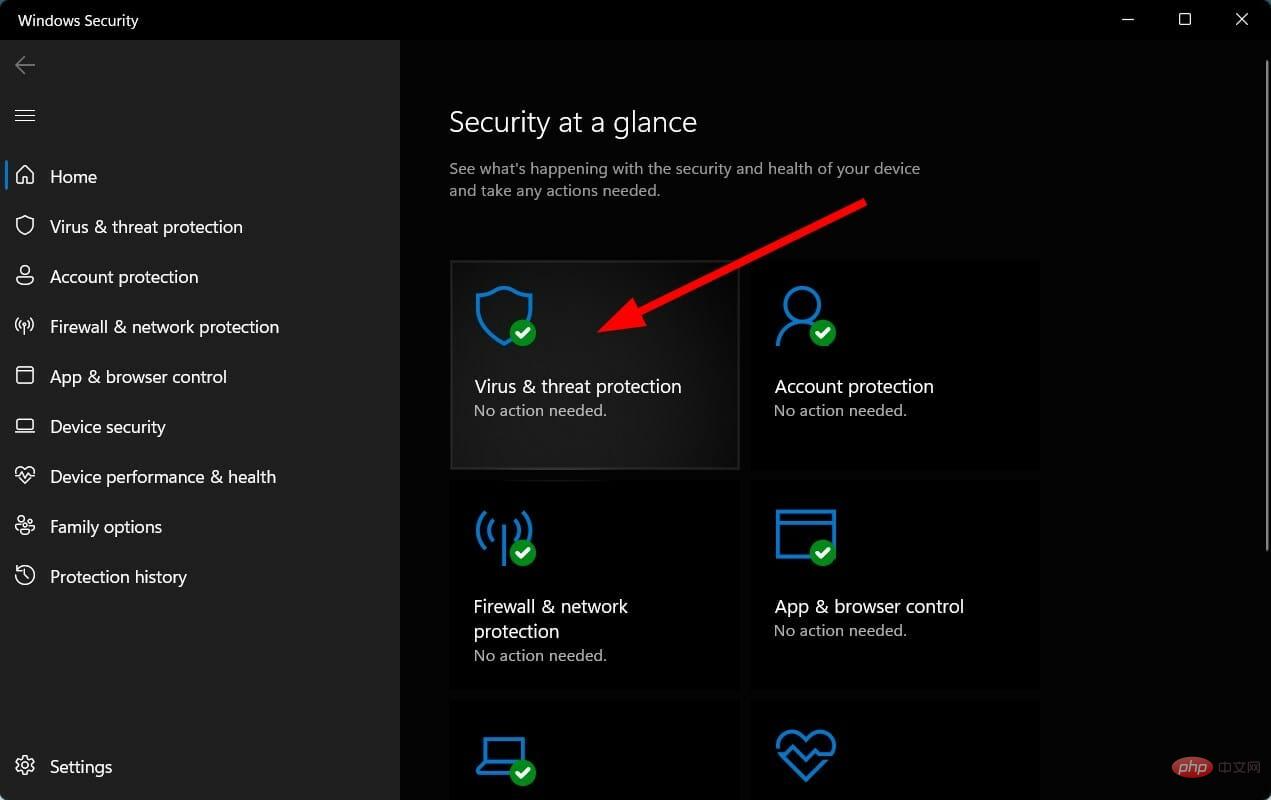 クイック スキャン
クイック スキャン