一部のユーザーから、Windows 11 PC に Wi-Fi オプションまたはアイコンが表示されないという報告がありました。 Windows 11 PC でこの問題が発生する理由としては、ネットワーク ドライバーの欠落または破損、Windows オペレーティング システムまたはハードウェアの問題が考えられます。
PC のシステム トレイに WiFi アイコンが見つからない場合、この問題を解決して、見つからない Wi-Fi アイコンを取り戻すのに役立ついくつかの方法をリストしました。この記事で説明されている修正を、以下の順序で 1 つずつ試してください。修正を試みる前に、ラップトップに WiFi アイコンが付いたボタン/物理スイッチがあるかどうかを確認してください。そのようなスイッチがある場合は、それらを 1 回押して WiFi オプションを有効にします。
ステップ 1。 Windows [スタート] ボタンを右クリックしてコンテキスト メニューを開きます。 ######ステップ2。メニューで「タスク マネージャー
」をクリックします。#ステップ 3. [
プロセス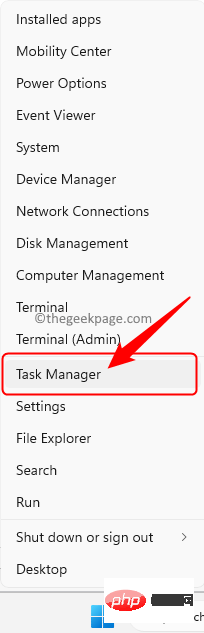 ] タブで、コンピューター上で実行されているプロセスのリストで
] タブで、コンピューター上で実行されているプロセスのリストで
" を探します。 ステップ 4. Windows Explorer を選択し、タスク マネージャーの右上隅にある
Restart Taskをクリックします。 ステップ 5. Explorer が再起動したら、Wi-Fi アイコンが見つからない問題が修正されたかどうかを確認します。
解決策 2 – Wi-Fi ネットワーク アダプターを有効にする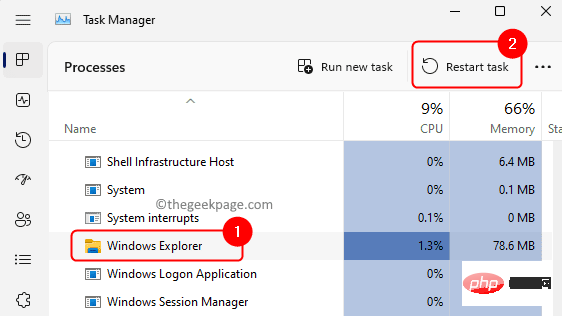 ステップ 1。
ステップ 1。
] ダイアログ ボックスを開きます。 ######ステップ2。 ncpa.cpl と入力し、Enter を押して、
ネットワーク接続を開きます。#ステップ 3. WiFi ネットワーク アダプターが無効になっているかどうかを確認します。 その場合は、WiFi ネットワーク アダプターを右クリックし、
[有効にする] を選択します。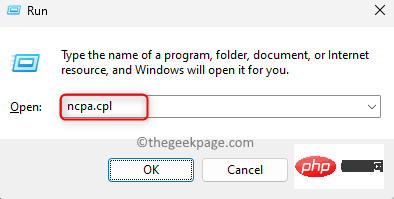
修正 3 – Wi-Fi アイコンをシステム トレイに追加しますステップ 1.システム トレイの
スピーカー アイコン の近くの任意の場所をクリックします。 ######ステップ2。通知またはアクション領域が表示されます。このエリアに WiFi アイコンがあるかどうかを確認します。 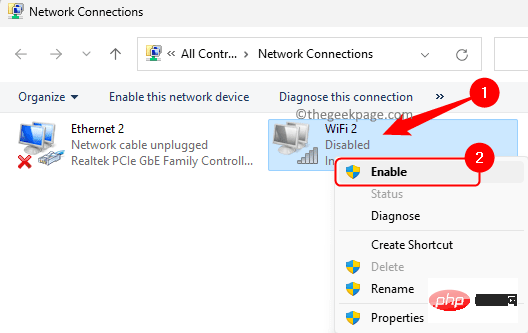
#ステップ 4.次に、「
追加
」をクリックし、オプションで「Wi-Fi」を選択します。
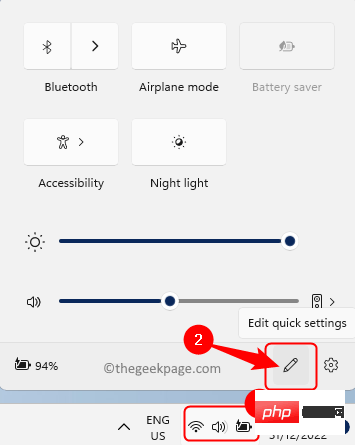 #ステップ 5.
#ステップ 5.
アイコンが追加されているのが表示されます。このアイコンをドラッグ&ドロップすることで位置を変更できます。 次に、「完了」をクリックします。
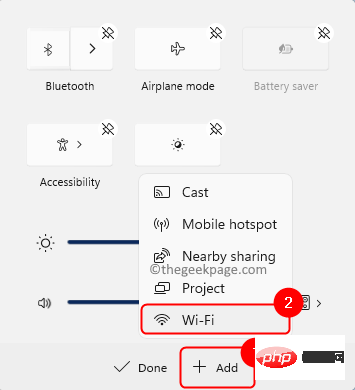
ステップ 1。キーボードの Windows
キーをクリックし、検索ボックスにServices と入力します。 ######ステップ2。検索結果で "Service"
アプリケーションを選択します。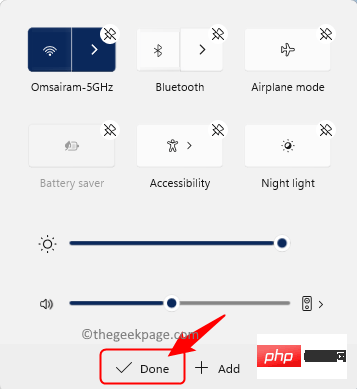
を見つけます。 これをダブルクリックして、 プロパティを開きます。
#ステップ 4.
「プロパティ」で、「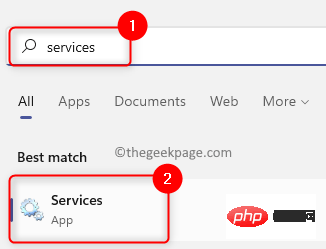 スタートアップの種類
スタートアップの種類
「自動」に設定されていることを確認します。
ステップ 5.サービスが実行されていない場合は、「開始」 ボタンをクリックしてサービスを開始します。
最後に、「適用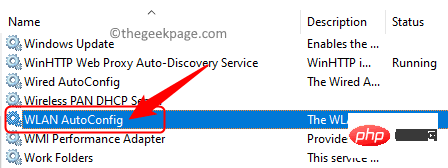 」をクリックし、
」をクリックし、
」をクリックして変更を保存します。 #ステップ 6. 「サービス」ウィンドウに戻り、
WLAN自動構成を右クリックして、「再起動」を選択します。
ステップ 7.コンピュータを再起動し、問題が解決したかどうかを確認します。
ステップ 1. Windows X キーを同時に押して、Start ボタンのコンテキスト メニューを開きます。 ######ステップ2。 [デバイス マネージャー]
ここをクリックします。
#ステップ 3. [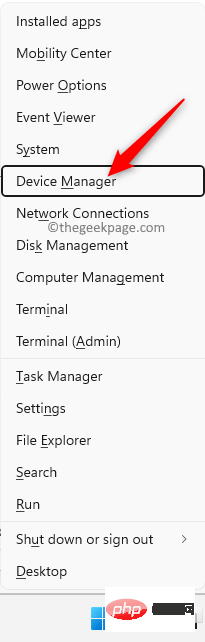 ネットワーク アダプタ] セクションの横にある小さな矢印をクリックして、セクションを展開します。
ネットワーク アダプタ] セクションの横にある小さな矢印をクリックして、セクションを展開します。
ステップ 4.リスト内の ワイヤレス ネットワーク アダプター
を右クリックし、[デバイスの無効化] を選択します。確認プロンプトで
「はい 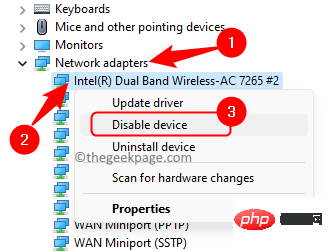 」をクリックしてデバイスを無効にします。
」をクリックしてデバイスを無効にします。
#ステップ 5.アダプターを無効にした後、アダプターを再度右クリックして、「デバイスを有効にする」を選択します。
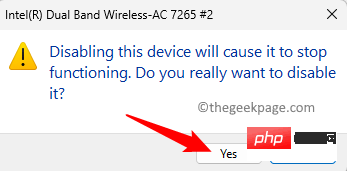 ステップ 6.ここで、消えていた WiFi アイコンがシステム トレイに再び表示されるかどうかを確認します。
ステップ 6.ここで、消えていた WiFi アイコンがシステム トレイに再び表示されるかどうかを確認します。
#修正 6 – ネットワーク ドライバーを更新する
ステップ 1.
Windows R を押して 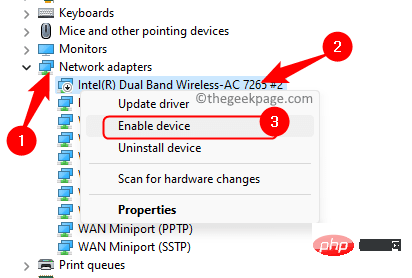 「ファイル名を指定して実行」を開きます。 #########ステップ2。
「ファイル名を指定して実行」を開きます。 #########ステップ2。
キーを押して、デバイス マネージャーを開きます。
#ステップ 3. [ネットワーク アダプター] をダブルクリックして展開します。 ステップ 4.問題のある Wi-Fi デバイス を右クリックし、
ドライバーの更新を選択します。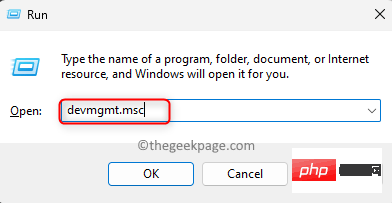
#ステップ 5. [Update
ドライバー] ウィンドウで、[コンピューターを参照してドライバーを探します] をクリックします。
#ステップ 6.次に、コンピューター上で使用可能なドライバーのリストからselect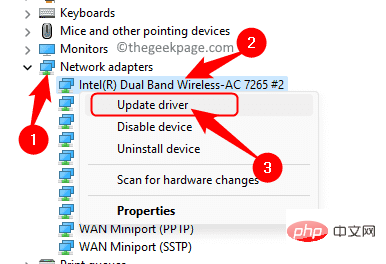 をクリックします。
をクリックします。
ステップ 7. WiFi デバイスに適切なドライバー をリストから選択し、[次へ] をクリックします。
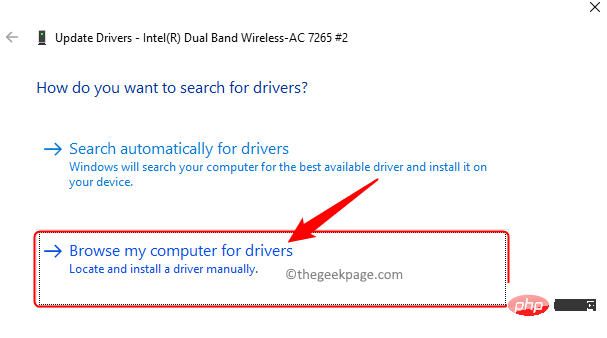
#ステップ 8. ドライバーを更新した後、PC を再起動します。
まだ問題があるかどうかを確認してください。 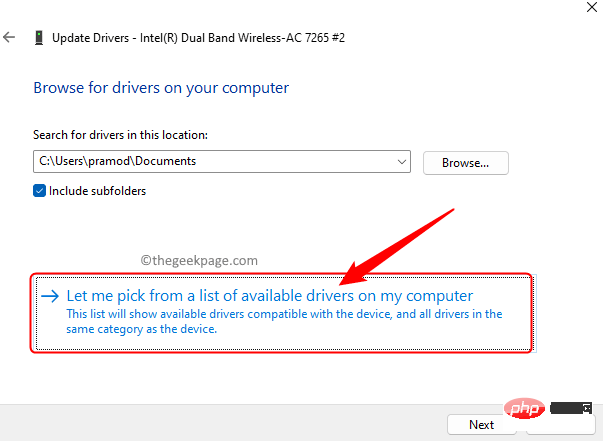
ステップ 1.上記の 修正 6
のステップ 1 および 2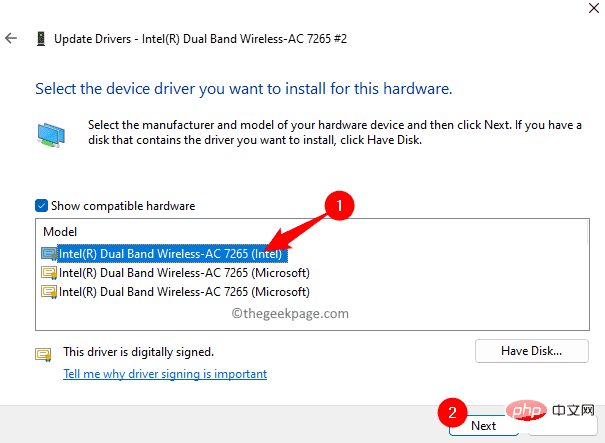 の説明に従って、
の説明に従って、
を開きます。 ######ステップ2。 「ネットワーク アダプター」の横にある矢印をクリックして展開します。
ステップ 3. WiFi ネットワーク ドライバーを右クリックし、
アンインストールデバイスを選択します。#ステップ 4. [このデバイスのドライバーを削除しようとする] の横のボックスをオンにします。
次に、[アンインストール]をクリックします。
#ステップ 5.デバイスをアンインストールした後、デバイス マネージャーの上部にある アクション メニューをクリックします。
[ハードウェア変更のスキャン]を選択します。 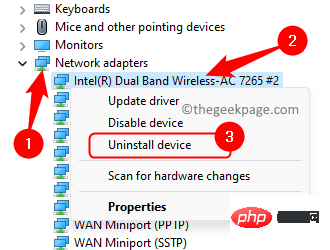
#ステップ 6. Windows は不足しているドライバーを自動的に検出し、インストールするようになります。
システムを再起動し、問題が解決したかどうかを確認します。
解決策 8 – ネットワーク リセットを実行します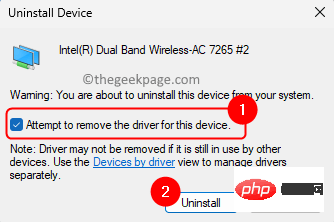 ステップ 1.キーボードの
ステップ 1.キーボードの
キーをクリックし、検索ボックスに Network
Resetと入力します。 ######ステップ2。検索結果で [ネットワーク リセット] をクリックします。
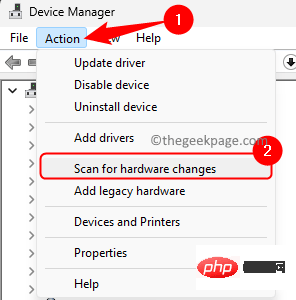
今すぐリセット
] ボタンをクリックして、すべてのネットワーク アダプターを削除して再インストールします。
ステップ4。確認プロンプトで Yes をクリックして、ネットワーク設定のリセットを続行します。
WiFi アイコンが見つからない問題が解決したかどうかを確認してください。
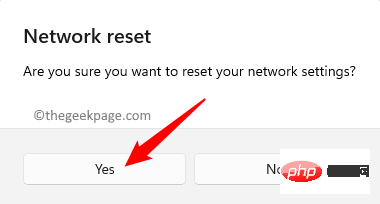
ステップ 1. Windows X を押し、開いたコンテキスト メニューで ターミナル (管理者) を選択します。
ユーザー アカウント制御でアクセス許可を求められたら、[はい] をクリックします。 ###############ステップ2。以下のコマンドを指定された順序で実行します。
netsh int ip resetnetsh advfirewall resetnetsh winsock resetipconfig /flushdnsipconfig /releaseipconfig /renew
ステップ 3. ###コンピュータを再起動してください。システム起動後に Wi-Fi オプションが復元されるかどうかを確認します。 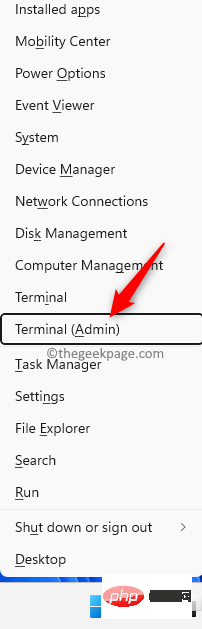
ステップ 1. Windows R
を押してms-settings:windowsupdate」と入力し、Enter キーを押します。 ##################ステップ2。 「アップデートを確認」をクリックします。
#ステップ 3. Windows が更新プログラムを確認するまで待ちます。更新が見つかった場合は、ダウンロードしてインストールされます。 アップデート後
PCを再起動し、WiFiアイコンが復元されているか確認してください。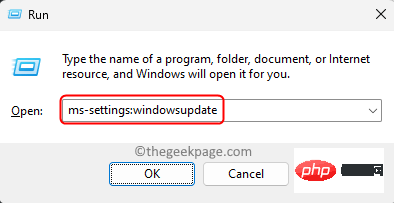 2. トラブルシューティング ツールを実行します
2. トラブルシューティング ツールを実行します
ステップ 1。 Windows キーを押し、検索ボックスに
トラブルシューティング設定 と入力します。 ######ステップ2。 「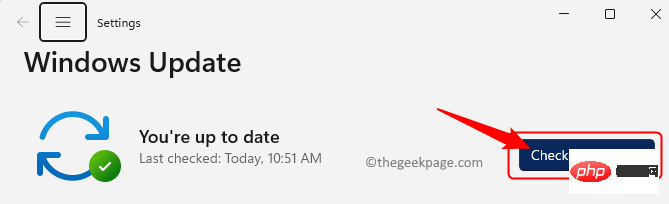 トラブルシューティング設定」をクリックします。
トラブルシューティング設定」をクリックします。
#ステップ 3.次に、その他のトラブルシューティング ツールを選択します。
#ステップ 4.インターネット接続に関連付けられている 実行ボタン をクリックします。
Windows は問題のチェックを開始し、適用可能な修正とともに問題を表示します。
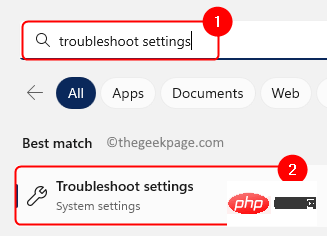 #ステップ 5.問題が解決しない場合は、
#ステップ 5.問題が解決しない場合は、
トラブルシューティング ツールを実行してください。
以上がWindows 11 で WiFi アイコンが表示されない場合の修正方法は何ですか?の詳細内容です。詳細については、PHP 中国語 Web サイトの他の関連記事を参照してください。