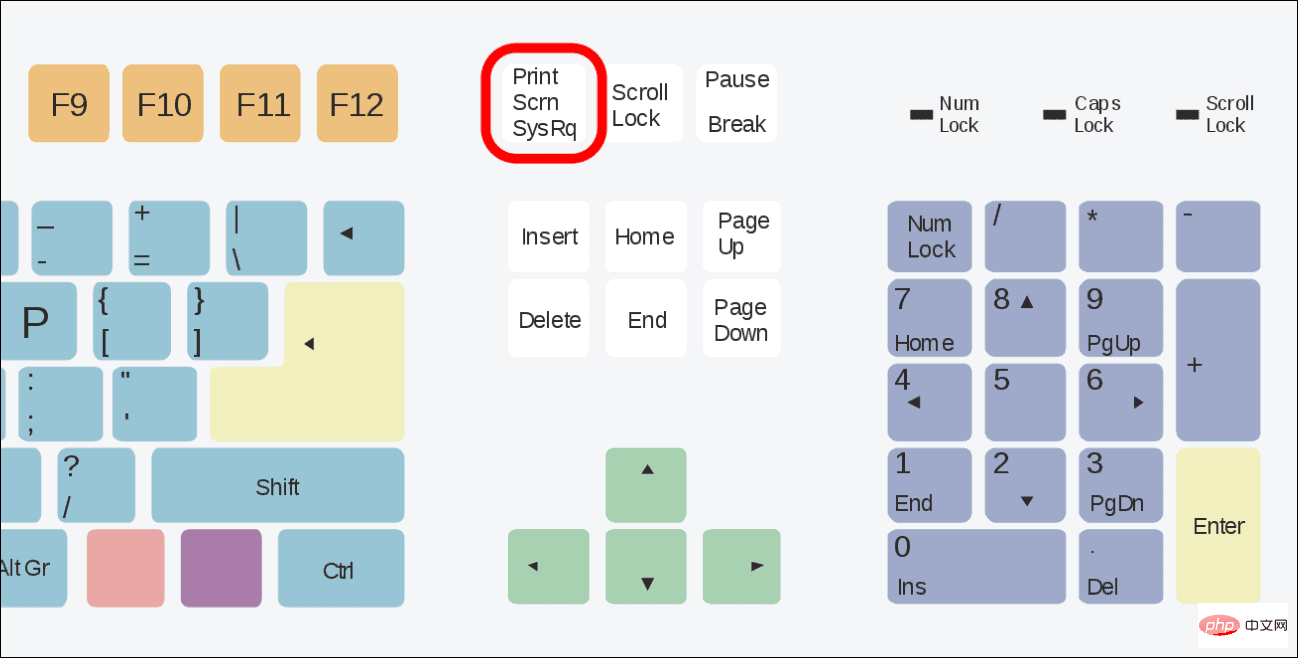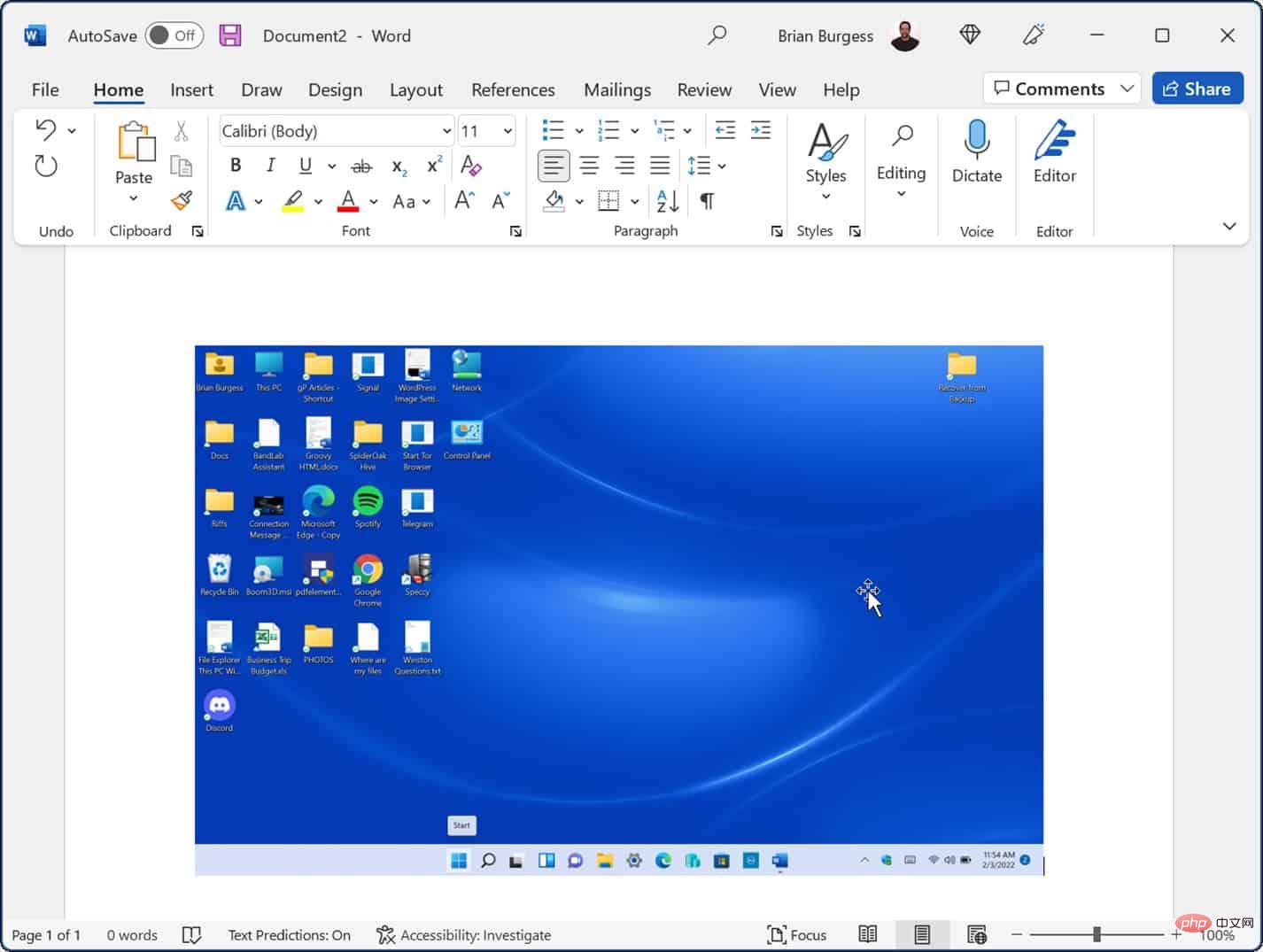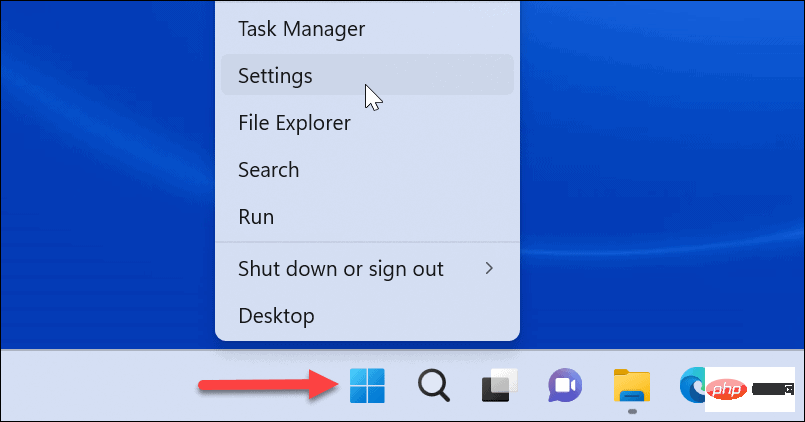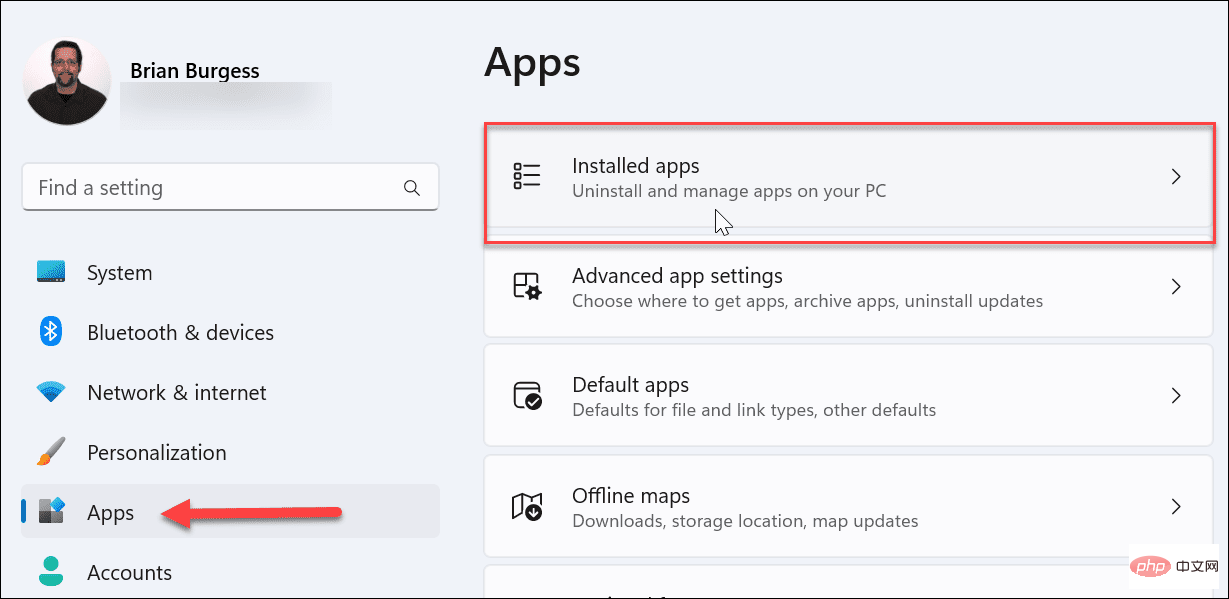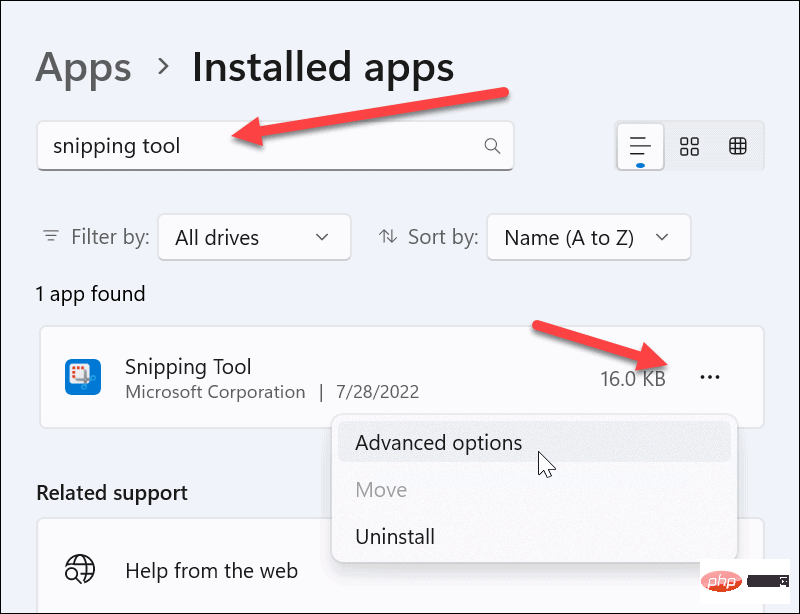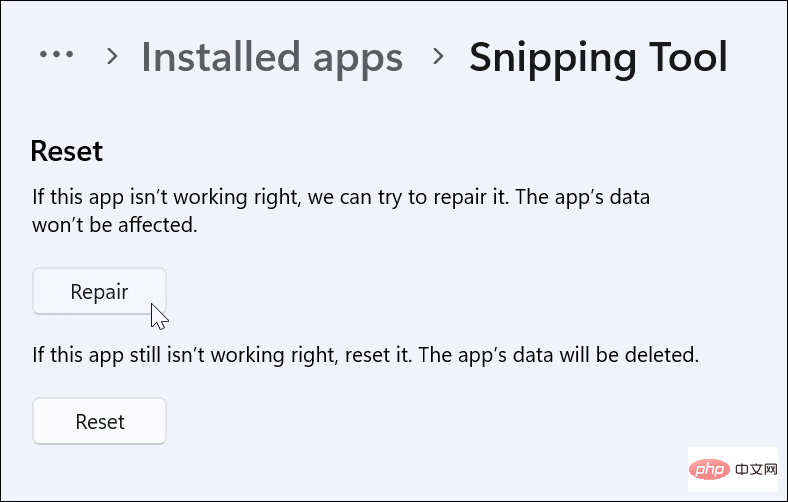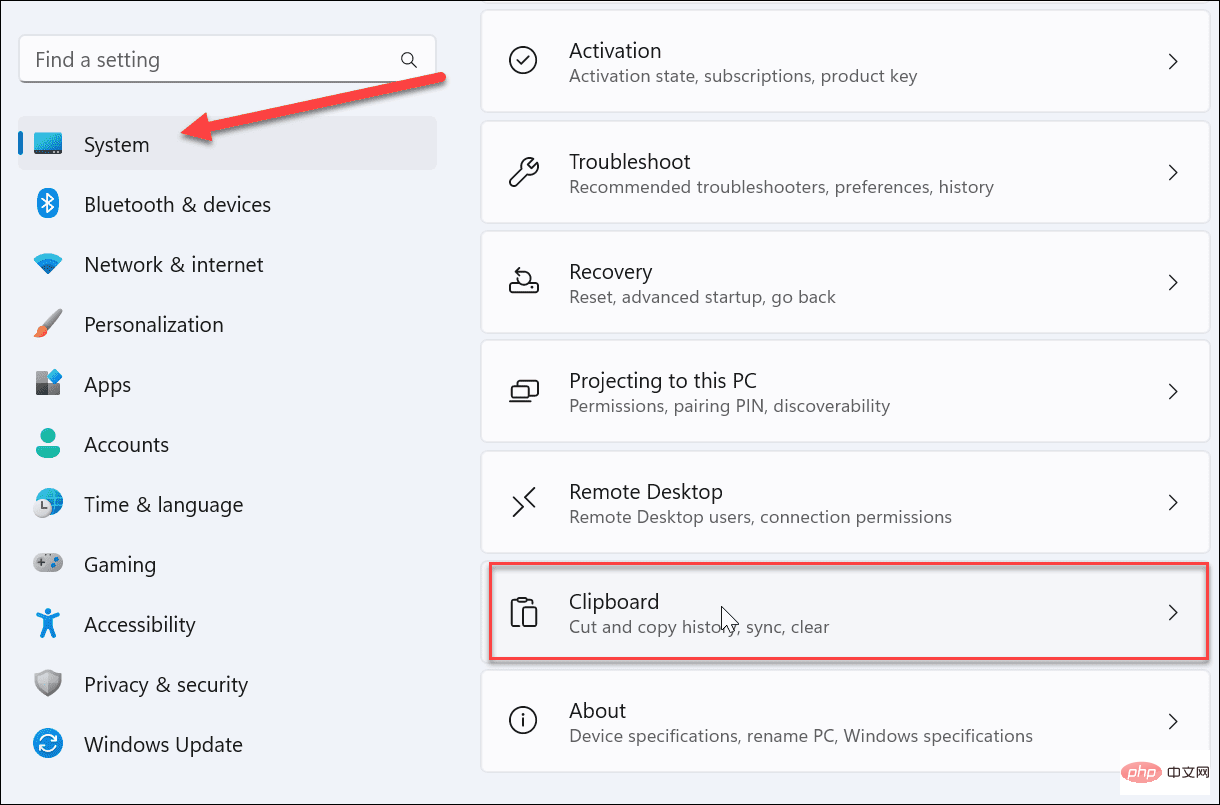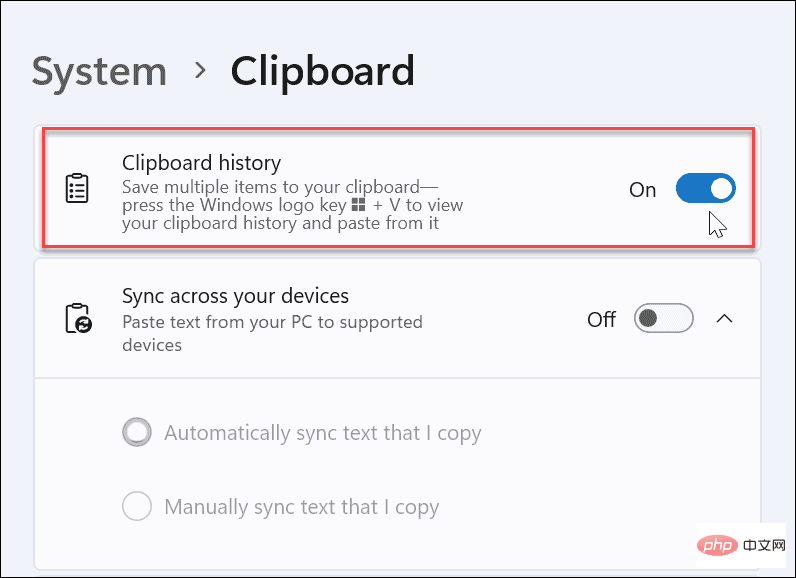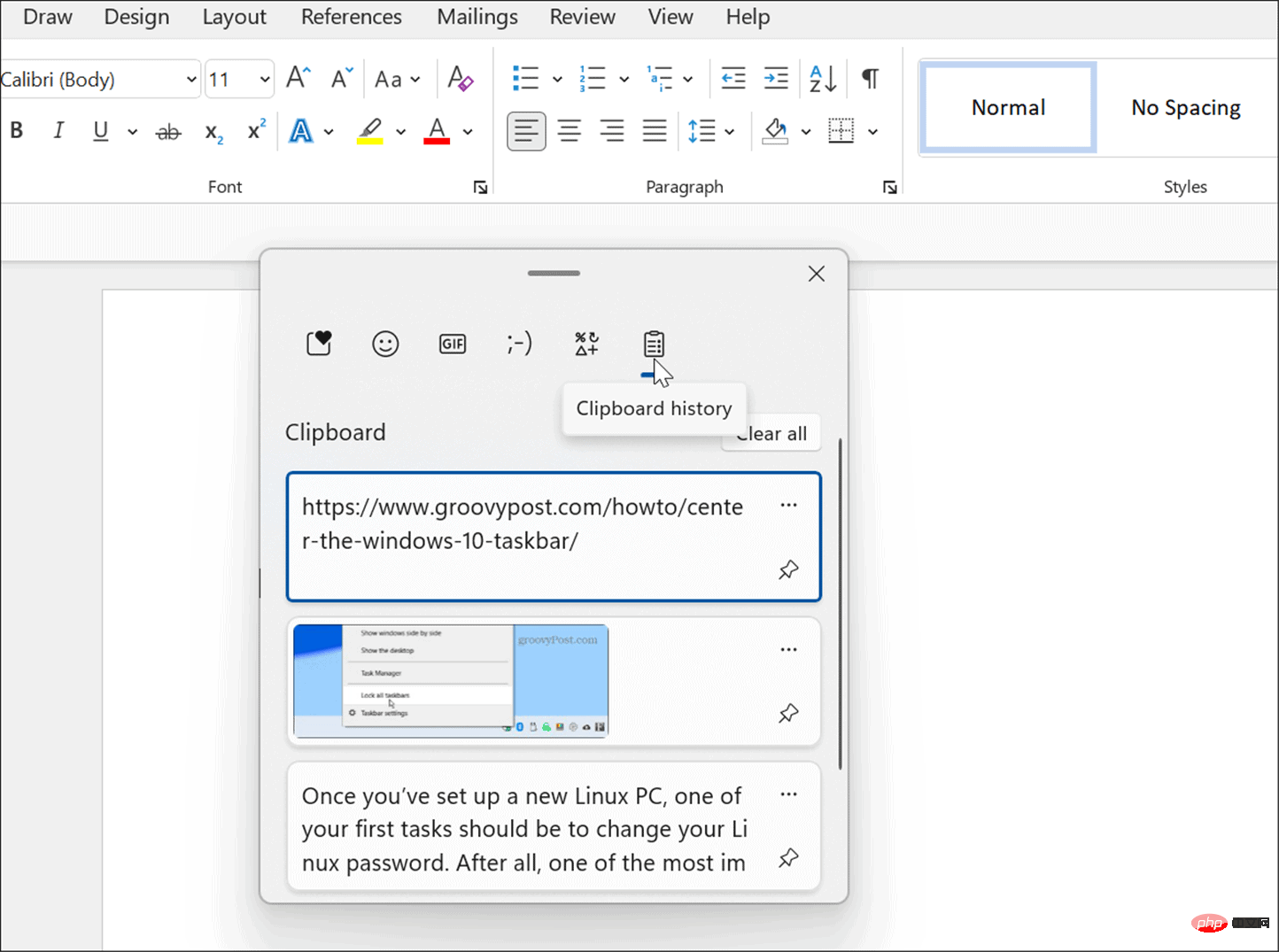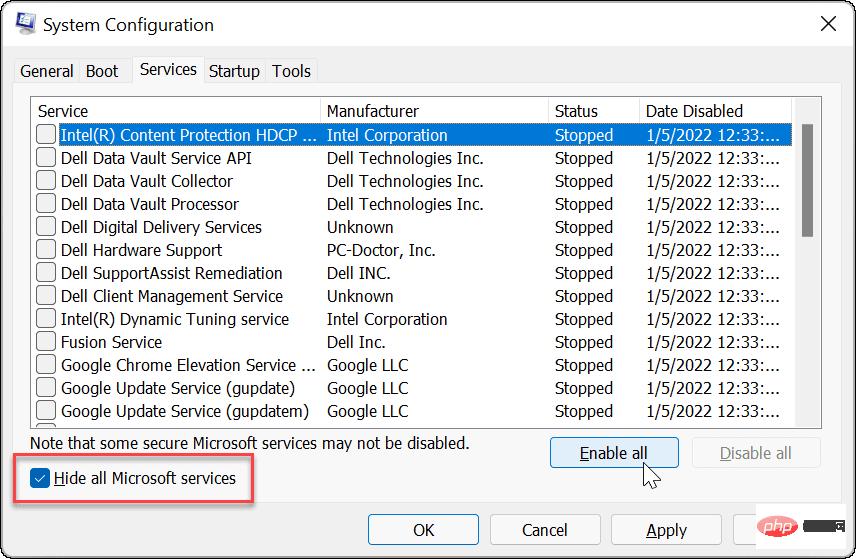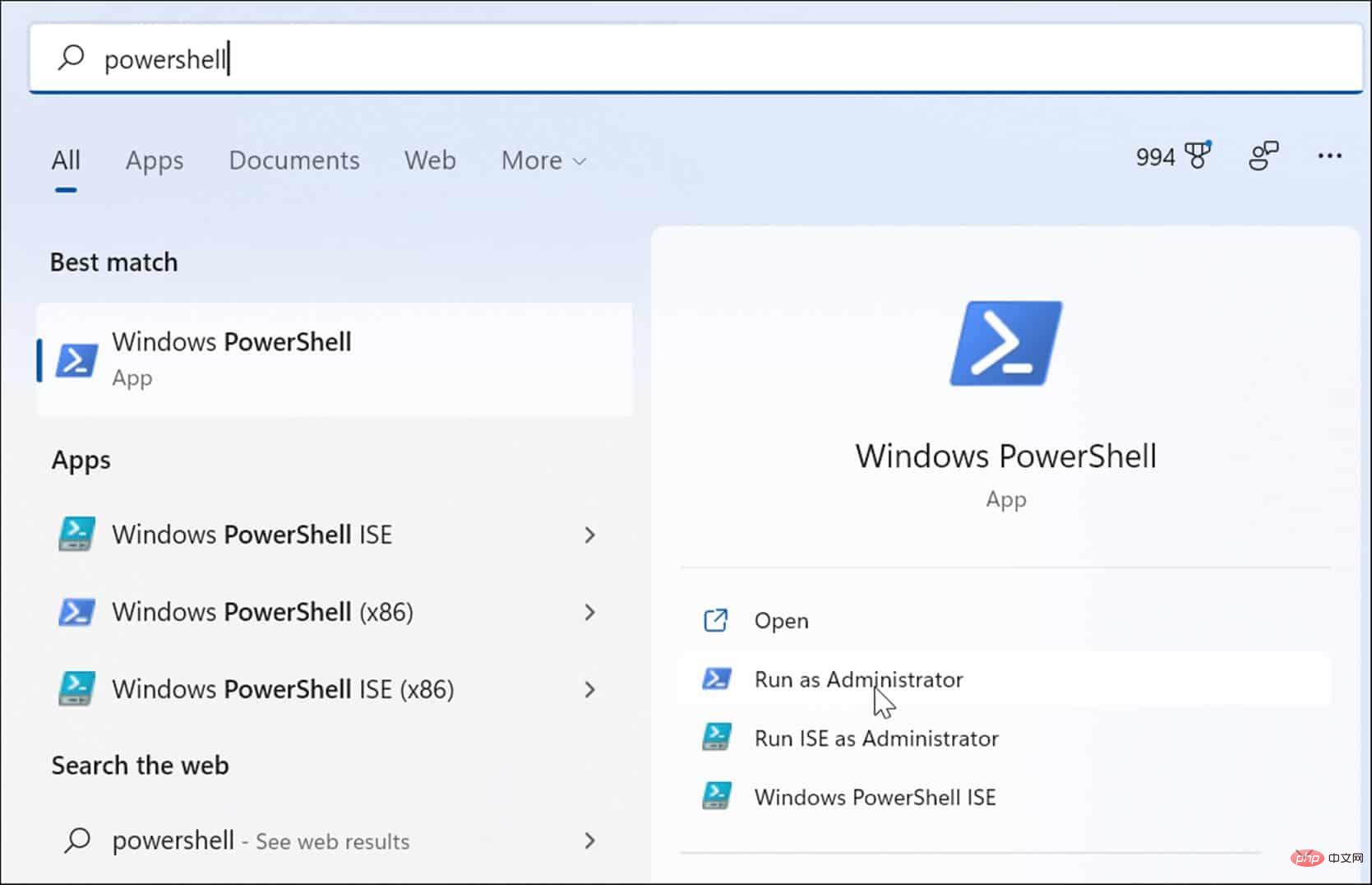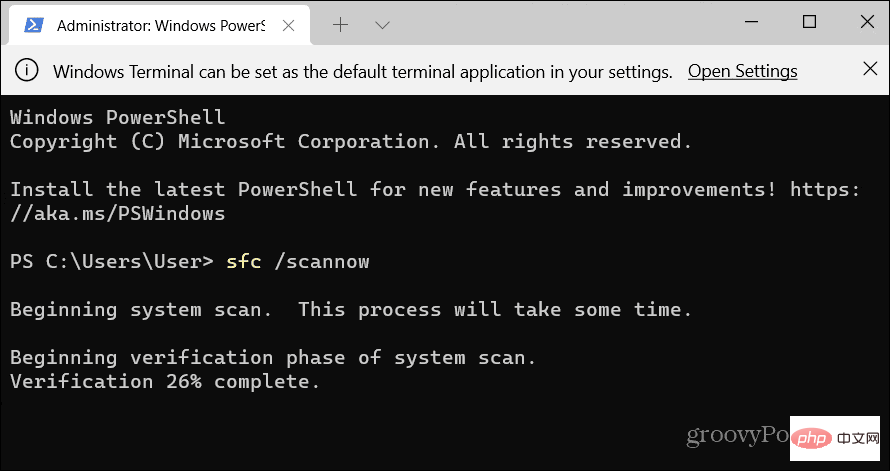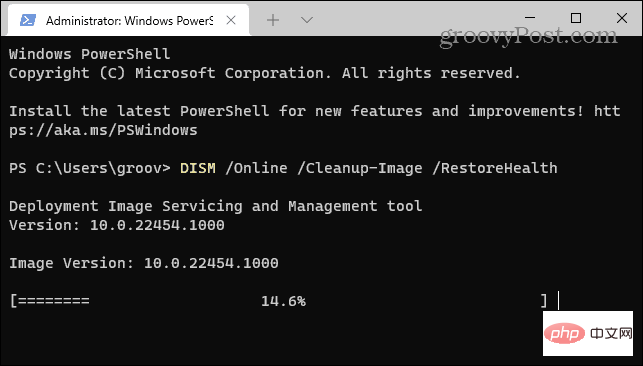キーボードを確認してください
キーボード ショートカットが機能しない場合は、キーボード自体に問題がある可能性があります。正しく接続されており、PC に認識されていることを確認してください。
ノートパソコンのキーボードに問題がありますか?追加のキーボードがある場合は、接続して動作するかどうかを確認します。その場合はキーボード自体に問題がある可能性があります。

ワイヤレス キーボードを使用しますか?メーカーの指示に従って再ペアリングしてください。
また、ケーブルに損傷がないかどうかを確認し、キーにゴミがなく、正しく押されていることを確認する必要があります。詳細については、壊れた Windows 11 キーボードの修正を確認してください。
プリント スクリーン キーを使用する
どうしてもスクリーンショットが必要で、トラブルシューティングを行う時間がない場合は、最初に回避策を使用できます。デスクトップの全体像を表示するには、Print Screen キー をクリックします。
これはキーボードの右上隅にあり、通常は PrtSc、PrntScrn、または他のキーボードでは同様のラベルが付いています。
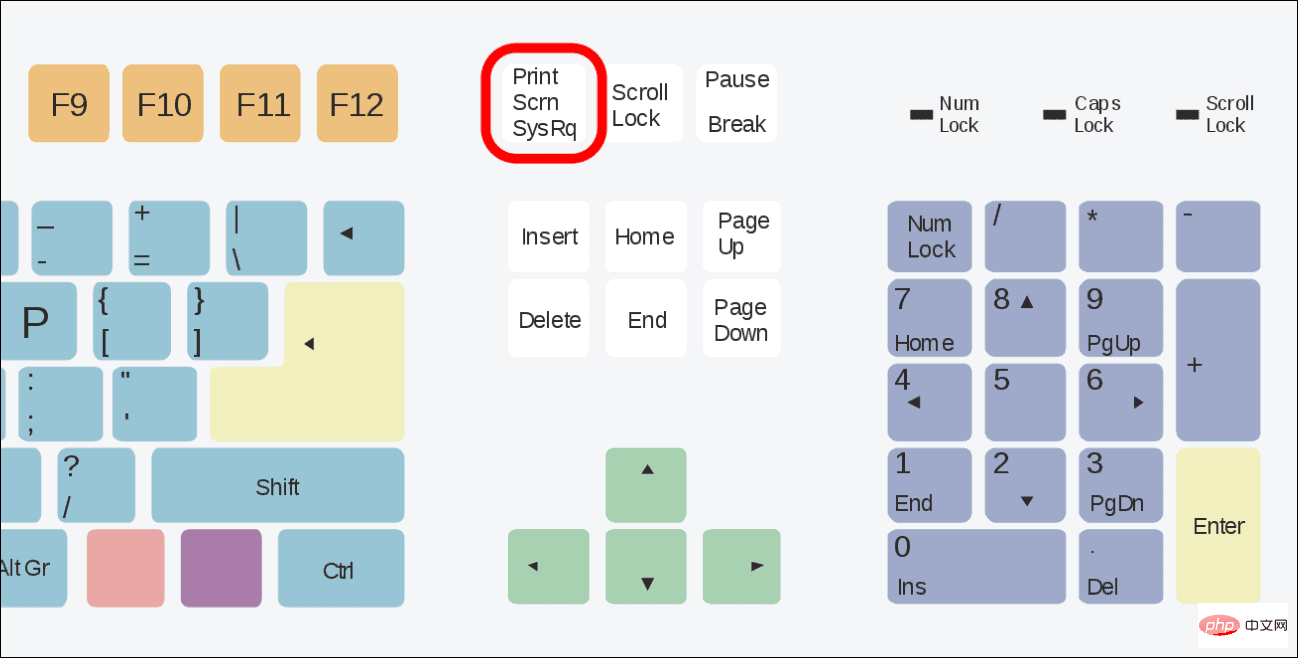
デスクトップ全体の写真がクリップボードにコピーされ、ペイントなどの画像エディタや Word などのワード プロセッサに貼り付けることができます。その後、必要に応じて編集するか、送信するか、後で使用できるように保存します。
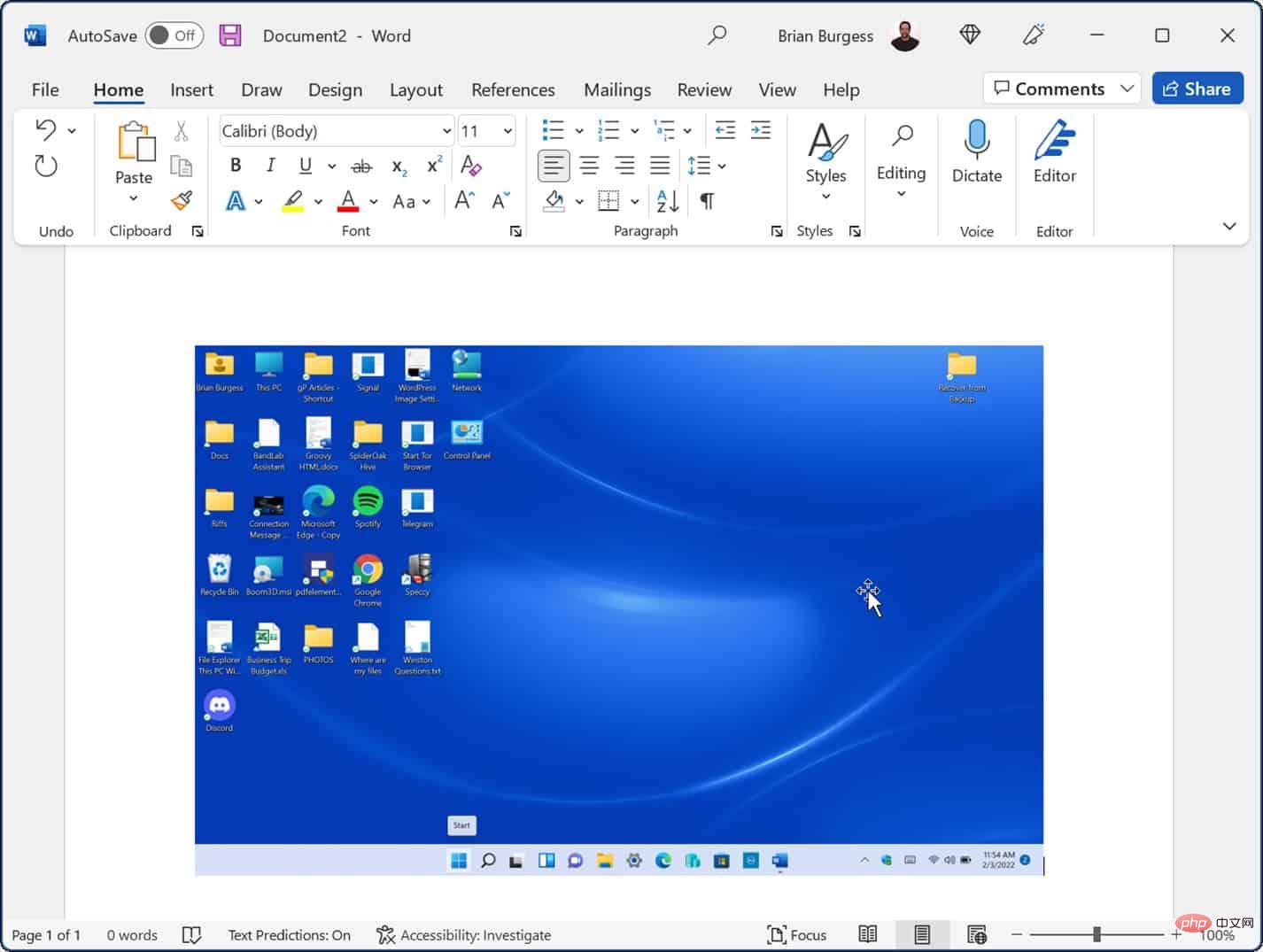
Snipping Tool をリセットまたは修復する方法
Snipping Tool が動作しない場合は、アプリをリセットまたは修復して再び動作させることができます。 。これは、上で説明したキーボード ショートカットの問題を解決するのに役立ちます。
Windows 11 で Snipping Tool をリセットまたは修正するには:
-
[スタート] ボタンを右クリックし、[設定 #] を選択します。 ##。
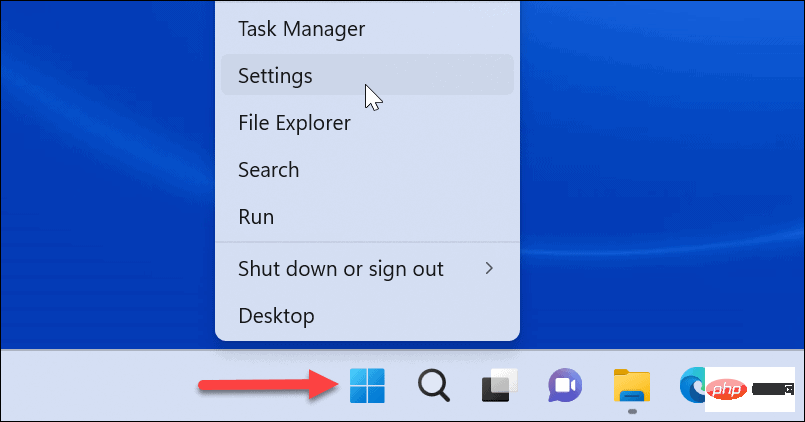
[設定] が開いたら、左側にある - [アプリ] を押します。
右側で、- インストールされているアプリケーションを選択します。
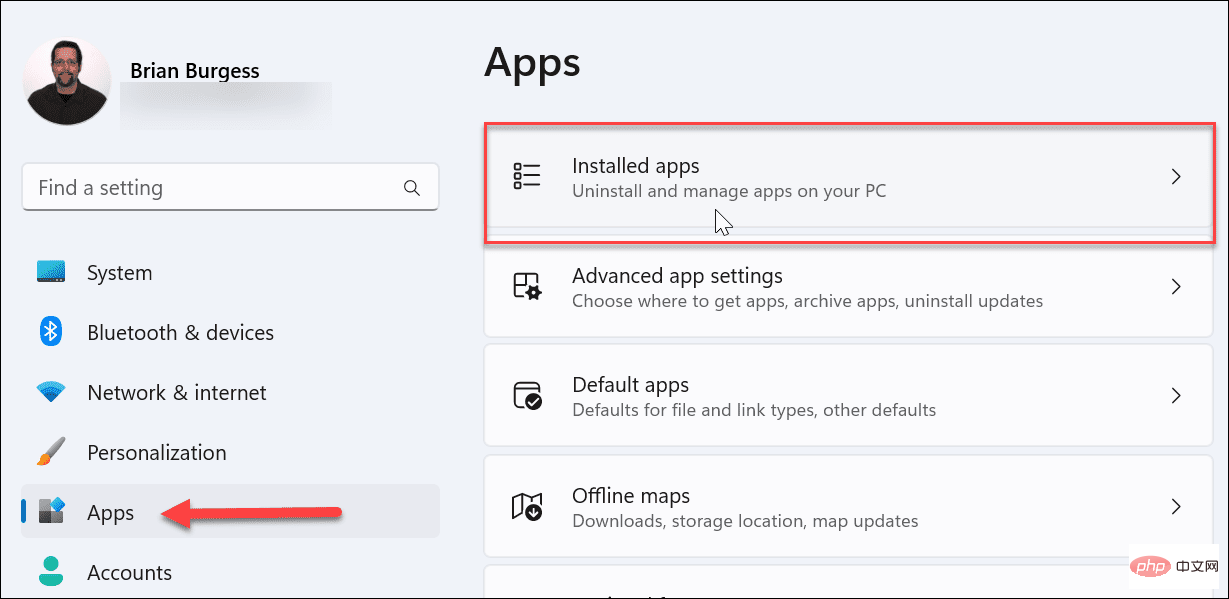
上部のアプリ検索フィールドに「スクリーンショット- ツール」と入力します。
- Snipping Tool の横にある 3 点 ボタンをクリックし、詳細オプションを選択します。
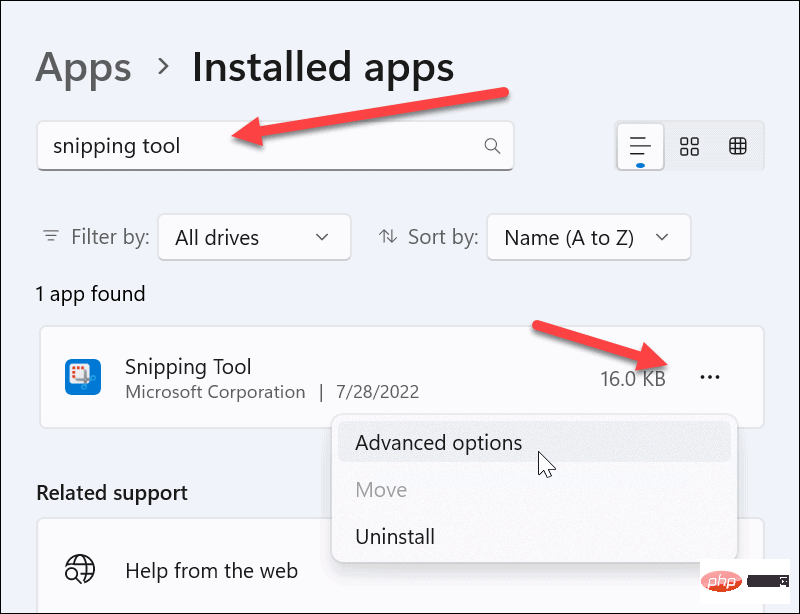
「- リセット」セクションまで下にスクロールし、「修復」ボタンをクリックします。修復が完了するまで待ちます。
修復後に Windows キー Shift S が機能するかどうかを確認します- 。
これが機能しない場合は、「- リセット」ボタンをクリックして、機能するかどうかを確認してください。
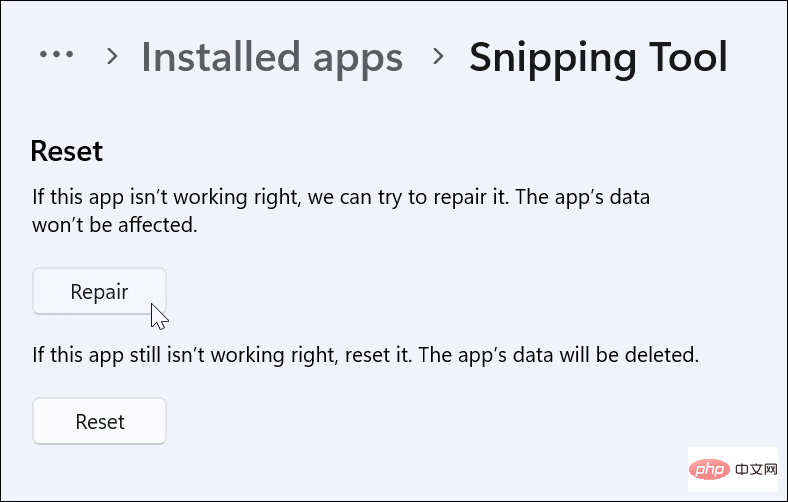
Windows Shift S が機能しない問題を解決するためにクリップボード履歴を有効にする方法
もう 1 つできることは、クリップボード履歴機能が有効になっていることを確認することです。この機能を使用すると、複数のテキスト スニペットをクリップボードに保存できます。キーボード ショートカットの問題にも役立ちます。
Windows でクリップボード履歴を有効にするには:
- [設定] を開き、メニューから [システム] を選択します。
その後、下にスクロールして、「- クリップボード 」オプションを選択します。
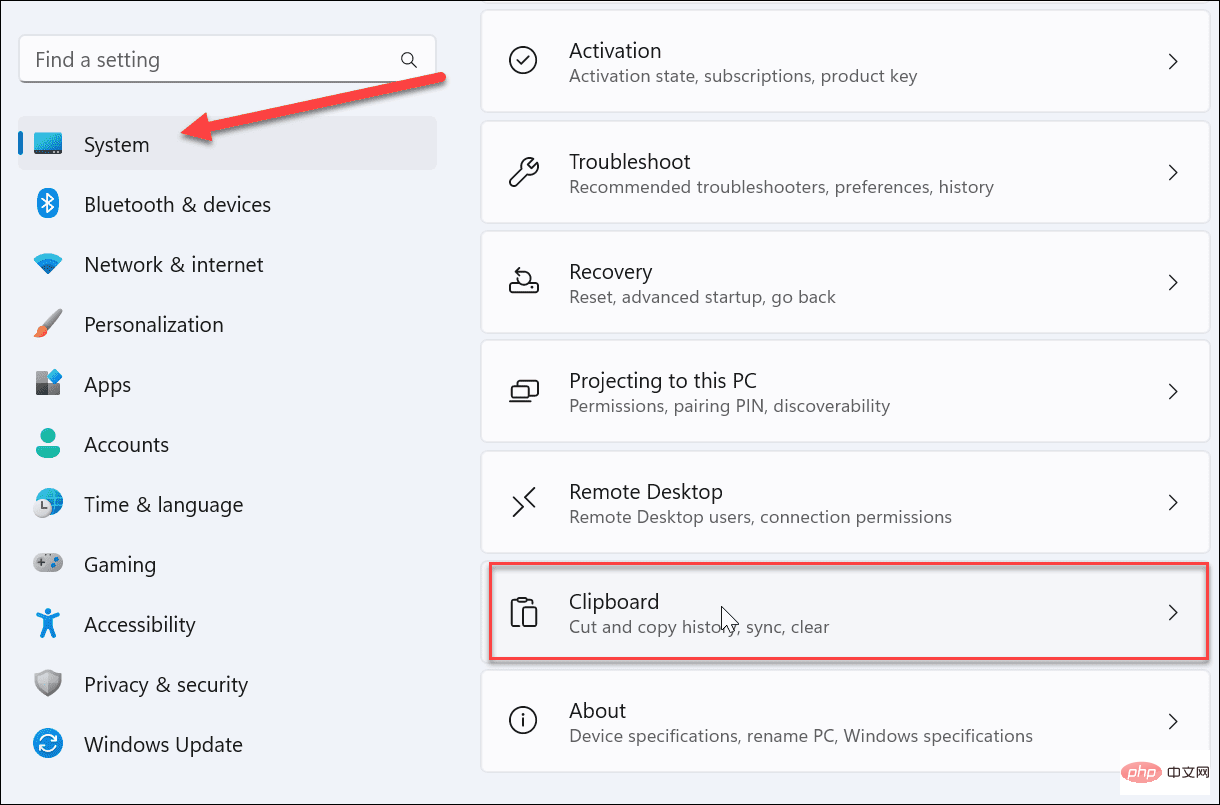
[- システム > クリップボード] セクションで、クリップボード履歴 オプションの横にあるスイッチを「 「 場所を開く」に切り替えます。
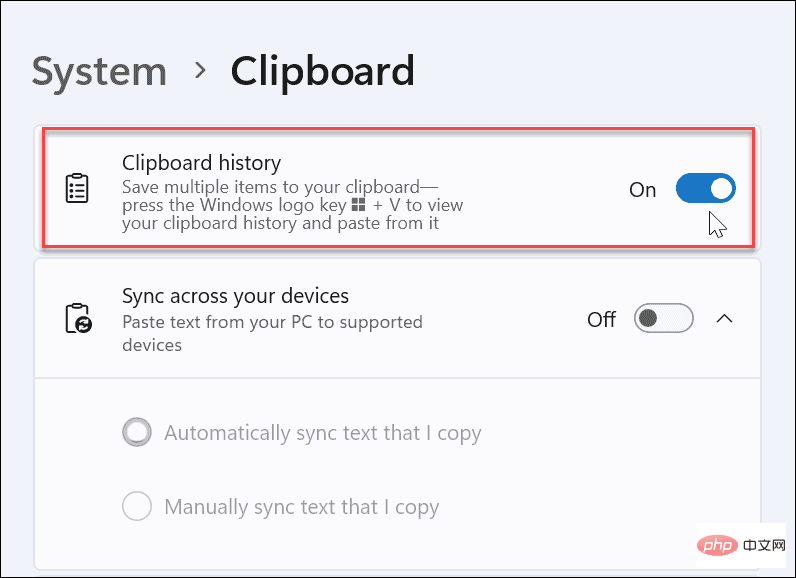
設定メニューを閉じます。 - スクリーンショットをいくつか撮って、クリップボード履歴機能が適切に動作しているかどうかを確認します。ドキュメントやペイントなどのアプリケーションに貼り付けた写真の履歴が表示されます。
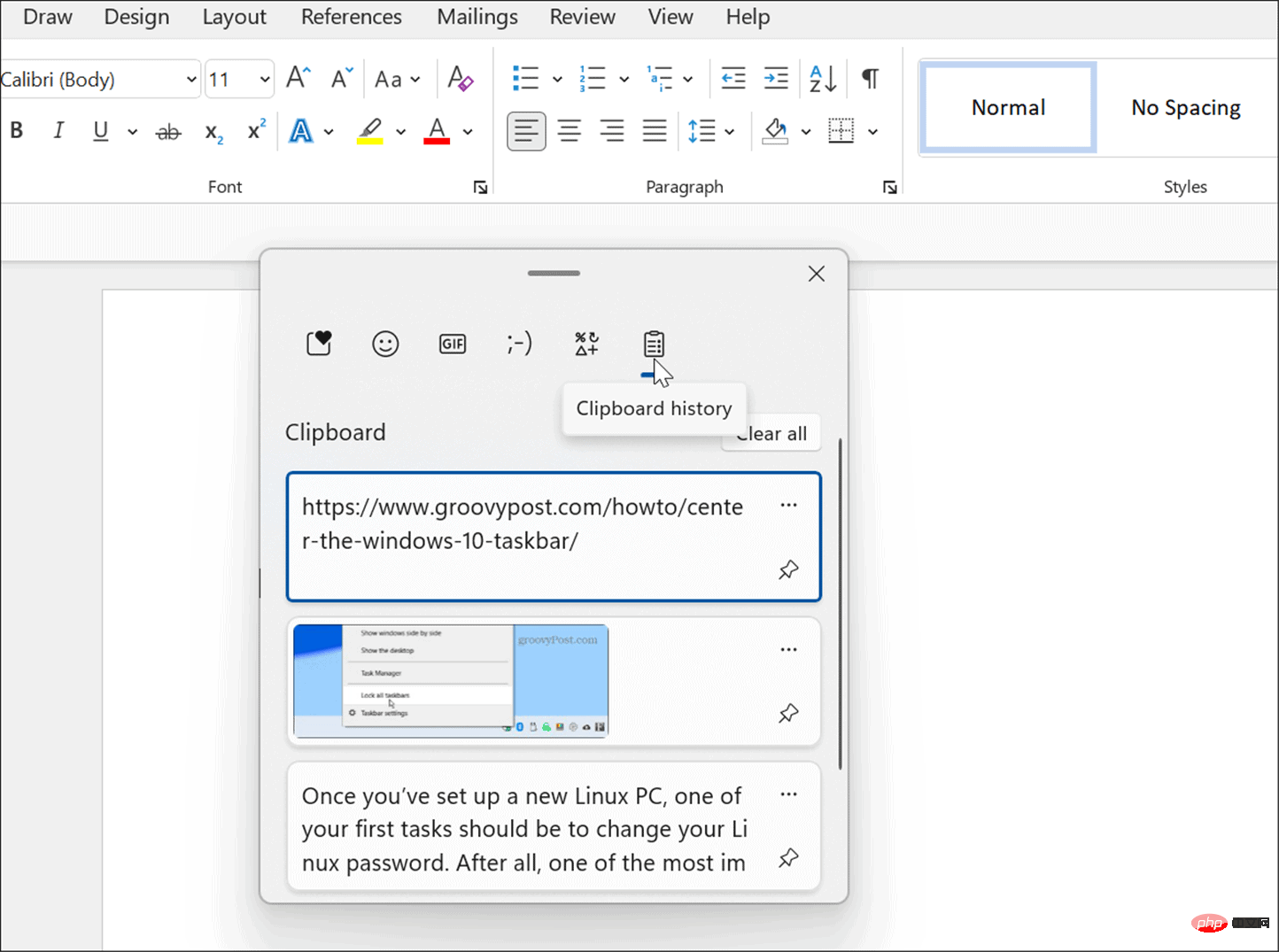
PC のクリーン ブート
上記の手順がうまくいかない場合は、PC をクリーン ブートしてみてください。 PC 上の他のアプリケーションが Snipping Tool に干渉する可能性があります。たとえば、クリーン ブートでは、Windows をロードするために必要な最小限のスタートアップ アプリケーションとドライバーが使用されます。セーフ モードの Windows よりもサービスとアプリケーションをより詳細に制御できます。
Windows 11 のクリーン ブートの手順に従えば、Windows クリーン ブートを簡単に実行できます。 Windows 10 を実行している場合、クリーン ブート プロセスはほぼ同じ手順に従います。
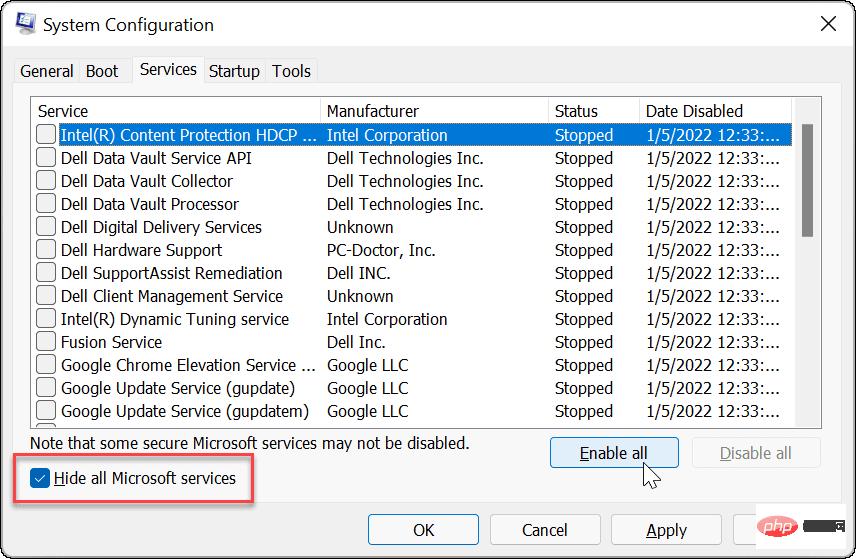
DISM および SFC スキャンの実行
システム ファイルが破損しているため、キーボード ショートカットが機能しない可能性があります。ただし、SFC および DISM スキャン を実行すると、問題が解決され、キーボードが再び動作するようになります。これらのスキャンは、Windows システム ファイルが破損していないことを確認するのに役立ちます。
Windows で SFC および DISM スキャンを実行します:
-
Windows キー を押して、PowerShell を検索します。
- 右側の結果で [管理者として実行] オプションをクリックします。
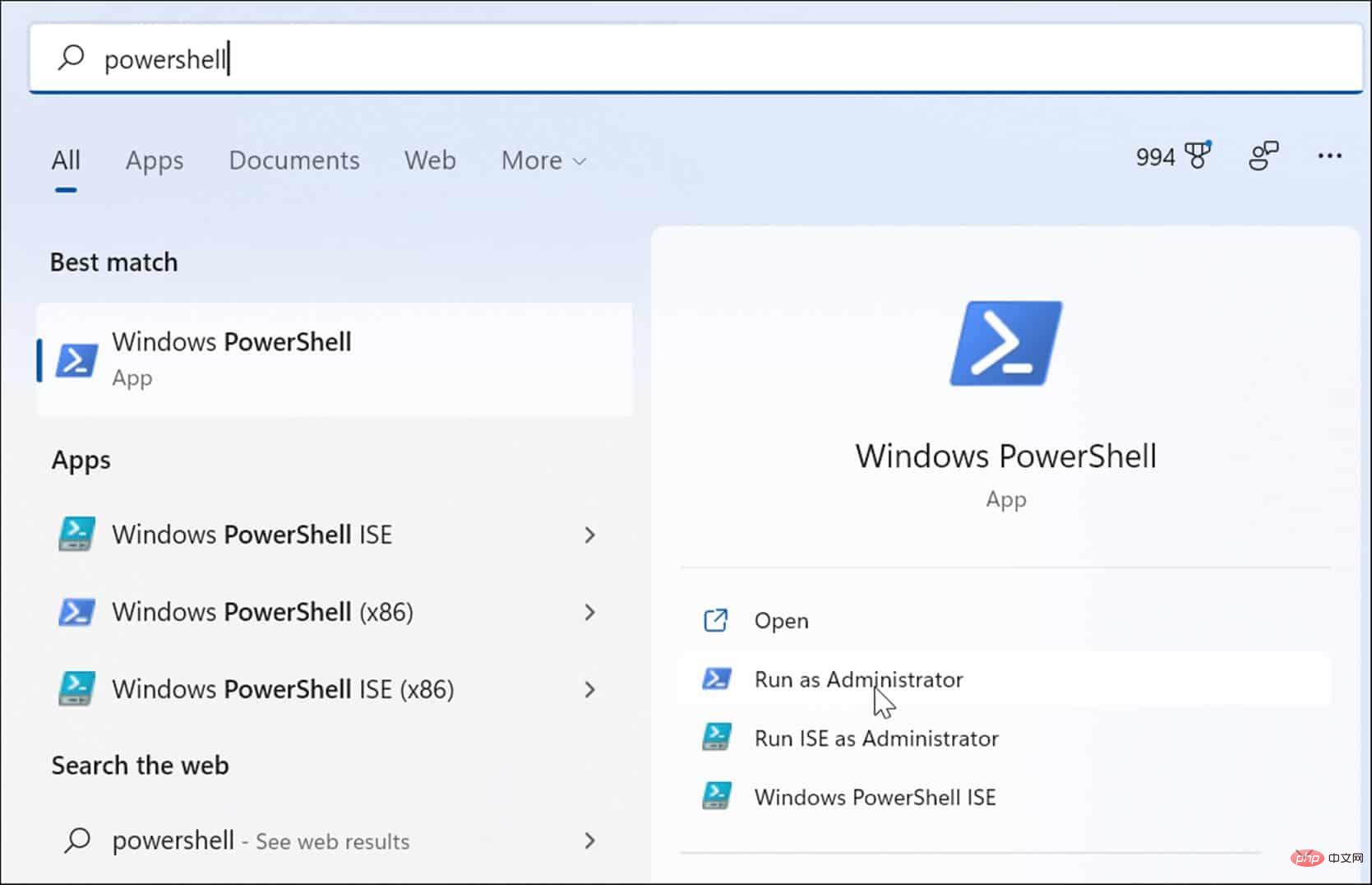
- ターミナルで次のコマンドを実行します:
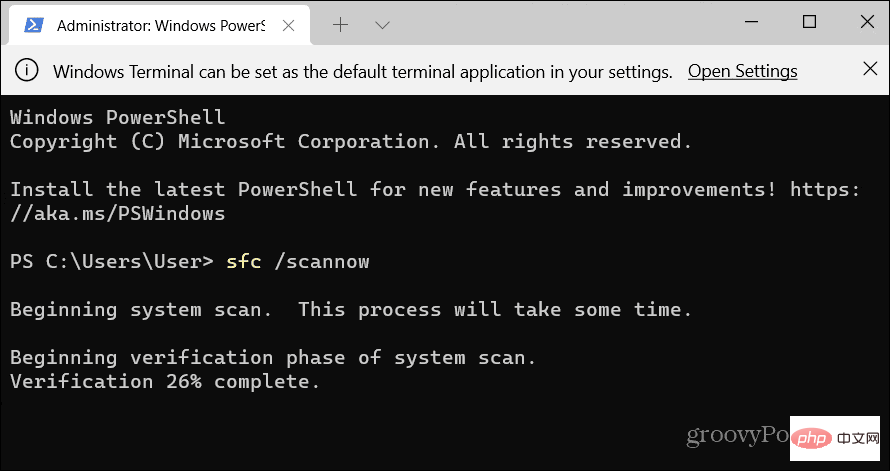
- SFC スキャンが完了した後、SFC が特定のシステム ファイルを置換できない場合は、 DISM スキャンを実行する必要があります。
- PowerShell が管理者として開いたままの状態で、次のコマンドを実行します:
DISM /Online /Cleanup-Image /RestoreHealth
ログイン後にコピー
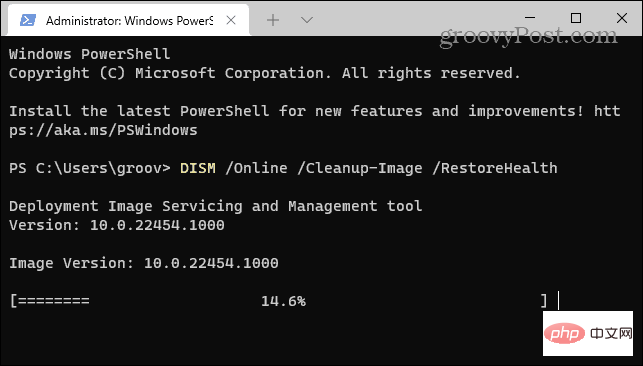
これらのスキャンは完了するまでに時間がかかる場合があり、時間がかかる場合があることに注意してください。変化する。スキャンが完了したら、PC を再起動し、Windows キー Shift S キーボード ショートカットが機能するかどうかを確認します。
以上がWindows + Shift + S が正しく動作しない問題を解決するにはどうすればよいですか?の詳細内容です。詳細については、PHP 中国語 Web サイトの他の関連記事を参照してください。