Microsoft は Windows 11 2022 アップデートの展開を開始し、それに伴い大量の新機能が追加されました。そのうちの 1 つは、HDR キャリブレーション アプリです。これは、ゲームやコンテンツの視聴で HDR を使用するときに一貫した色が得られるように、HDR モニターを調整するのに役立つ新しい方法です。 Microsoft はこの 2 つを同時に推進していますが、実際には、元の Windows 11 ビルドで Windows HDR キャリブレーション ツールをダウンロードできます。2022 アップデートは必要ありません。
ただし、これはかなり新しい機能なので、使い方がわからない場合は、私たちがお手伝いします。モニターの HDR 効果を調整する場合は、次の手順を実行する必要があります。
そもそもモニターが HDR をサポートしていない場合は、 Windows HDR キャリブレーション アプリは実行されませんが、これは当然のことです。したがって、これを使用したい場合は、モニターが HDR をサポートしていることを確認する必要があります。
これを行うには、設定アプリ ([スタート] メニューにあるはずです) を開き、[表示] をクリックします。ここで、HDR が有効になっているかどうかを確認できます。 注: 複数のモニターを接続している場合は、ページ上部のパネルで正しいモニターを選択する必要がある場合があります。
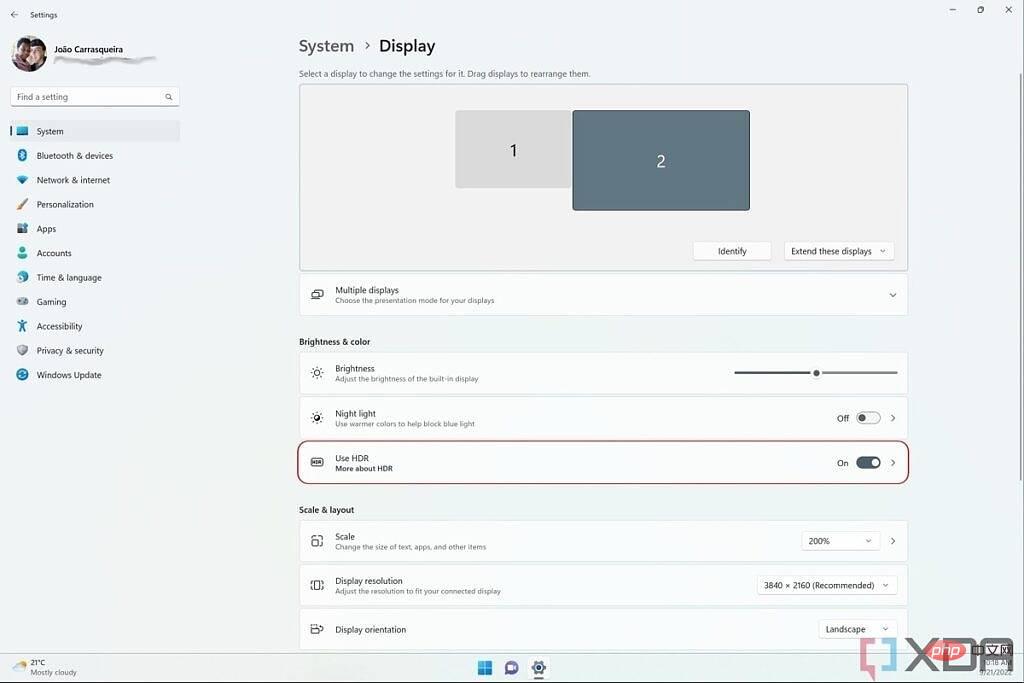
HDR トグルがグレー表示になっている場合は、モニターが HDR をサポートしていないか、バッテリー駆動のラップトップを使用している場合は HDR が無効になっている可能性があります。 HDR オプション (トグル ボタン自体以外の場所) をクリックすると、詳細が表示されます。
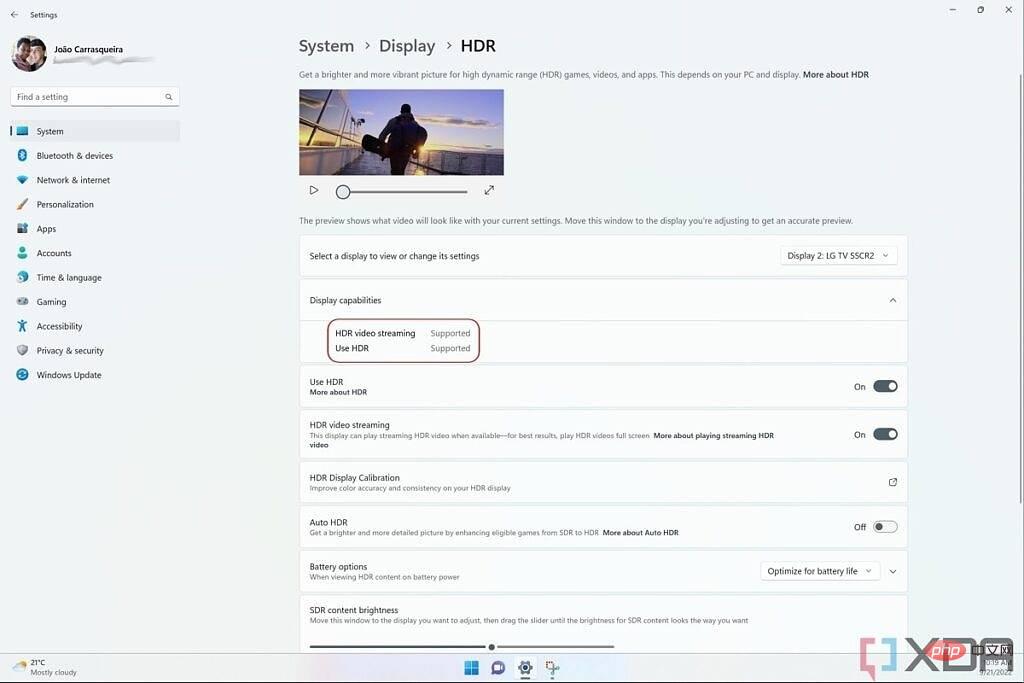
このページでは、モニターが HDR をサポートしているかどうか、HDR ビデオ ストリーミングが有効になっているかどうか、およびその他のいくつかのオプションが表示されます。モニターに HDR ビデオ ストリーミング と HDR の使用 の両方が「サポートされている」と表示されていることを確認する必要があります。
Windows 11 2022 Update では、このページに [HDR ディスプレイ キャリブレーション] ボタンもあり、これは Windows HDR キャリブレーション アプリをダウンロードするためのリンクです。
Windows HDR キャリブレーション アプリをダウンロードして使用するWindows 11 で Windows HDR キャリブレーション アプリを使用するのは比較的簡単で、アプリ自体がプロセスをうまく説明しています。必要な作業は次のとおりです。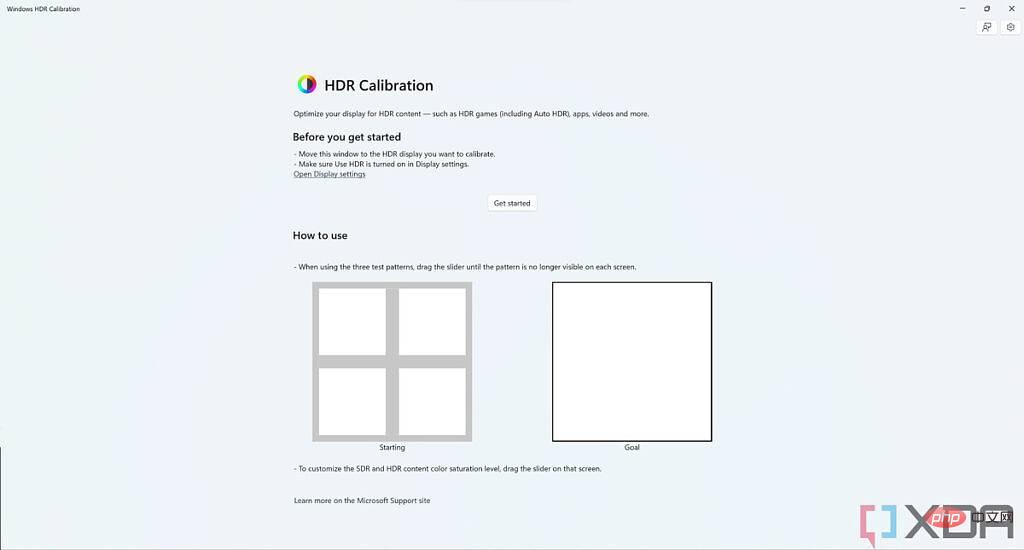
以上がWindows 11 で HDR キャリブレーション アプリを使用する方法の詳細内容です。詳細については、PHP 中国語 Web サイトの他の関連記事を参照してください。