BitLocker は、ユーザーがドライブに保存されているデータを暗号化し、侵入からプライバシーとセキュリティを確保できるようにする Windows の機能です。しかし、多くのユーザーが、Windows 11 で「BitLocker コントロール パネル ツールを開けません」というエラー メッセージが表示されたと報告しています。
このメッセージの後には、通常、エラー コード 0x80004005 が表示されます。これは、根本原因を特定し、エラーを簡単に解決するのに役立つ場合があります。ただし、常にそうとは限りません。
したがって、この記事では、Windows 11 での「BitLocker コントロール パネル ツールを開けません」エラーの原因と、それを修正する最も効果的な方法をリストすることにしました。
根本原因を特定しようとするときは、ユーザーごとに状況がまったく異なる可能性があることを常に理解してください。したがって、ある方法が 1 人のユーザーに機能したとしても、それが自分にも機能するという保証はありません。
しかし、それぞれを正しく理解していれば、それを特定して排除する可能性が高くなります。
Windows 11 での「BitLocker コントロール パネル ツールを開けません」エラーはさまざまな理由で発生しますが、ほとんどの場合、インストールされている Windows 11 のバージョンには BitLocker 機能が提供されていません。
この機能が利用可能であると判断した場合は、重要なサービスが実行されていないか、システム ファイルが破損していることが考えられます。これとは別に、インストールされている Windows のバージョンのバグもエラーの原因となる可能性があります。
Windows 11 で「BitLocker コントロール パネル ツールを開けません」エラーの原因となる問題の基本を理解したところで、解決策を見てみましょう。トラブルシューティングを迅速かつ効率的に行うには、リストされている手順に従ってください。

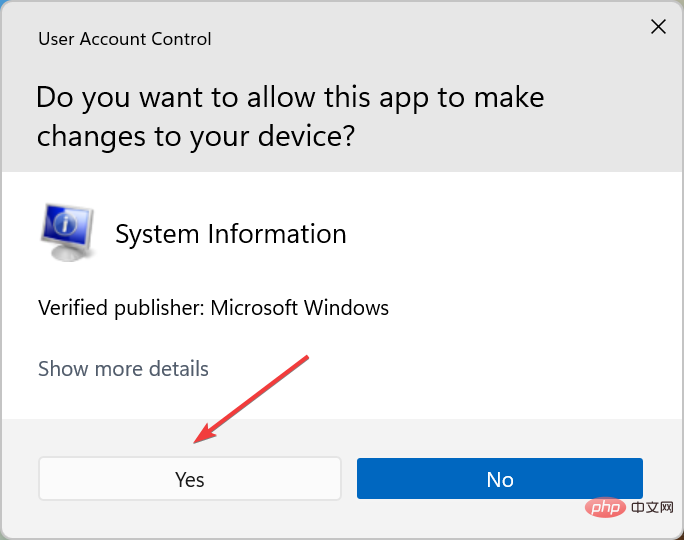

Windows 11 で「BitLocker コントロール パネル ツールを開けません」エラーが発生していることが判明したユーザーは、ほとんどの場合、BitLocker をサポートしていない Home エディションを実行しています。 Windows 11 Pro でサポートされています。
したがって、Home エディションを実行している場合は、Pro エディション専用の機能にアクセスするにはアップグレードする必要があります。
ただし、Windows 11 Home を実行している一部のデバイス (2 ~ 1 台のラップトップおよびタブレット) は、BitLocker に似た機能であるデバイス暗号化をサポートしています。



DISM.exe /Online /Cleanup-image /Restorehealth<strong></strong>
sfc /scannow<strong></strong>
3. Bitlocker デバイス暗号化サービスを実行します
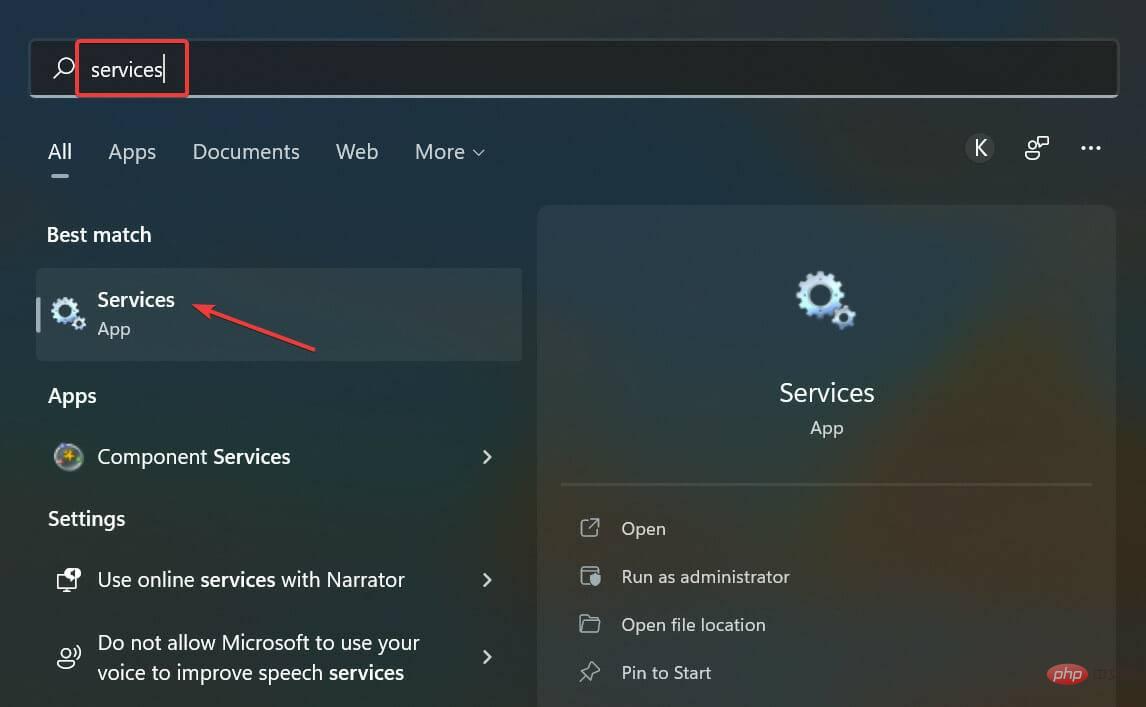 BitLocker Device Encryption Service
BitLocker Device Encryption Service 自動] を選択します。
自動] を選択します。 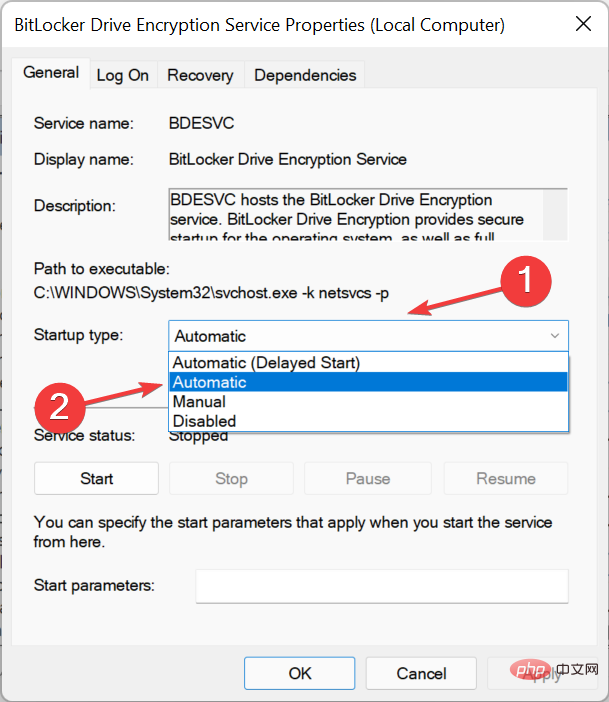 開始
開始 OK をクリックして変更を保存します。
OK をクリックして変更を保存します。  前述したように、デバイス上で重要なサービスが実行されていない場合、Windows 11 で「BitLocker コントロール パネル ツールを開けません」エラーが発生する可能性があります。したがって、変更を完全に有効にするために、必ず実行してからコンピューターを再起動してください。
前述したように、デバイス上で重要なサービスが実行されていない場合、Windows 11 で「BitLocker コントロール パネル ツールを開けません」エラーが発生する可能性があります。したがって、変更を完全に有効にするために、必ず実行してからコンピューターを再起動してください。 



他に何も問題がない場合は、システムの復元を実行するしかありません。これはおそらく、最も複雑な問題を解決する最も簡単な方法です。
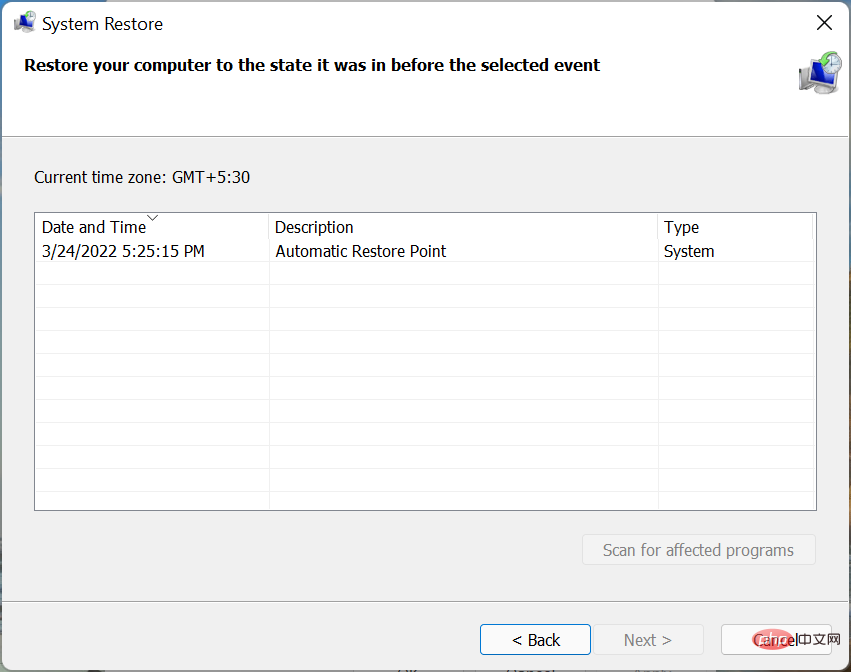
#ただし、個人ファイルは影響を受けませんが、アプリケーションや構成された設定が失われる可能性があることに注意してください。
システムの復元の背後にある考え方は、コンピューターをエラーが存在しなかった時点に戻すことです。これを行うには、最初に問題が発生する前に作成された復元ポイントを選択する必要があります。
また、プロセスが計画どおりに進まない場合、または期待した結果が得られない場合、Windows 11 ではシステムの復元をいつでも元に戻すオプションがあります。
これらは、Windows 11 で BitLocker コントロール パネル ツールを開けないエラーを修正し、BitLocker に再度アクセスして必要な変更を加えることができるすべての方法です。
また、Windows 11 で BitLocker を無効にする方法についても学習してください。さらに、BitLocker の使用中にエラーが発生した場合、修正は非常に簡単で、すぐに起動して実行できます。
以上が修正: Windows 11 で BitLocker コントロール パネル ツールを開けないの詳細内容です。詳細については、PHP 中国語 Web サイトの他の関連記事を参照してください。