Windows 11 には、いくつかの新機能と既存の Windows 10 機能の改善が搭載されています。
Windows 11 オペレーティング システムの全体的な外観とデザインは変更され、macOS スタイルの雰囲気が少し感じられますが、Windows のルーツに忠実なカスタマイズ オプションがいくつかあります。
透明タスクバーとは、下部のタスクバーを透明にして背景を鮮明に見せる機能の一つです。
デスクトップのカスタマイズが好き、またはデスクトップを独自の方法でカスタマイズするコツがある場合、タスクバーの色を選択するか完全に透明にすることが、デスクトップの装飾において重要な役割を果たします。
ただし、一部の Windows 11 ユーザーではこの機能が正しく動作せず、Windows 11 のタスクバーの不透明度の問題に直面しています。
Windows 設定の個人用設定セクション内の切り替えは、オンになっている場合でも、デスクトップ要素には影響を与えないようです。
Windows 11 のタスクバーの不透明度の問題にも直面しており、それを修正する解決策を探している場合は、ここが正しい場所です。
このチュートリアルでは、この問題の解決に役立ついくつかの解決策を提供します。それをチェックしよう。
Windows 11 で透明タスクバー オプションを有効にするにはどうすればよいですか?
-
Win I ボタンを押して、Windows の設定を開きます。
- 左ペインから パーソナライゼーションを選択します。
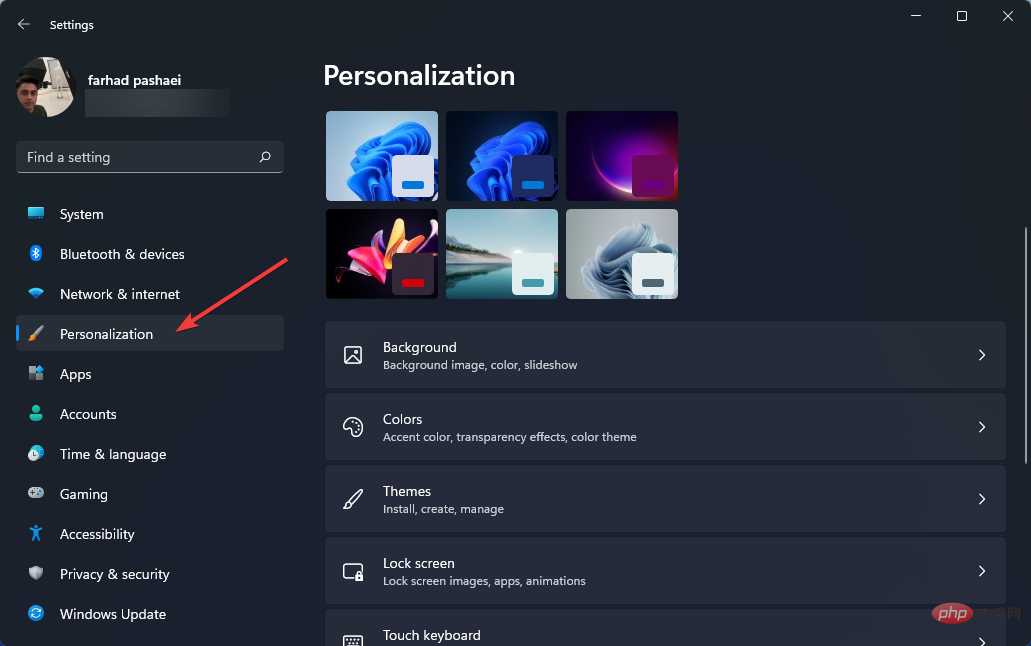
- 右側のペインで 色をクリックします。
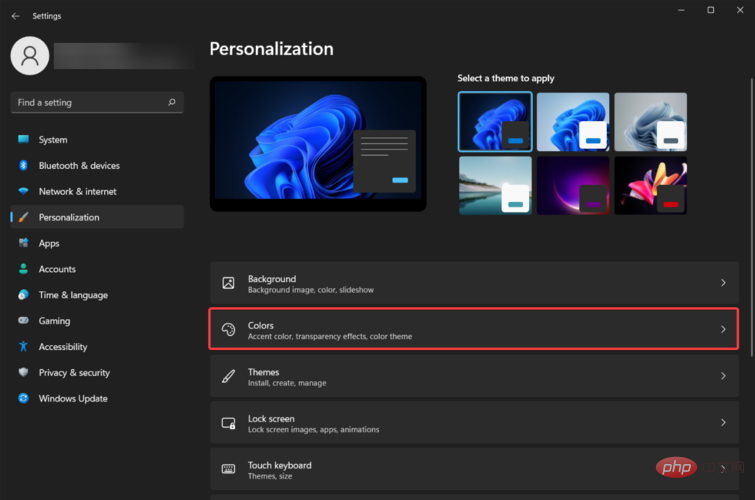
- スイッチ 透明効果。
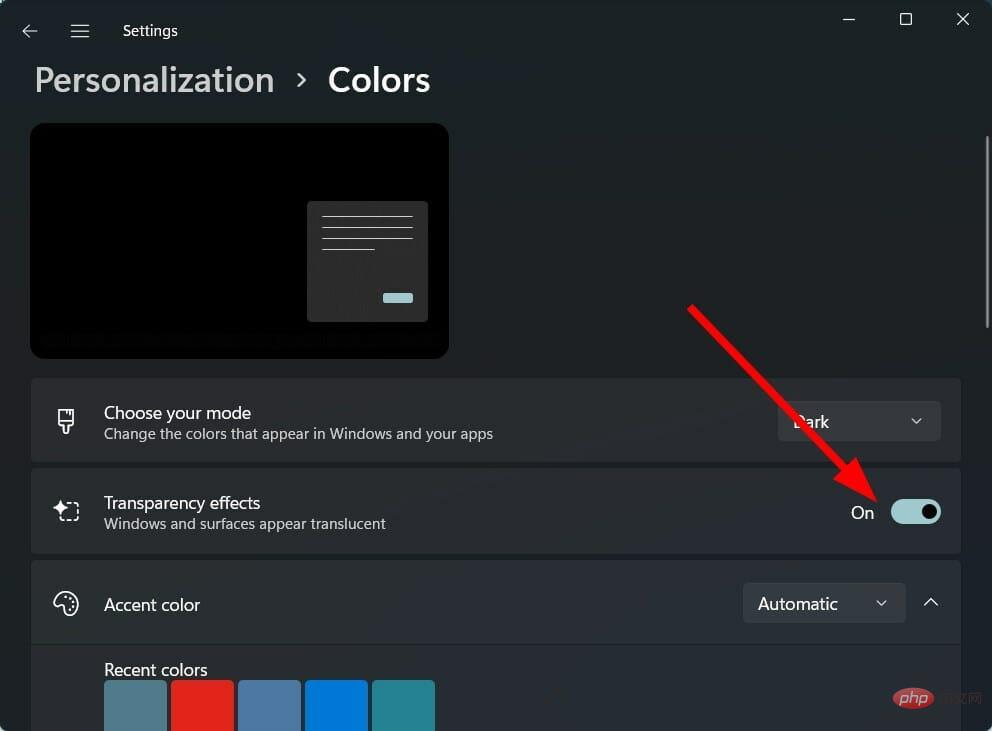
Windows 11 には多くの新機能が追加されていますが、多くのユーザーにとって重要と思われるいくつかの機能も削除されています。
Windows の [設定] メニューで透明効果を切り替えた後でも、限られたレベルの透明度しか追加されないことに注意してください。
それ以外に変更できるのはタスクバーの色のみであり、それ以上の変更はできません。 Microsoft は、タスク バーのサイズ変更、タスク マネージャーの起動など、一部のタスク バーのカスタマイズ機能を削除しました。
タスクバーで調整できる機能には、ウィジェットの追加または無効化、表示するアイコンの選択、アイコンの左右への移動などのオプションが含まれます。
透明効果オプションが利用できない場合、または透明効果が Windows 11 PC のタスクバーに適用されない場合は、以下で説明する解決策に従ってください。
Windows 11 タスクバーの不透明度の問題を解決するにはどうすればよいですか?
1. コンピュータを再起動します。
-
[スタート]メニューを開きます。
-
電源をクリックします。
-
再起動を選択します。
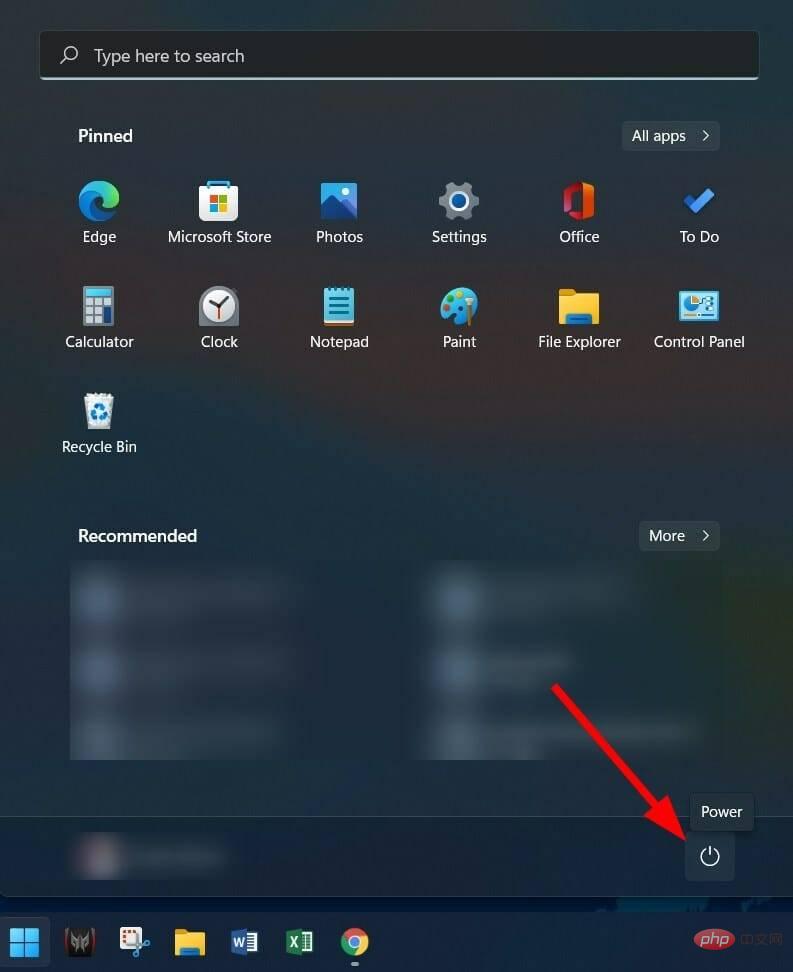
システムに問題が発生した場合、最初に行うべきことは、PC を再起動することです。
専門家によるヒント: 一部の PC の問題は、特にリポジトリが破損している場合や Windows ファイルが見つからない場合に解決が困難です。エラーを修正できない場合は、システムが部分的に破損している可能性があります。マシンをスキャンしてどこに障害があるかを特定できるツール、Restoro をインストールすることをお勧めします。
ここをクリックしてダウンロードして修復を開始してください。
PC を再起動すると、システムに新しい動作状態が提供され、前のセッション中に失われた可能性のあるすべての重要なシステム ファイルが読み込まれるため、Windows 11 のタスクバーの不透明度の問題が引き起こされます。
2. バッテリー セーバーを無効にする
-
Win I ボタンを押して、設定を開きます。
- [電源とバッテリー]をクリックします。
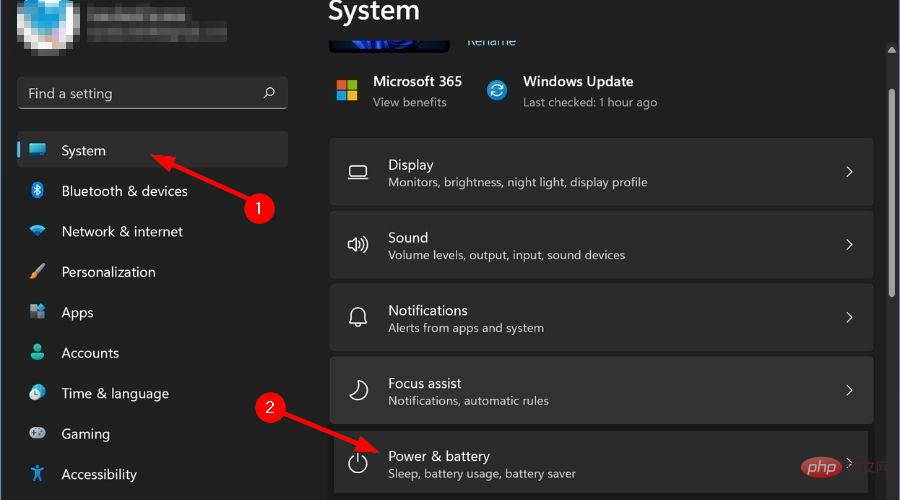
「- 省電力モード」セクションを展開します。
省電力オプションの横にある - 今すぐオンにする ボタンをクリックします。
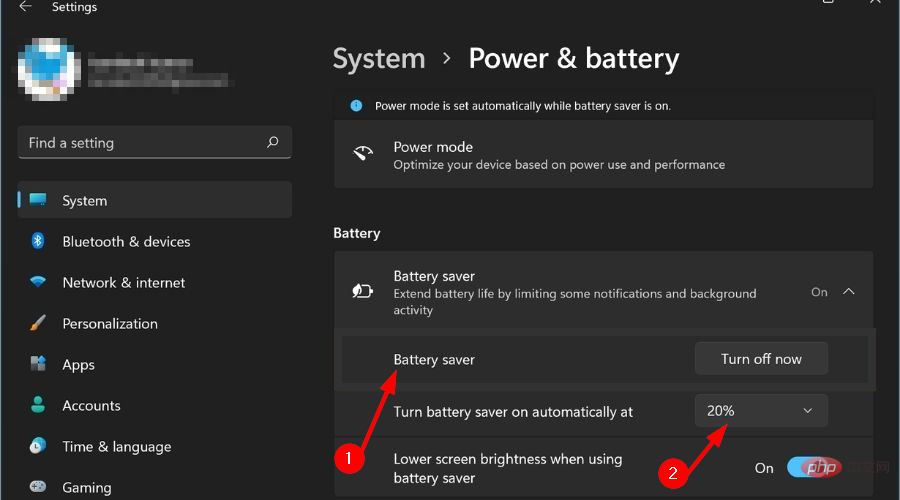
[電源とバッテリーの設定] で省電力オプションを無効にした後、[個人用設定] に移動し、透明効果を切り替えて、Windows 11 のタスクバーの不透明度の問題が解決されるかどうかを確認します。
3. 高パフォーマンス モードをオンにする
-
Win R キーを押して、Run ダイアログ ボックスを開きます。
- 次のコマンドを入力し、Enter を押します。
powercfg.cpl
-
「高性能 電力プロファイル」の横にある円をクリックします。

- ウィンドウ ページを終了します。
上記の手順により、PC で高パフォーマンス モードが有効になります。すべてが最高の状態で動作しますが、ラップトップのバッテリーの消耗が早くなることにご注意ください。
高パフォーマンス モードを有効にした後、透明効果を再度有効にして、問題が解決したかどうかを確認する必要があります。
4. レジストリ エディタを調整します。
-
Win R を押して、[ファイル名を指定して実行] ダイアログ ボックスを開きます。
- 次のコマンドを実行します:
regedit
- 次のパスに移動します:
Computer\HKEY_LOCAL_MACHINE\SOFTWARE\Microsoft\Windows\Dwm - 右側で右クリックし、新規 > DWORD (32 ビット) 値を選択します。
- 作成した DWORD に ForceEffectMode という名前を付けます。
-
ForceEffectModeをダブルクリックします。
- [値] に 2 と入力します。
-
を押して確認し、レジストリ エディタを終了します。 ######コンピュータを再起動してください。
- 一部のユーザーはこの解決策が効果的であると感じており、上記の手順に従った後、Windows 11 の不透明度の問題は解決されたようです。
ただし、レジストリ エディターの調整に進む前に、細心の注意を払うことをお勧めします。何か間違ったことをすると、コンピュータのパフォーマンスが低下するからです。
Windows 11 で最高の透明効果を得るにはどうすればよいですか?
上記の方法で Windows 11 の不透明度の問題は解決できたが、アプリの透明性に満足できない場合は、次の 2 つの方法に従って効果のレベルを向上させることができます。
#- OLED タスクバーの透明度を適用する
#Win
- R キーを押して開きます実行ダイアログボックス。 次のコマンドを入力し、OK をクリックします。
regedit-
次の場所に移動します: HKEY_LOCAL_MACHINE\SOFTWARE\Microsoft\Windows\CurrentVersion\Explorer\Advanced
-
右ペインで右クリックし、「新規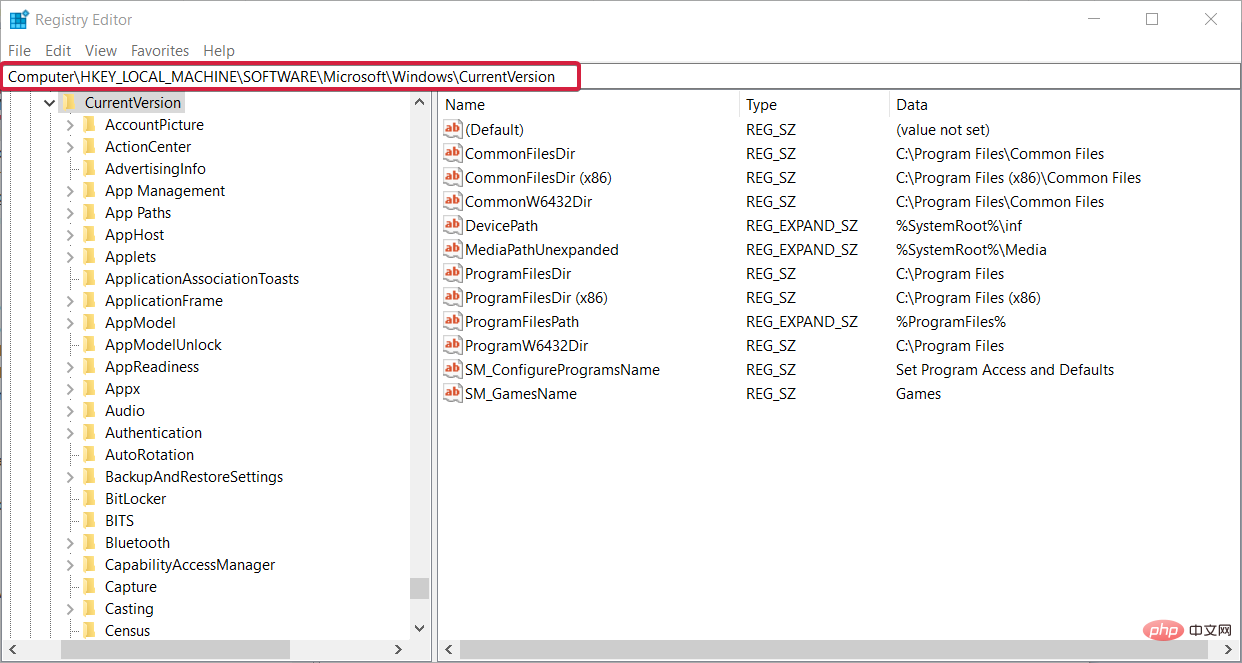 >
> DWORD (32ビット)値- 」を選択します。 新しく作成した値を右クリックして [名前の変更] を選択し、名前を UseOLEDTaskbarTransparency
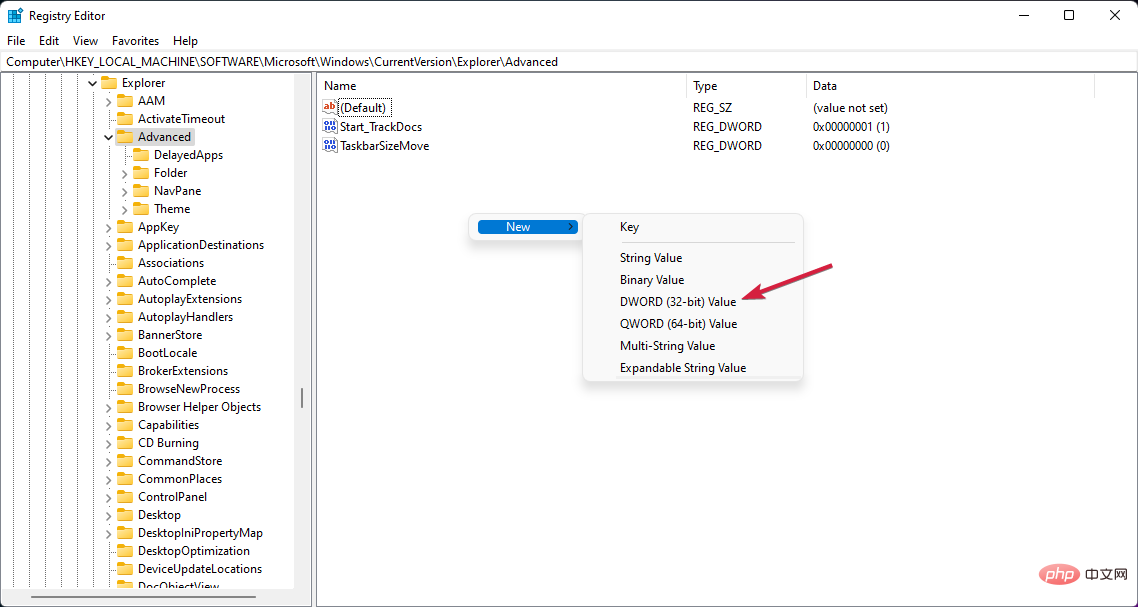 に変更します。
に変更します。
-
もう一度右クリックして、「変更
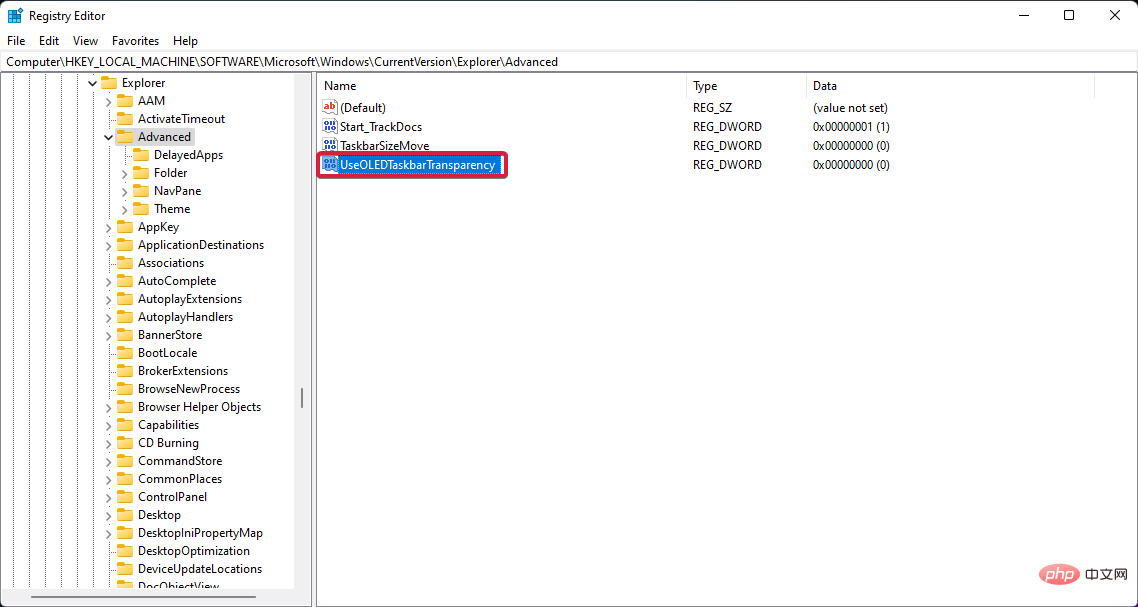 」を選択します。
」を選択します。
-
値を 0 から 1
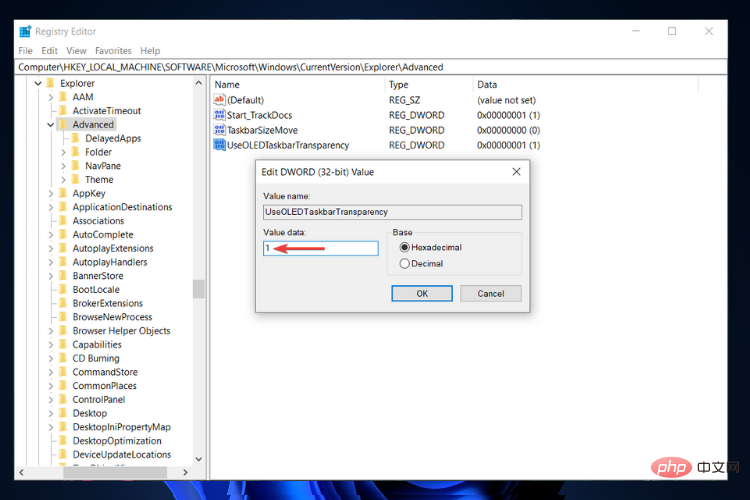 に変更します。
に変更します。
- [OK ] をクリックして設定を保存します。 ######コンピュータを再起動してください。
- PC を再起動すると、タスク バーの透明度が向上します。 Windows 11 レジストリ エディターでは、Windows 11 PC のカスタマイズ レベルを調整するオプションが提供されます。
レジストリ エディターを使用して Windows 11 をカスタマイズする方法に関する専用のチュートリアルがあります。このチュートリアルは、必要なカスタマイズのレベルを達成するのに役立ちます。 -
– Translucent TB をダウンロード
Microsoft Store から
TranslucentTB をダウンロードします。
#アプリケーションを開きます。
- 表示されるポップアップ ウィンドウで をクリックして続行します。
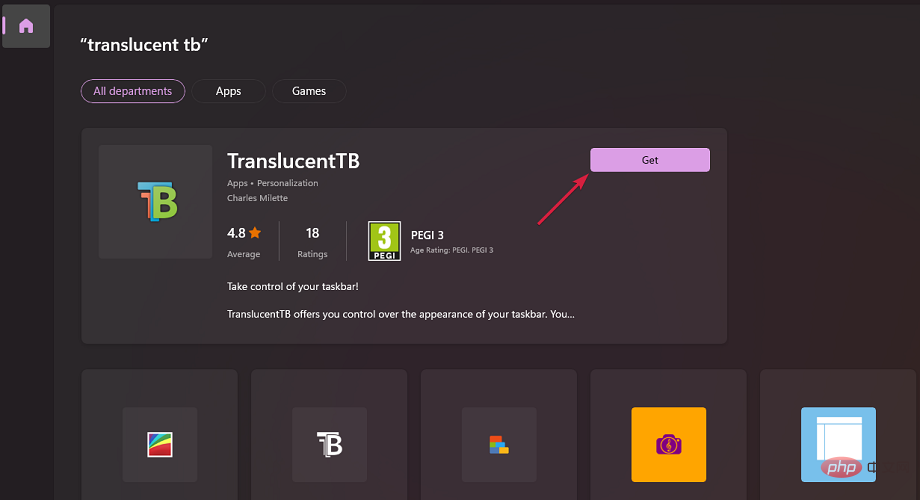
- タスクバーは自動的に透明に設定されます。
-
Microsoft Store の
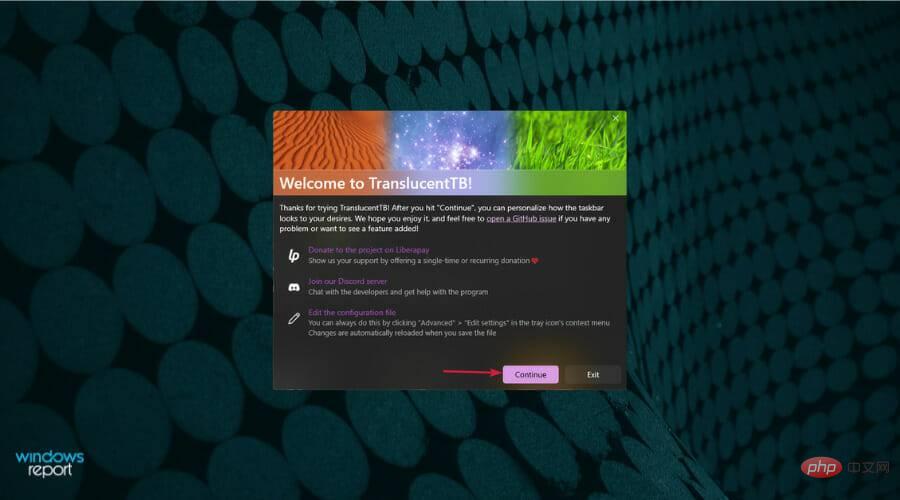 TranslucentTB アプリ
TranslucentTB アプリ を使用すると、最高レベルのタスク バーの透明度を得ることができます。タスクバー全体を完全に透明にするだけです。 - ###それがすべてではありません。 TranslucentTB アプリを使用して、タスク バーを不透明にしたり、ぼかし効果を適用したりできます。ウィンドウの最大化、スタート メニューの開き、Cortana の開き、タイムラインの開きなど、アプリの他の設定を調整できます。 上記の解決策は効果的であり、ユーザーが Windows 11 タスクバーの不透明度の問題を解決し、満足のいく透明効果を達成するのに役立ちます。
以上が修正: Windows 11 タスクバーの不透明度の問題の詳細内容です。詳細については、PHP 中国語 Web サイトの他の関連記事を参照してください。
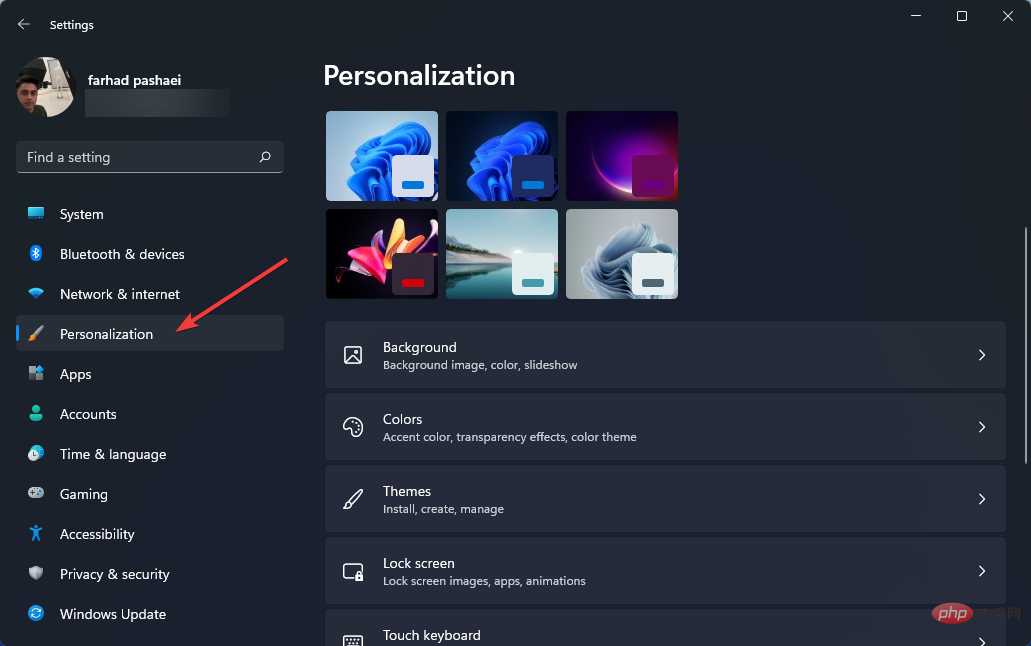
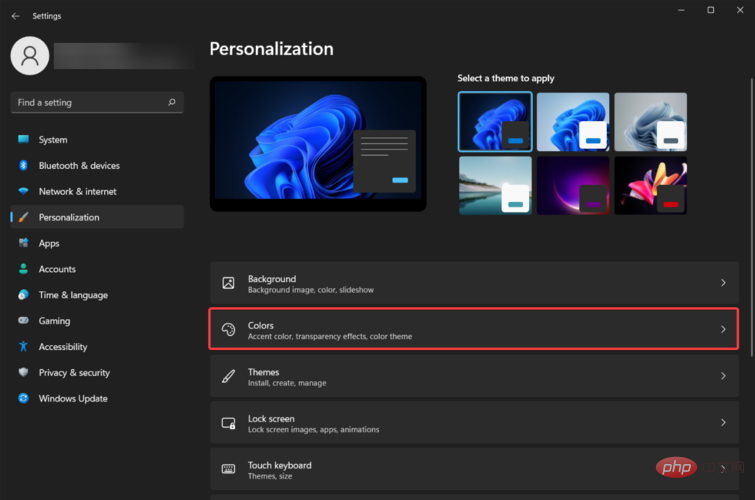
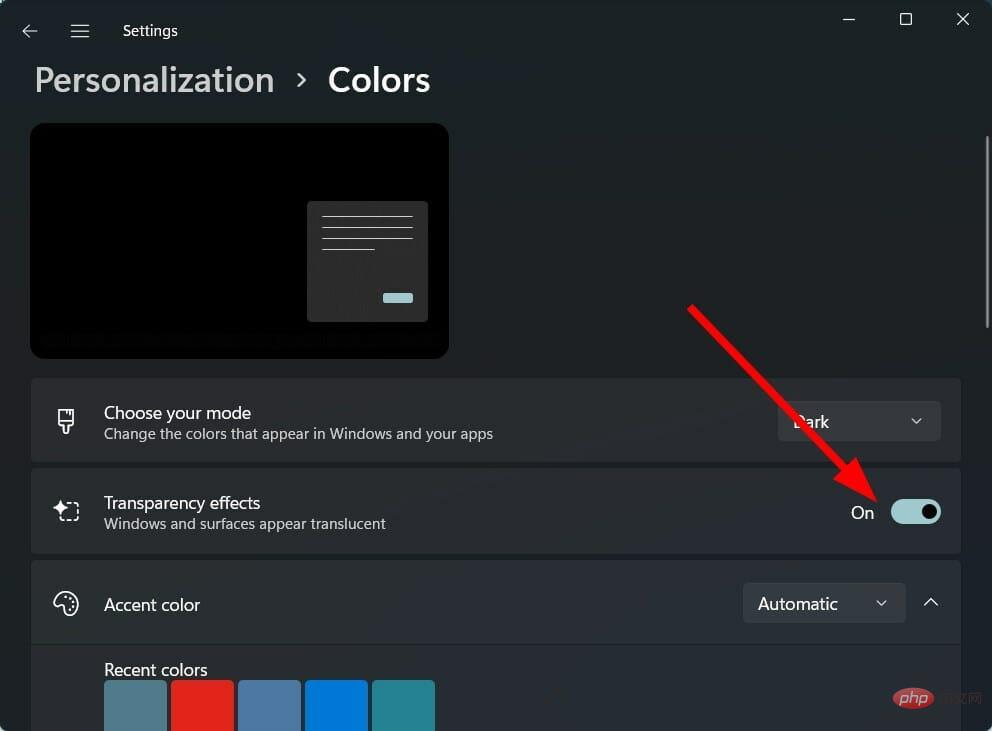
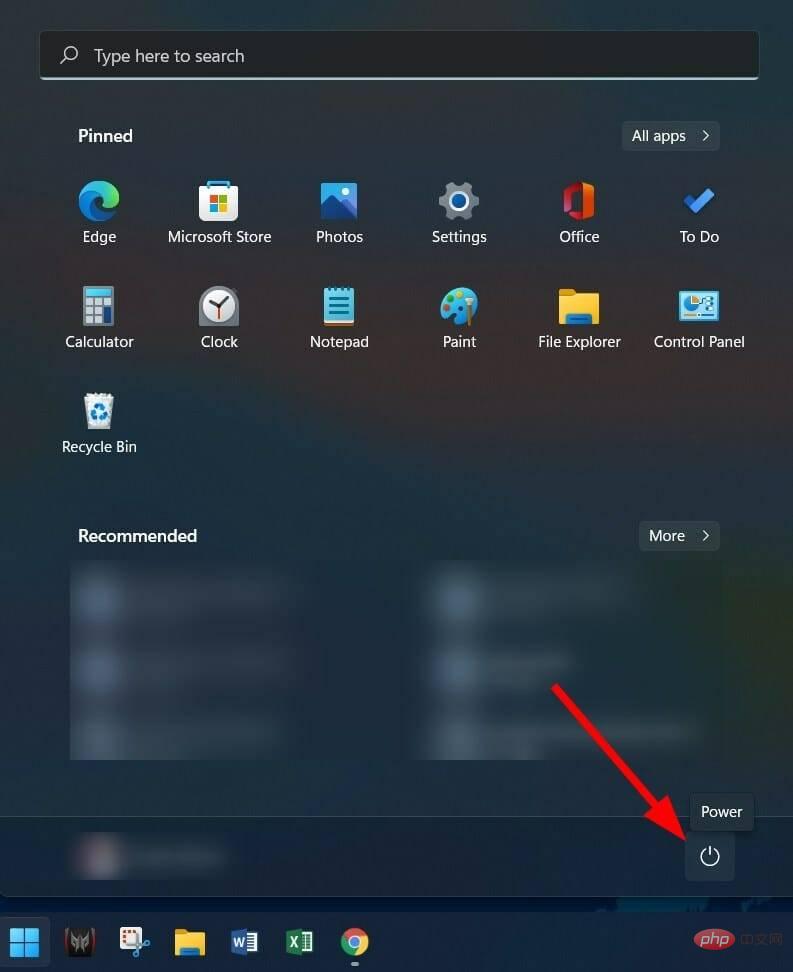
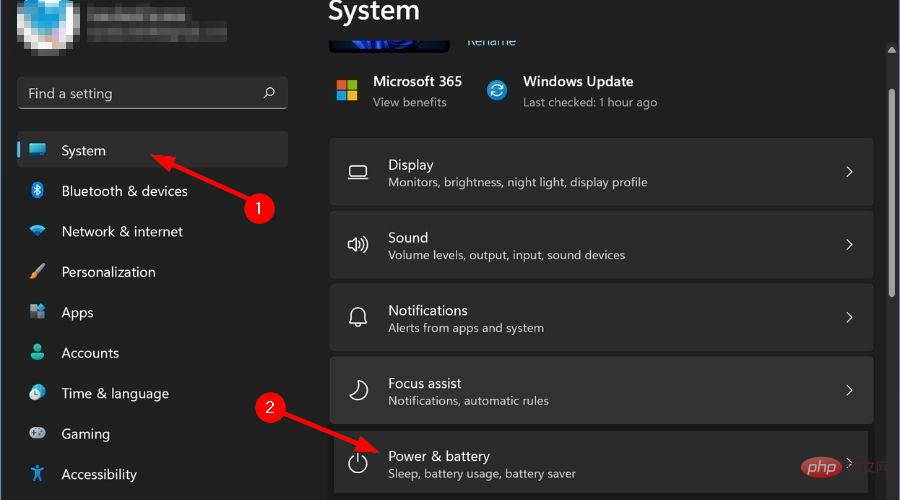
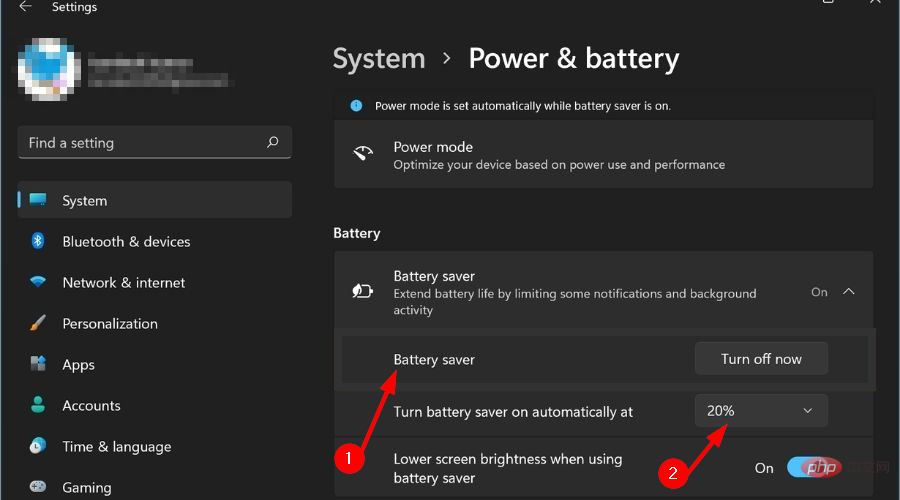




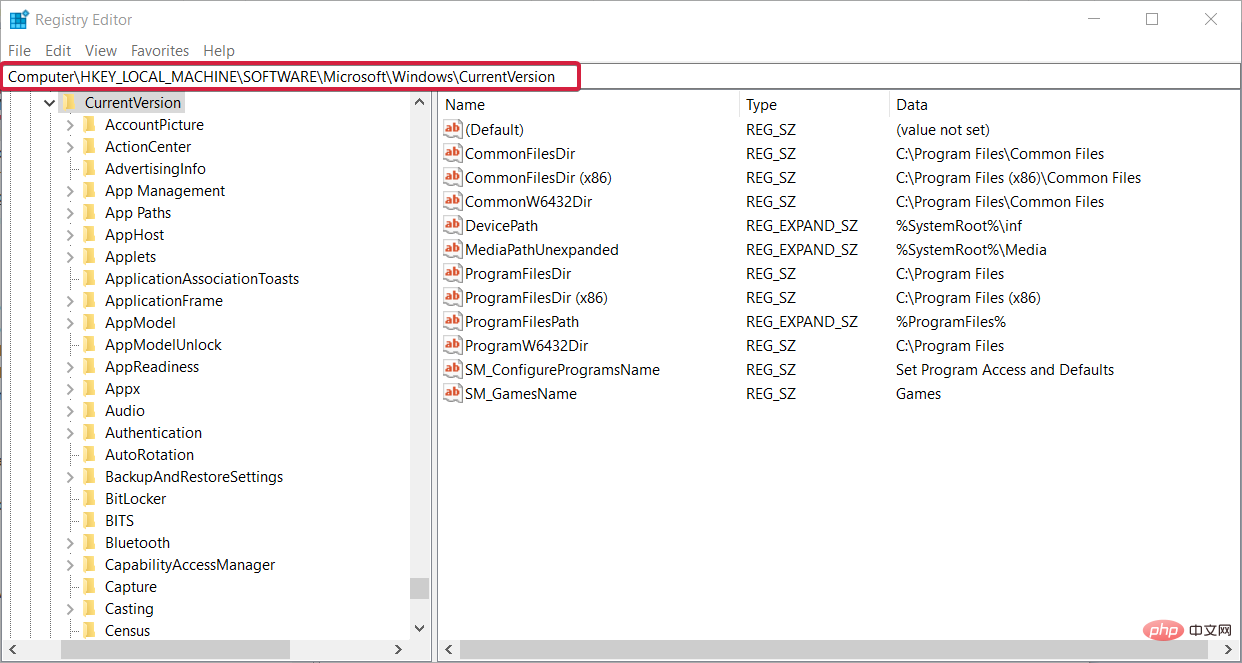 >
> 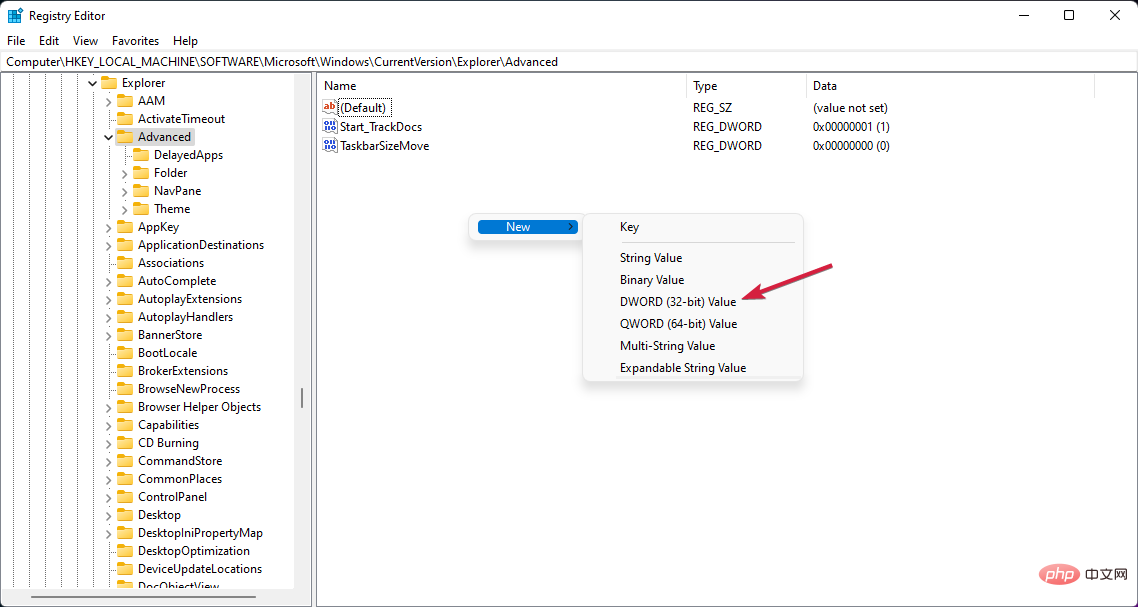 に変更します。
に変更します。 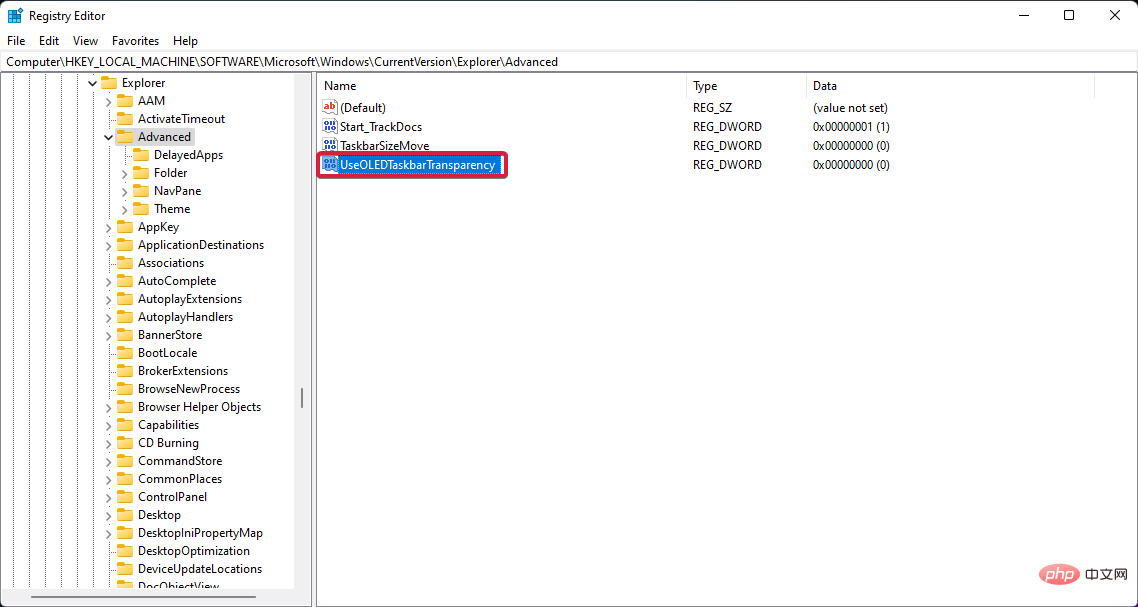 」を選択します。
」を選択します。 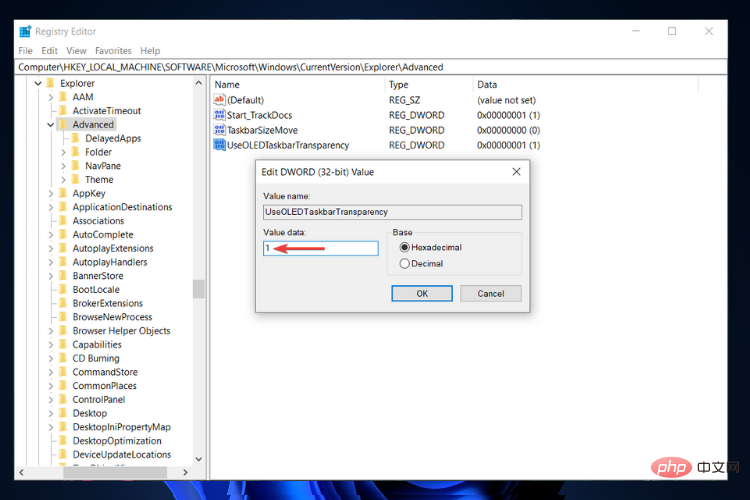 に変更します。
に変更します。 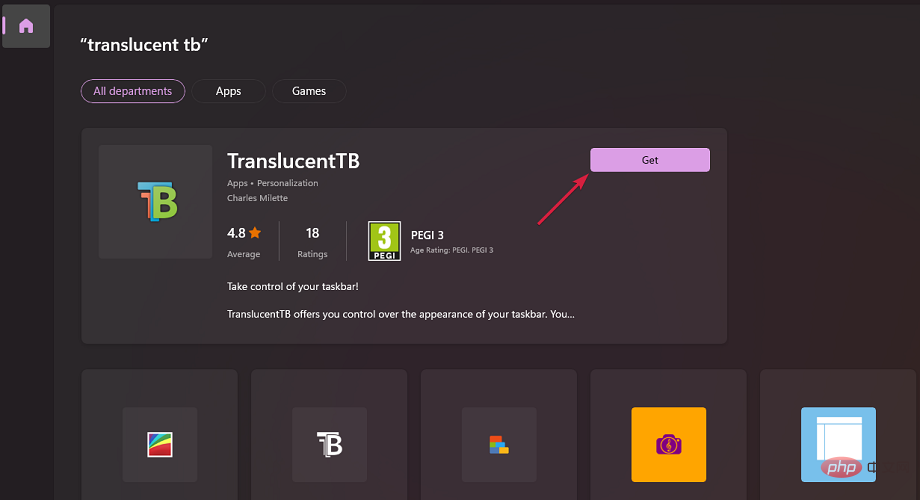
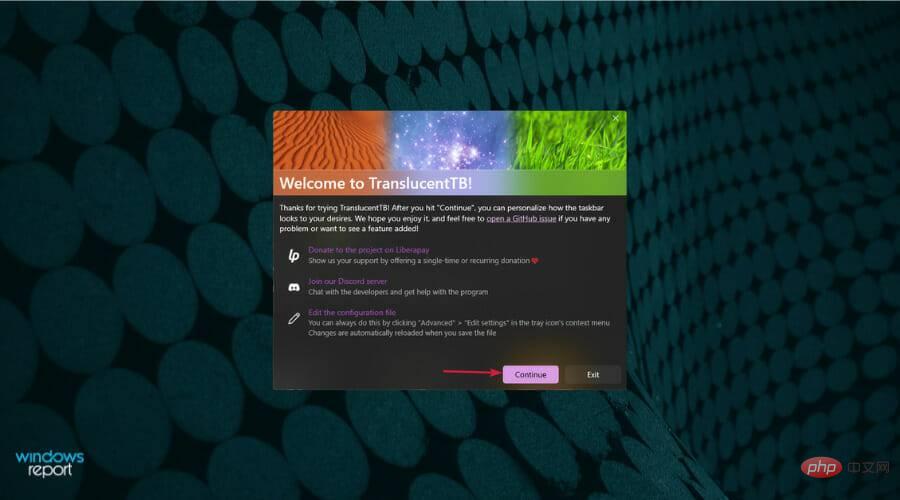 TranslucentTB アプリ
TranslucentTB アプリ