Bethesda はしばらくの間、人気のあるゲームをすべてプレイできる独自のランチャーを提供してきました。お気に入りのゲームを 1 か所に保管しておくのに便利な方法です。
ただし、Bethesda ランチャーには過去に問題がありました。ファンにとって残念なことに、これはゲーム スタジオを悩ませている他の多くの問題のうちの 1 つです。
Bethesda ランチャーを悩ませているあらゆる種類の問題がありますが、一例として、アプリが読み込まれない、または更新されないという問題がありました。ランチャーに白い画面が表示されると苦情を言う人もいます。
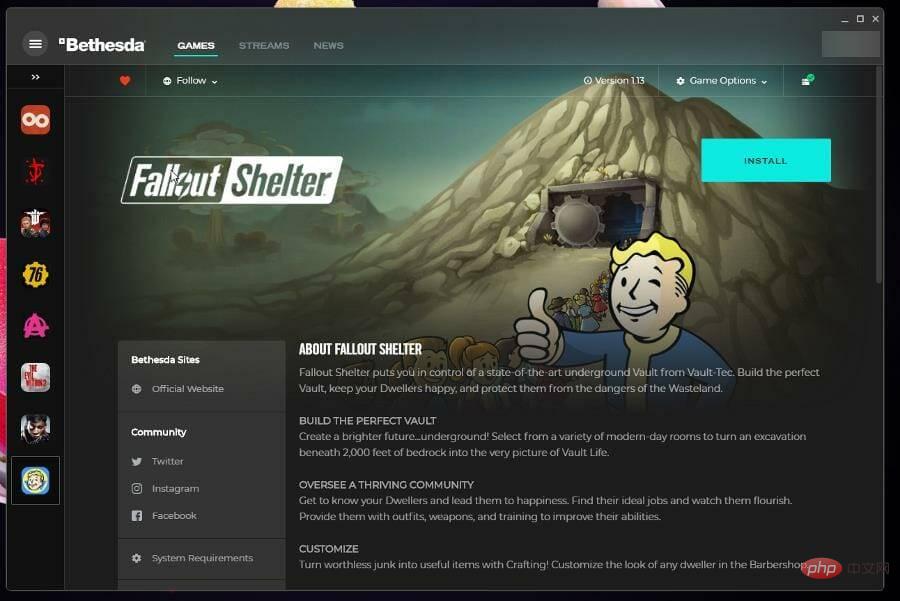
#このチュートリアルでは、Bethesda ランチャーを悩ませる 7 つの最も一般的な問題を修正する方法を説明します。
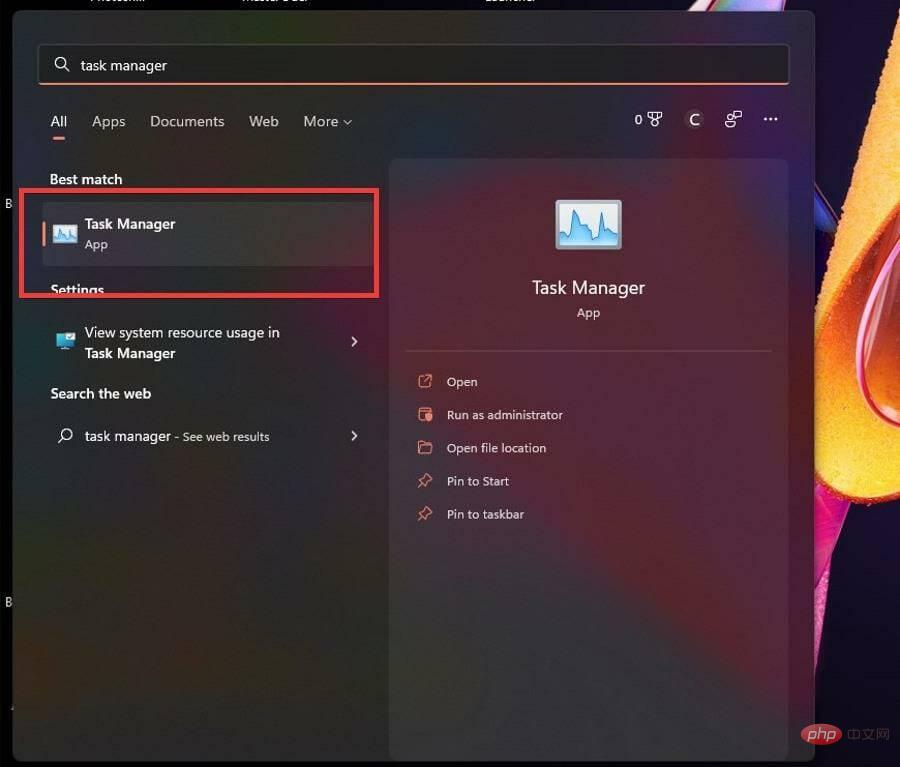

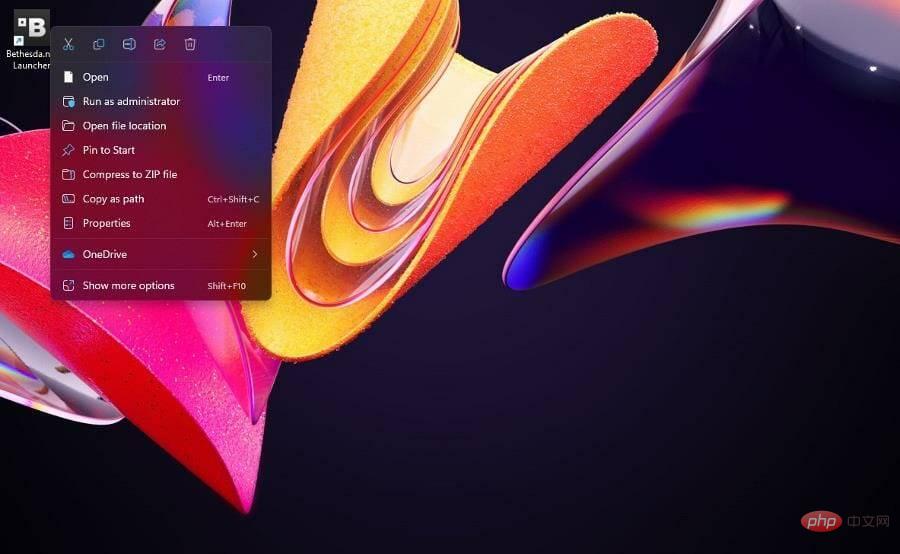
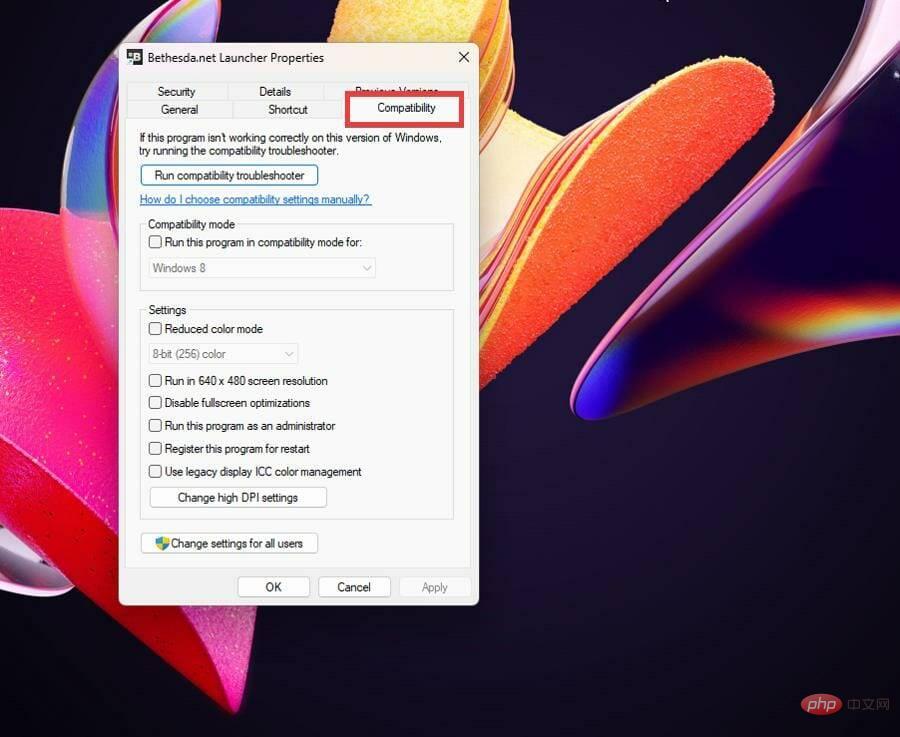
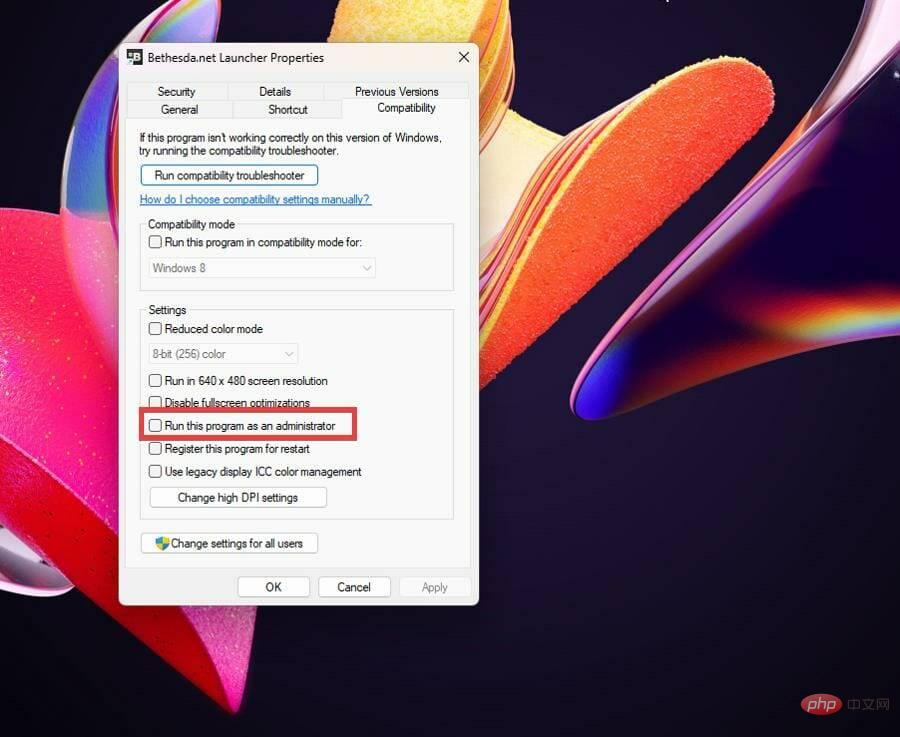
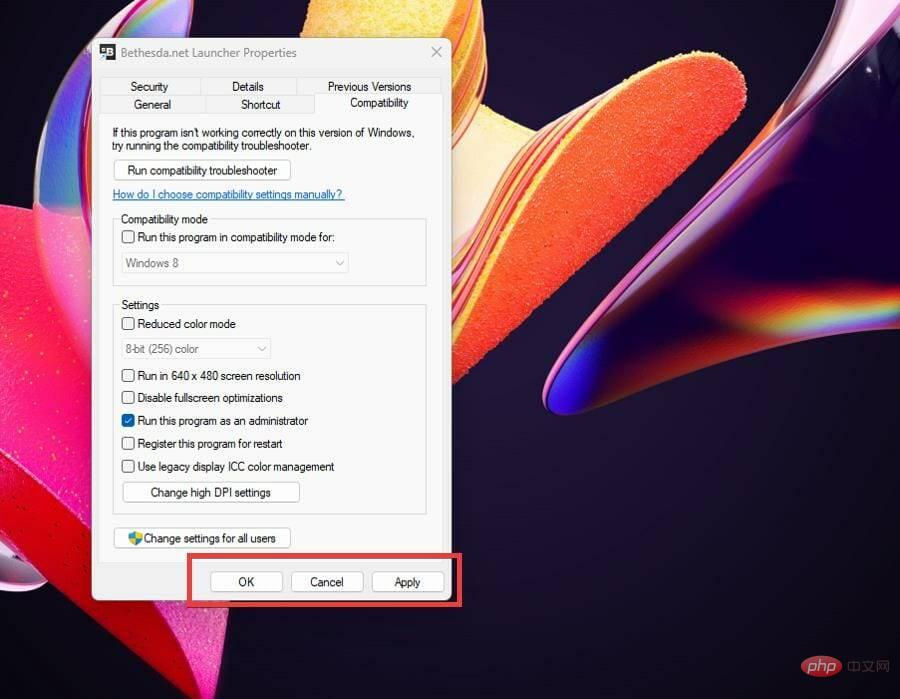
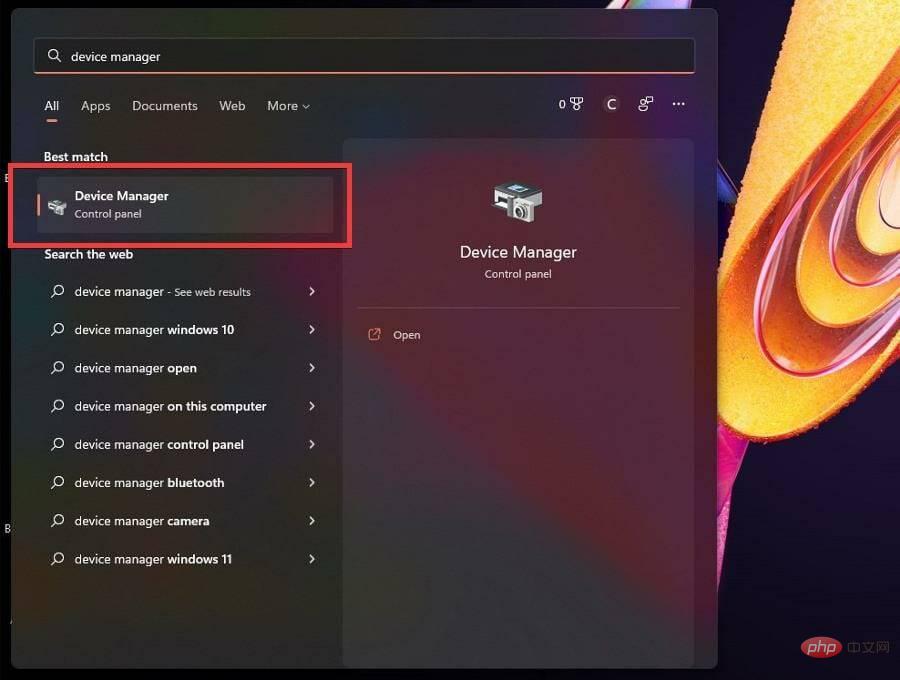
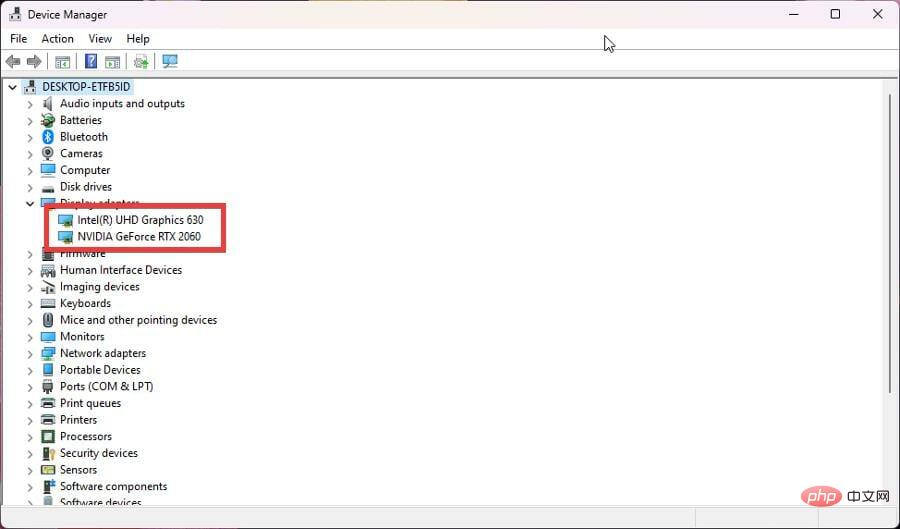
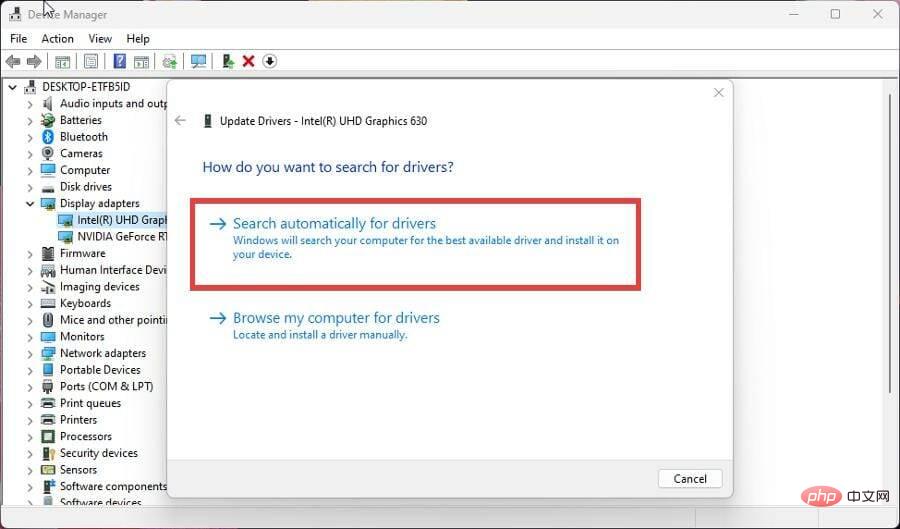

ドライバーの更新により、不必要な操作を減らしたり、ワークロードを適切に分割したりすることで、グラフィックス カードが使用するルーティングがその機能をより速く実行できるようになります。
最新バージョンのドライバーを使用することが重要です。このプロセスが複雑で時間がかかる場合は、サードパーティのツールを使用して自動化できます。
あらゆる種類の PC 用の大規模なドライバー データベースを備えた DriverFix は、古いグラフィック カード ドライバーを検索して置き換えるために当社のソフトウェア エキスパートがテストした最高のツールの 1 つです。試してみて、不足しているドライバーが見つかったらお知らせください。
#⇒ DriverFix を入手する ##3. Bethesda ランチャーが更新されていない
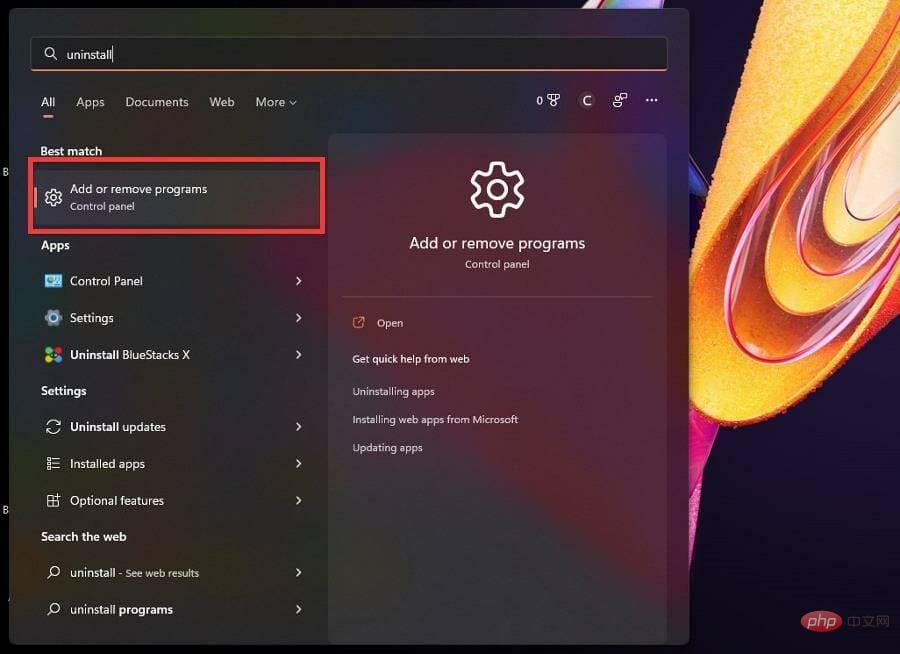
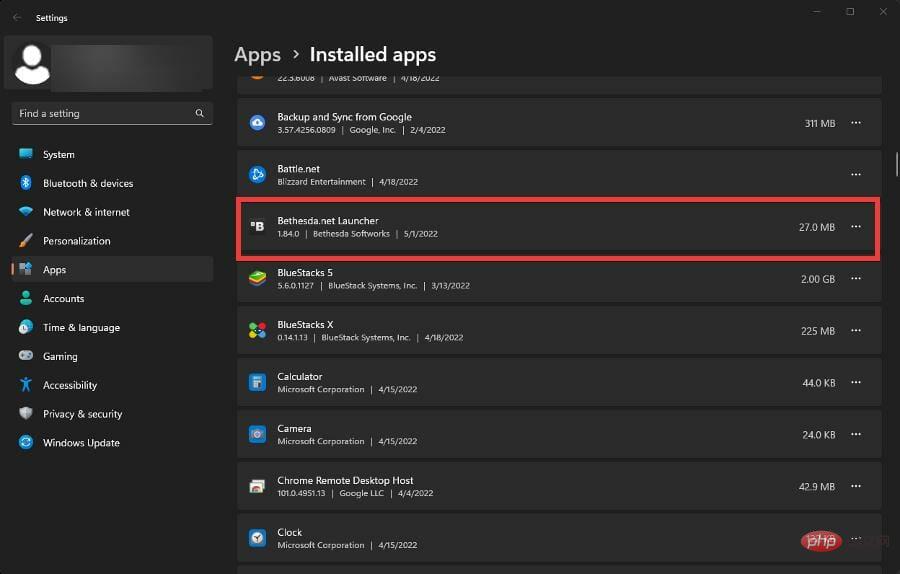
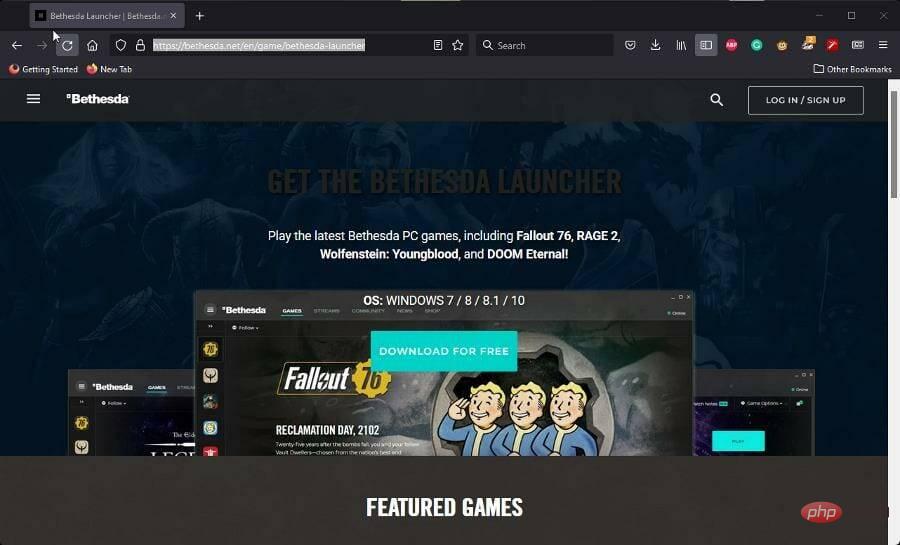
4. Bethesda Launcher の白い画面
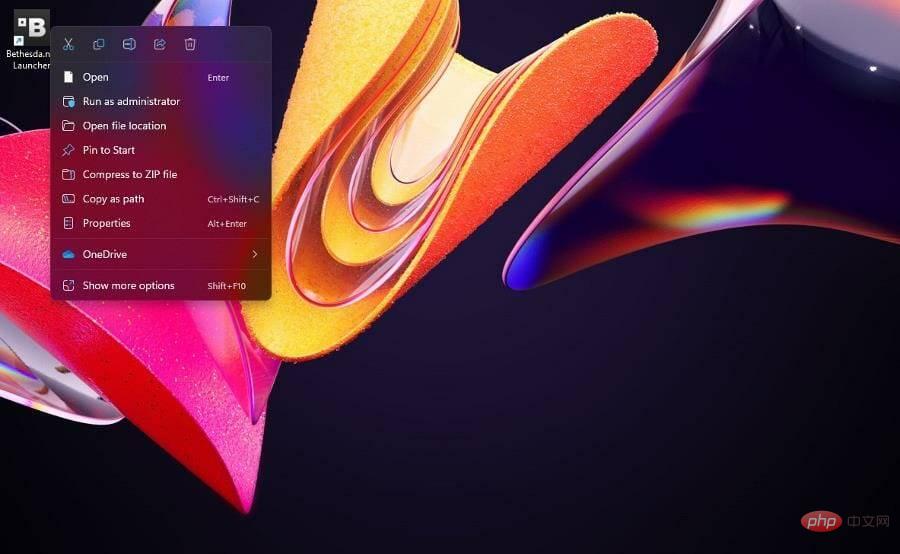
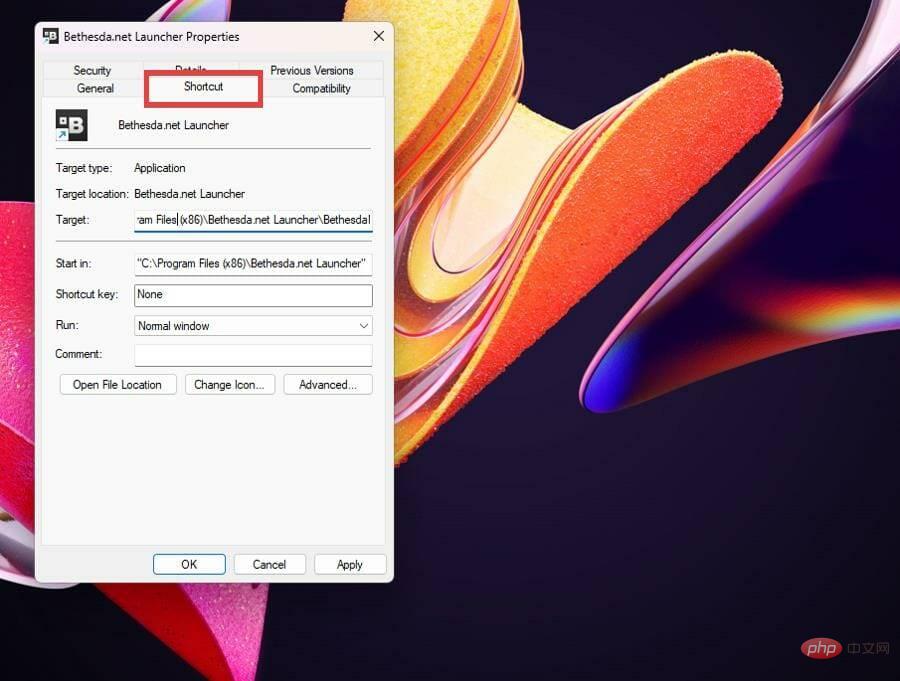
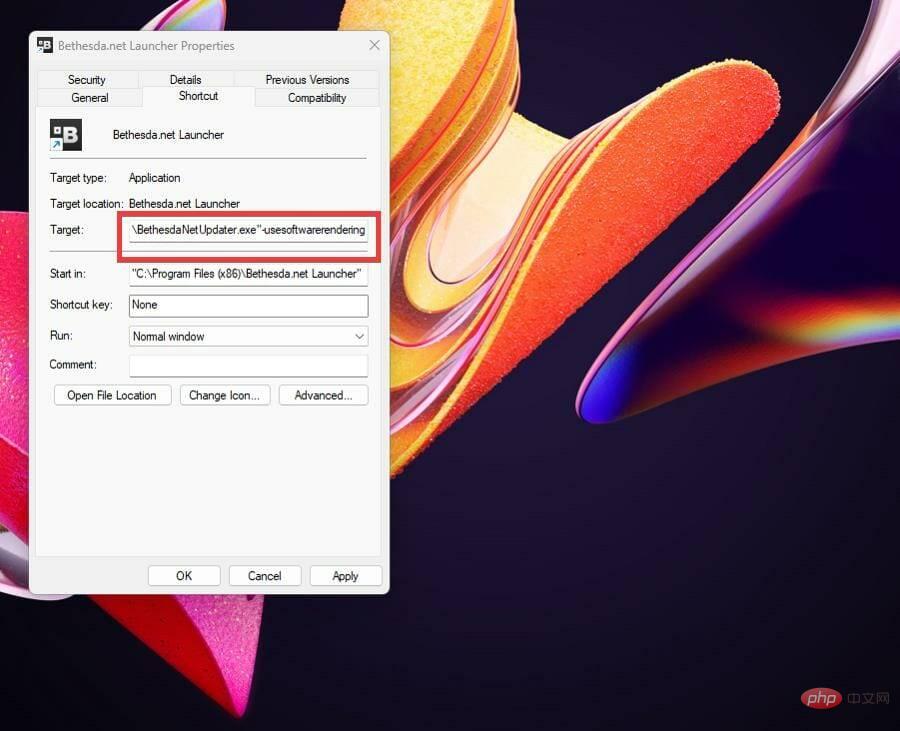
5. Bethesda Launcher のシャットダウン

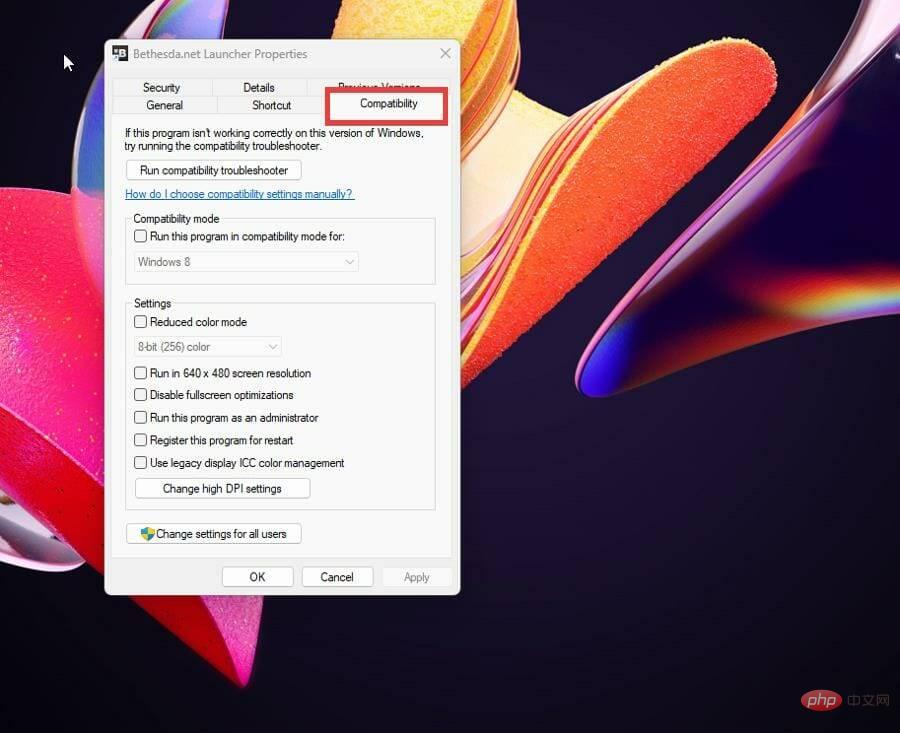
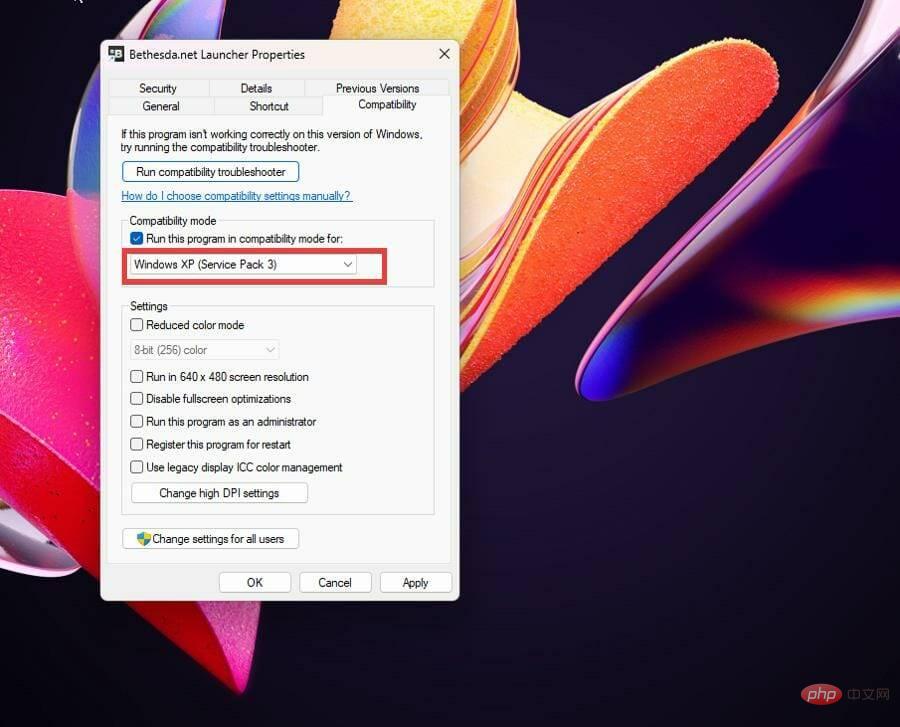
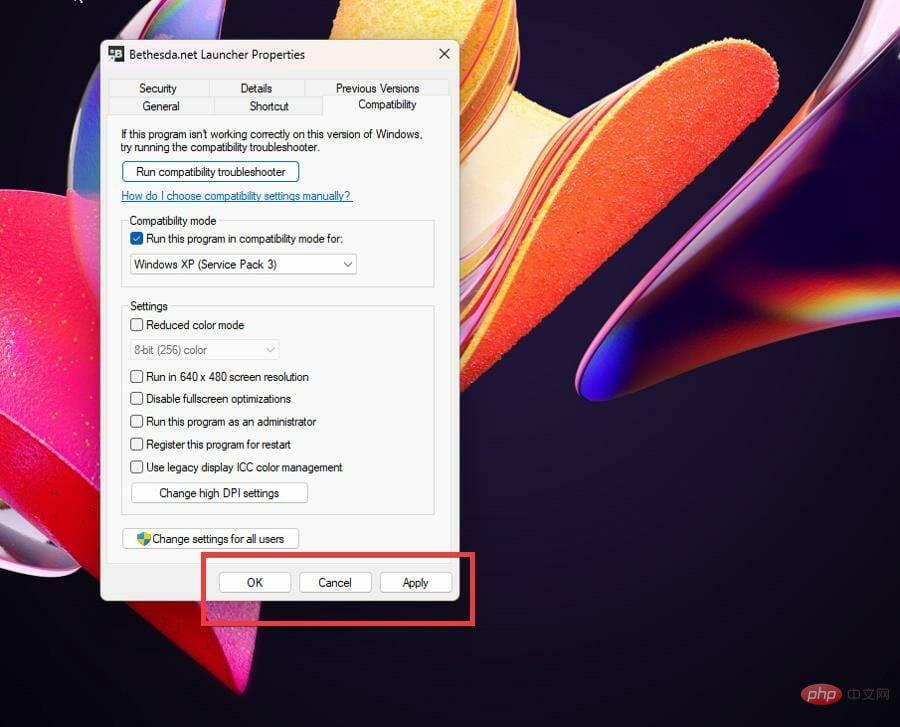
6. Bethesda ランチャーがインターネットに接続できない
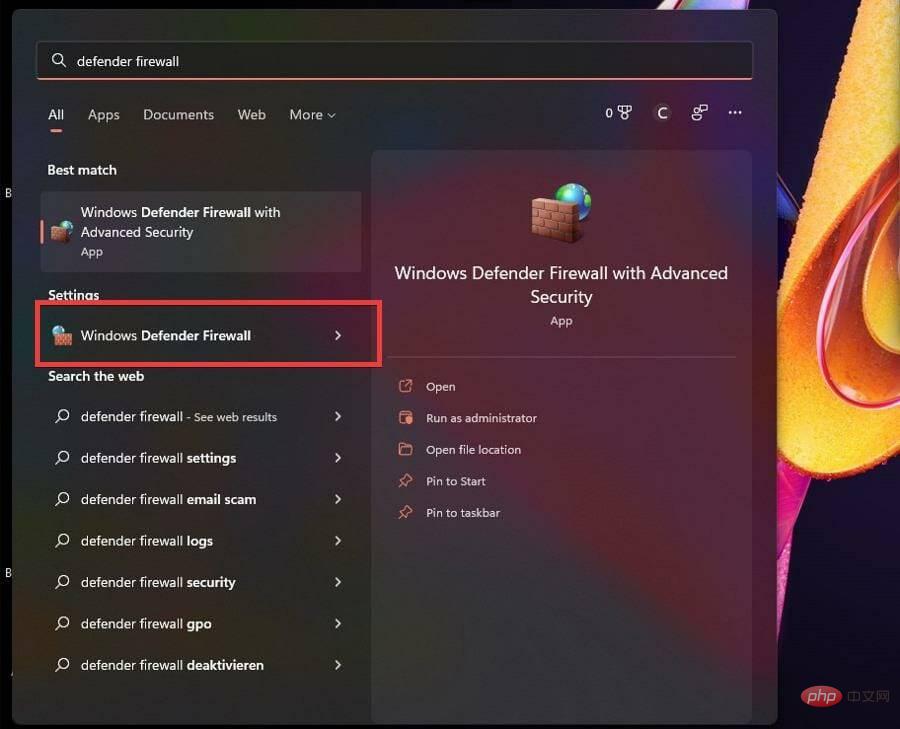
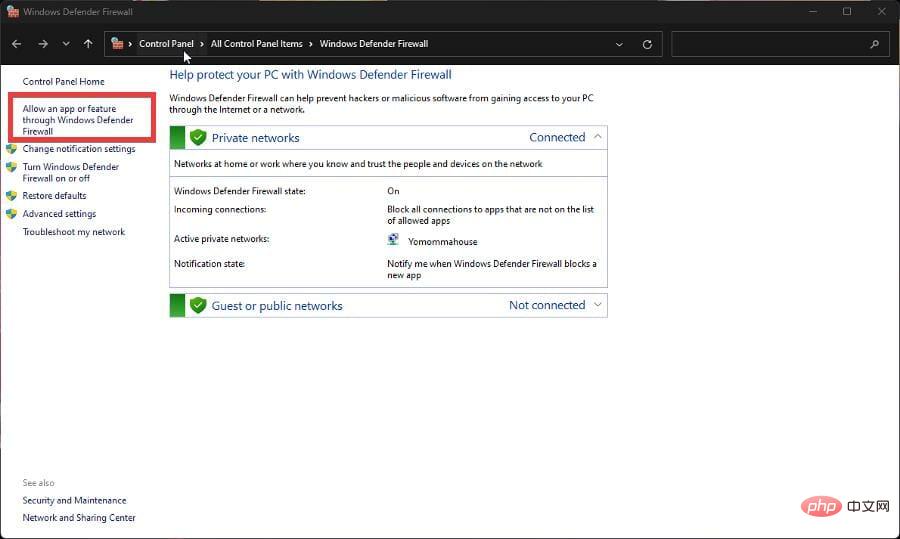
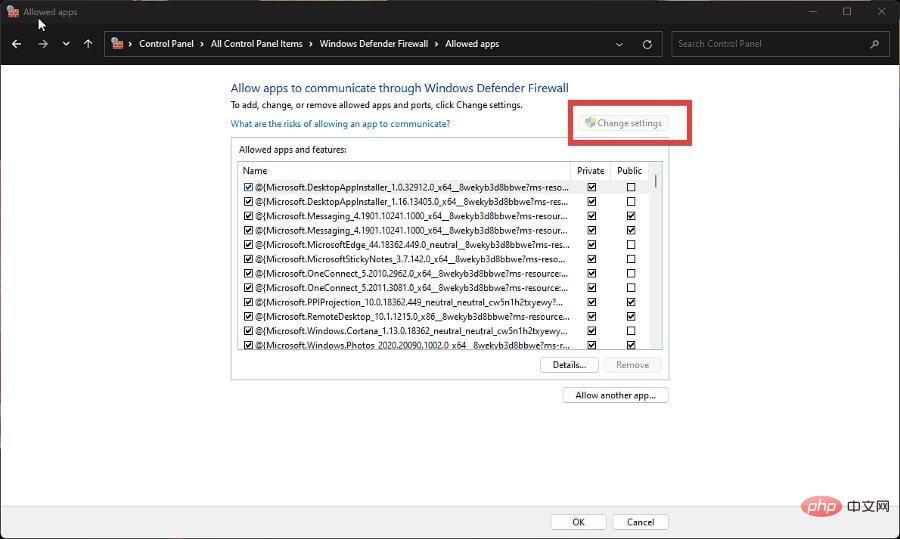
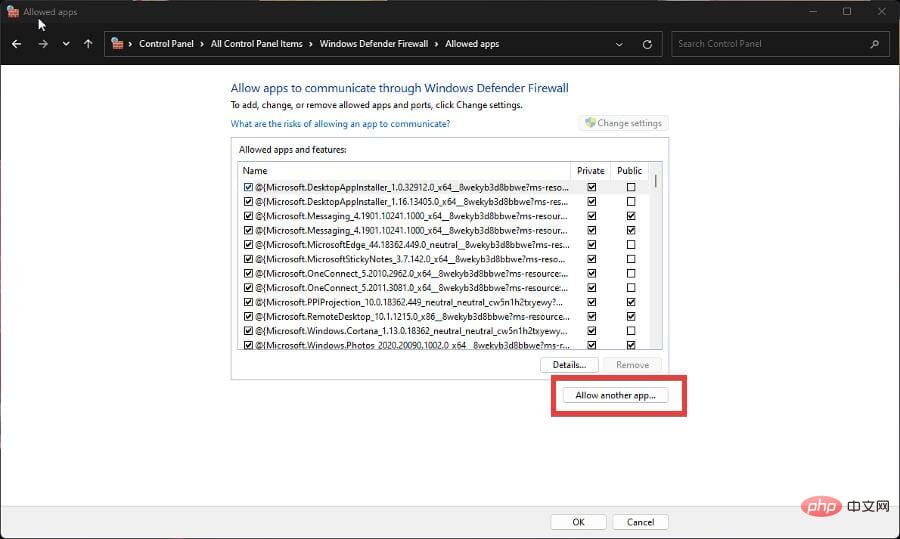
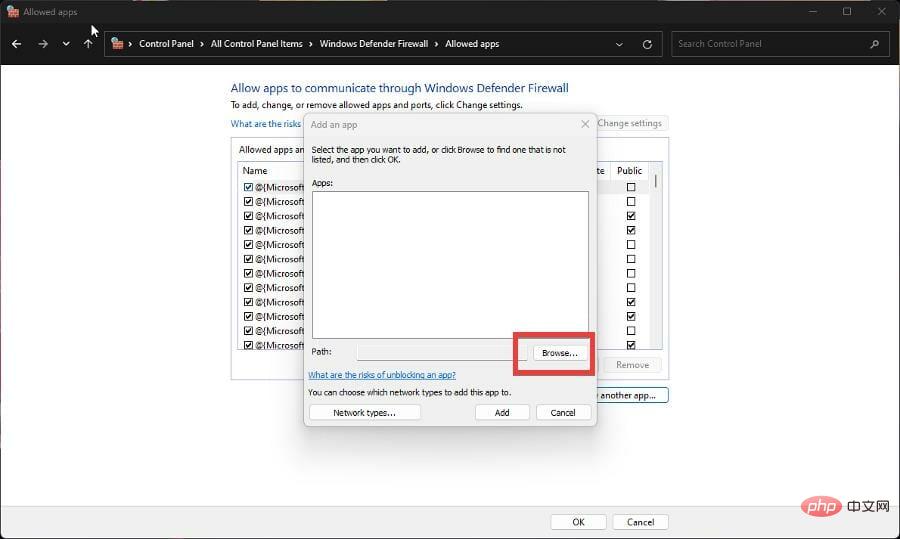

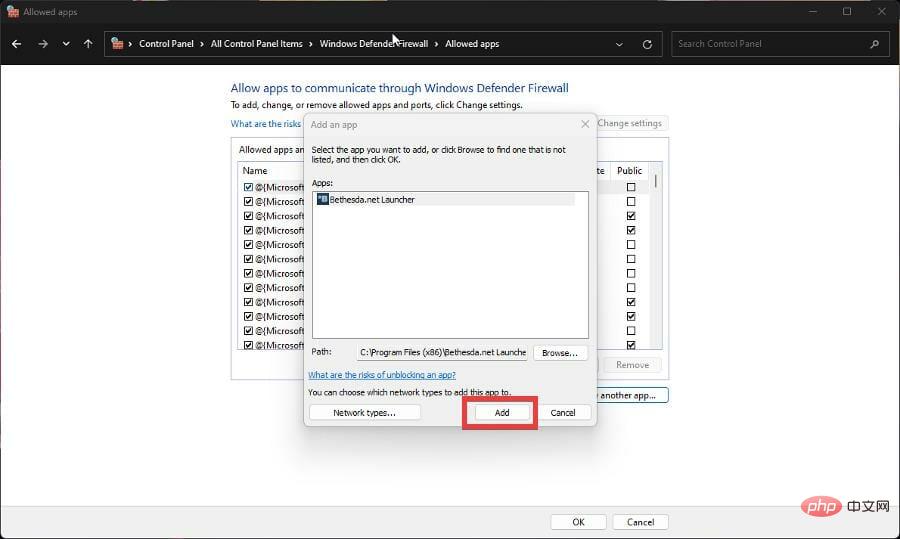
7. Bethesda ランチャーが開かない
他に知っておくべきゲームの修正やヒントはありますか? ダウンロードせずにすぐにプレイできるゲームについて知りたいかもしれません。 Forge of Empires や Slither.io などのゲームはブラウザベースであるため、貴重なスペースを節約できます。
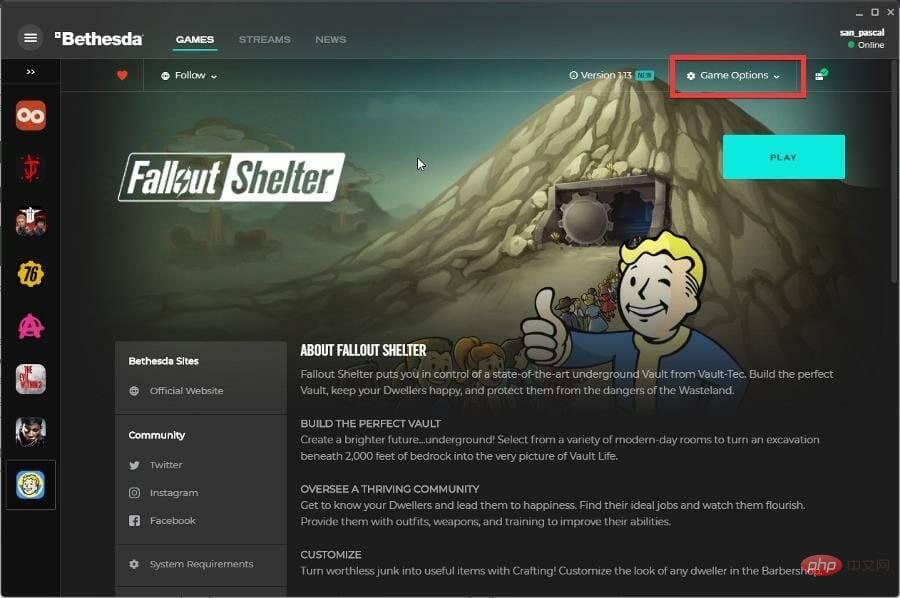
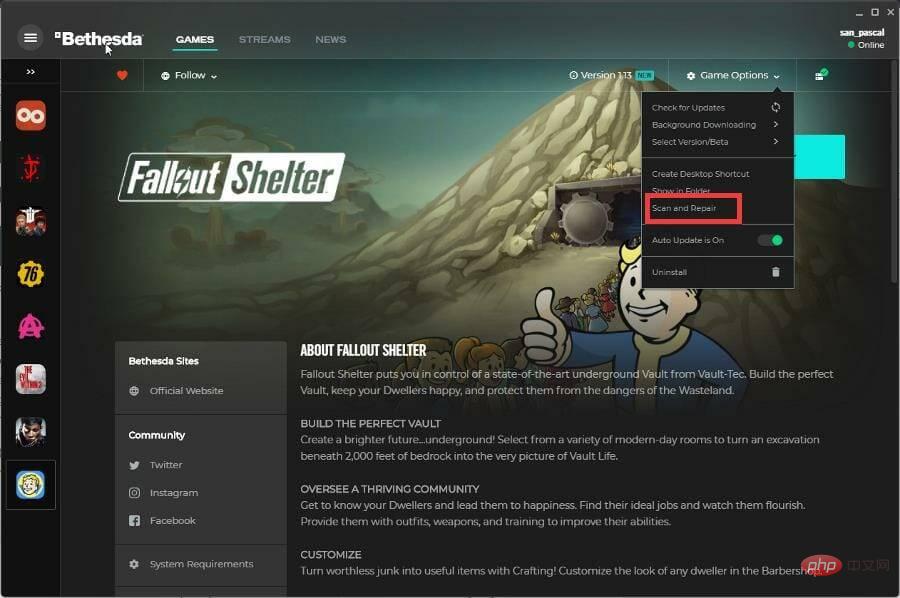
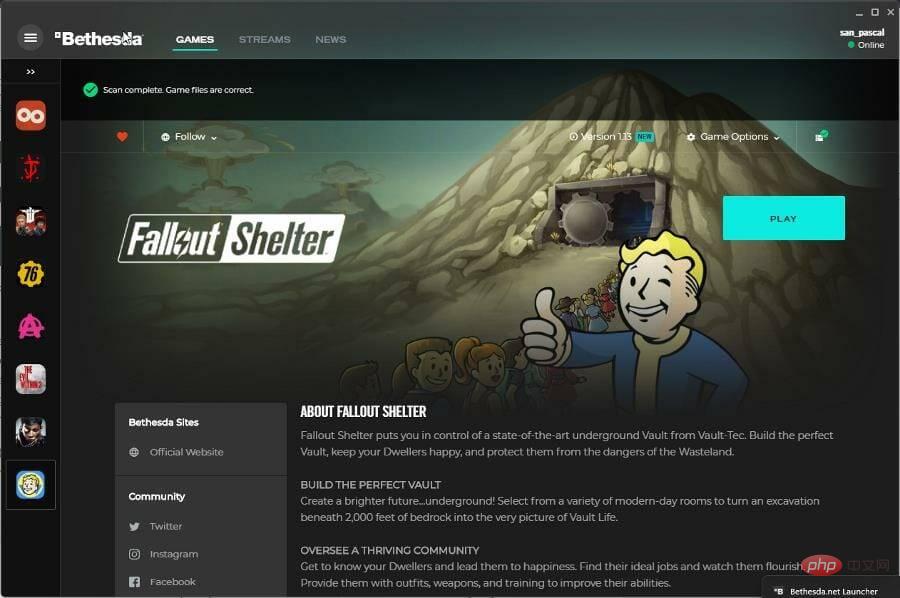
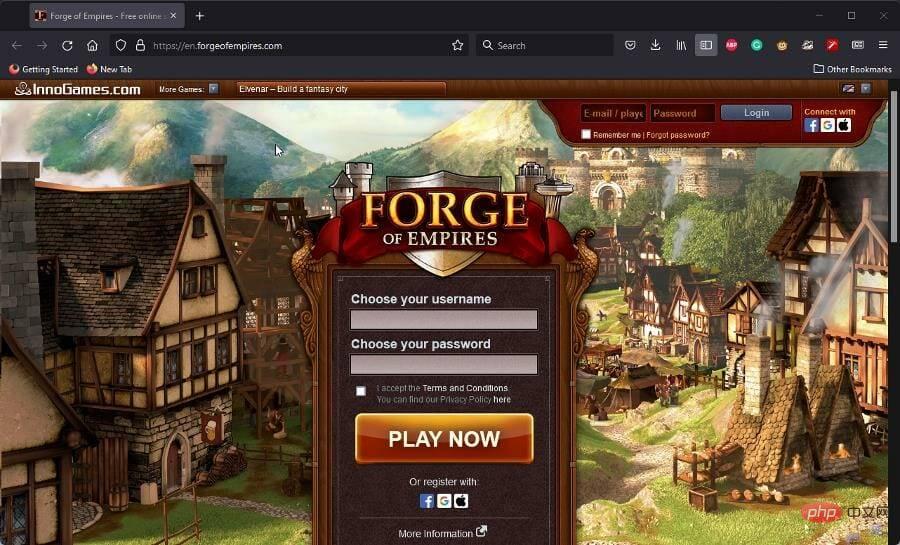
以上がBethesda.netランチャーが動作しないのを修正する7つの方法の詳細内容です。詳細については、PHP 中国語 Web サイトの他の関連記事を参照してください。