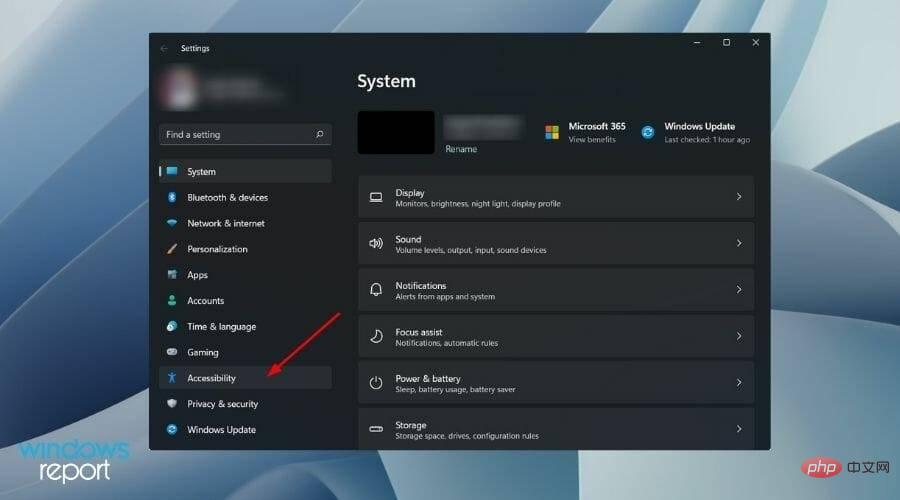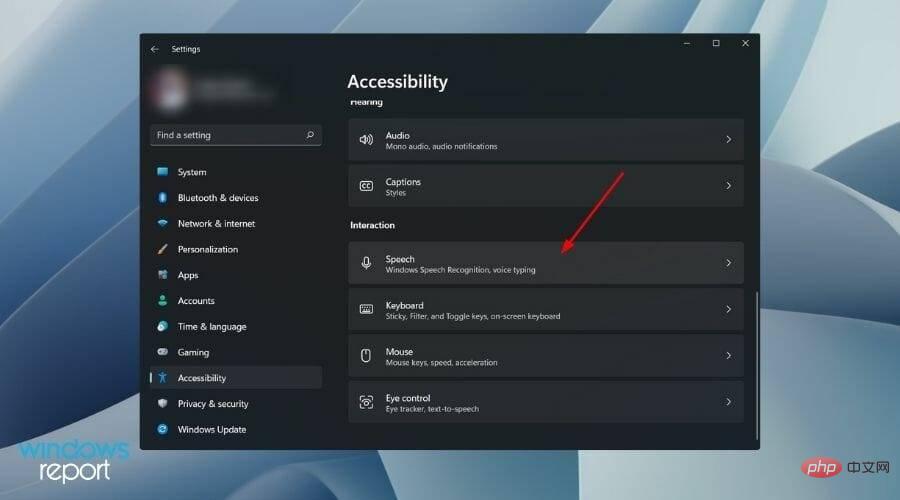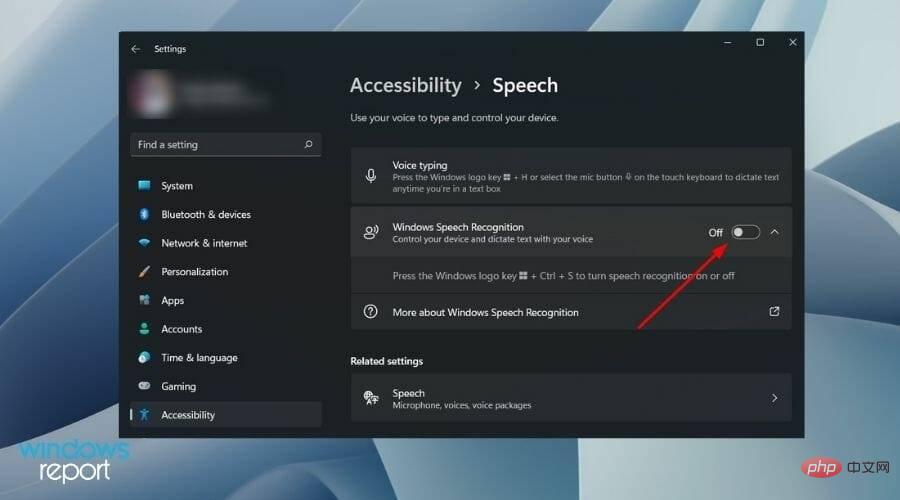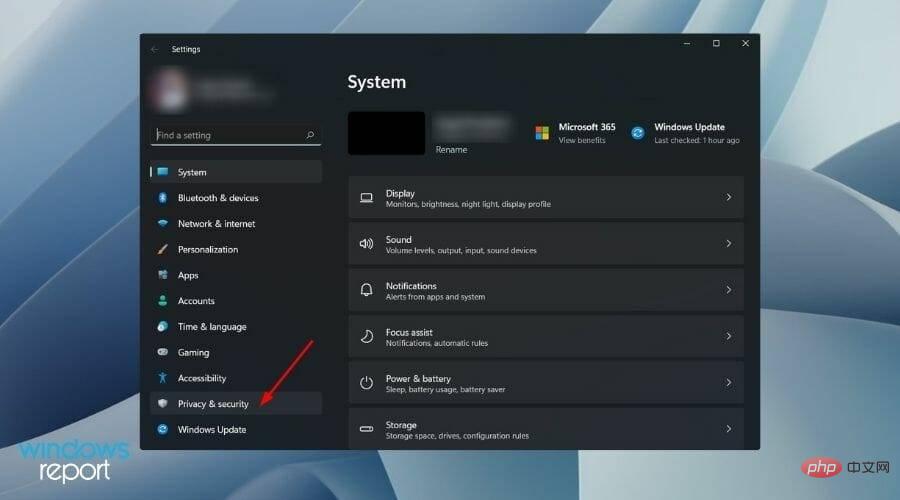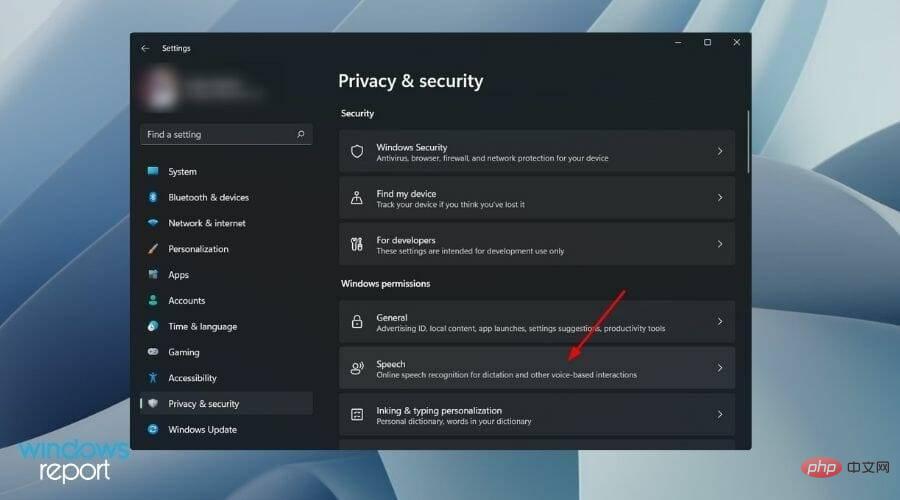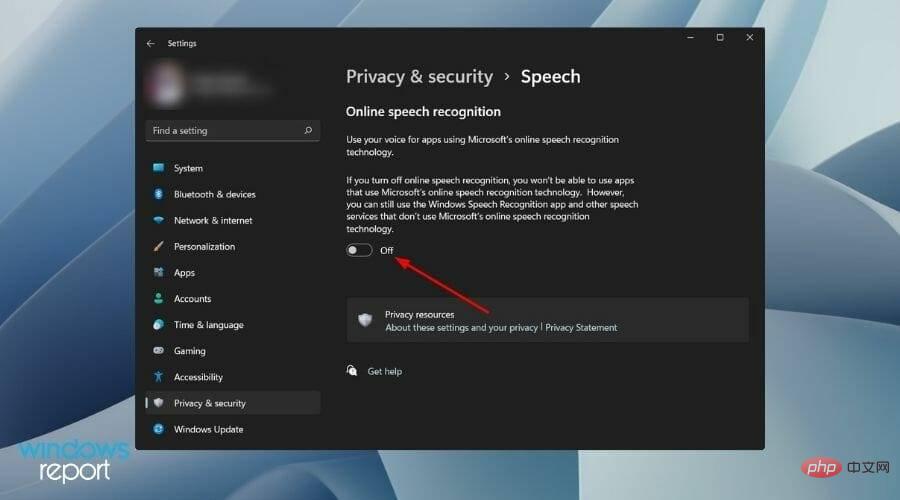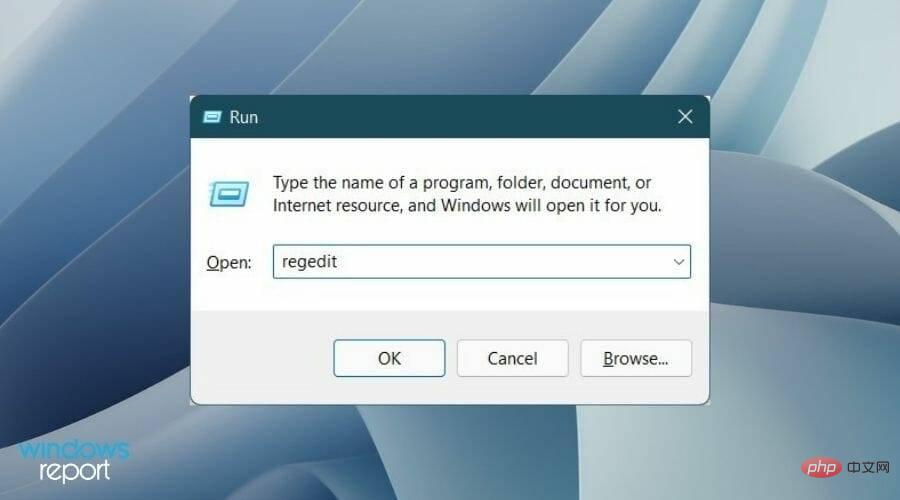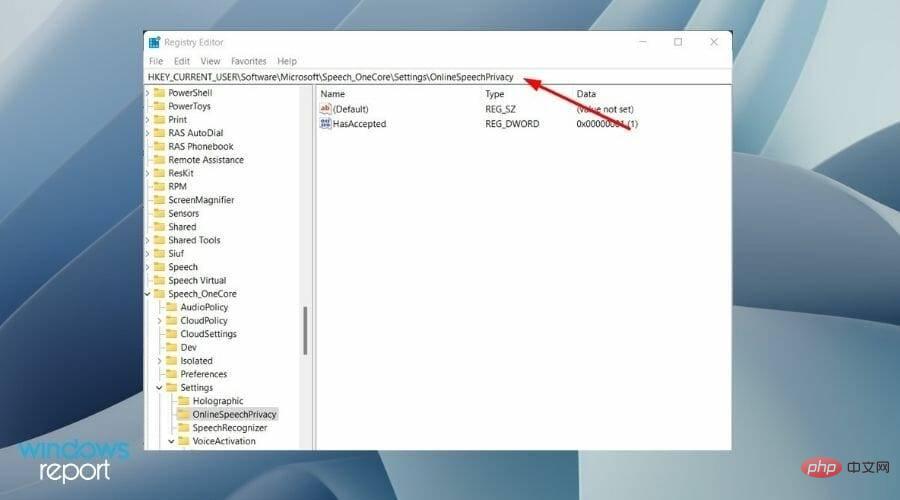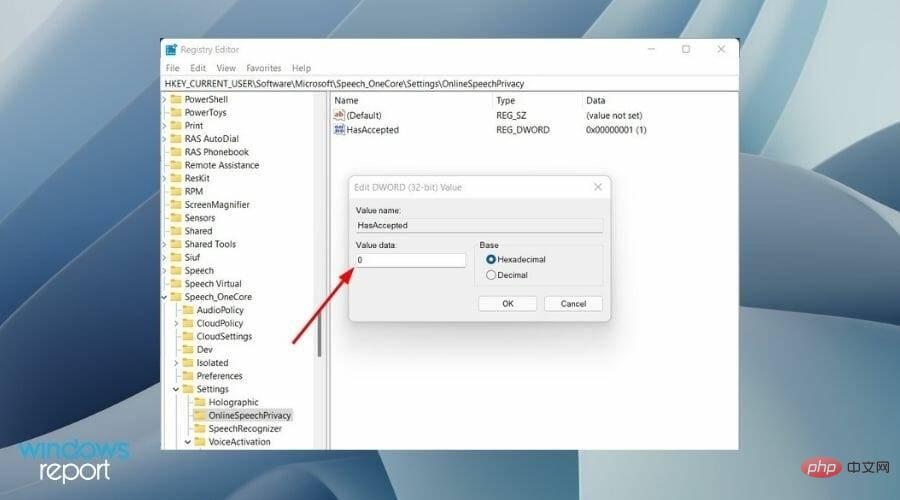Microsoft の最新オペレーティング システムである Windows 11 も、Windows 10 と同様の音声認識オプションを提供します。
音声認識はオフラインでもインターネット接続経由でも使用できることに注目してください。音声認識を使用すると、音声を使用して特定のアプリケーションを制御したり、Word 文書にテキストを書き込むことができます。
Microsoft の音声認識サービスでは、すべての機能が提供されるわけではありません。興味のあるユーザーは、PC にダウンロードして高度な機能を楽しむことができるいくつかの最高の音声認識アプリに関するチュートリアルをチェックしてください。
この機能の精度を向上させるにはトレーニングが必要であり、多くの人はそのパフォーマンスが満足のいくものではないことに注意してください。このため、これを無効にすることをお勧めします。
Windows 11 で音声認識を無効にする方法については、このチュートリアルに従ってください。
最も一般的な音声コマンドは何ですか?
理由に関係なく、Windows 11 PC で音声認識を無効にする前に、このアクセシビリティ機能がユーザー エクスペリエンスを向上させるように設計されていることを知っておく必要があります。
PC で音声入力ツールを使用する方法をお探しの場合は、Windows 11 で音声入力ツールを使用する方法に関する専用のチュートリアルをご覧ください。
マイクへのアクセスを許可した後、以下にリストされているいくつかの一般的な音声コマンドを参照し、それらを使用して PC のハンズフリー使用を容易にすることができます。
-
[検索を開く]: Windows を押すと表示されます S
-
項目を選択します: [コンピューター] をクリックして、ファイル名 ([ファイル] の代わりに) をクリックしますと表示されます。名前はファイルの正確な名前を示します)
-
Scroll: 上にスクロール、下にスクロール、左にスクロール、右にスクロールすることを示します
- 該当するコマンドのリストを表示# ##: 何と言えばいい?
- 新しい行を挿入: 新しい行を言う
- 特定の単語の前にカーソルを置きます: 単語に移動 (代わりに特定の単語を読みます)単語)
- 次の単語の前にスペースを挿入しないでください: スペースを入れないでください
- 単語の最初の文字を大文字にしてください: 大文字で答えてくださいword (word の代わりに 特定の単語を言います)
コマンドの完全なリストについては、Microsoft の公式サポート ページを確認してください。
Windows 11 で音声認識をオフにする方法は?
1. オフライン音声認識を無効にする
- [スタート]メニュー ボタンを右クリックし、[設定]を選択します。
左ペインから - アクセシビリティを選択します。
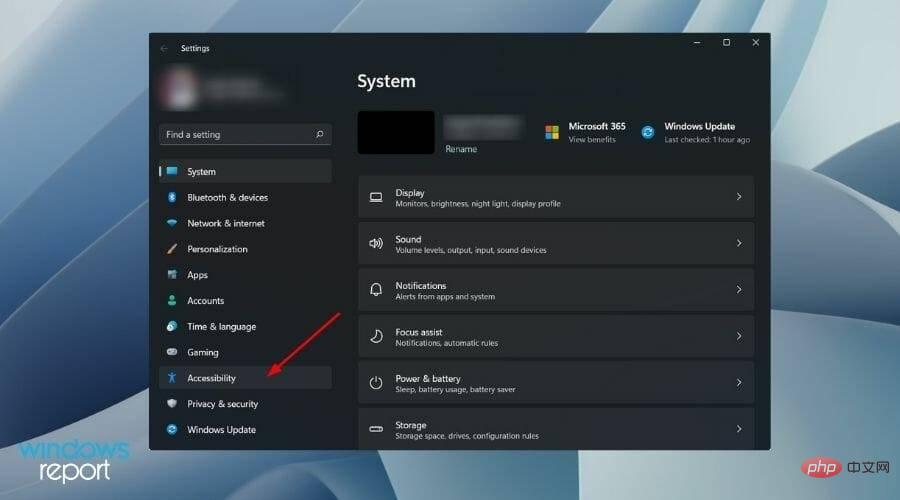
次に、右側から下にスクロールし、[インタラクション] セクションで [- Voice] をクリックします。
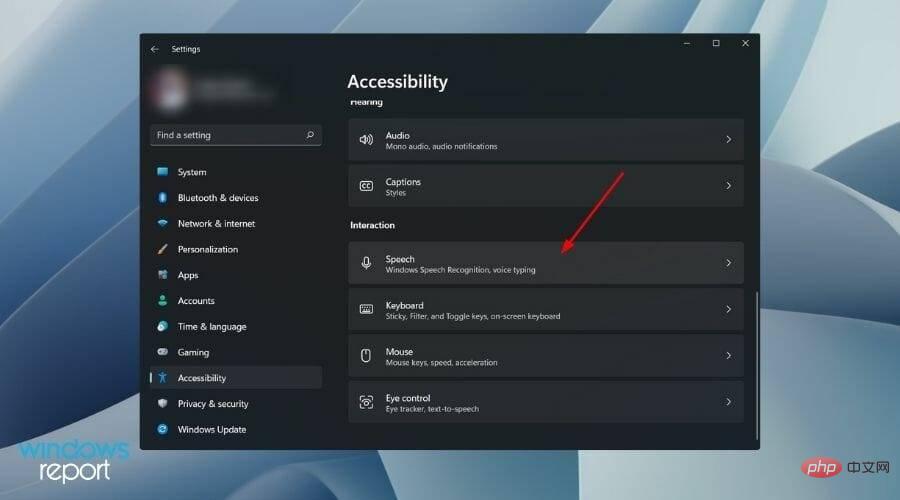
[- Windows 音声認識] オプションの横にあるスイッチをオフにするだけです。
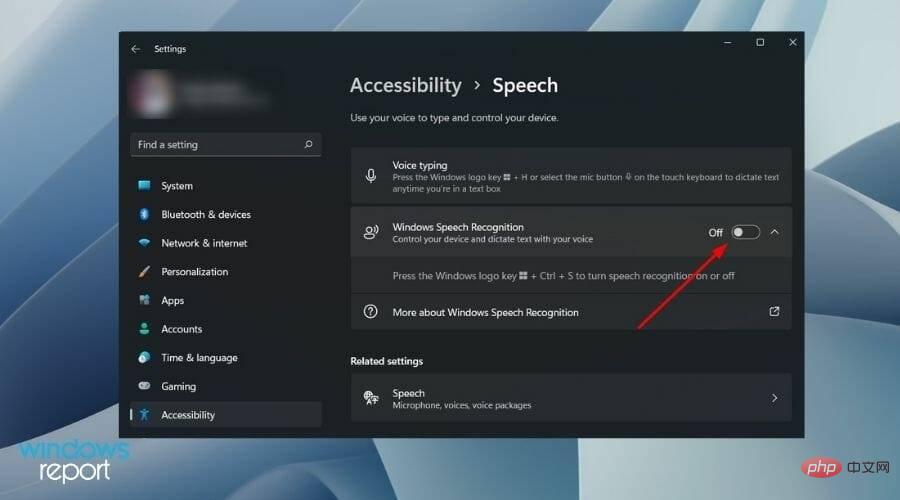
上記の手順に加えて、ボタンを同時に押して Windows 音声認識サービスをオンまたはオフにすることもできます。
Windows Ctrl S
2. オンライン音声を無効にする
-
スタートメニュー ボタンを右クリックし、[設定]を選択します。
- 左ペインからプライバシーとセキュリティを選択する必要があります。
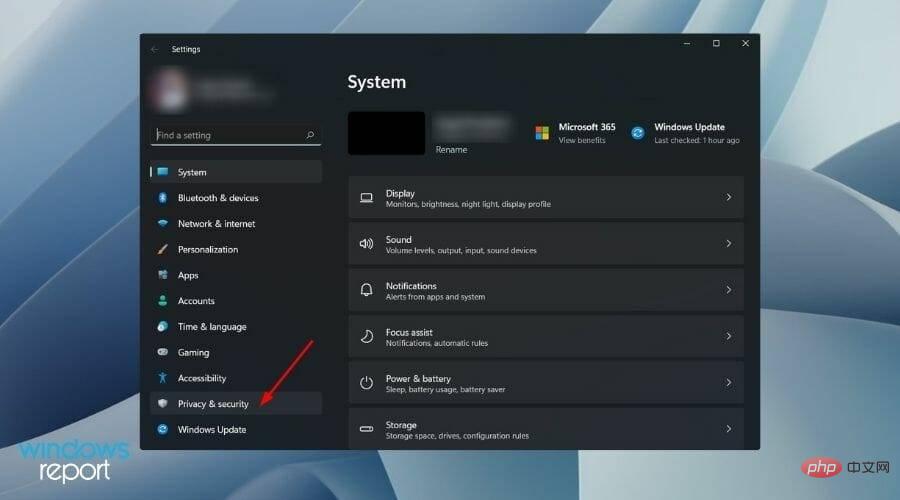
- [Windows アクセス許可] セクションで、Speech をクリックします。
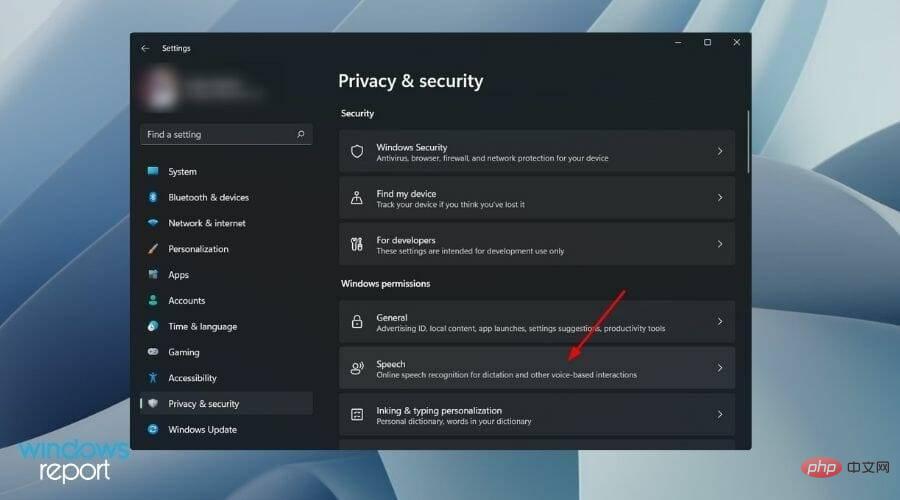
-
オンライン音声認識オプション スイッチを閉じます。
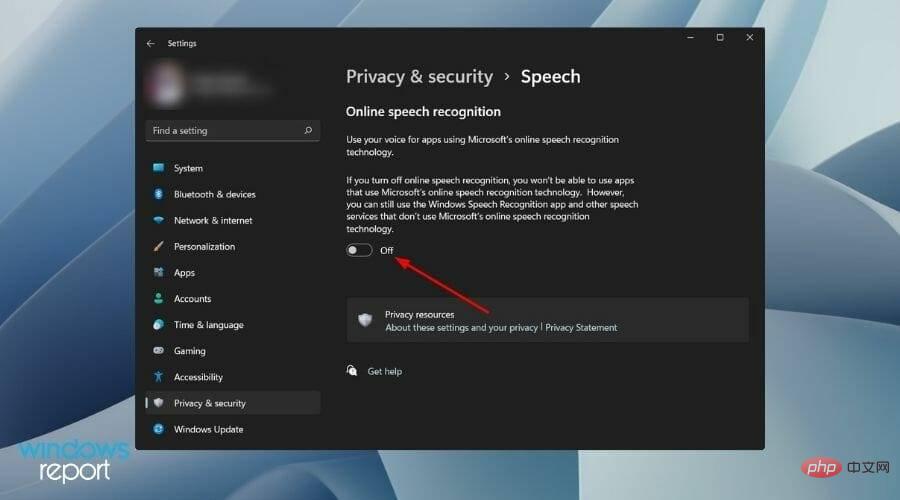
さらに、さらに一歩進んで、レジストリ設定を使用してオンライン音声認識サービスを永久に無効にすることもできます。
レジストリ エディターの調整は危険ではありませんが、間違って行うと PC 上の一部の重要なサービスが停止する可能性があることに注意してください。
- ボタンを同時に押すと、「実行」 ダイアログ ボックスが開きます。 Windows R
- 「regedit」と入力し、Enter を押します。
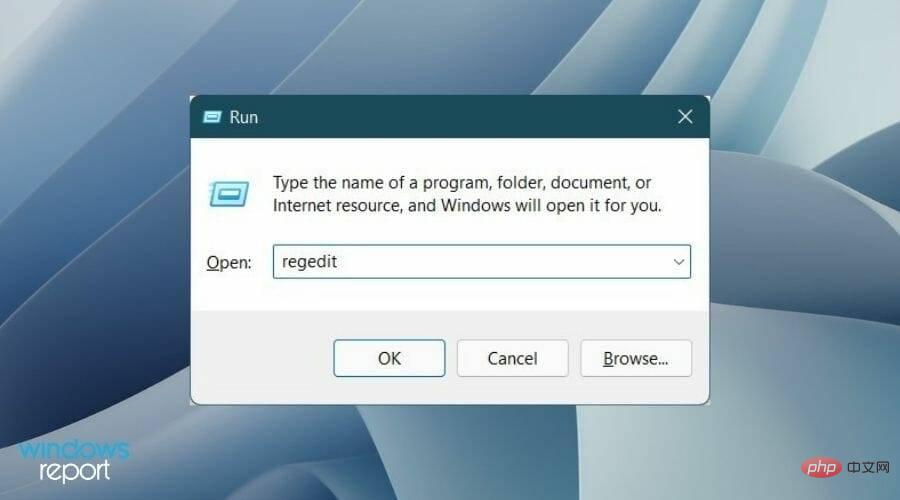
- レジストリ エディターのアドレス バーに次のパスを貼り付け、Enter を押します。
HKEY_CURRENT_USER\Software\Microsoft\Speech_OneCore\Settings\OnlineSpeechPrivacy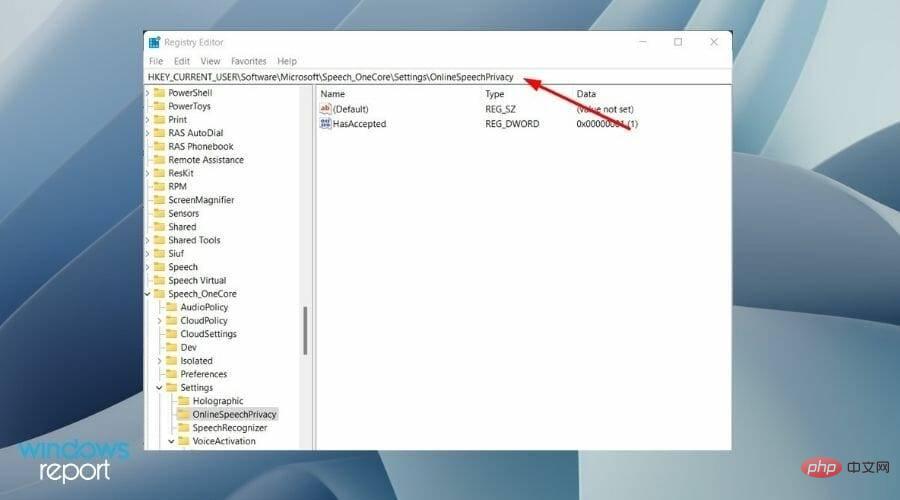
- 右側の [HasAccepted] をダブルクリックし、値 を ## に変更します。 #0 。
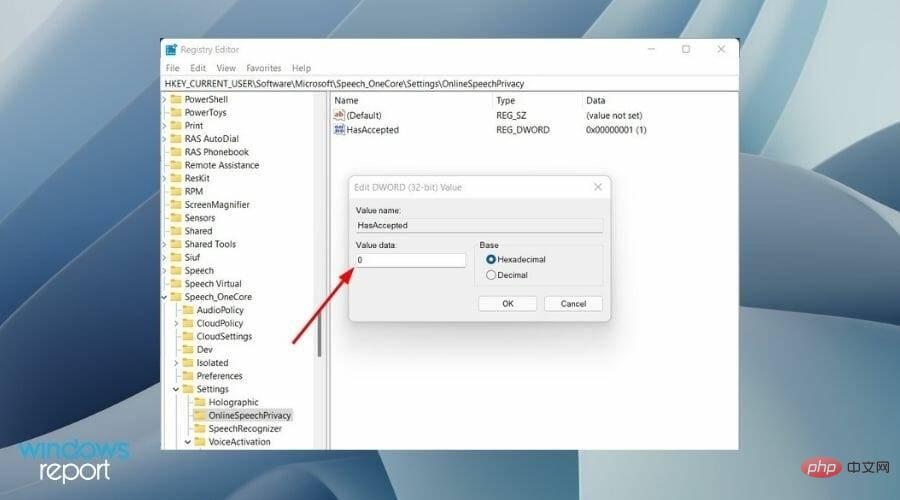
- OK を押して、レジストリ エディタを閉じます。
PC を再起動すると、オンライン音声認識サービスが完全に無効になります。 - Windows 音声認識を有効に戻すには、
HasAccepted 値を 1
に変更する必要があります。 Windows 音声認識を無効にする必要があるのはなぜですか?
ありがたいことに、Windows 11 ではデフォルトでは Windows 音声認識が有効になっていません。このサービスを使用するには、手動で有効にする必要があります。
ただし、これは、ユーザーがこの機能をそのままでは使用できないことも意味します。また、音声認識機能を初めて利用する場合は、音声認識機能を利用するための設定が必要です。
以上がWindows 11で音声認識を無効にする方法の詳細内容です。詳細については、PHP 中国語 Web サイトの他の関連記事を参照してください。