Word について言えば、すべてをプレーン テキストで記述できるわけではありませんし、その必要があるわけでもありません。すべてを長い説明文で書き出すと、Word 文書が退屈でわかりにくくなる可能性があります。もちろん、Comments 機能はオプションです。しかし、コメントを追加しただけでも、文書が非常に不格好で重く見える可能性があります。しかし、短い説明が必要なテキストの上にカーソルを置くと、その上に表示したいテキストを含む小さなボックスが表示されるようにするにはどうすればよいでしょうか?さて、この文は ScreenTip と呼ぶことができます。
ScreenTip を文書に挿入した後、追加された説明テキストを表示するには、ScreenTip が挿入されたテキストまたは行の上にマウスを移動するだけです。この記事では、同じ目的を達成するために使用できる 2 つの異なる方法をリストしました。この非常にクールなトリックを学びましょう。
#ステップ 1: まず、追加するテキスト を選択します ScreenTip。
次に、上部パネルの[挿入] タブをクリックし、次に示すように ハイパーリンク ボタンをクリックします。
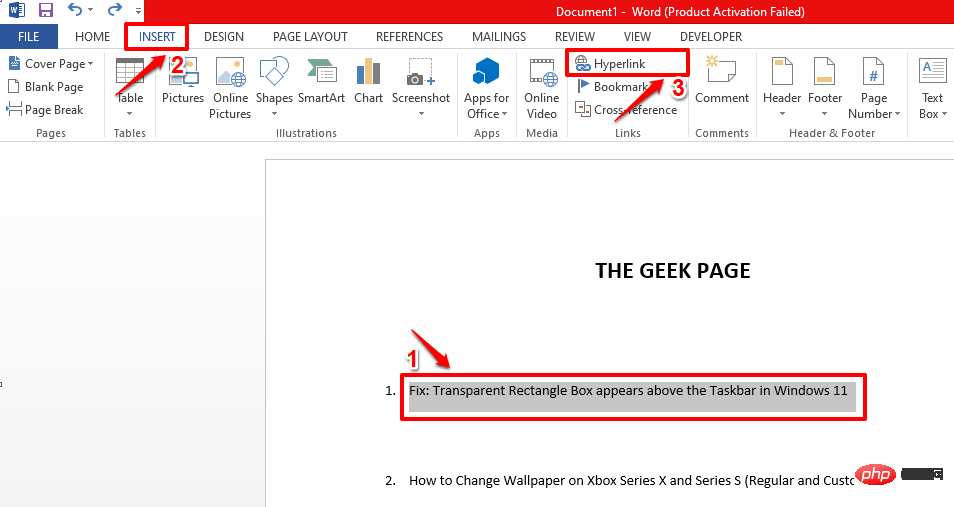
ステップ 2: ヒントを追加するだけでなく、選択したテキストを Web URL にリンクすることもできます。これはオプションです。
選択したテキストを Web URL にリンクする場合は、「アドレス」テキスト ボックスに を入力するか、 をコピーして貼り付けます。 Web ページの URL は必須です。リンク先の Web URL がない場合、またはハイパーリンクではなく画面ヒントだけが必要な場合は、アドレスにランダムな テキストを入力できます。テキスト ボックス (例: Test またはその他)。ただし、Address ボックスに入力したテキストが意味をなさない場合でも、Address テキスト ボックスに入力することは必須です。
アドレステキスト ボックスに入力した後、スクリーンヒントという名前の ボタン をクリックします。
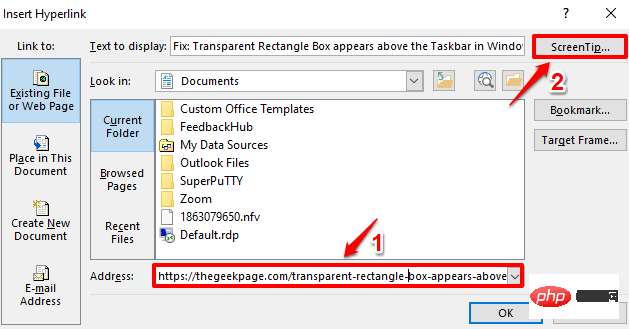
: [Set Hyperlink Screen Tip] ウィンドウで、Text と入力します。画面プロンプトとして表示されます。完了したら、「OK」ボタンをクリックします。
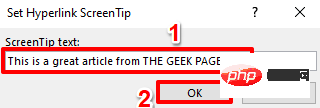
: [ハイパーリンクの挿入 ] ウィンドウに戻ります。 「OK」ボタンをクリックして続行します。
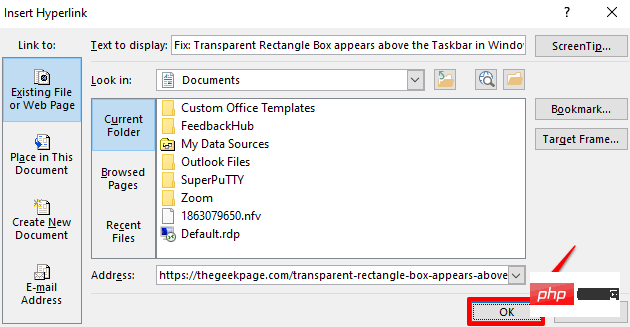
: 以上です。テキストの上に カーソルを合わせると、追加した スクリーンヒントが表示されるはずです。 ###よくやった! さらに、CTRL キーを押しながら テキストをクリックして、Web リソースへのハイパーリンクをたどることができます。
ステップ 6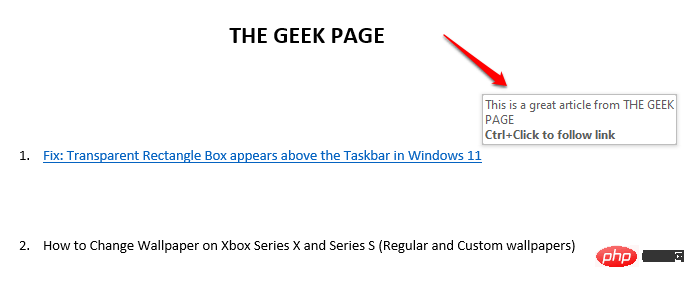 : 出来上がり!
: 出来上がり!
をクリックすると、以前にリンクしていた Web ページに直接移動します。
ステップ 7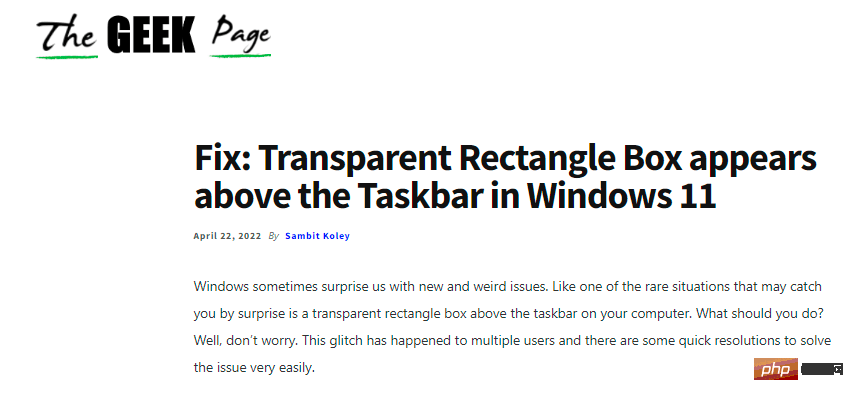 :
:
行を見ると、下線が追加され色が変わっていることがわかります。バラエティ。 この書式設定を削除するには、同じドキュメント から書式設定が好みで、サンプルとして使用する
ScreenTip行を含む別の行を選択し、上部の をクリックします。パネル [ホーム] タブをクリックし、フォーマット ペインタ ボタンをクリックします。
ステップ 8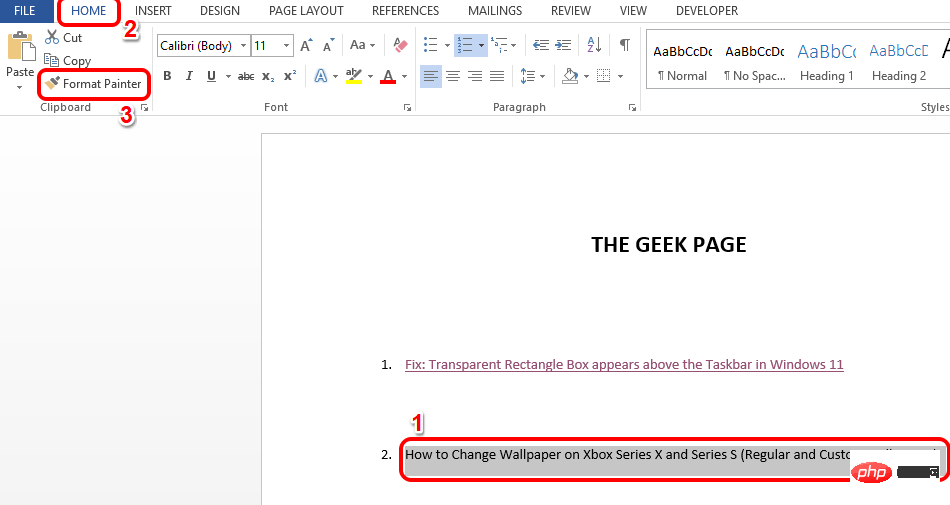 : 次に、
: 次に、
を選択して、同じ書式設定を適用します。
ステップ 9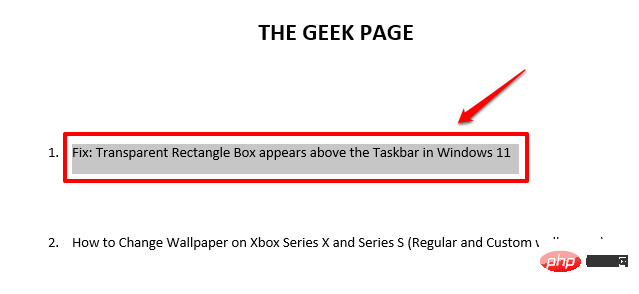 : 形式は消えますが、
: 形式は消えますが、
と hyperlink は消えません。線の上にカーソルを置くと、ScreenTip が表示されます。
これは、ScreenTips をテキストに正常に挿入するために使用できるもう 1 つの方法です。この方法は、テキストへのハイパーリンクを強制しないという事実を考慮すると、よりクリーンです。
ステップ 1: スクリーンヒント を挿入する場所をクリックするだけです。
次に、上部パネルの [Reference] タブをクリックし、[Insert Endnote] ボタンをクリックします。
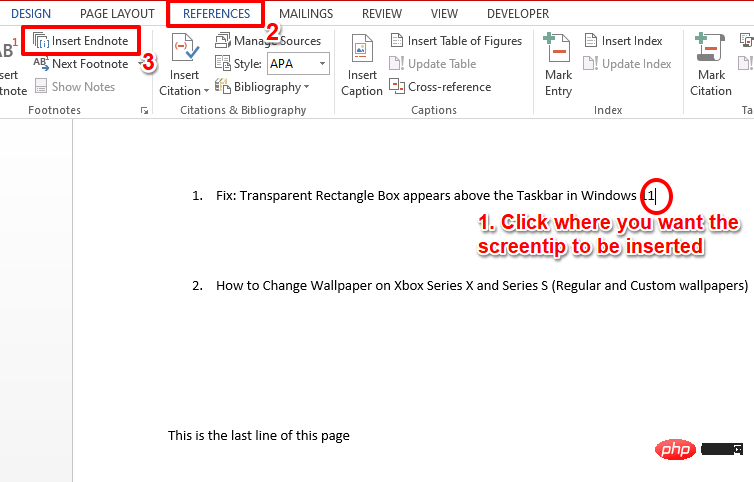
ステップ 2: ページの最後に新しいセクションが表示されます。これは 文末脚注の部分 です。
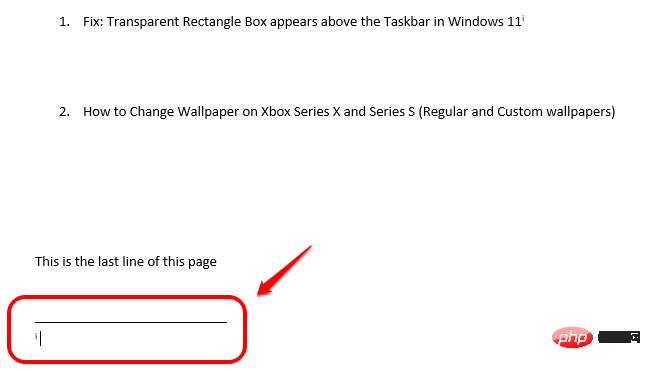
ステップ 3: [文末脚注] セクションで、画面ヒント テキストを入力できます。
作成した ScreenTip に関連付けられた number に カーソルを合わせると、テキストが表示されます。
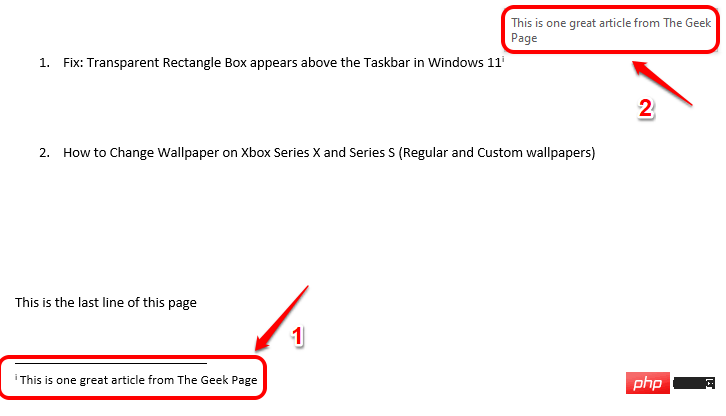
ステップ 4: 繰り返しますが、文末脚注の形式で必要なだけ スクリーンヒント を追加できます。各 Endnote には ギリシャ数字が関連付けられています。
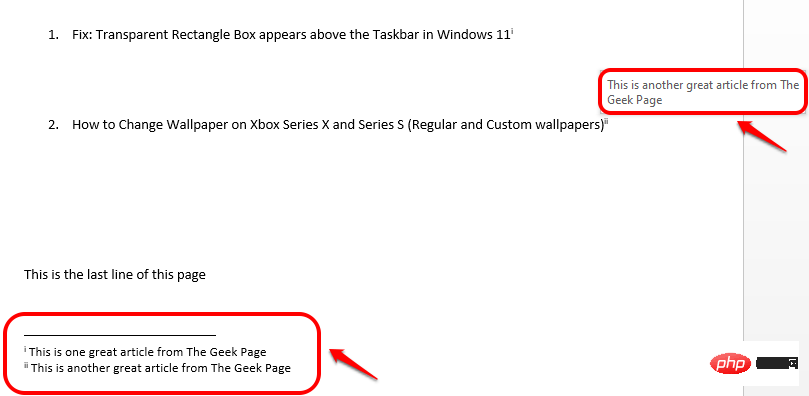
ステップ 5: 文末脚注に関連付けられている ギリシャ数字を 非表示にしたい場合は、 のみを行ってください。 最初に番号を選択する必要があります。次に、上部パネルの ホーム タブをクリックし、フォント カラー ボタンをクリックします。 White を選択すると、文末脚注は表示されなくなります。
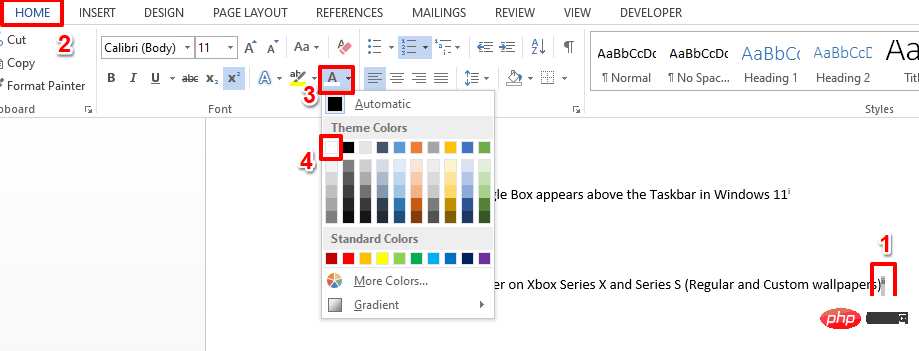
ステップ 6: 番号が表示されていない場合でも、その上にマウスを置くと画面上のヒントが表示されます。楽しむ!
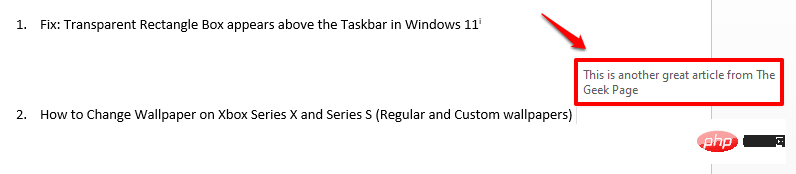
ステップ 7: さらに、EndNotes セクションを次のページに移動したい場合は、次のページに移動する必要があります。文末脚注 現在のページを部分的に印刷するときに、全体を印刷することもできます。
CTRL ENTER キーを押すだけで、文末脚注セクションを次のページに移動できます。
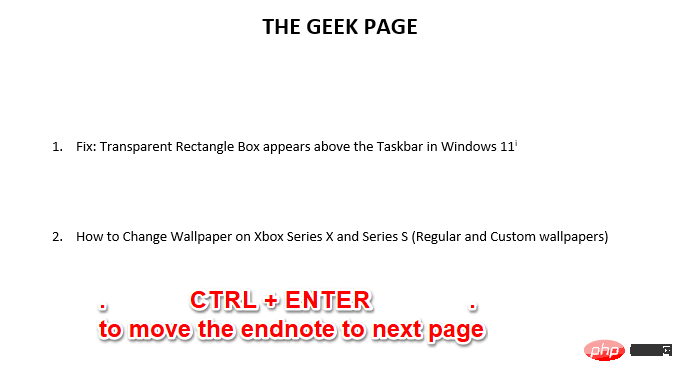
Endnote メソッドの場合、リンク先の単語の上にカーソルを置いた場合にのみヒントが表示されることに注意してください。この方法を使用して画面ヒントを追加すると、行全体が表示されません。また、Hyperlink メソッドでは、ハイパーリンクも必要ですが、ヒントを行全体に適用でき、整理されたように見えます。したがって、間違いなく私たちのお気に入りは最初の方法です。どれがあなたのものですか?
以上がMS Word文書にヒントを追加する方法の詳細内容です。詳細については、PHP 中国語 Web サイトの他の関連記事を参照してください。