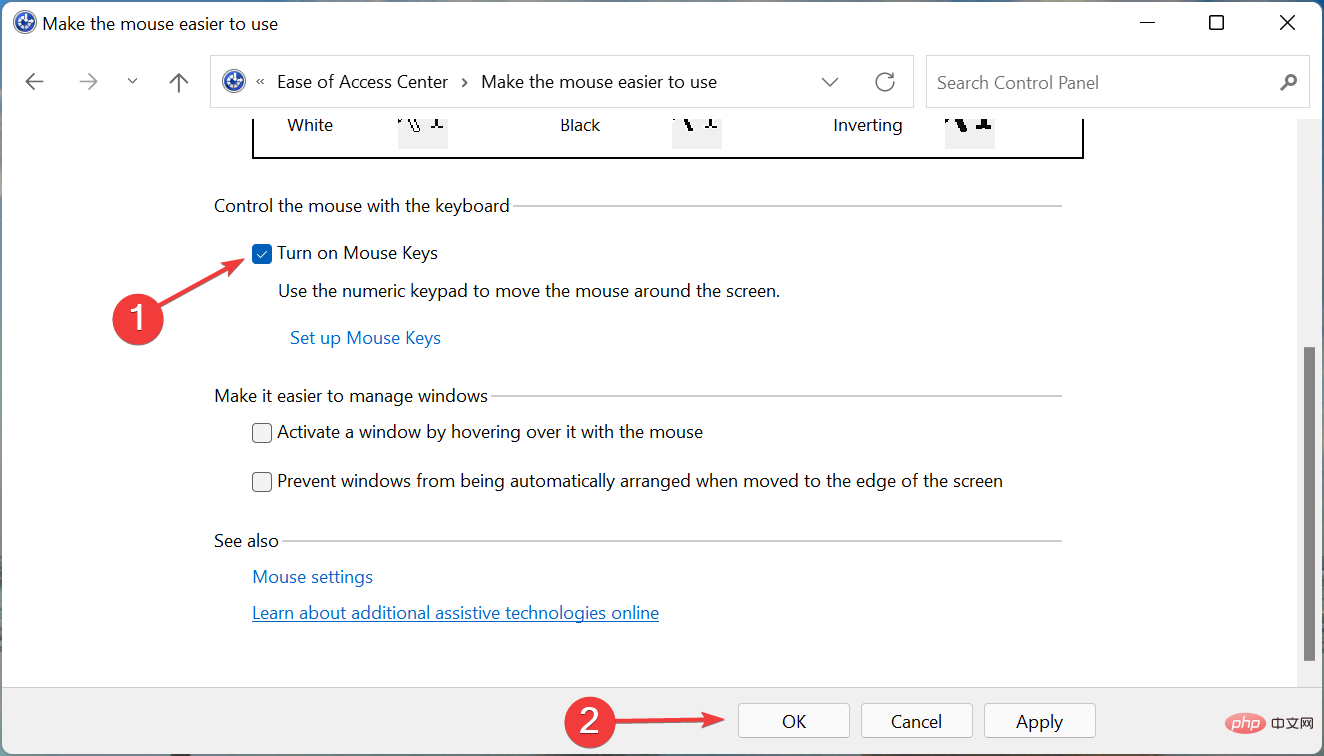他のマシンと同様に、コンピューターでも時々問題が発生することがあります。ただし、ここで最も優れているのは、これらの問題のほとんどが簡単に解決できることです。このチュートリアルでは、Windows 11 がクリックに応答しないエラーについて説明します。
これは通常断続的ですが、発生すると PC での作業が不可能になります。ほとんどのユーザーは、それが問題だと考えてマウスを交換し続けますが、常にそうとは限りません。
したがって、Windows 11の応答しないクリック問題を迅速に解決するには、体系的なアプローチに従う必要があります。以下のセクションを読んで、根本原因とそれぞれの原因に対する最も効果的な解決策を見つけてください。
Windows 11 コンピューターがクリックに応答しないのはなぜですか?
マウスがしばらく故障の兆候を示し続け、その後クリックが機能しなくなる場合は、ハードウェアに問題がある可能性が高くなります。マウスは一定のクリック数に耐えられるように設計されており、それを超えると問題が発生する可能性があります。
ただし、マウスがまだ新しい場合は、構成された設定または古いドライバーに問題がある可能性があります。多くの場合、古いバージョンのオペレーティング システムを実行すると問題が発生する可能性があります。ただし、最も一般的なのは、Windows エクスプローラーのプロセスに関する問題です。
根本原因の基本を理解したところで、Windows 11 がクリック エラーの修正に応答しない場合の手順を説明します。
Windows 11 がクリックに応答しない場合はどうすればよいですか?
1. いくつかの基本的なチェック
ここでの主なアプローチは、問題の原因となっている可能性のある厄介な問題をチェックして取り除くことです。まず、接続が正しく行われていることを確認します。有線マウスでも無線マウスでも、PC に接続されている端を取り外して再度接続することができます。
マウスを取り外し、USB ポートに再接続します。 念のため、マウスを別のコンピュータに接続し、マウスが機能するかどうかを確認します。問題が発生する場合は、ソフトウェアの問題である可能性があり、ここにリストされている方法を使用して修正できます。
ただし、動作しない場合は、マウスに欠陥がある可能性があるため、修理または交換する必要があります。また、マウス ボタンを押したまま画面上で何かをドラッグしても、クリックが自動的にキャンセルされる場合も、ハードウェアに問題があることを示しています。
2. Windows エクスプローラーのプロセスを再起動します。
Ctrl Shift Start タスク管理 Esc を押します。 ### 道具。
Windows Explorer プロセスを見つけて右クリックし、コンテキスト メニューから [再起動] を選択します。 タスクバーとデスクトップのアイコンが消え、プロセスが再起動されたことを示す一瞬のちらつきに気づく場合があります。
Windows エクスプローラーのプロセスは複数のタスクを担当しており、問題が発生した場合は、Windows 11 の応答しないクリック エラーが発生する可能性があります。プロセスを再起動しても問題が解決しない場合は、次の方法に進みます。
3. マウス ドライバーを更新します
Windows S を押して検索メニューを起動し、テキストに device と入力します。マネージャーの上部にあるフィールドをクリックし、表示される関連する検索結果をクリックします。 次に、マウスとその他のポインティング デバイス エントリをダブルクリックします。 故障しているマウスを右クリックし、コンテキスト メニューから ドライバーの更新を選択します。 最後に、[ドライバーの更新] ウィンドウのオプションから [ドライバーを自動的に検索する] を選択します。
#ドライバーが古いと、Windows 11 がクリックに応答しない問題が発生する可能性もあります。この場合、新しいバージョンごとにさまざまな機能、パフォーマンスの強化、既知のバグに対するパッチが導入されるため、ドライバーを更新すると問題が解決されます。
専門家によるヒント:
一部の PC の問題は、特にリポジトリが破損している場合や Windows ファイルが見つからない場合に解決が困難です。エラーを修正できない場合は、システムが部分的に破損している可能性があります。マシンをスキャンしてどこに障害があるかを特定できるツール、Restoro をインストールすることをお勧めします。 ここをクリックしてダウンロードして修復を開始してください。
より簡単な解決策は、信頼できるサードパーティのアプリケーションを使用することです。このようなエラーを避けるために、利用可能なすべてのソースをスキャンしてアップデートを行い、システム上のドライバーにそれをインストールする専用ツールである DriverFix を使用することをお勧めします。
#⇒DriverFix を取得します
4. ハードウェアとデバイスのトラブルシューティング ツールを実行します
Windows R を押します「 実行」 ダイアログ ボックスを起動し、次のコマンドをテキスト フィールドに貼り付けて [OK] をクリックするか、 EnterStart ハードウェアとデバイス トラブルシューティングを押します。 msdt.exe -id DeviceDiagnostic<strong></strong> 次に、画面上の指示に従い、トラブルシューティング プロセスを完了するように求められたら、適切な応答を選択します。 5. マウス設定を再構成する
Windows I を押して設定アプリケーションを起動し、[選択] をクリックします。 サイド ナビゲーション ペインにリストされているタブから [Bluetooth とデバイス] を選択します。 次に、右側の マウス オプションをクリックします。
マウスの主ボタン エントリの横にあるドロップダウン メニューをクリックします。 メニューから「左」を選択します。 関連する設定の下にある その他のマウス設定をクリックします。 ここで、「クリックロックをオンにする」オプションがオフになっていることを確認し、下部にある「OK」をクリックします。
特定の設定が正しく構成されていない場合、マウス クリックの適切な機能に影響を与える可能性があります。たとえば、多くのユーザーは無意識のうちに右ボタンをマウスの主ボタンとして設定しているため、左ボタンでは選択を行うことができません。
それに加えて、ClickLock 機能はユーザーに特定の問題を引き起こすことが知られているため、必ず無効にしてください。これらの変更を加えた後、Windows 11 がクリックに応答しない問題が修正されているかどうかを確認してください。
6. Windows Update を確認します
Windows I を押して設定アプリを起動し、左側のナビゲーション ウィンドウから ## を選択します #WindowsUpdate」タブ。 右側の Check for Updates ボタンをクリックして、オペレーティング システムの利用可能な新しいバージョンをスキャンします。 スキャン後に何かリストが表示された場合は、ダウンロードしてインストールをクリックします。
7. DISM および SFC スキャンを実行します。
Windows S を押して、検索メニューを起動します。テキスト フィールド 「 Windows Terminal」と入力し、関連する検索結果を右クリックして、コンテキスト メニューから [管理者として実行] を選択します。 ポップアップ UAC (ユーザー アカウント制御) プロンプトで Yes をクリックします。 次に、上部の下矢印をクリックし、オプションのリストから コマンド プロンプトを選択します。または、新しいタブ Shift で Ctrl をクリックして、コマンド プロンプトを起動することもできます。 次に、次のコマンドを貼り付けて Enter を押し、 DISM ツールを実行します: Dism /Online /Cleanup-Image / RestoreHealth<strong></strong> 完了後、次のコマンドを実行して SFC スキャンを実行します: sfc /scannow<strong></strong>
システム ファイルの破損は、Windows 11 がクリックに応答しないなどの問題を引き起こすことがよくあります。この場合、DISM (展開イメージのサービスと管理) ツールと SFC (システム ファイル チェッカー) スキャンを実行すると、破損したファイルが置き換えられます。
Windows 11 でマウス キーをオンにする方法は?
Windows S を押して検索メニューを起動し、テキスト フィールドに コントロール パネル と入力して、関連する検索をクリックします。結果。 ここにリストされているオプションから [簡単操作] をクリックします。 次に、Easy Access Center エントリをクリックします。 [すべての設定を参照] で [ マウスを使いやすくする] オプションをクリックします。 マウス キーを有効にする チェックボックスをオンにし、下部にある OK をクリックして変更を保存します。 マウス キー機能をオンにすると、テンキーを使用してカーソルを制御できるようになります。したがって、マウスが機能しない場合でも、カーソルを移動し、オプションを選択し、トラブルシューティングを完了することができます。
これらは、Windows 11 がクリックに応答しない問題を修正し、すぐに起動して実行できるすべての方法です。それでも問題が解決しない場合は、コンピューター用の新しい信頼性の高いマウスに投資する時期です。
マウスもキーボードも機能しない場合は、ここで説明する問題とは異なるため、解決方法を確認してください。
また、PC で前のイテレーションが実行されている場合は、Windows 10 で何もクリックできない場合の対処方法を確認してください。
以上がWindows 11 をクリックしても反応しませんか?できることは次のとおりですの詳細内容です。詳細については、PHP 中国語 Web サイトの他の関連記事を参照してください。
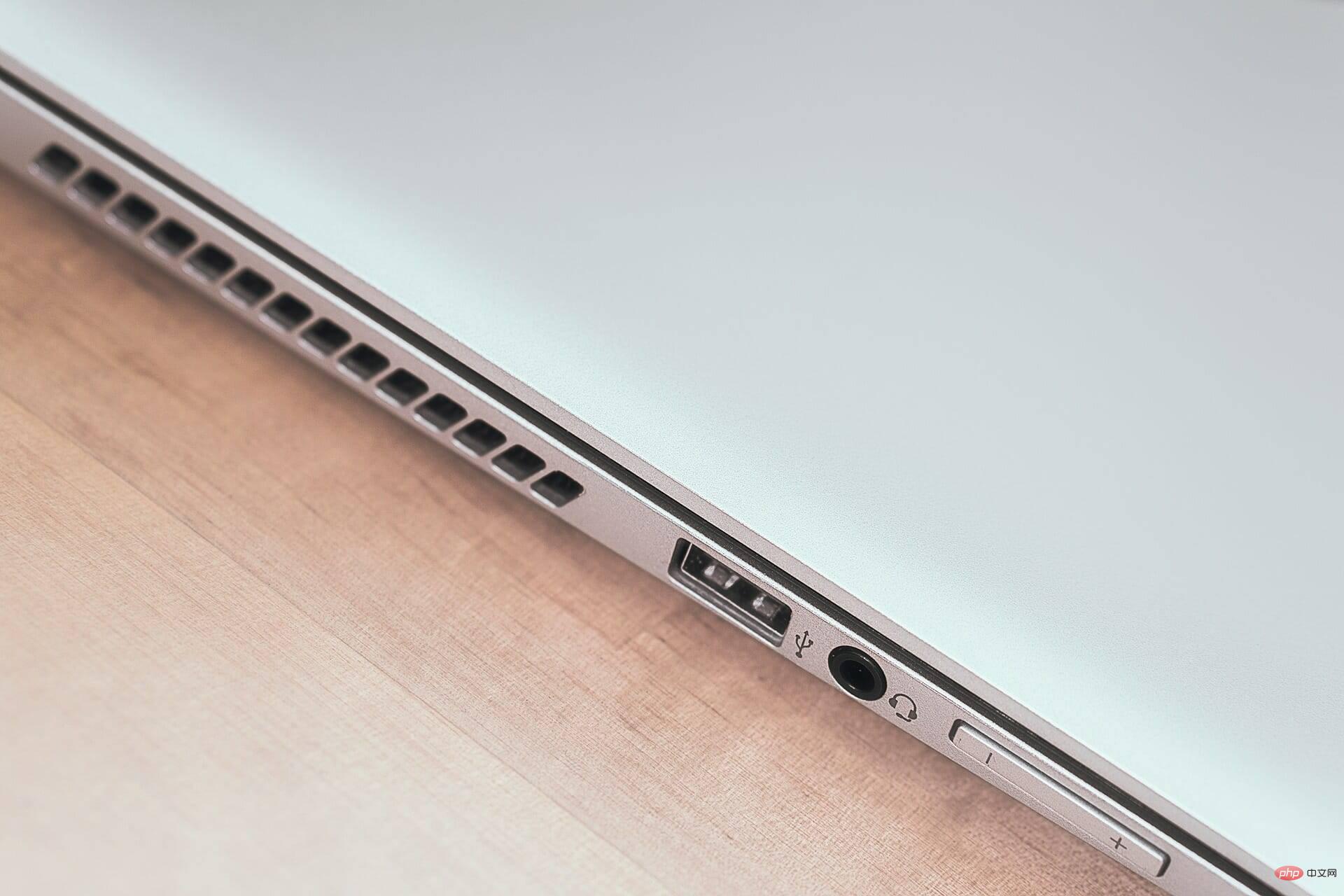
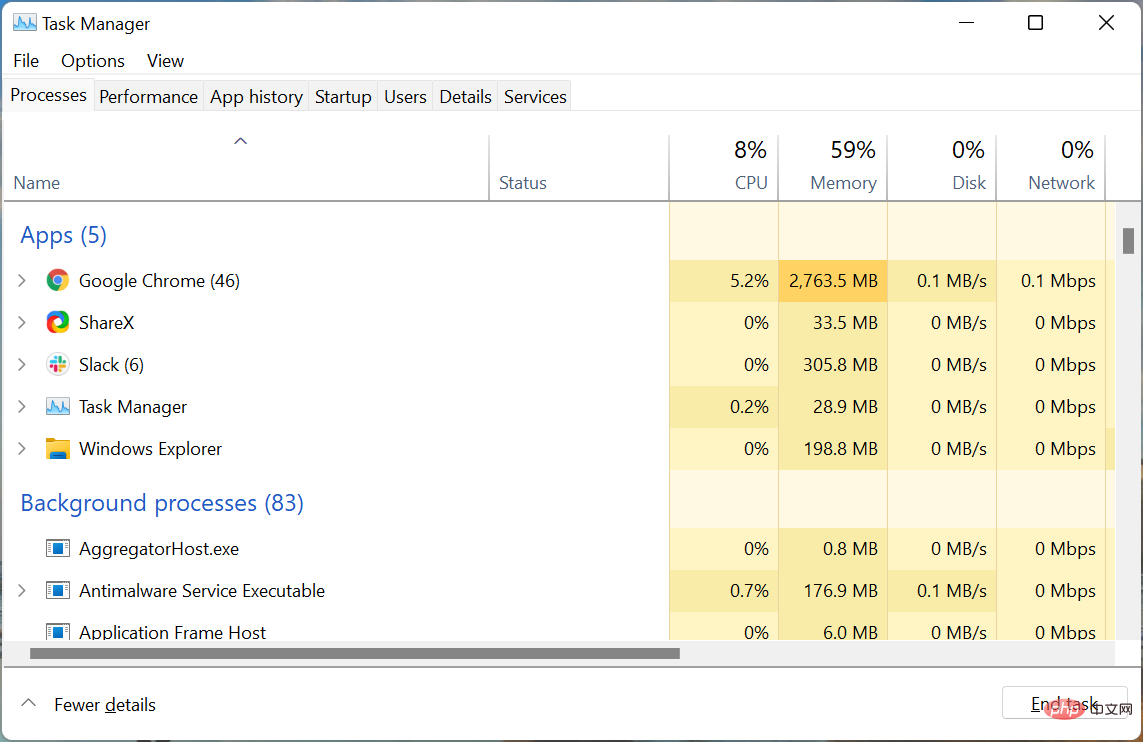
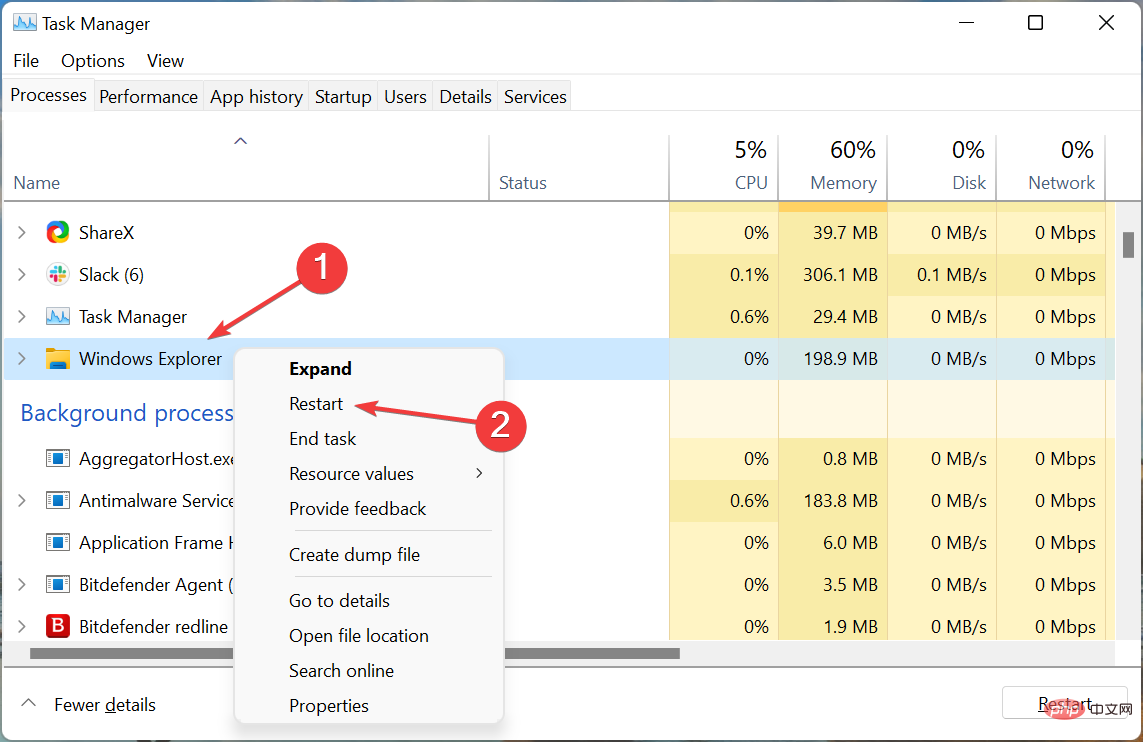
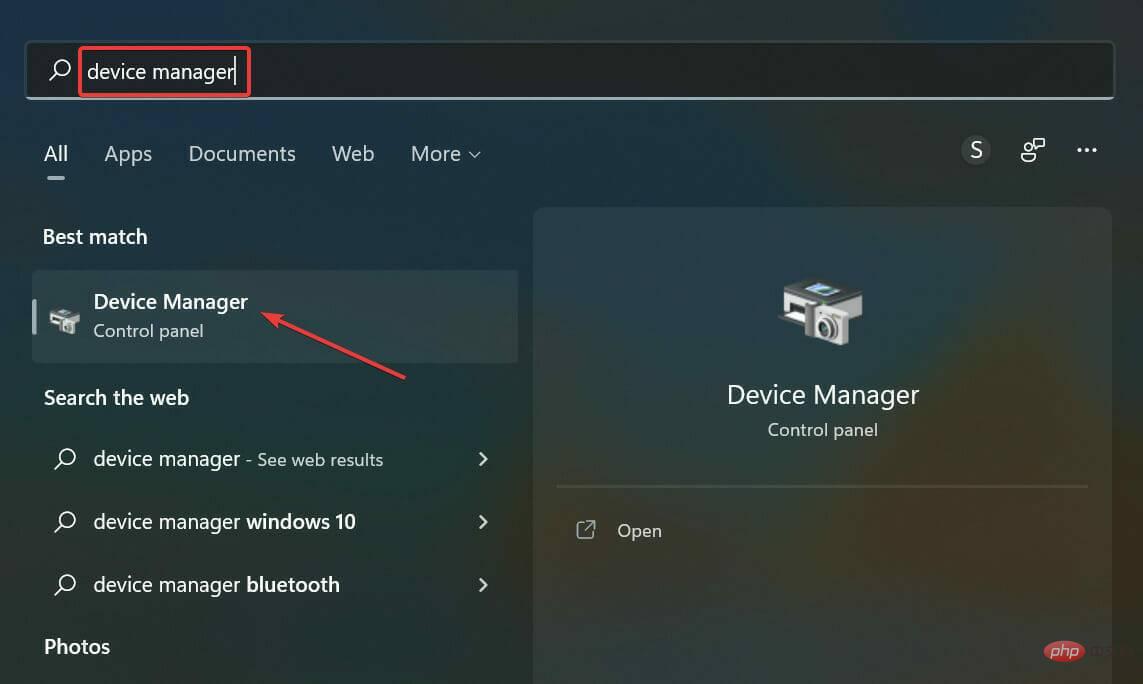
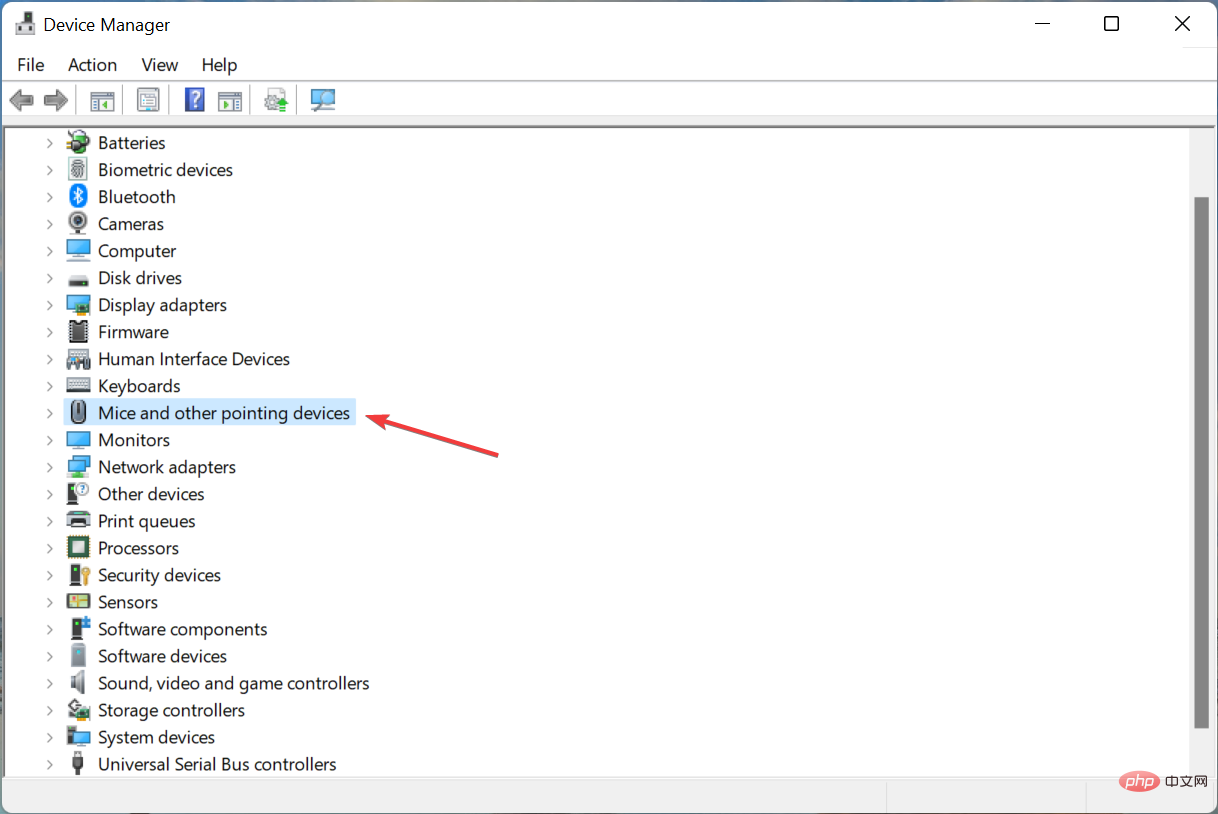
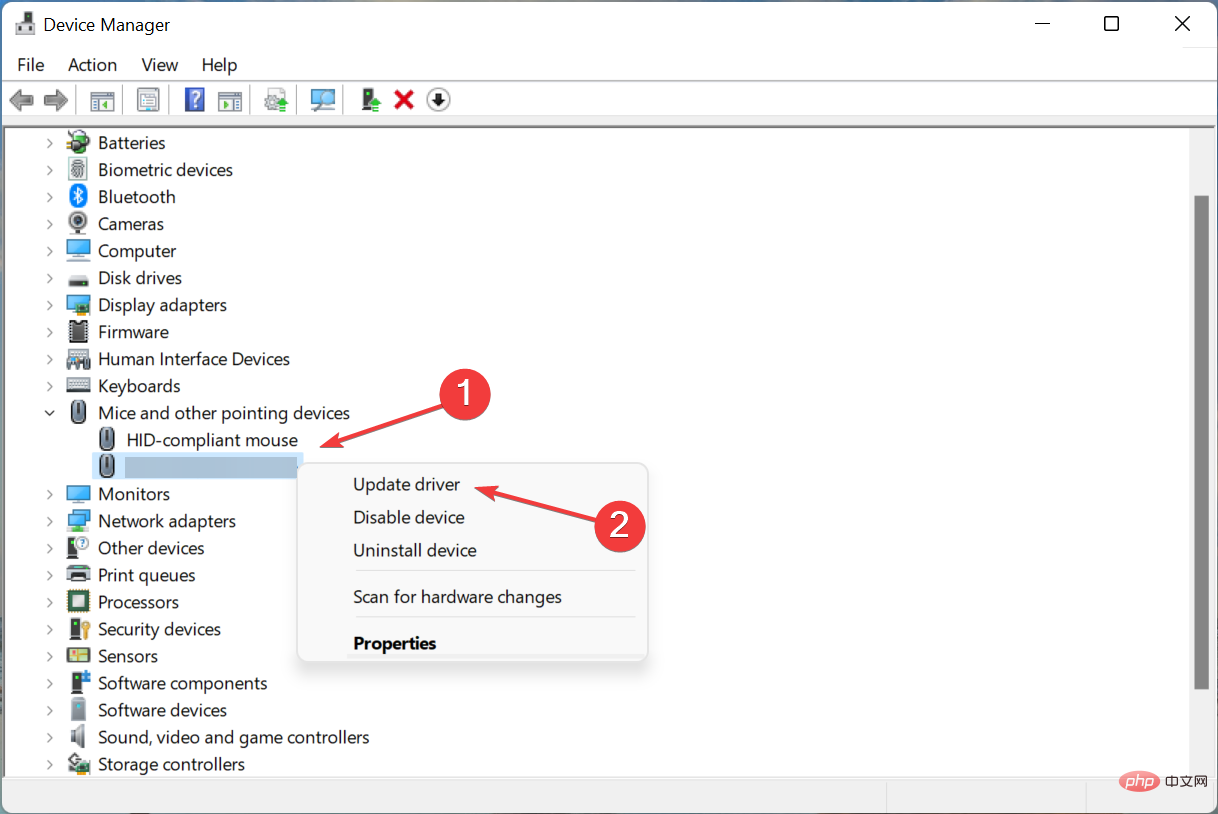
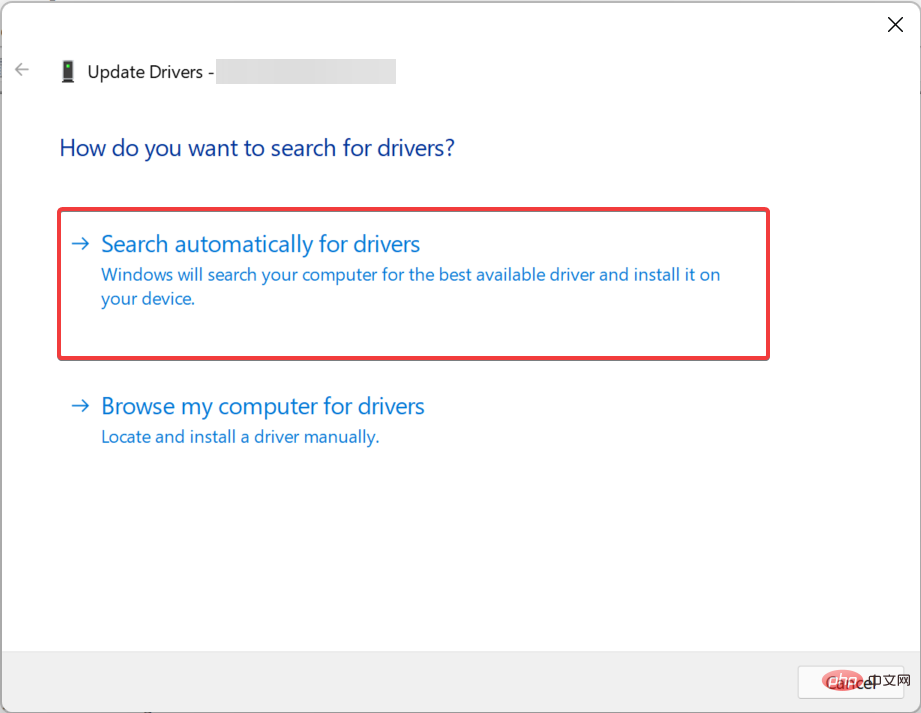
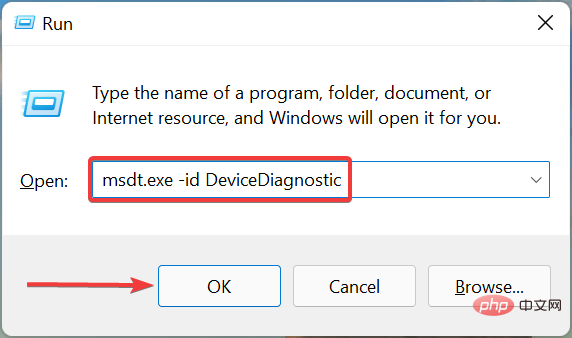
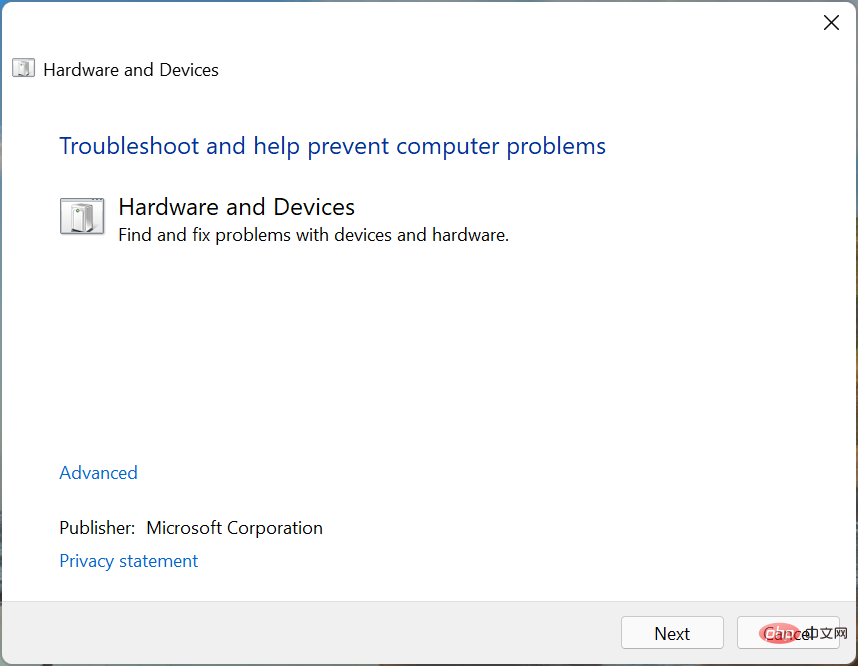
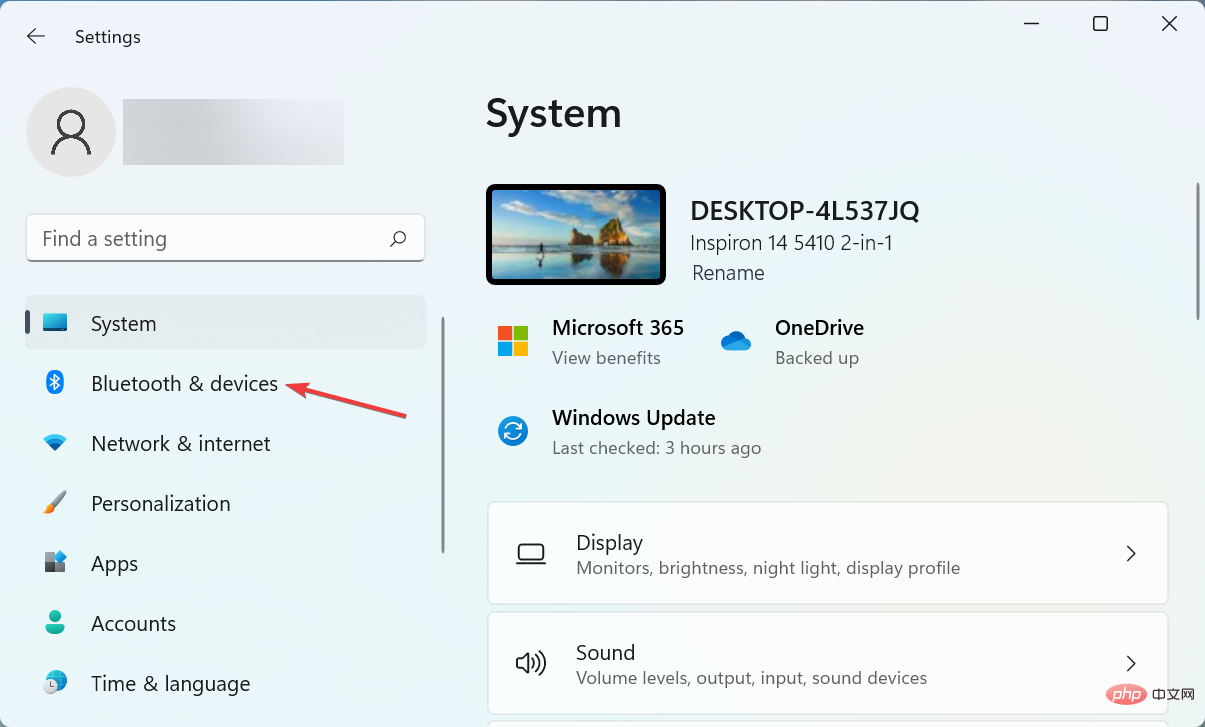
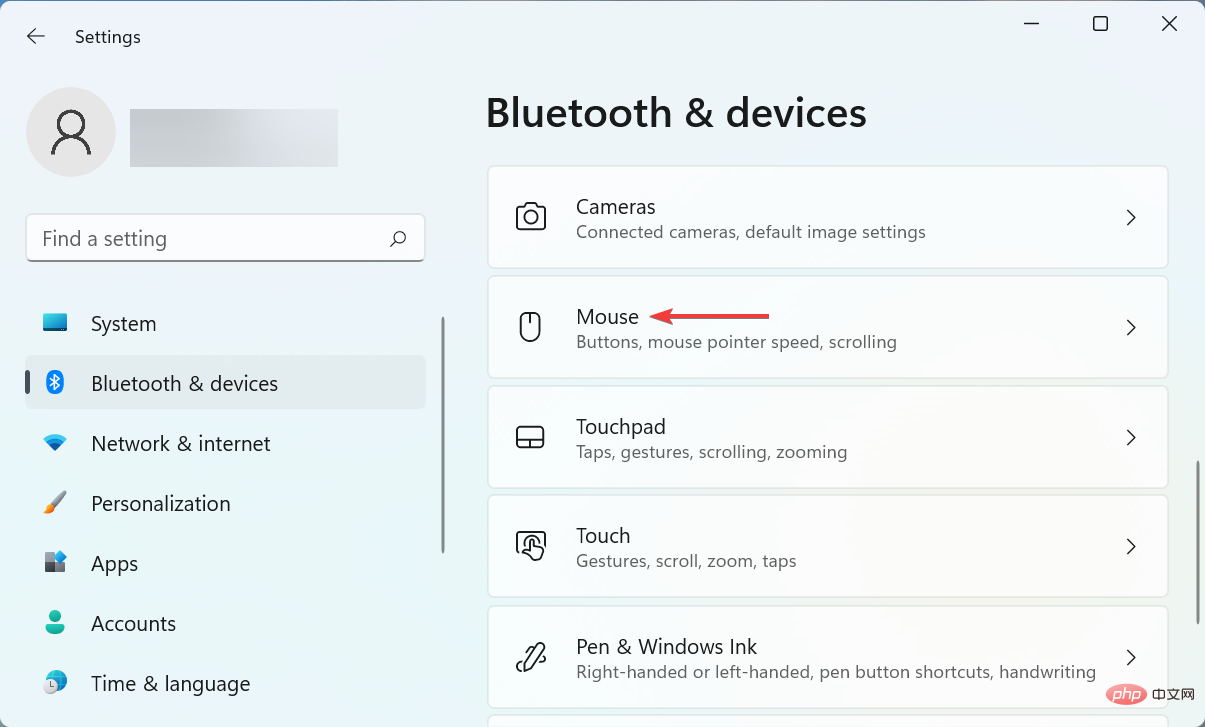
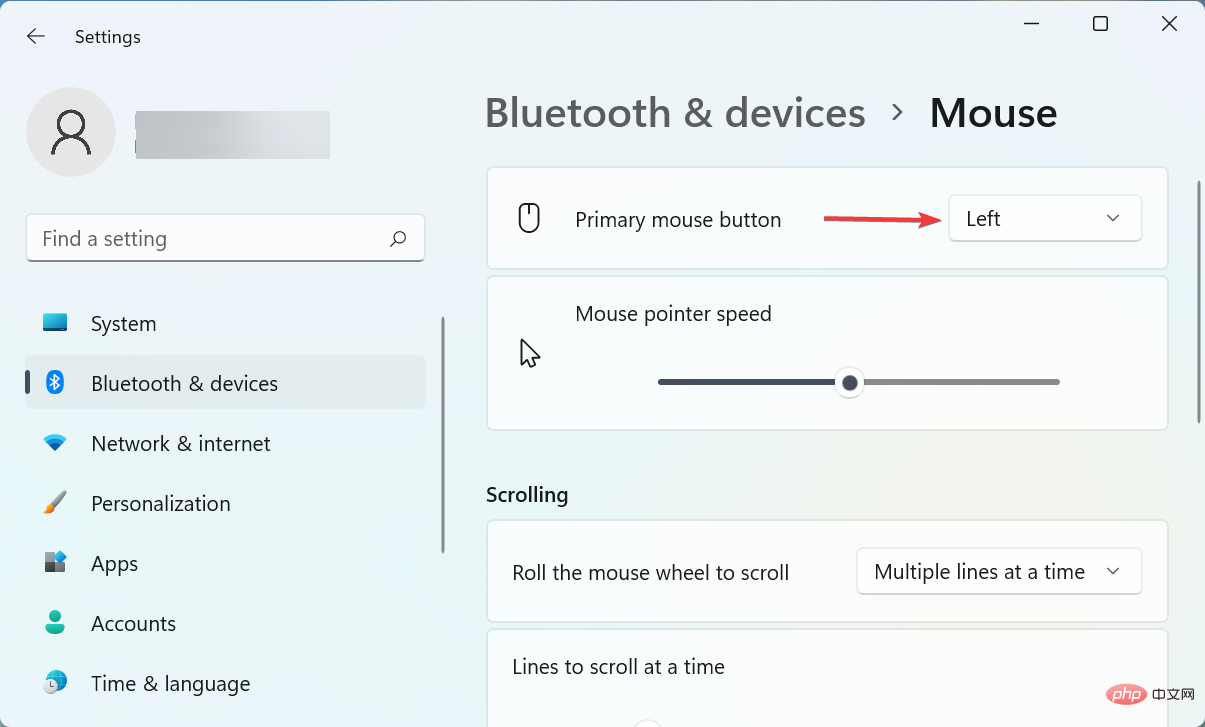
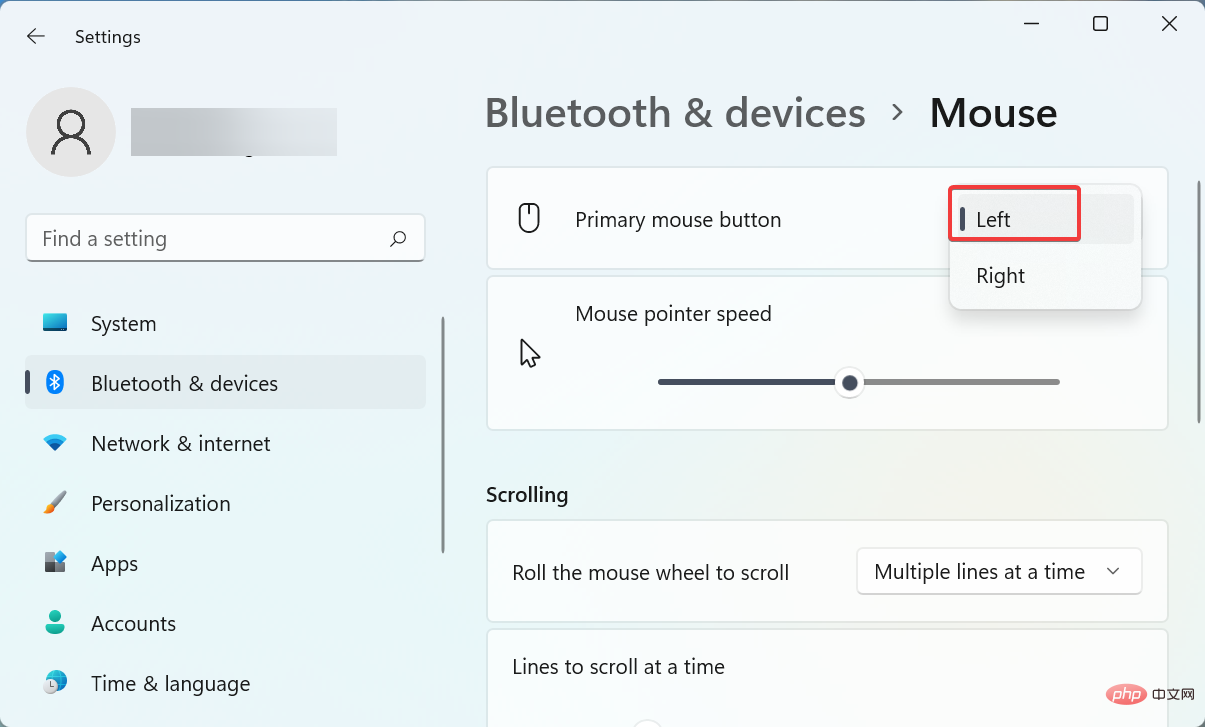
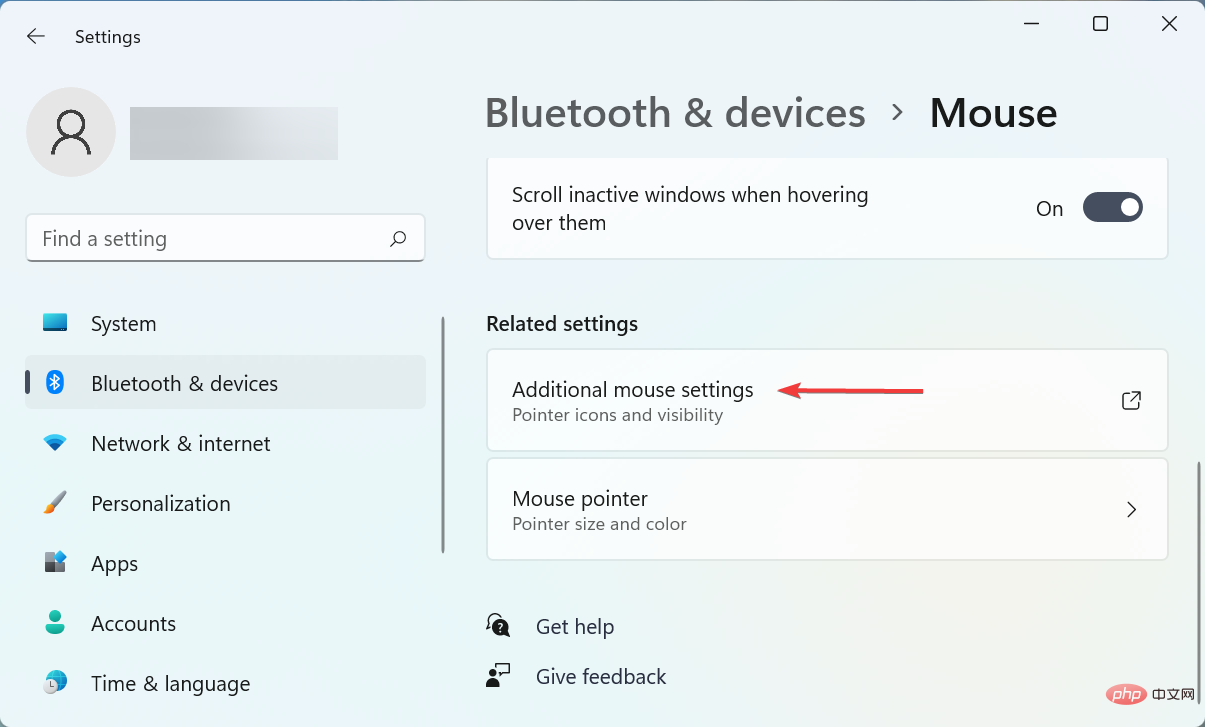
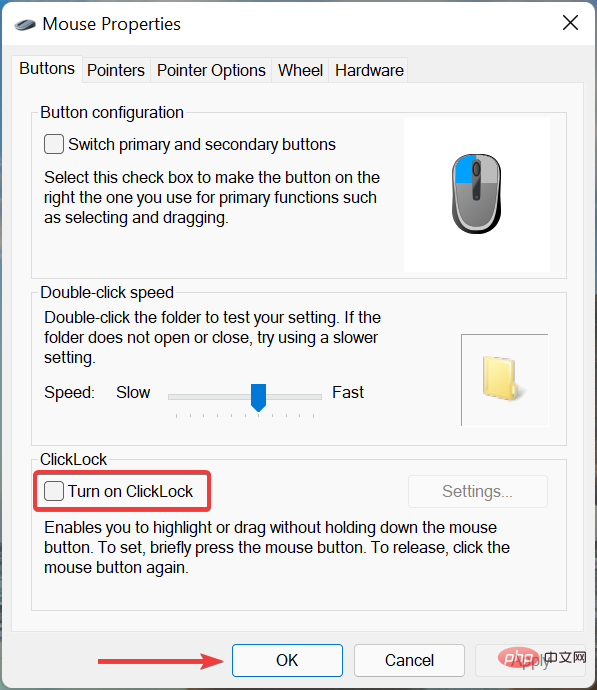
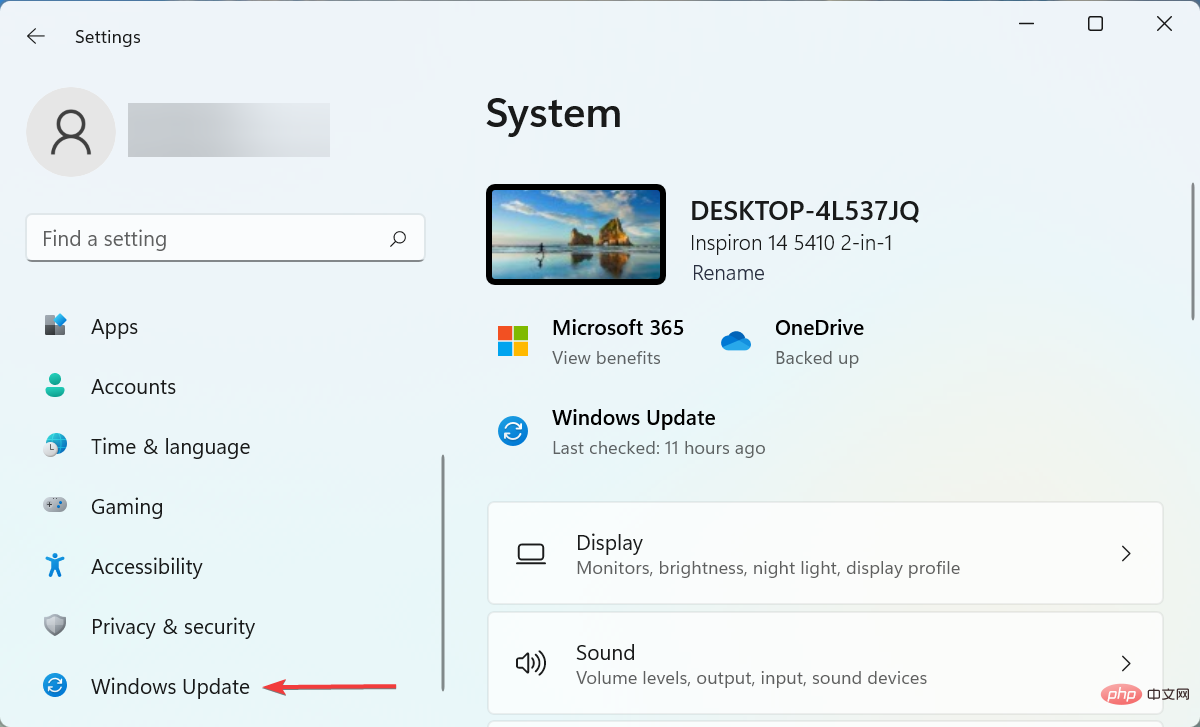
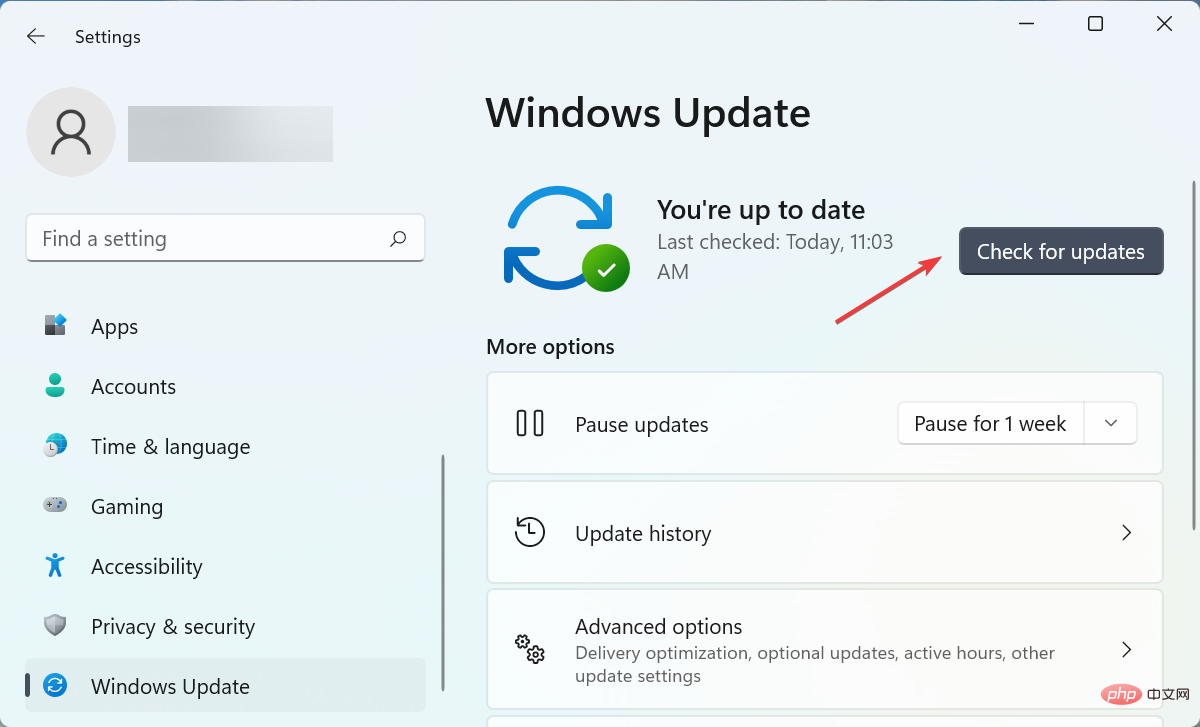
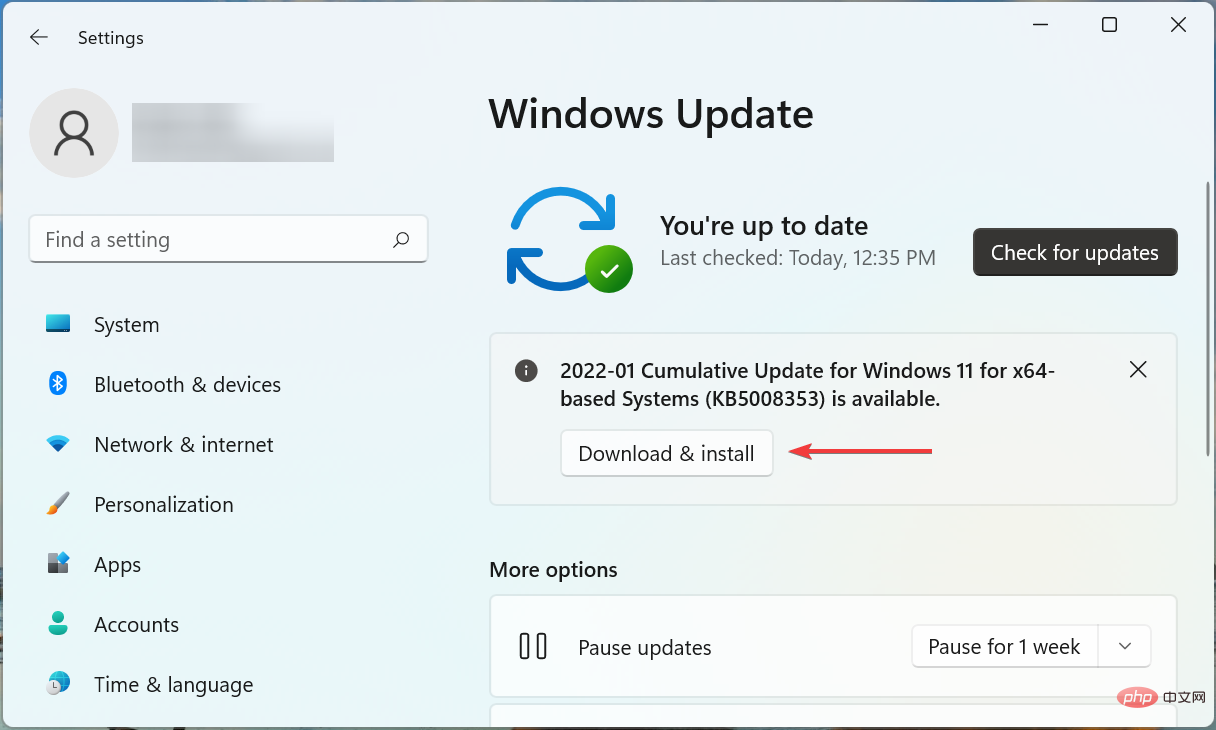
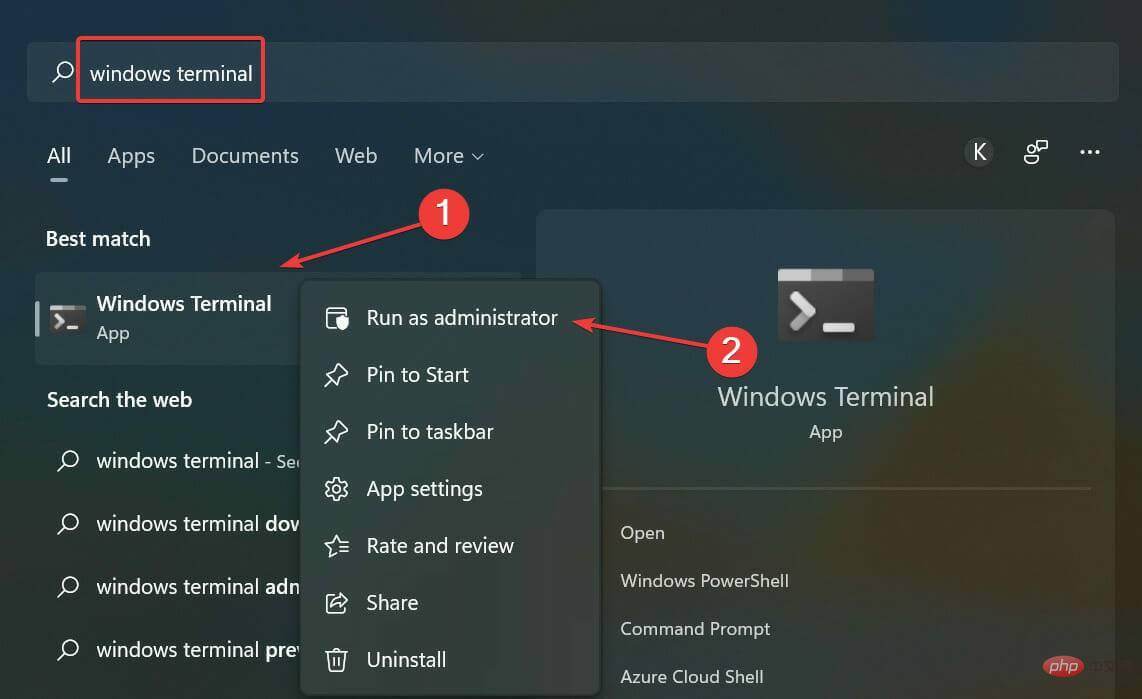
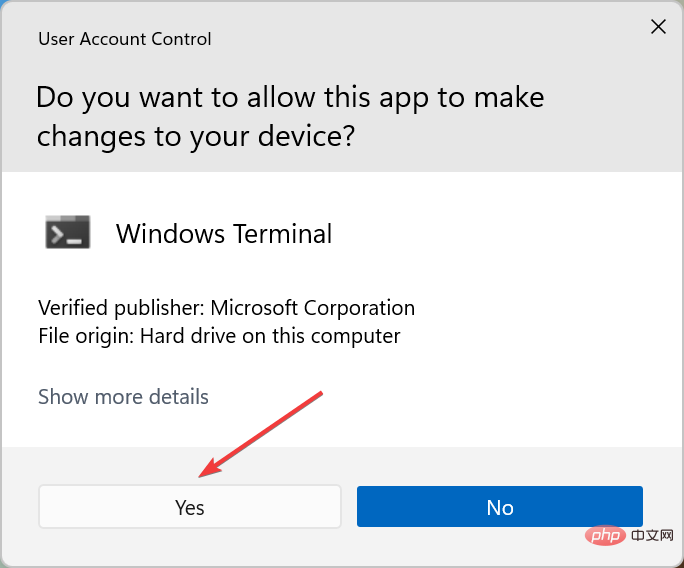
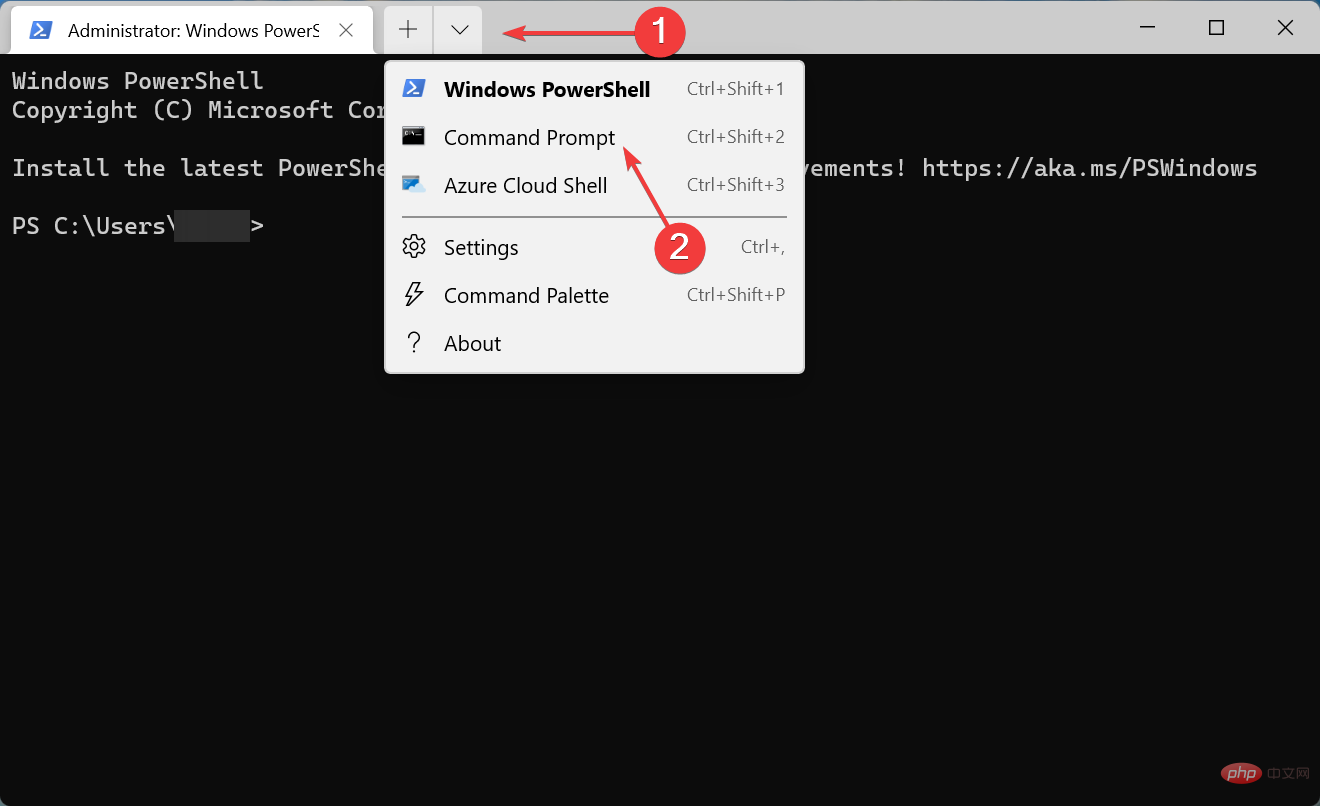
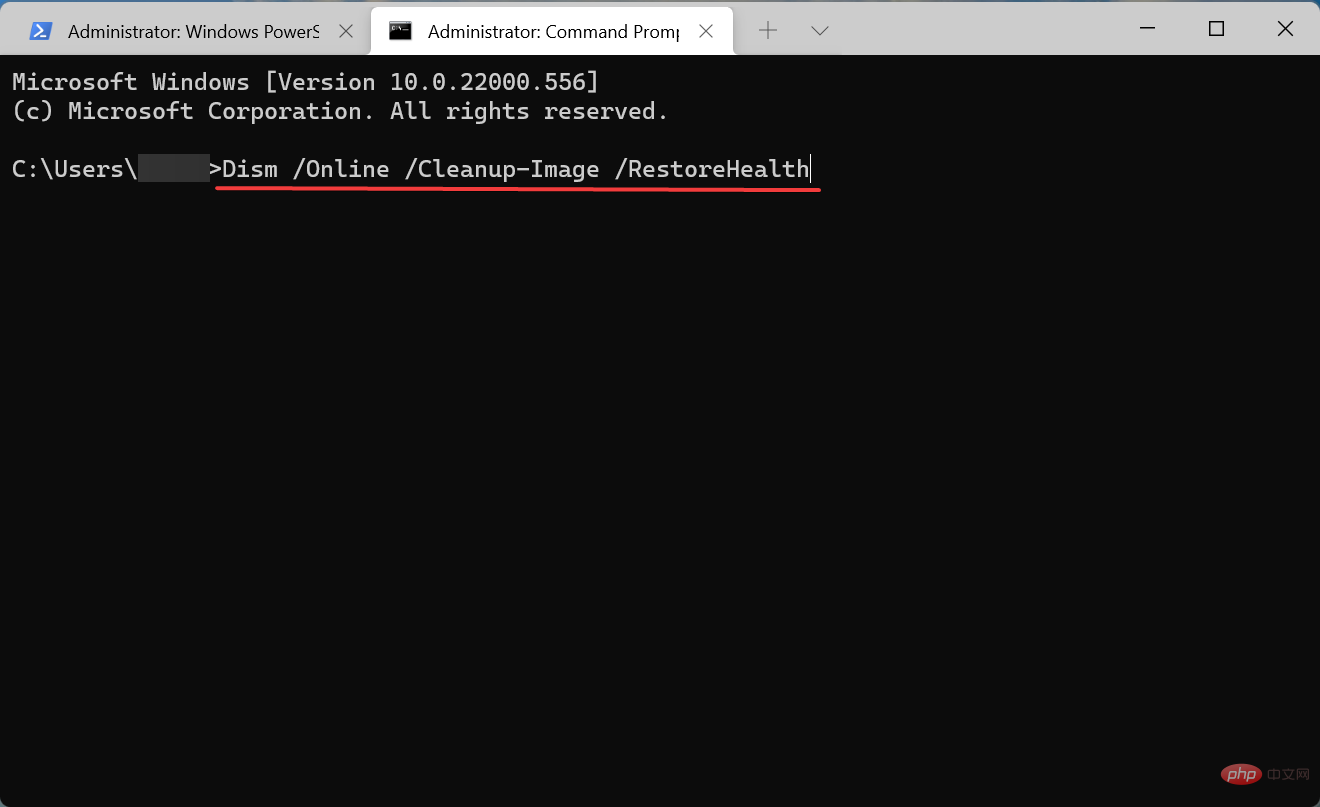
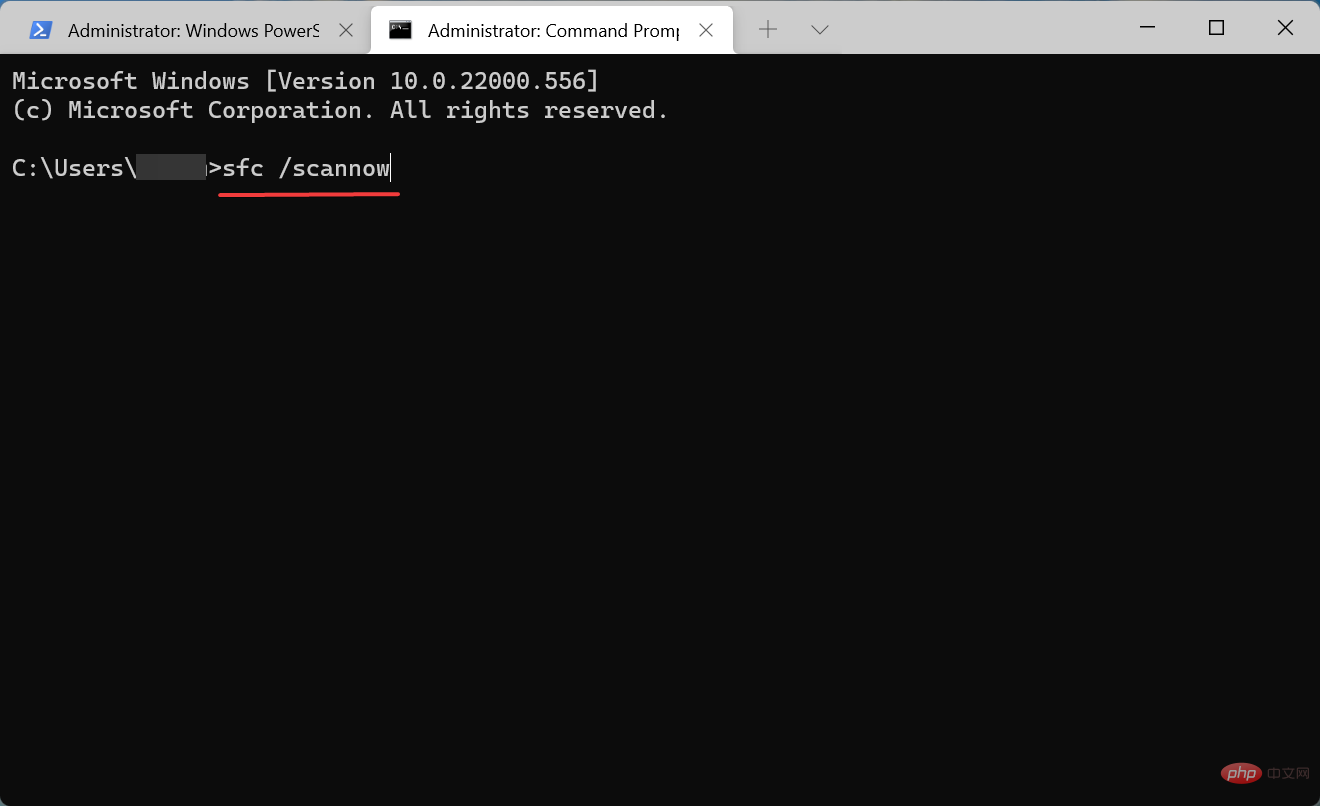
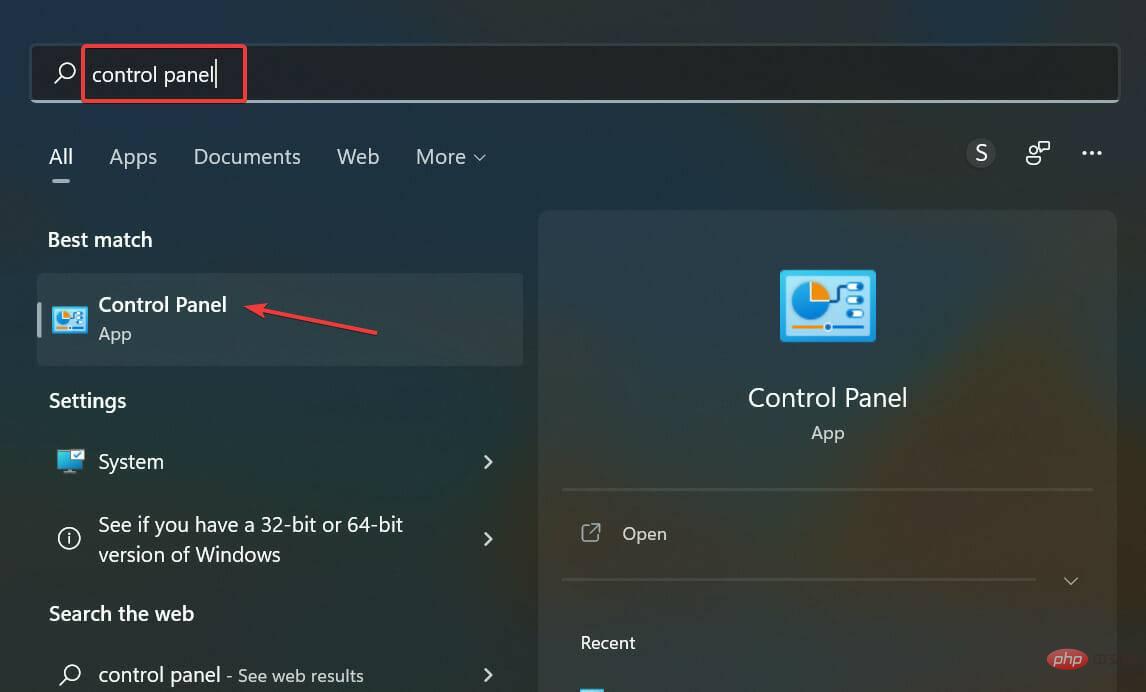
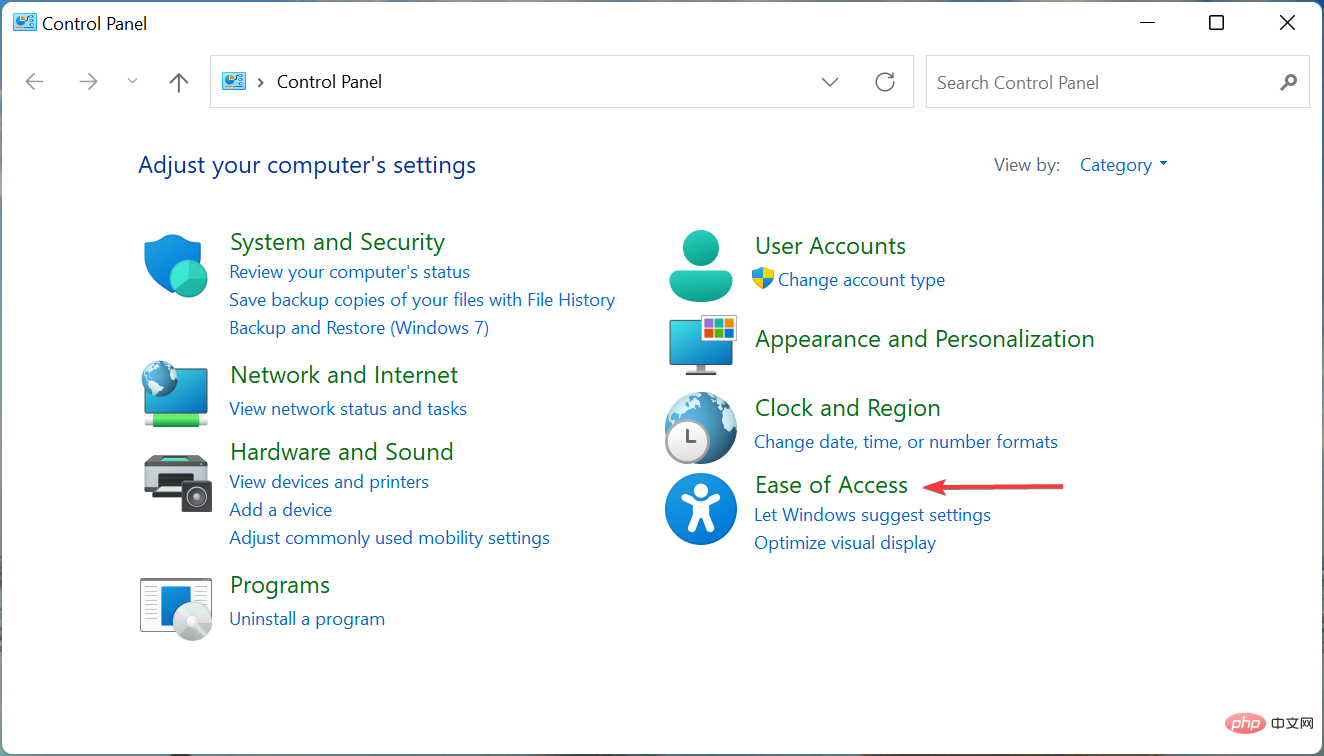
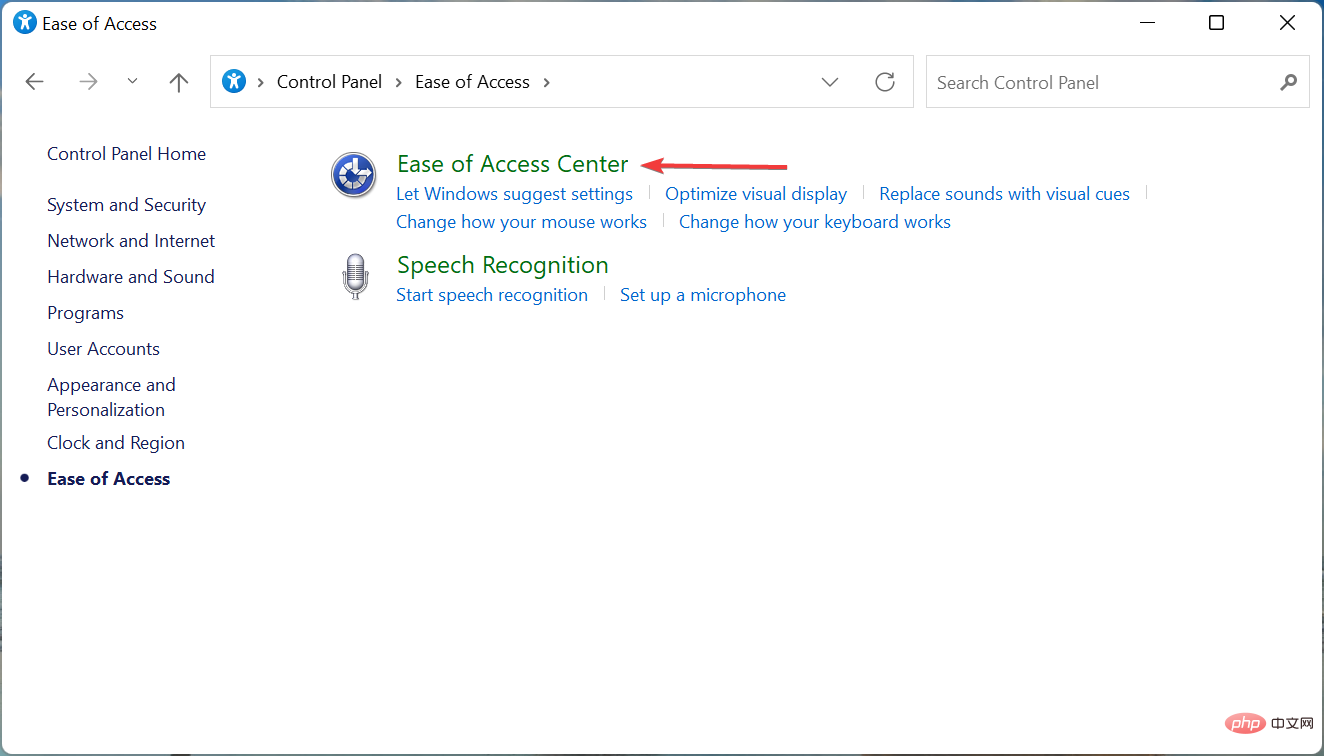
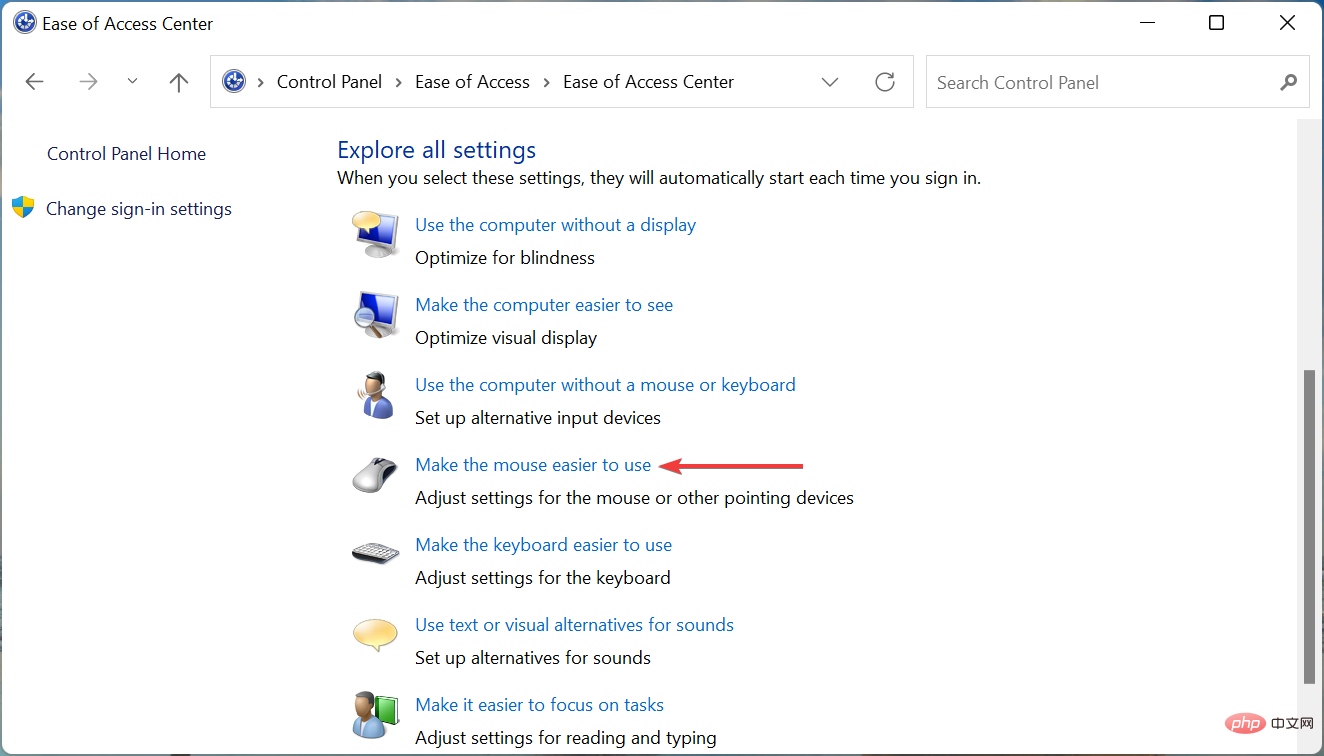 最後に、
最後に、