新しいiPhone SE 3とiPhone 13および13 Proのフレッシュグリーンバージョンが正式に入手可能になりました。データを失わないよう、いくつかのオプションを使用して新しい iPhone にデータを転送する方法を見てみましょう。
iPhone SE 3、iPhone 13、または別の iPhone にアップグレードする場合は、次のオプションを利用できます。復習が必要な場合は、古い iPhone を工場出荷時設定にリセット/完全に消去するプロセスについても説明します。
キャリアストアや他の小売店でアップグレードする場合は、販売員にプロセスを急かされたり、代わりに処理されたりしないように注意してください。すべてのデータが転送/転送されていること、および古い iPhone が消去されていることを、引き渡す前に直接確認することをお勧めします。
何も失わずに新しい iPhone にデータを転送する方法オプション 1: 直接転送ほとんどの人にとって、クイック起動の直接転送が新しい iPhone にアップグレードする最も簡単な方法です。 iPhone とすべてのデータをシームレスに転送します (iOS 11 以降と Bluetooth がオンになっている必要があります)。 現在の iPhone が新しい iPhone にすぐに転送できるかどうかを事前に確認することもできます (ただし、これは必須ではありません)。現在の iPhone で、[設定] > [一般] > [iPhone の転送またはリセット] > に移動し、上部にある [開始] をタップします。 どちらの場合でも、すべてのデータを新しい iPhone に転送する準備ができたら: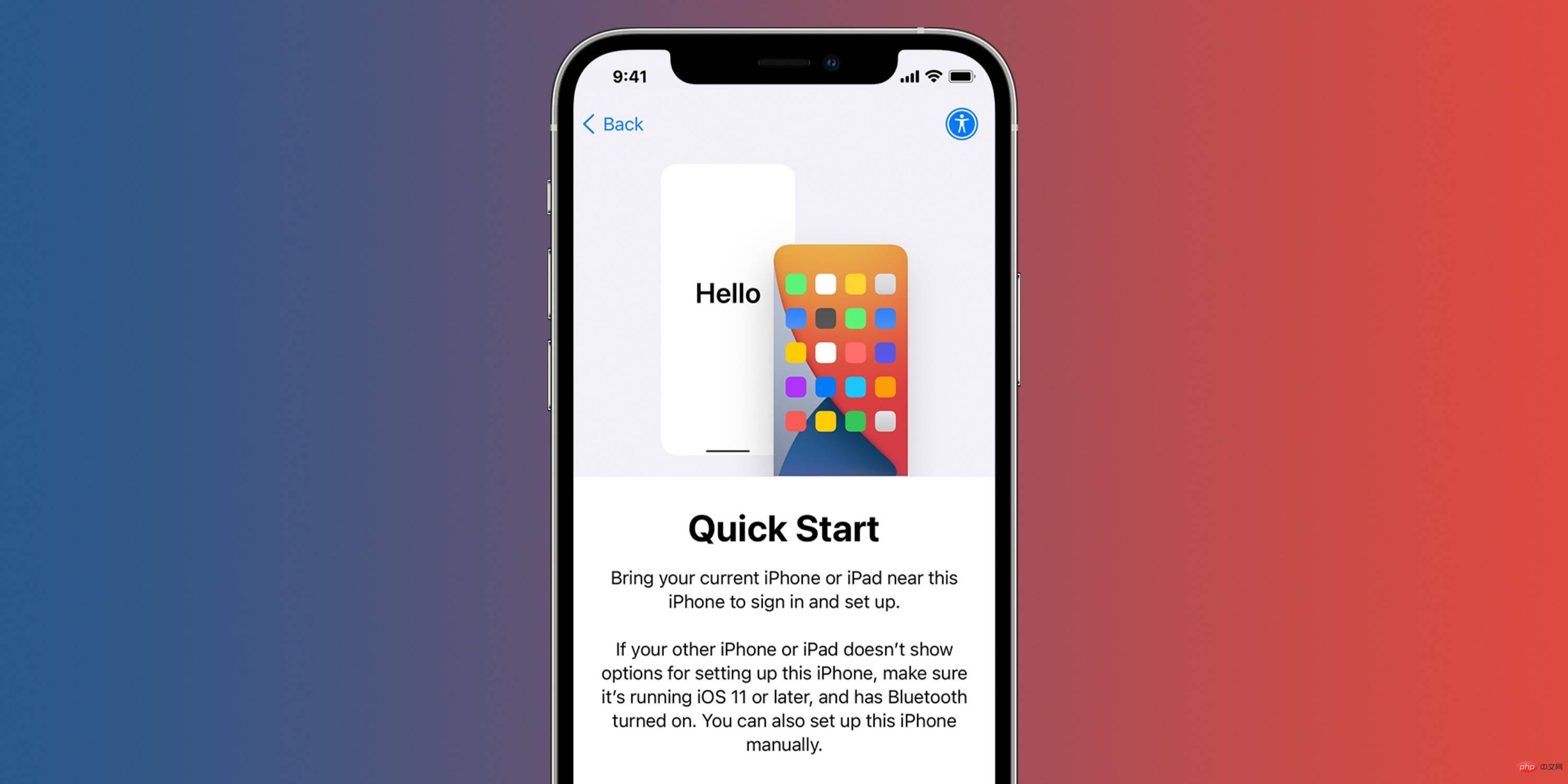
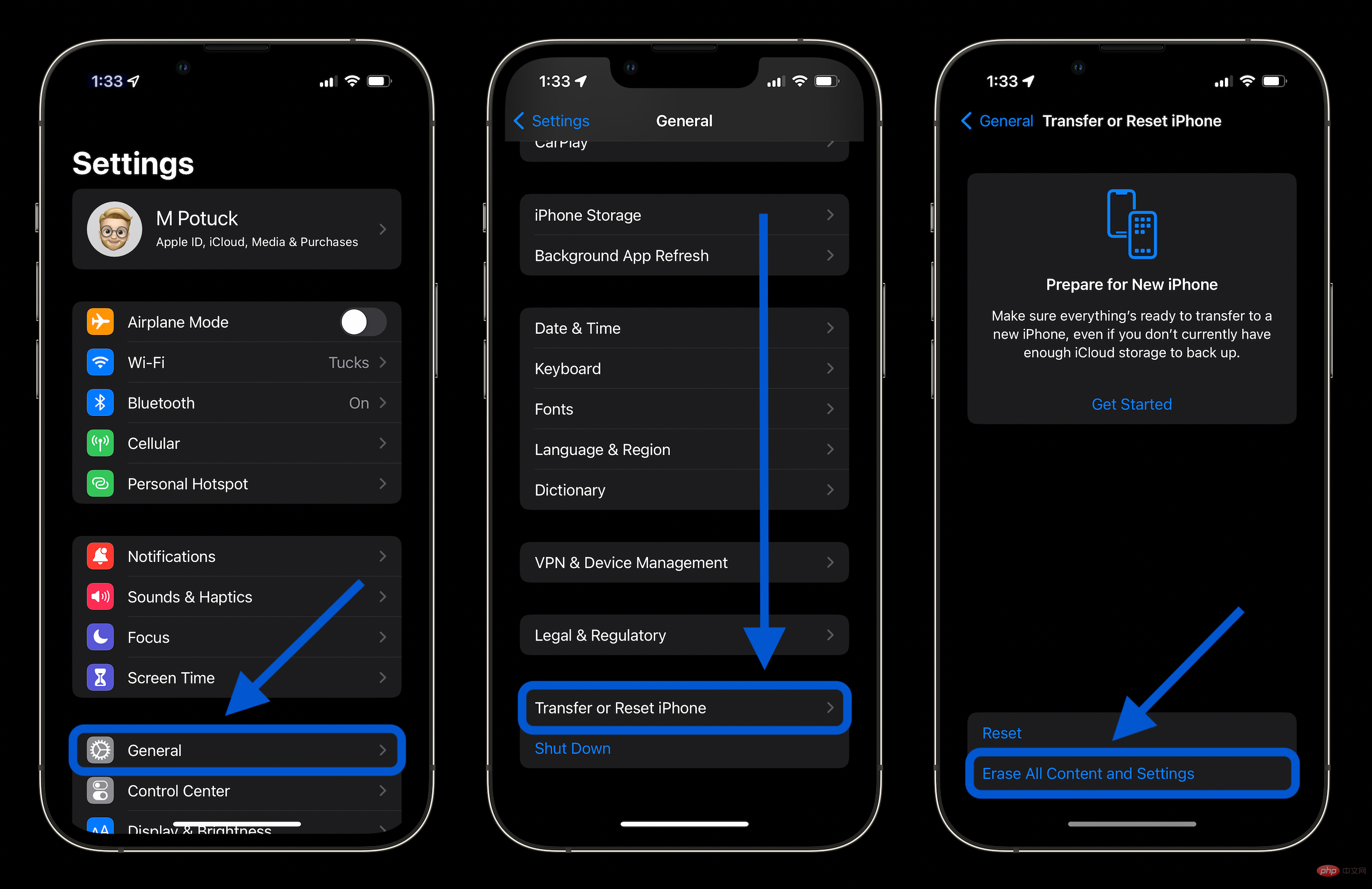
以上がデータを失わずに新しいiPhone 14にアップグレードする方法の詳細内容です。詳細については、PHP 中国語 Web サイトの他の関連記事を参照してください。