
全体のプロセスは 2 つのステップに分かれています
まず、Java 開発ツール キット JDK
を直接ダウンロードします。 2. 使用するバージョンを選択し、「ダウンロード」をクリックします。各バージョンに関する情報は次のとおりです。 Java Platfrom Standard Edition (Standard Edition Java SE と呼ばれる)
このバージョンは通常、エントリーレベルの使用に使用され、小規模なアプリケーション開発およびデスクトップ アプリケーションに適しています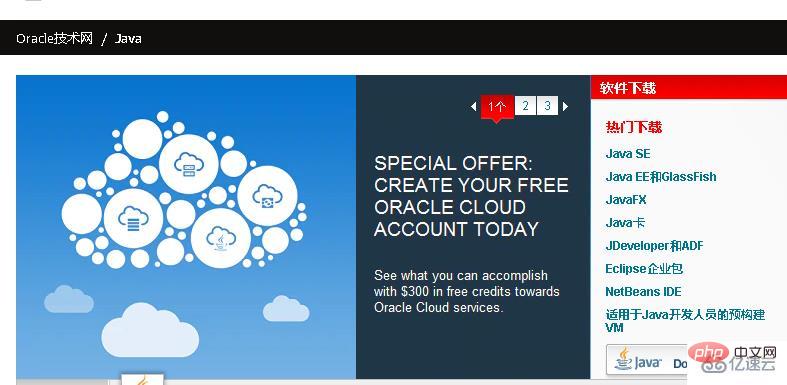
# 4. JDK をインストールします。インストール プロセス中に、インストール ディレクトリとその他の情報をカスタマイズできます。たとえば、インストール ディレクトリを C:\Program Files (x86)\Java\jdk1.8.0_91
として選択します。
## 5. [マイ コンピュータ] を右クリックします -- プロパティ -- システムの詳細設定 -- 環境変数 -- システム変数 -- [システム環境変数] に 3 つの新しいプロパティを作成します。既に存在する場合は、[編集] をクリックし、存在しない場合は「新規」。
変数設定パラメータは次のとおりです。
l 変数名: JAVA_HOME
l 変数値: C:\Program Files (x86)\Java\jdk1.8.0_91 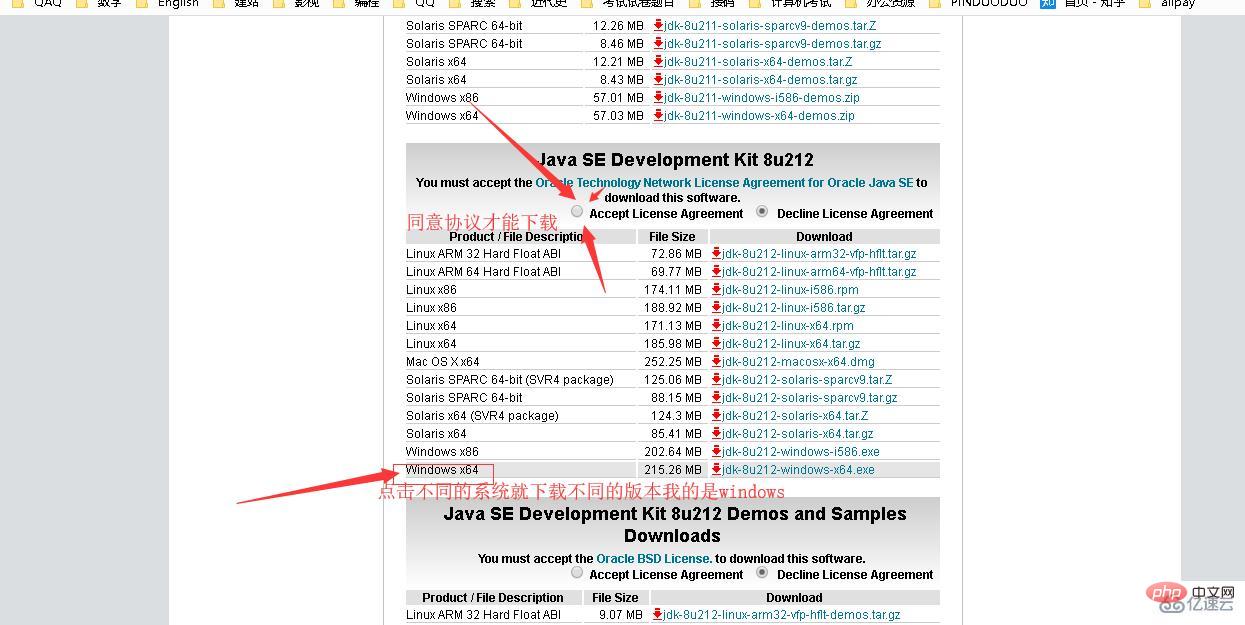
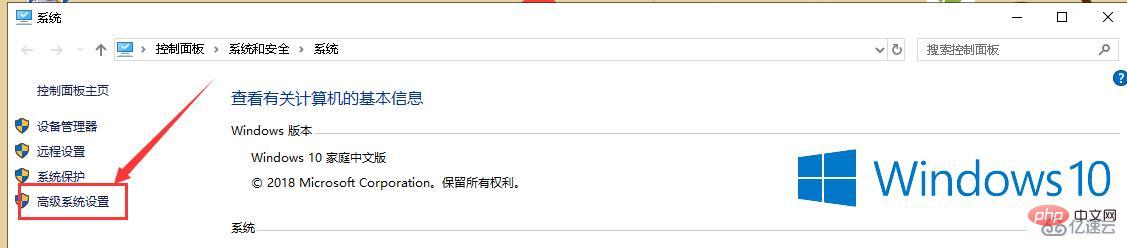 l 変数値: .;%JAVA_HOME%\lib\dt.jar;%JAVA_HOME%\lib\tools.jar;
l 変数値: .;%JAVA_HOME%\lib\dt.jar;%JAVA_HOME%\lib\tools.jar;
l //その前に「.」
があることに注意してください l 変数名: Path
l 変数値: %JAVA_HOME%\bin;%JAVA_HOME%\jre\bin;
6. JDK が正常にインストールされたかどうかをテストします
Windows キー R を押して「実行」を開きます——cmd を入力——コマンド プロンプトを開きます---コマンド javac
を入力します。 次の図が表示されれば、環境変数は正常に設定されています。
以上がJava実行環境の構築方法の詳細内容です。詳細については、PHP 中国語 Web サイトの他の関連記事を参照してください。