管理者権限があれば、C ドライブ上のほとんどのデータにアクセスしたり、システム設定を変更したり、その他さまざまな不可能な操作を実行したりできます。
ただし、管理者でも完全に実行できない操作もあるため、今回はWindows 11でフォルダーの所有権を取得する方法を紹介します。
WindowsApps フォルダーにアクセスしたり、別のコンピューターに属するハード ドライブの制御を取得したり、不適切なアクセス許可によって破損した共有ファイルを削除したりする場合、管理者アカウントを持っているだけでは十分ではありません。
Windows 10 でフォルダーの所有権を取得する場合にも同じ原則が適用されるため、適切な方法を使用することで大きな違いが生まれます。
これらの調整は Microsoft の信頼されたインストーラー アカウントに関連付けられているため、これらのファイルの所有権を信頼されたインストーラーから管理者アカウントに移行する必要があるためです。
存在する Microsoft アカウントの種類を確認した後、Windows 11 でフォルダーの所有権を取得する方法を説明します。私たちに従ってください!
私たちのほとんどは、パーソナル コンピューターに関して、管理者プロファイルと通常ユーザー プロファイルという用語に精通しています。管理者は神にたとえられ、ユーザーは大衆にたとえられます。
一方、ドメイン管理者アカウント、ドメイン ユーザー アカウント、またはローカル グループはどうなるでしょうか? PC、サーバー、ネットワークの構成と設定へのさまざまな量のアクセスを提供するプロファイルの種類は他にも多数あります。
ネットワーク セキュリティを維持し、全員が職務を遂行するために必要な領域に確実にアクセスできるようにするには、各デバイスの特定の機能を理解することが重要です。
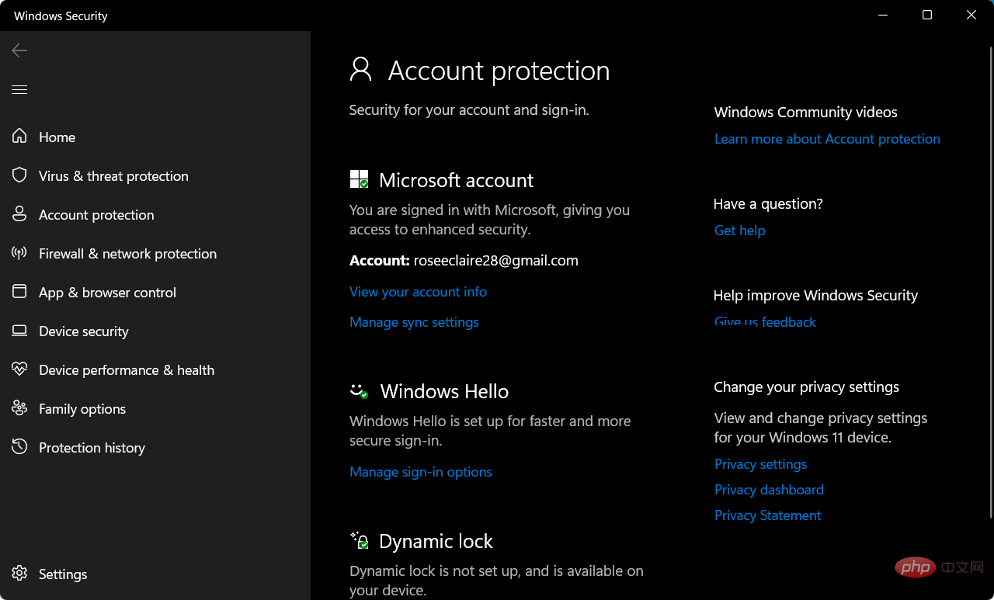
標準ユーザー アカウントには、ネットワークへの管理者アクセスを付与しないでください。通常のユーザー アカウントの一部としてこれを使用しているユーザーは、たとえば、コンピューター上のデータを削除するウイルスに感染した場合など、不注意で多大な損害を引き起こす可能性があります。
ユーザーのアクセス許可は、Windows ネットワーク上の Windows Active Directory ドメインによって管理されます。このドメインは通常、ユーザーが最初にネットワークに接続するときに作成され、ユーザーのすべてのアカウントが含まれます。
ユーザーが特定の権限を必要とする場合は、システムへの適切なレベルのアクセス権を持つアカウントからのログイン情報を提供する必要があります。
ネットワーク上にセキュリティ グループを作成すると、Windows ネットワークのさまざまな部分への高レベルのアクセスを提供できます。これらのグループは定期的にレビューして、一般ユーザーがメンバーとして含まれていないこと、管理者のみがメンバーとして含まれていることを確認する必要があります。
通常のユーザー アカウントに加えて、ネットワークの特定の領域への特別なアクセス権を持つ別の種類のユーザー アカウント、つまりサービス アカウントがあります。
この用語は、データのバックアップやウイルス対策管理などの自動アクションを実行するためにソフトウェア (通常はサーバー上) で使用されるユーザー アカウントを指します。
<strong>cd C:\Programファイル</strong>
<strong>takeown /f フォルダー名 /r /d y icacls フォルダー名/grantAdministrators:F /t</strong>
<strong>takeown /f filename icacls filename /grantAdministrators:F</strong>
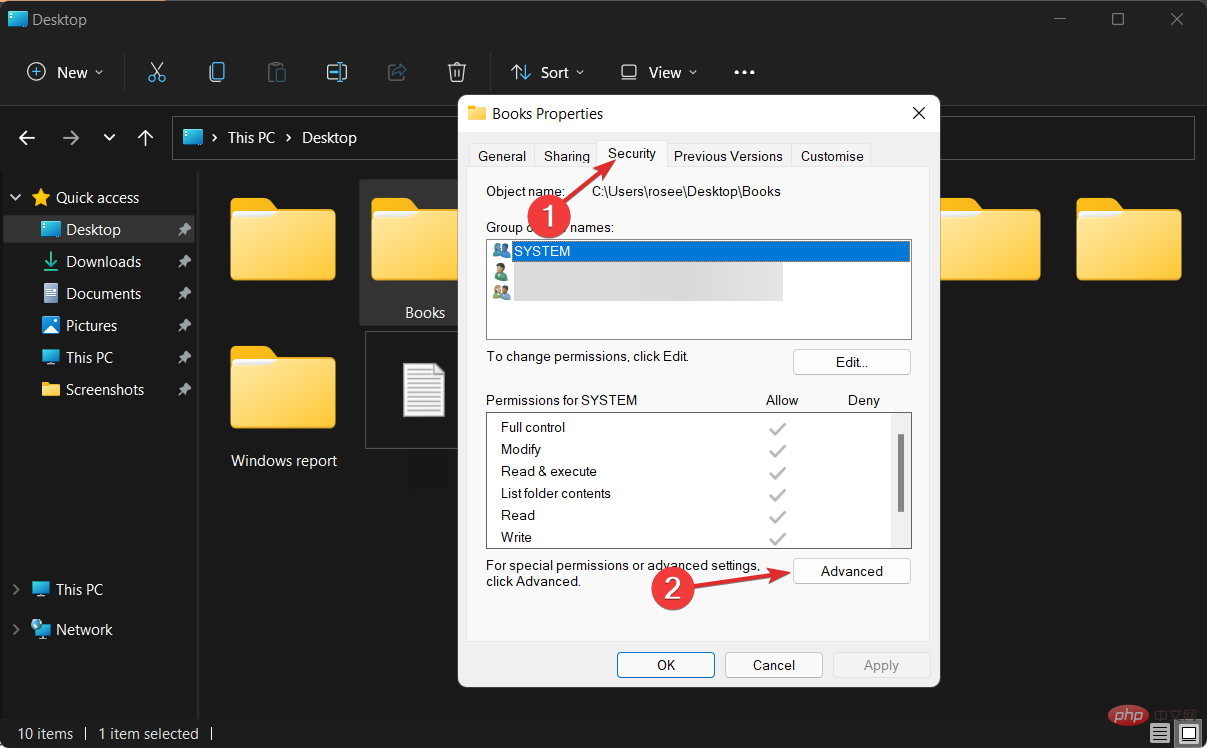
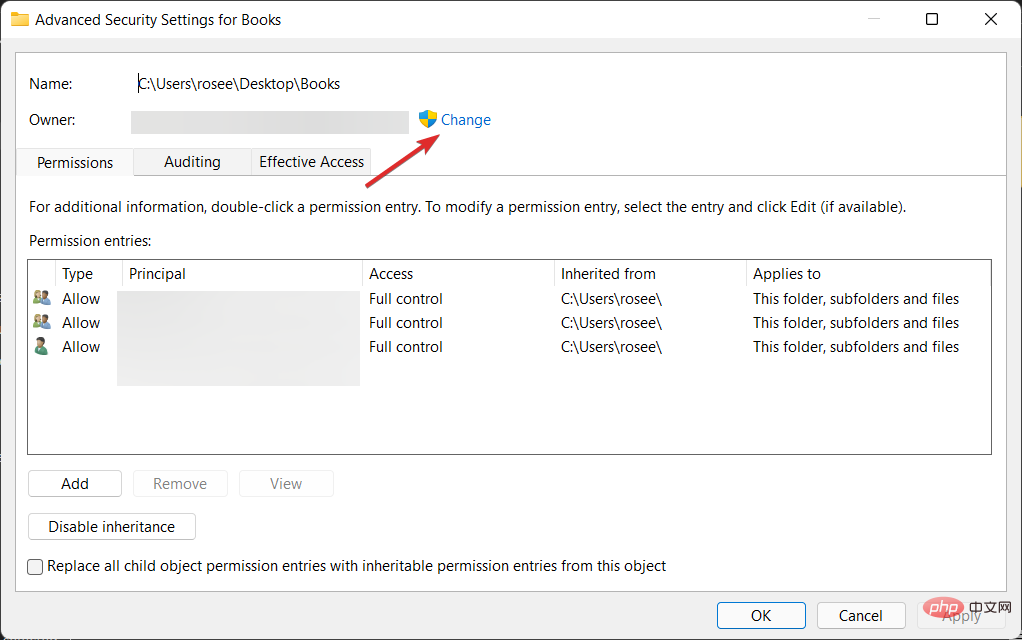
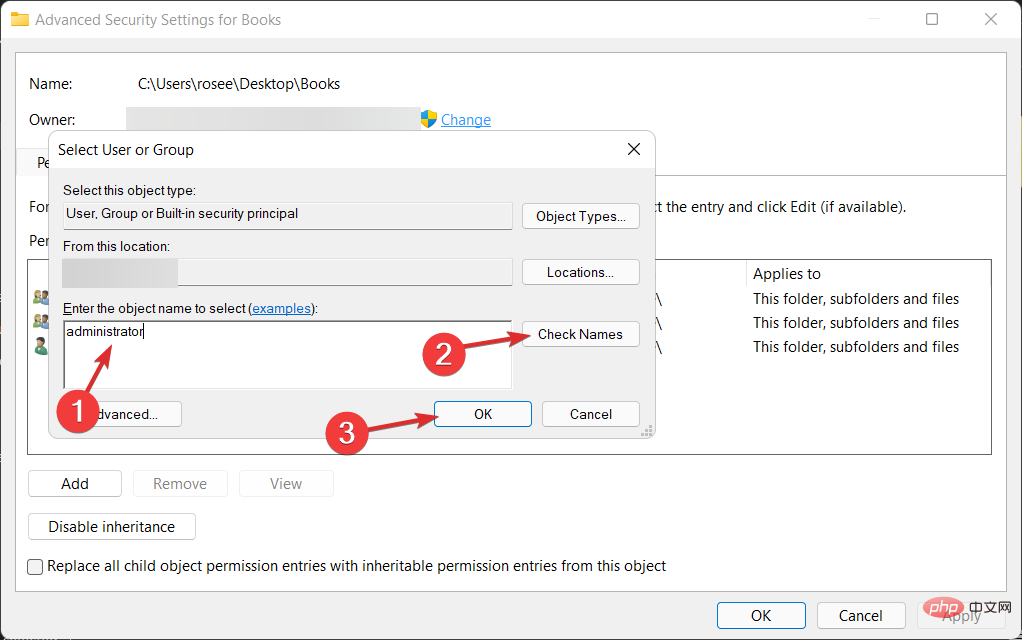
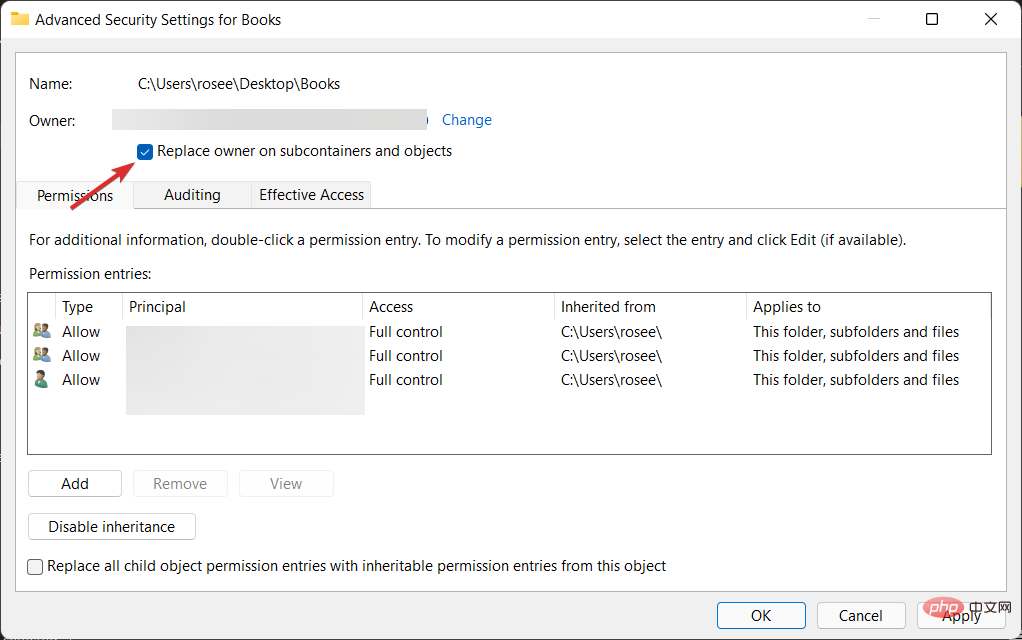
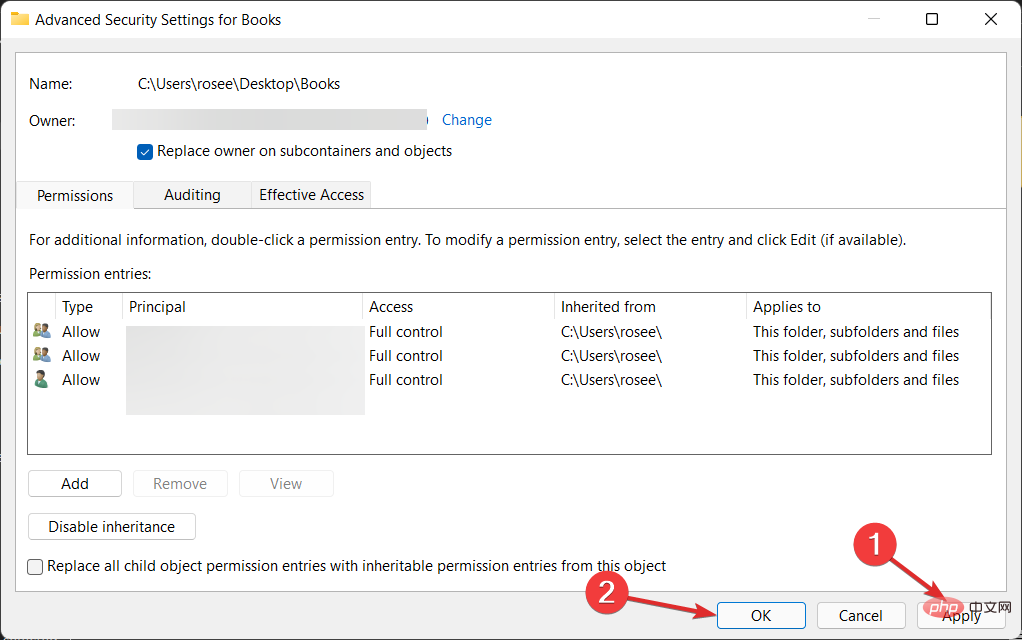
以上がWindows 11でフォルダーの所有権を取得する方法の詳細内容です。詳細については、PHP 中国語 Web サイトの他の関連記事を参照してください。