エラー コード 0x80049d は音声入力機能にバインドされています。一部のユーザーは、Windows 11 で音声入力しようとするとこの問題に遭遇します。主に、オーディオ デバイス ドライバーに欠陥がある場合、または古い破損したドライバーが含まれている場合、このエラー メッセージには「0x80049dd3 問題が発生しました 」が表示されます。したがって、これ以上時間を無駄にせず、以下の手順に従って問題をすぐに解決し、マイクの使用を再開してください。
問題を特定し、それに応じて解決できるように、録音オーディオのトラブルシューティング ツールを実行する必要があります。
1. Windows アイコン を右クリックし、[設定 ] をクリックして設定を開きます。

2. [設定] ページに移動したら、[システム] 設定をクリックします。
3. 右側のペインで、[トラブルシューティング ] をクリックして開きます。
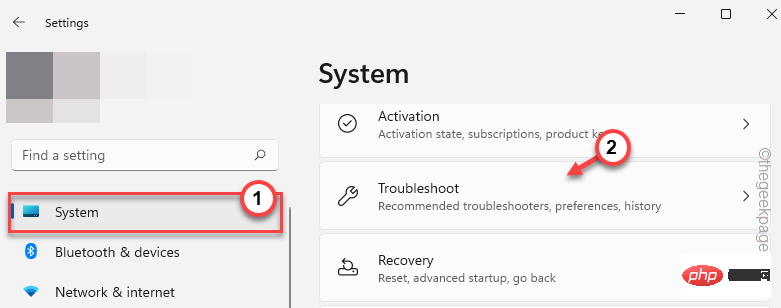
4. 画面の同じ側を見ると、「追加のトラブルシューティング」オプションが表示されます。クリックして開きます。
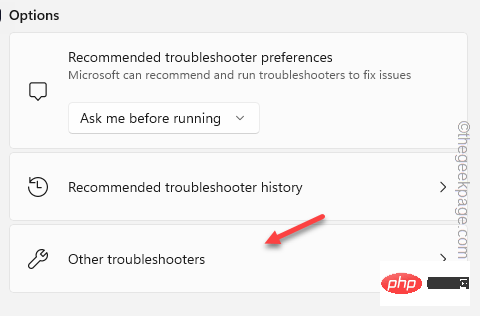
5. このリストを参照して、「Record Audio」トラブルシューティング ツールを見つけます。 [実行] をクリックして、トラブルシューティング ツールを run します。
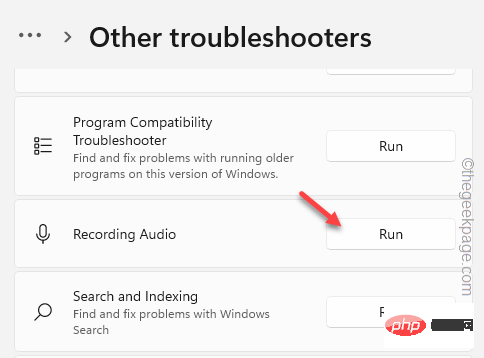
#トラブルシューティング担当者がマイクで診断を実行し、問題の解決策を指示するまでお待ちください。トラブルシューティングツールが自動的に解決策を適用します。
ここで、[設定] ページを終了し、セリフを入力してみてください。この解決策が機能しない場合は、次の解決策に進みます。
お使いのコンピューターで Windows 音声認識が無効になっている場合、音声入力機能でこの問題が発生する可能性があります。
1.設定を開きます。これを行うには、Win キーと I キーを同時に押します。
2. 次に、左側のペインで [アクセシビリティ ] をクリックします。
3. 次に、「Voice」をクリックしてアクセスします。
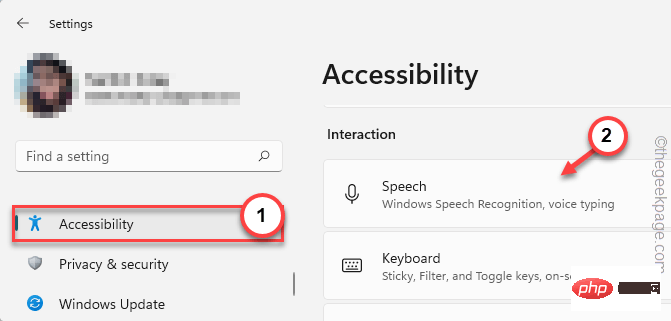
4. 次に、右側のセクションで、「Windows 音声認識 」オプションを「On」モードに設定します。
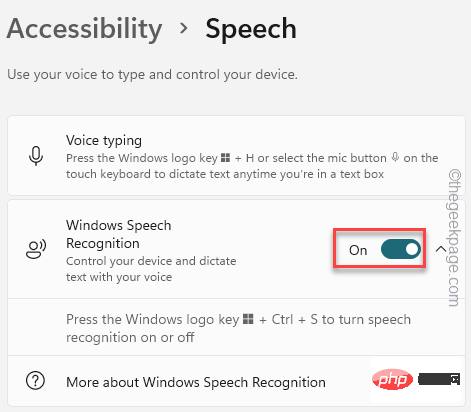
Windows アイコンを右クリックし、[設定 ] をクリックして開きます。

プライバシーとセキュリティ] をクリックします。
3. 次に、「マイク」設定をクリックします。
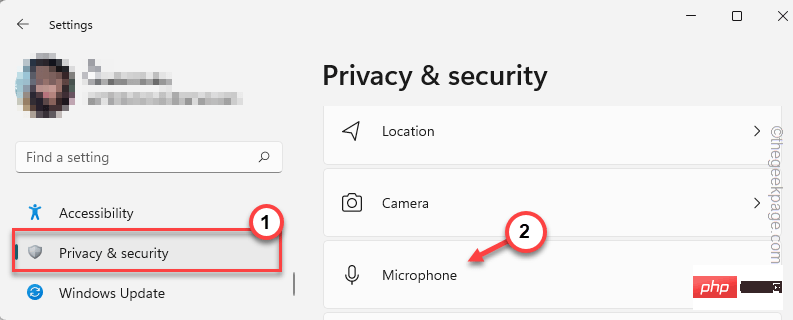
マイク アクセス」が表示されます。
5.それを開いてください。
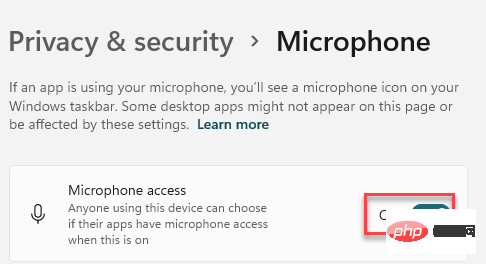
アプリにマイクへのアクセスを許可する] オプションが On に切り替えられていることを確認します。 7. 指定されたオプションの下のリストに複数のアプリケーションが表示される場合があります。そこでアプリを探し、特定のアプリが「
Opened」であることを確認します。
#設定を閉じます。 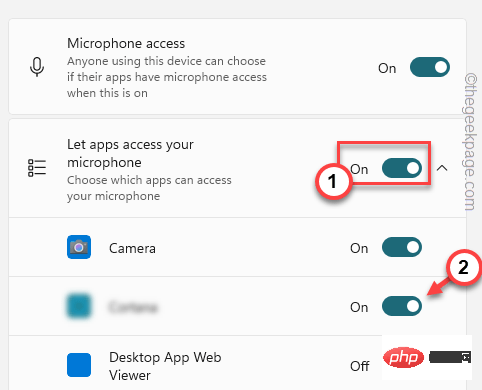
時刻と言語
] 設定をクリックします。3. その後、右側のペインに移動し、「Voice
」をクリックしてアクセスします。
4.次に、「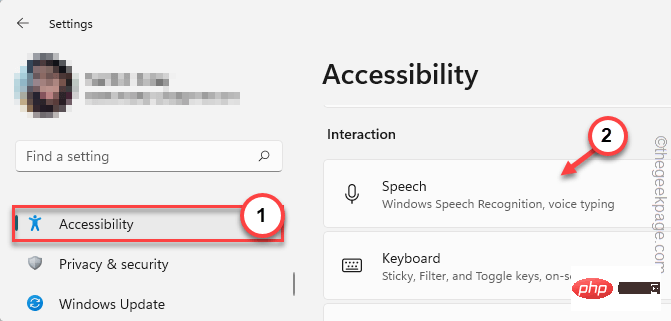 マイク
マイク
5. 次に、[Get Started] をクリックして音声認識プロセスを開始します。
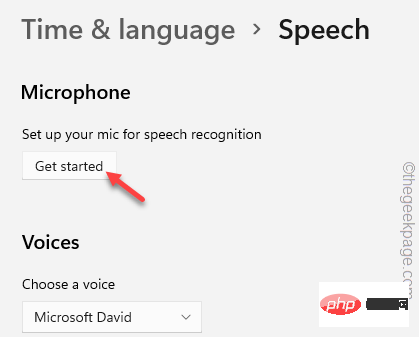
あとは、画面上の指示に従ってプロセスを完了します。
この問題は、コンピューター上のプライマリ アカウントに関連しているようです。そこから個々のアカウントと音声タイプを追加します。
1.「設定」ページを開きます。これを行うには、Win キー、I キーを同時に押します。
2.「アカウント」をクリックします。
3. その後、右側のペインを下にスクロールして、[家族とその他のユーザー] 設定をクリックします。
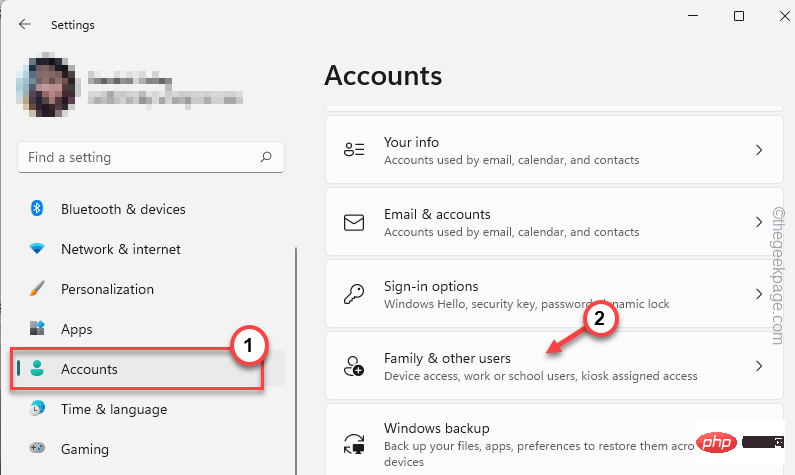
4. 家族メンバーまたは他のユーザーとしてアカウントを追加できます。
5. その後、[アカウントの追加] をクリックして、コンピュータに新しい アカウントを追加します。
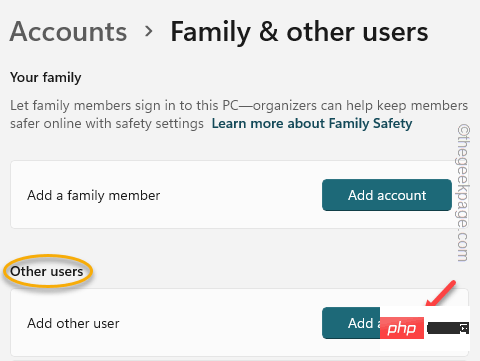
# 6. 次のページでは、「このユーザーはどのようにログインできるか」オプションを尋ねられます。そこで、「この人のログイン情報がありません」オプションをクリックします。
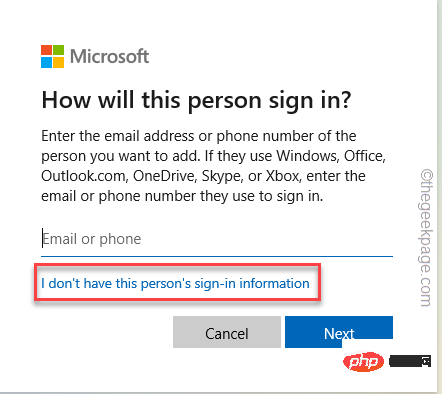
7. ここで、この「Microsoft アカウントを持たないユーザーを追加する 」オプションを選択します。
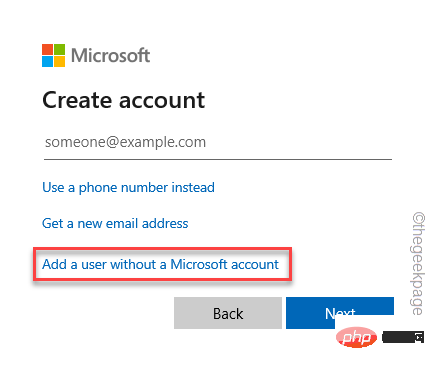
#8. 次に、ユーザー名やアカウントのパスワードなどのさまざまな情報を入力します。
9. 次に、[Next] をクリックして最後のステップに進みます。
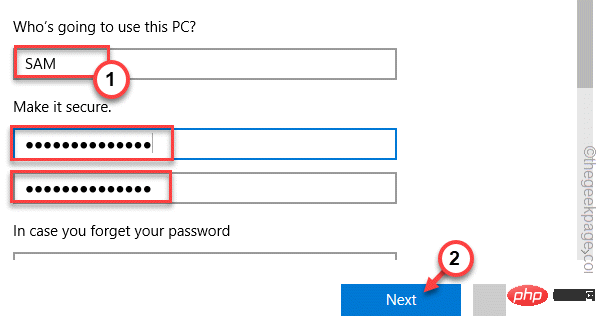
#10. アカウントを作成したら、作成したアカウントをクリックして展開します。
11. 次に、[アカウントの種類の変更] をクリックします。
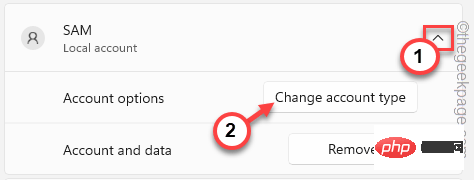
12. 次に、ドロップダウン メニューをクリックして、アカウントの種類を「Admin」に調整します。
13. 次に、[OK] をクリックしてアカウント タイプの変更を保存します。
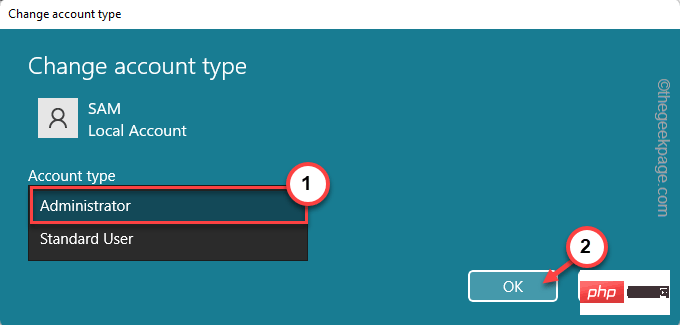
Ctrl Alt キーを同時に押して、 キーを削除します。
14. その後、「終了」をクリックしてシステムを終了します。
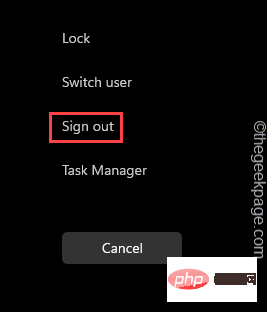 15. ロック画面ページが表示されます。
15. ロック画面ページが表示されます。
16. パスワードを入力し、このアカウントでログインします。
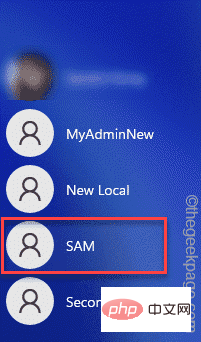 修正 6 – マイク ドライバーのインストール
修正 6 – マイク ドライバーのインストール
1.
Windows キーを 1 回押し、キーボードを使用して「Device」と入力します。 2. 次に、「
デバイス マネージャー」をクリックしてアクセスします。
 3. システムでデバイス マネージャーが開いたら、[オーディオ入力と出力] セクションをクリックして、すべての
3. システムでデバイス マネージャーが開いたら、[オーディオ入力と出力] セクションをクリックして、すべての
オプションを表示します。 4. 次に、マイク デバイスを右クリックし、[ドライバーの更新] をクリックして、
ドライバーを更新します。
#5. ここでは、オーディオ ドライバーを更新するための 2 つのオプションが表示されます。 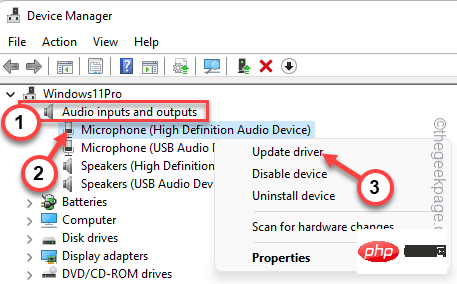 「
「
」オプションを選択できます。このようにして、Windows は最新のドライバーを検索してインストールします。
6. それ以外の場合は、「コンピューターを参照してドライバーを探します
7. 次のページに移動し、[コンピューターで利用可能なドライバーのリストから 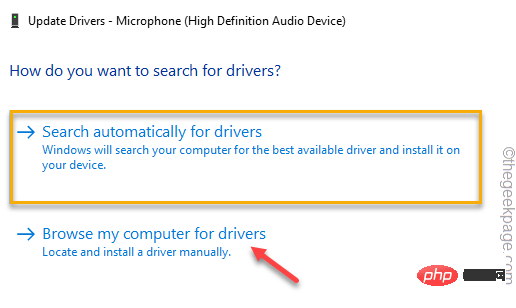 選択させてください] をクリックします。
選択させてください] をクリックします。
8. 次に、[次へ] をクリックして、マイク デバイスに使用可能なドライバーを選択します。
このようにして、Windows が利用可能な最新のドライバーをインストールするのを待ちます。
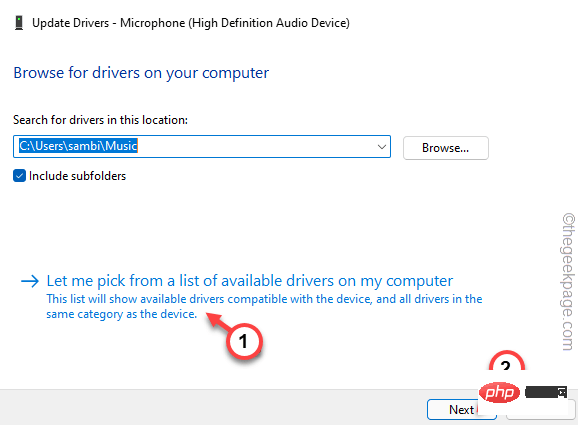 Windows がこの操作を完了したら、デバイス マネージャー画面を閉じて、デバイスを再起動します。
Windows がこの操作を完了したら、デバイス マネージャー画面を閉じて、デバイスを再起動します。
その後、テキスト読み上げオプションまたは音声入力機能を使用して再試行してください。これで問題が解決するかどうかを確認してください。
コンピューターからマイク ドライバーをアンインストールし、コンピューターにドライバーを再インストールします。
1. 検索ボックスを使用して「Device」を検索します。
2. 次に、[デバイス マネージャー] をクリックし、[デバイス マネージャー ] ページにアクセスします。

3. デバイスマネージャー画面で、「オーディオ入力と出力」を展開します。
4. 次に、問題のあるマイク デバイスを右クリックし、[デバイスのアンインストール] をクリックします。
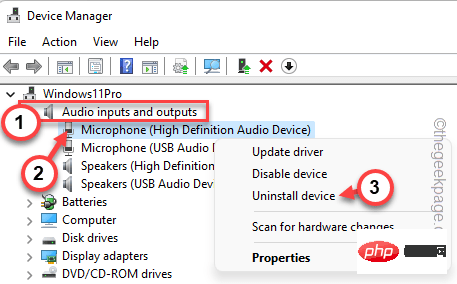
#5. さらに、ドライバー ソフトウェアを削除する必要があります。そのため、「このデバイスのドライバー ソフトウェアを削除する」を確認してください。
6. 次に、「アンインストール」をクリックしてドライバーをアンインストールします。
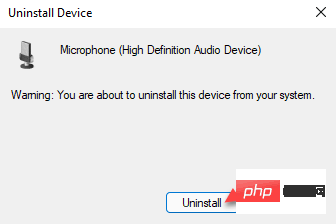
システムを再起動すると、アンインストールされたデバイス ドライバーが再インストールされます。したがって、システムが起動したら、音声を使用して何かを入力し、確認してください。
あなたの問題は解決されるはずです。以上がWindows 10/11でエラー0x80049dd3エラーが発生するの詳細内容です。詳細については、PHP 中国語 Web サイトの他の関連記事を参照してください。