Google ドライブは、現在使用されている信頼性の高いオンライン クラウド ストレージ プラットフォームの 1 つです。ユーザーあたり最大 15 GB の無料ストレージを提供します。ユーザーはファイルやフォルダをドライブに保存し、どのデバイスからでもアクセスできます。
多くのユーザーが、Google ドライブのファイルまたはフォルダーにアクセスしようとするとエラーが発生したと報告しました。完全なエラー メッセージは次のとおりです。
Access to .googlrusercontent.com was denied.You don't have the authorization to view these filesHTTP ERROR 403
同じエラーが表示されますか?心配しないでください、あなたは一人ではありません。これは、Google ドライブ ユーザーが遭遇する最も一般的なエラーの 1 つです。
この記事では、ブラウザーでこのエラーを解決するために考えられる修正方法を紹介します。
修正を進める前に、次のことを確認してください:
ブラウザにまだエラーが表示される場合。以下にリストされている修正を確認してください。
1. Google Workspace のステータス ページにアクセスして、Google ドライブ サービスが稼働しているかどうかを確認します。
2. 下にスクロールして、Google ドライブ サービスを見つけます。サービスが実行中の場合は、その横に緑色のチェックマークが表示されます。詳細については、以下のスクリーンショットを参照してください。

chrome://settings/clearBrowserData
Cookie とその他のサイト データを必ずチェックしてください。
4. [時間範囲] ドロップダウン リストから、[すべての時間] を選択します。 5. 最後に、
データのクリアボタンをクリックします。
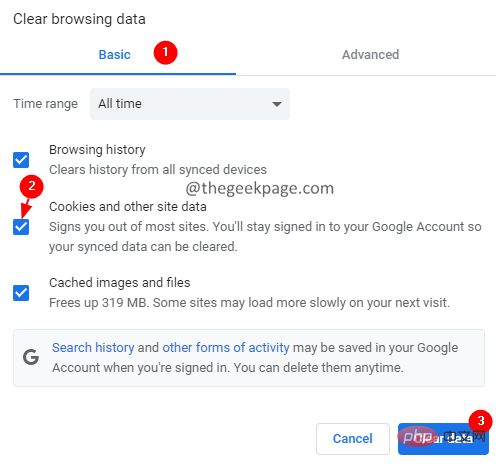 解決策 3: シークレット ウィンドウからログインしてみる
解決策 3: シークレット ウィンドウからログインしてみる
2. 右側にある
3 つの点をクリックします。 3. ドロップダウン リストから、
新しいシークレット ウィンドウを選択します。または、Ctrl Shift N キーを同時に押し続けることもできます。
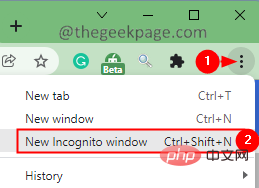 解決策 4: Google 拡張機能を無効にする
解決策 4: Google 拡張機能を無効にする
1. 開いた Chrome ブラウザ ウィンドウに、「
chrome://extensions2」と入力します。拡張機能のリストが表示されます。トグルボタンで拡張機能を無効にします。次に、ドライブが開いているかどうかを確認します。
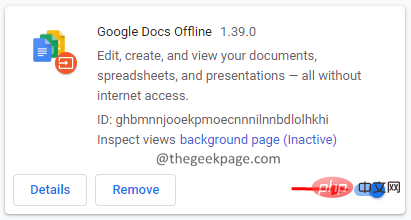 3. 各拡張機能でこのプロセスを繰り返し、問題の原因となっている拡張機能を確認します。見つかったら、[
3. 各拡張機能でこのプロセスを繰り返し、問題の原因となっている拡張機能を確認します。見つかったら、[
] ボタンをクリックして削除します。 。
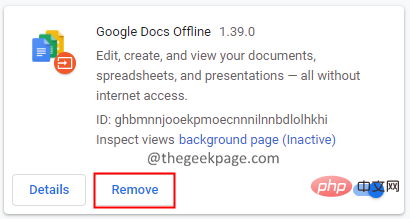 修正 5: 別のブラウザまたは新しいデバイスからログインしてみてください。
修正 5: 別のブラウザまたは新しいデバイスからログインしてみてください。
以上がWindows 11/10上のChromeでGoogleドライブへのアクセスが拒否される問題を修正する方法の詳細内容です。詳細については、PHP 中国語 Web サイトの他の関連記事を参照してください。