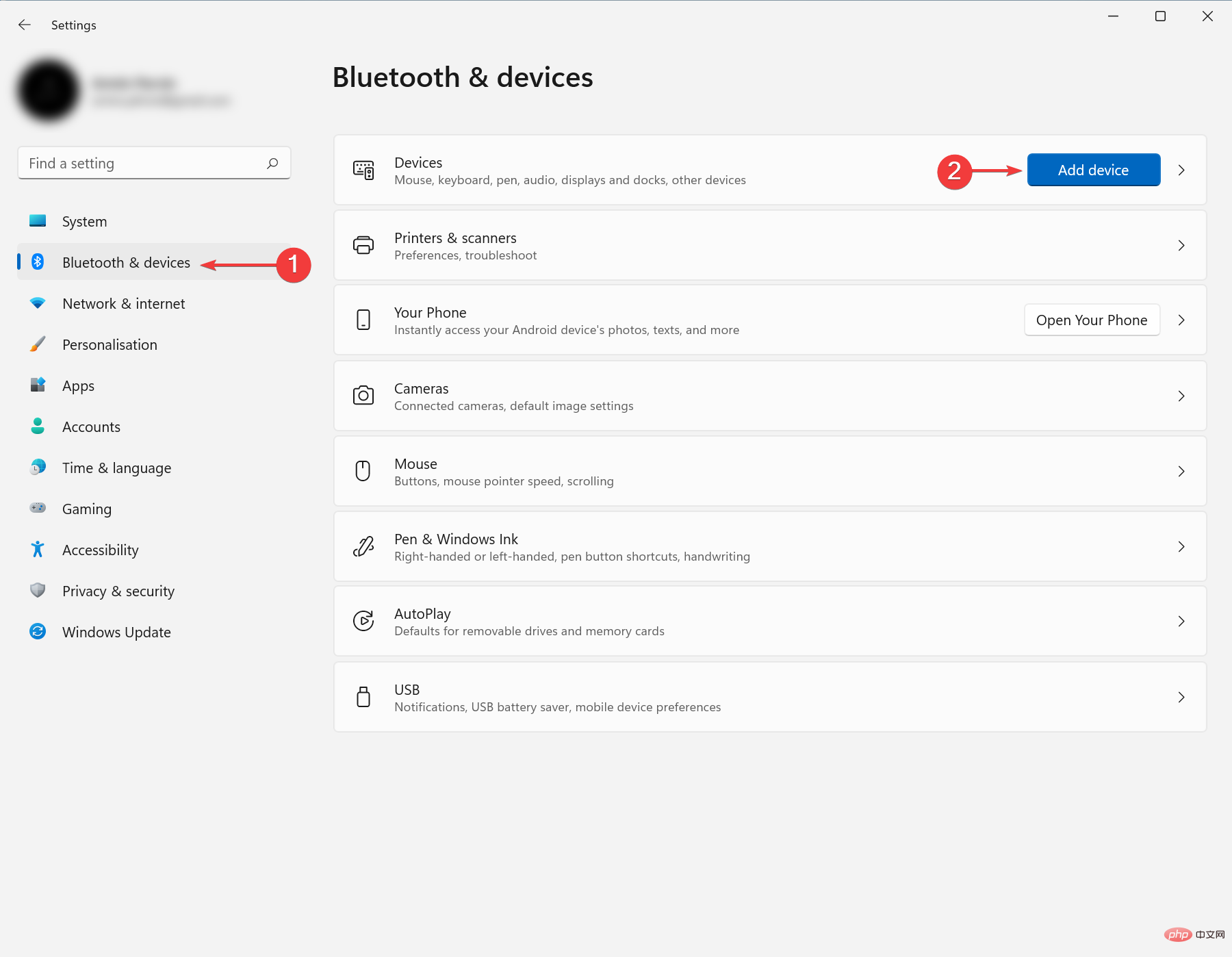お使いのデバイスが Miracast と互換性がある場合は、Windows 11 PC に簡単にダウンロードして使用できます。
ソリューションに入る前に、この機能が何なのかわからない人のために説明しておくと、これはデバイスとディスプレイ間のワイヤレス接続を確立するための標準です。
HDMI over Wi-Fi は別名です。 Miracast を使用すると、有線を使用せずに、任意の送信デバイス (電話、ラップトップなど) を任意の受信デバイス (テレビ、モニターなど) に接続できます。
この記事では、Windows 11 向け Miracast をダウンロードして設定する方法を説明します。それでは早速始めましょう。
Windows 11 に Miracast をインストールするメリットは何ですか?
今日の世界では、ケーブルが廃止され、すべてがワイヤレス化されています。 Miracast を使用すると、HDMI ケーブルが不要になります。
Windows 11 ユーザーで、より整理されたセットアップを好む場合は、この機能を使用する必要があります。
Windows 11 で Miracast をダウンロードするにはどうすればよいですか?
1. コンピューターが Miracast をサポートしているかどうかを確認します。
- まず、Windows R キーを押して、コンピューター # で「#」を開きます。 #「実行」ダイアログボックス。
ボックスに「- dxdiag」と入力し、クリックして DirectX 診断ツールを開きます。
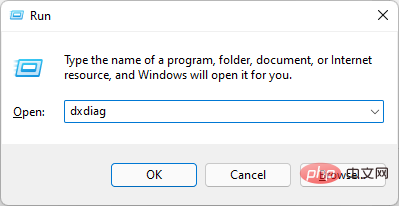 PC の分析が完了するまで待ちます。
PC の分析が完了するまで待ちます。
- 次に、[
すべての情報を保存]をクリックします。 -
その後、情報を保存する場所を選択します。より快適に使用するには、「
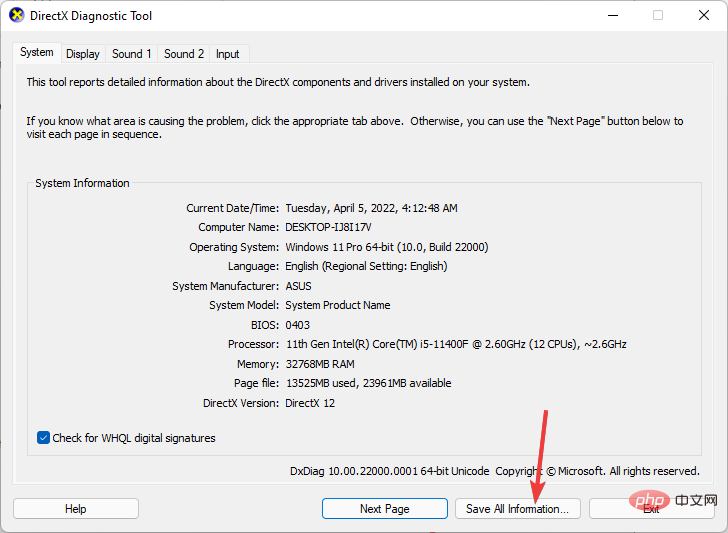 デスクトップ
デスクトップ 」を選択し、「保存」をクリックしてファイルを保存します。 -
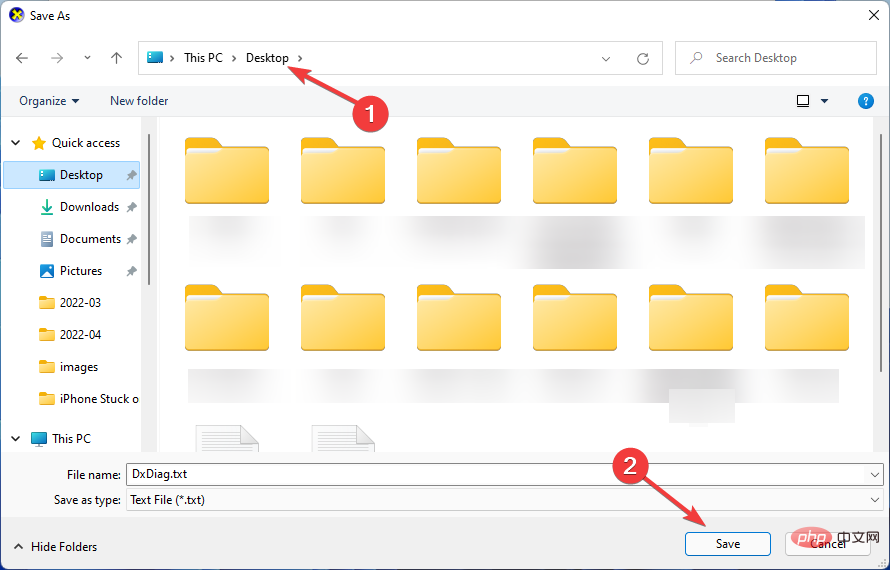 Notepad
Notepad などの任意のテキスト エディタを使用してテキスト ファイルを開きます。 -
Ctrl
- F を押して、「Miracast」と入力して、利用できるかどうかを確認します。
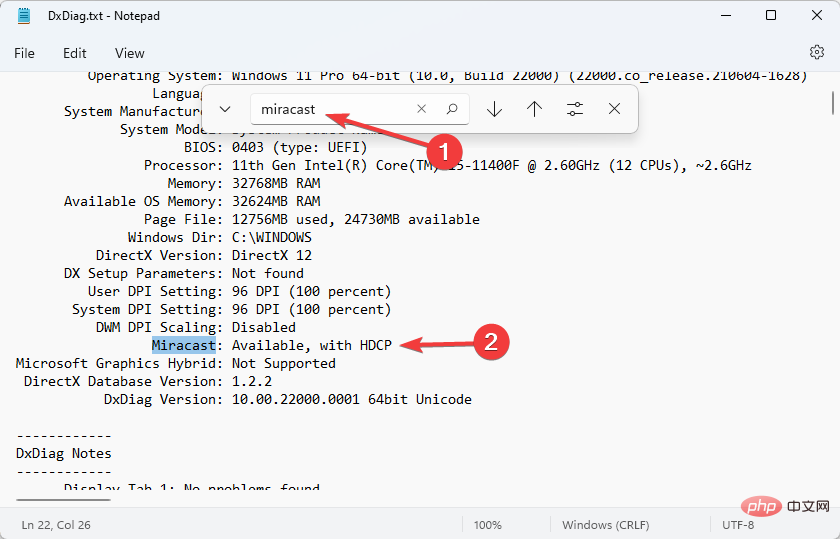 Miracast の可用性を確認するにはいくつかの方法がありますが、お使いの PC がこの機能をサポートしているかどうかを確認するには、この方法が最も便利です。
Miracast の可用性を確認するにはいくつかの方法がありますが、お使いの PC がこの機能をサポートしているかどうかを確認するには、この方法が最も便利です。
お使いのモニターが Miracast をサポートしている場合は、コンピューター上の Miracast ドライバーを最新バージョンに更新する必要があります。これは、
DriverFix
のようなアプリを使用して行うことも、昔ながらの方法で行うこともできます。
2. 最新の Miracast ドライバーを入手します
スタート メニューで
Settings
を検索して開きます。 -
その後、左側のパネルで
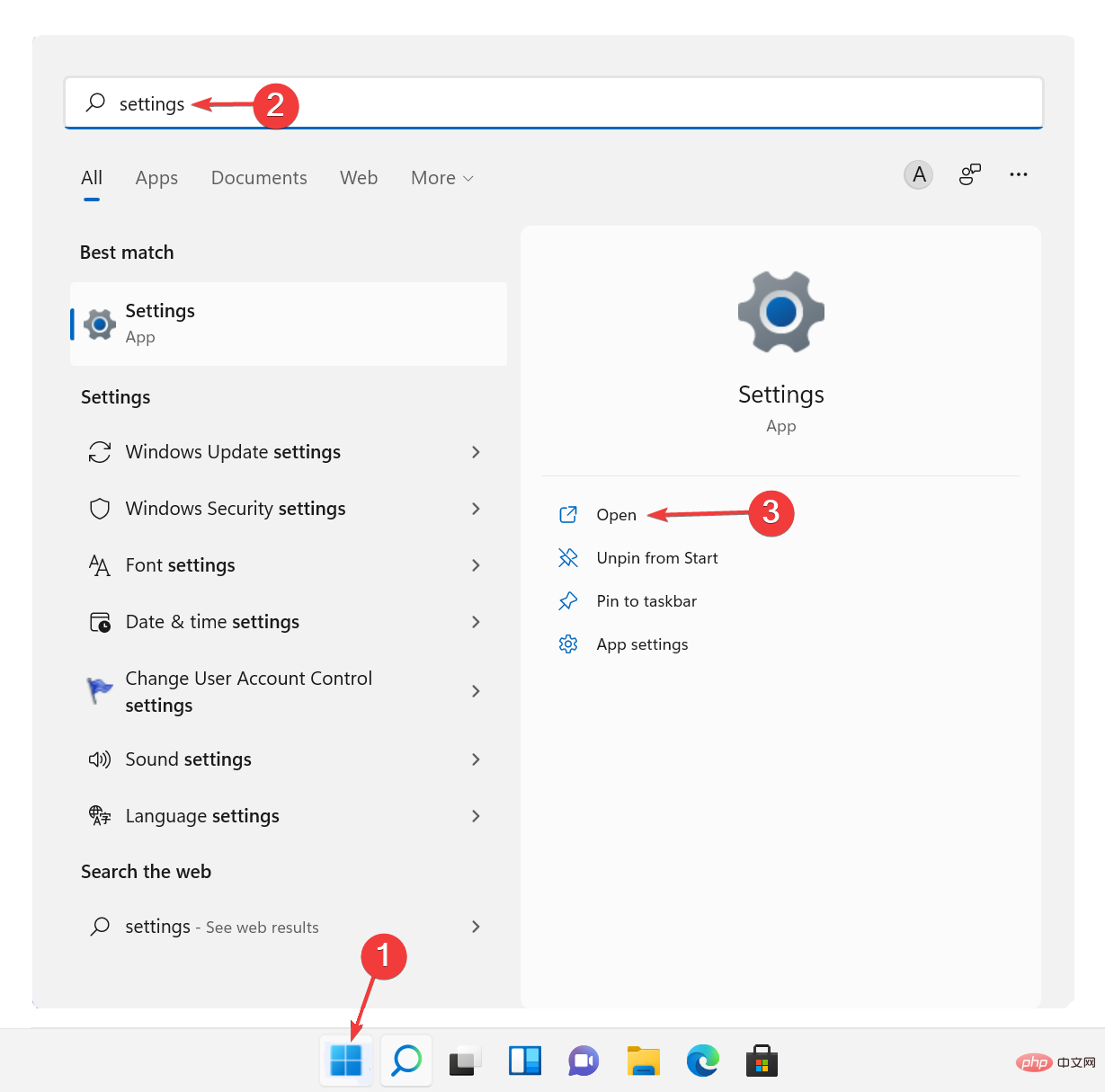 Windows Update をクリックし、次に
Windows Update をクリックし、次に Check for Updates をクリックし、最後に - Download and Install をクリックします。
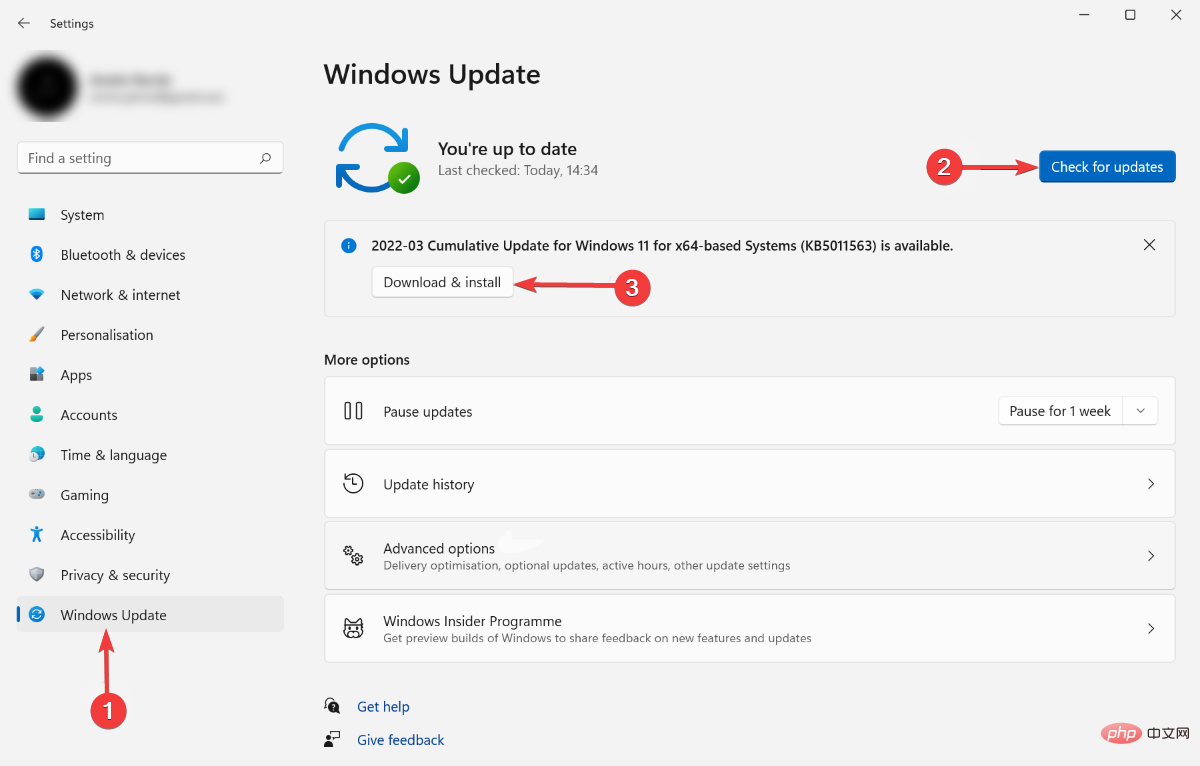 [詳細オプション]
[詳細オプション] をクリックして、[オプションの更新] に移動し、ダウンロードしてインストールします。 -
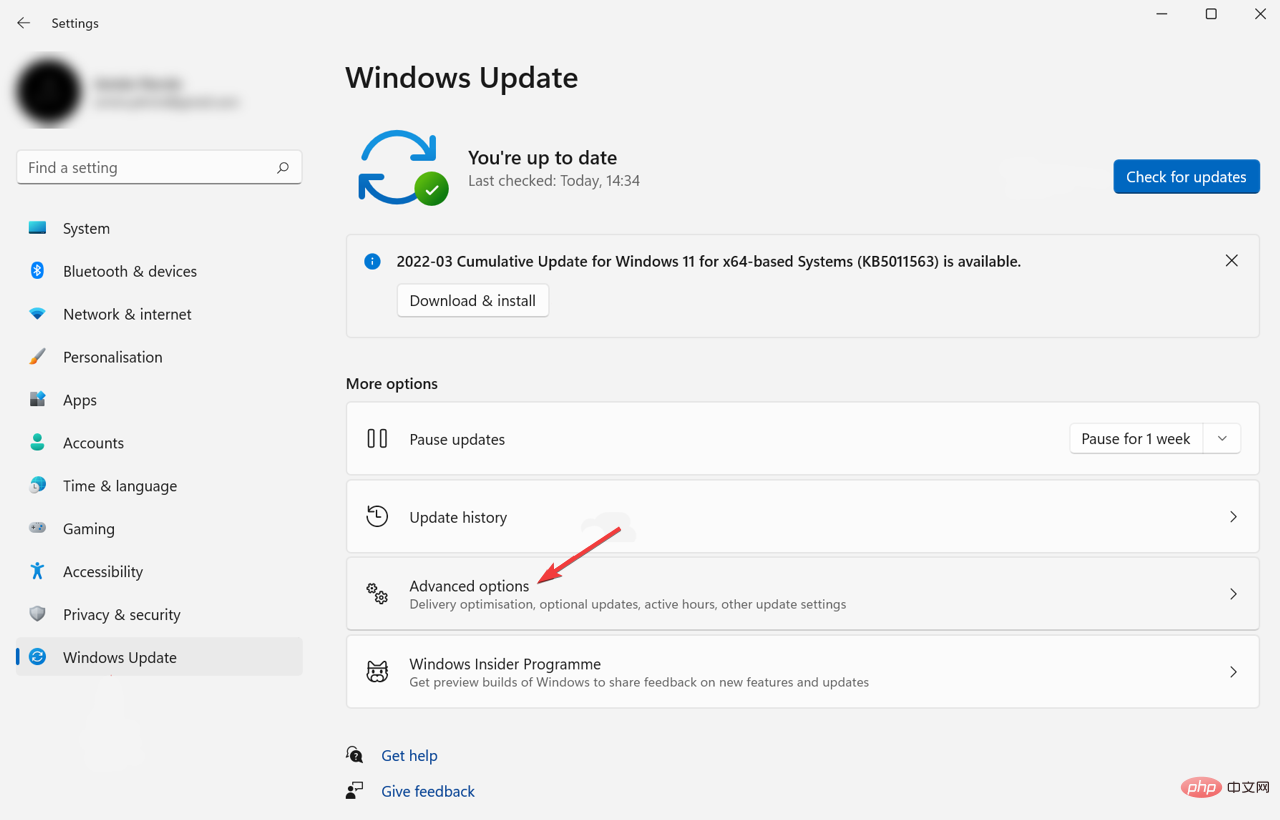 #その後、コンピューターを再起動します。
#その後、コンピューターを再起動します。
最新のドライバーは、Windows Update 機能を通じてダウンロードできます。上記の手順に従って、Windows Update から最新の Miracast ドライバーをインストールします。 - お使いのモニターが Miracast をサポートしていない場合は、USB トランスミッター (Actiontec ScreenBeam USB トランスミッターなど) を使用して画面をテレビにキャストできます。
3. Windows 11 を HDTV にワイヤレスで投影する
Miracast アダプター
をテレビの HDMI ポートに接続します。
- テレビで正しい HDMI チャンネルを選択してください。
Windows-
I- キーを押して、設定を開きます。 左側のパネルで Bluetooth とデバイスを選択し、デバイスの追加をクリックします。
-
お使いの Windows 11 PC は、範囲内の新しいモニターを探します。
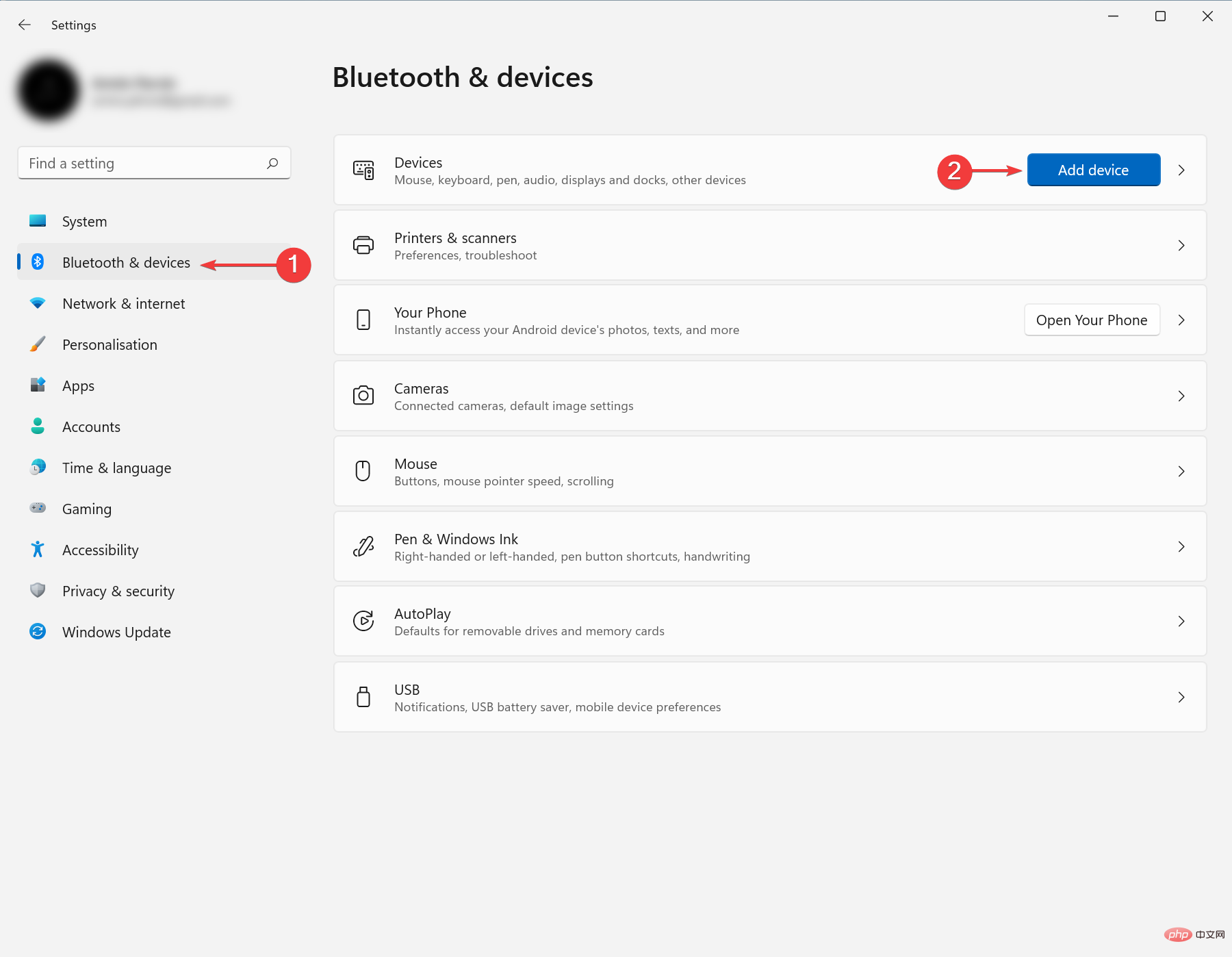
- 表示されるデバイスのリストからテレビを選択します。 Miracast アダプターを使用している場合は、それをクリックします。
Miracast for Windows 11 をダウンロードした後に知っておくべきことは何ですか? - Miracast を使用するもう 1 つの利点は、WPA2 暗号化によって接続が保護されることです。そのため、保護された/プライベート コンテンツのプライバシーについて心配する必要はありません。
お使いのグラフィック カードが Miracast をサポートしていない場合は、記事を確認してください。 Miracast とグラフィックス カードの互換性を確認できます。
また、他の問題が発生した場合は、ネットワーク ドライバーを再インストールしてみてください。
また、Wi-Fi をオンにするのを忘れているか、アダプターが接続されていない可能性があります。
場合によっては、アダプターを抜き差しし、デバイスを再起動することで問題を解決できる場合があります。
以上がWindows 11 で Miracast をダウンロードする方法の詳細内容です。詳細については、PHP 中国語 Web サイトの他の関連記事を参照してください。
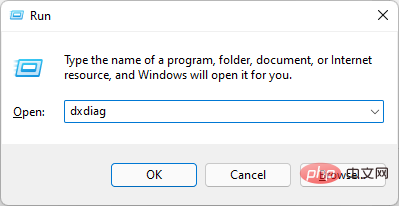 PC の分析が完了するまで待ちます。
PC の分析が完了するまで待ちます。 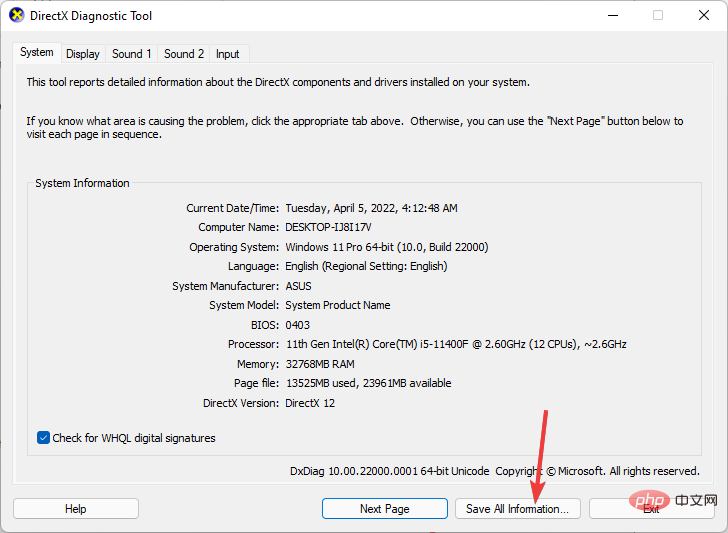 デスクトップ
デスクトップ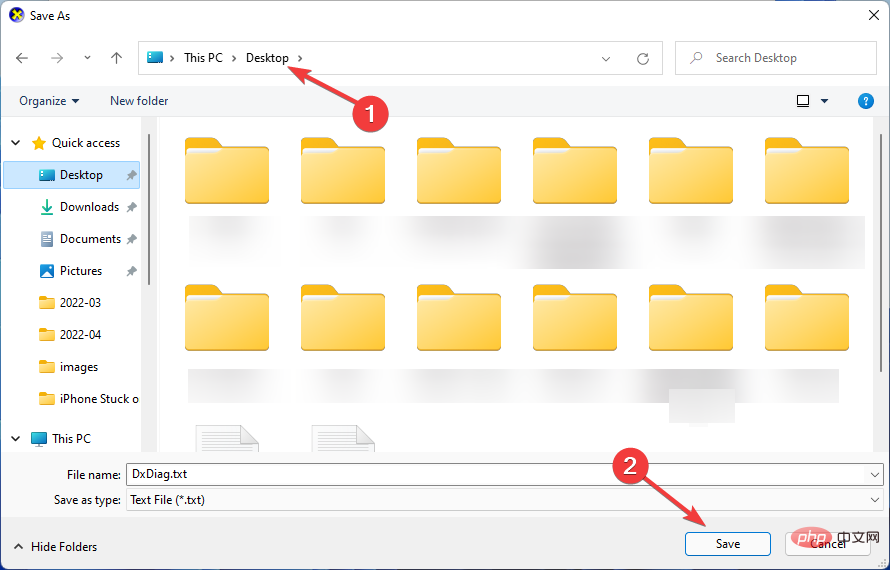 Notepad
Notepad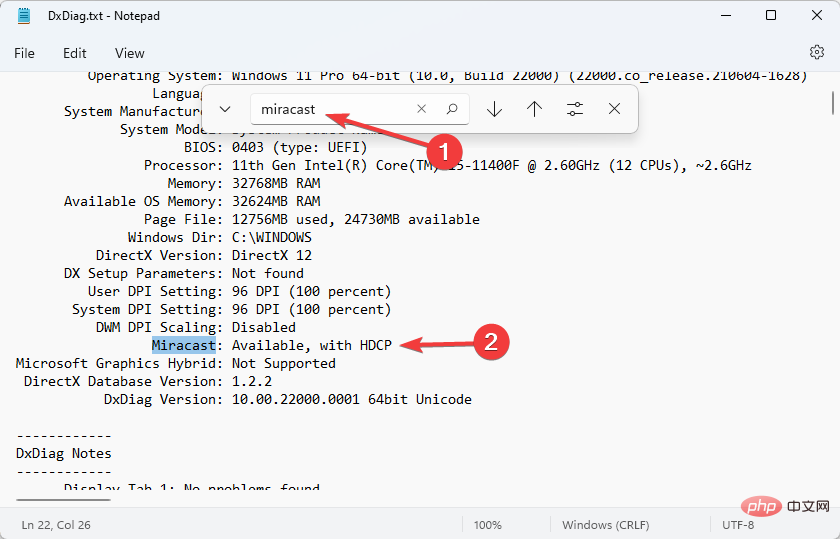 Miracast の可用性を確認するにはいくつかの方法がありますが、お使いの PC がこの機能をサポートしているかどうかを確認するには、この方法が最も便利です。
Miracast の可用性を確認するにはいくつかの方法がありますが、お使いの PC がこの機能をサポートしているかどうかを確認するには、この方法が最も便利です。 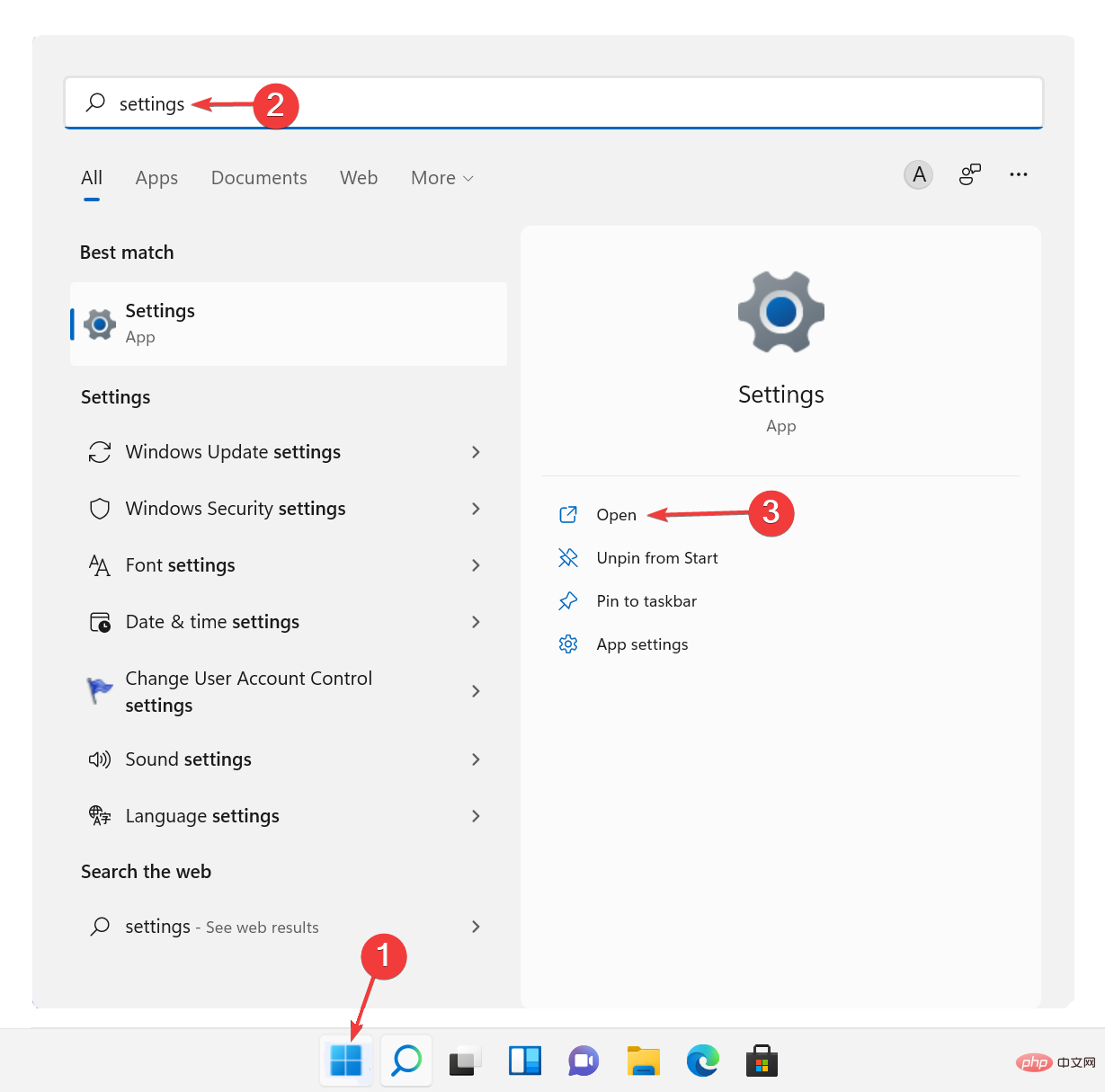 Windows Update をクリックし、次に
Windows Update をクリックし、次に 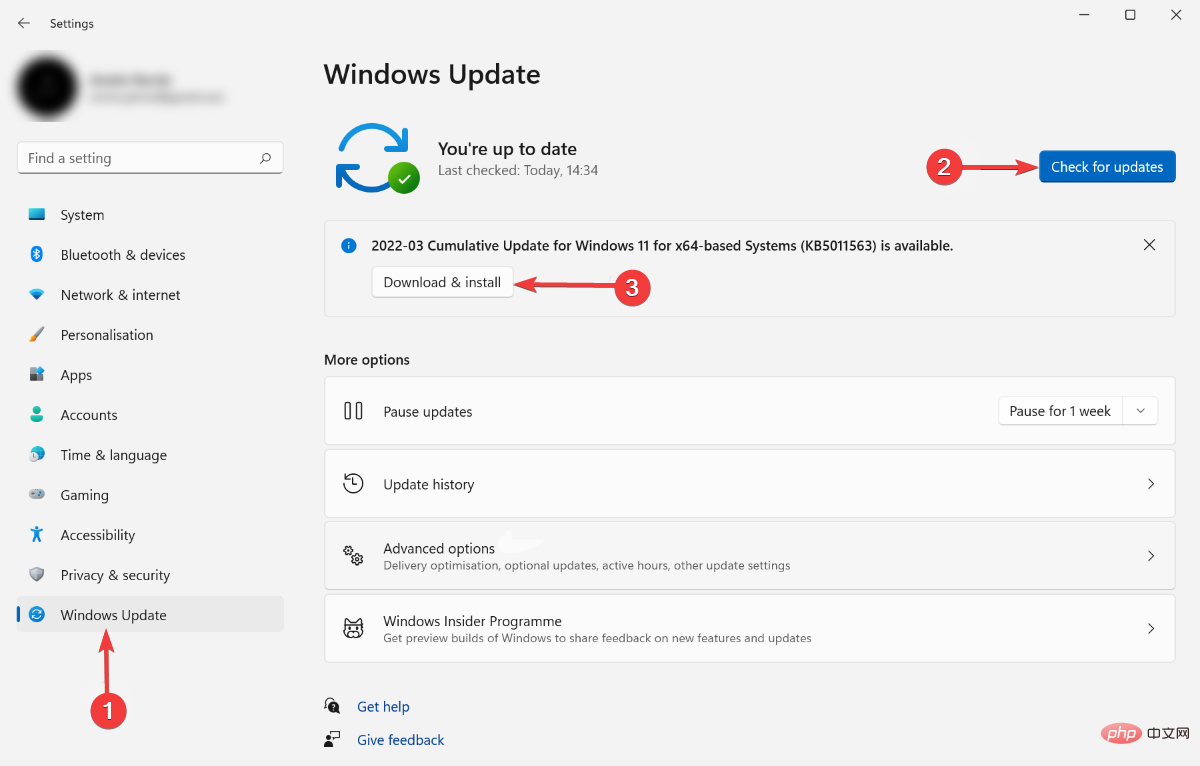 [詳細オプション]
[詳細オプション]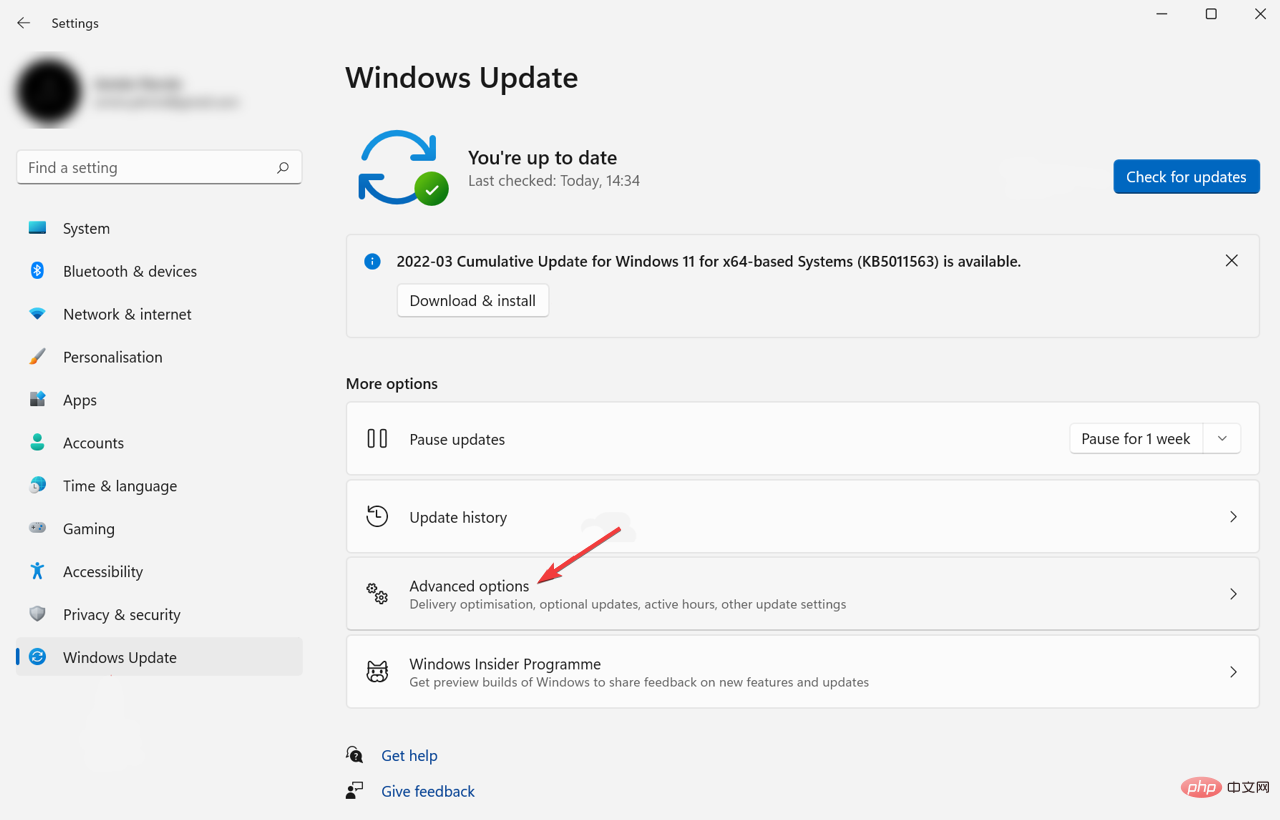 #その後、コンピューターを再起動します。
#その後、コンピューターを再起動します。