Windows 11 を更新するとき、または Windows 10 から Windows 11 にアップグレードするときに、「システムで予約されたパーティションを更新できませんでした」というエラーが発生する場合があります。
これには、エラー コード 0xc1900104、0x800f0922、または 0xc1900201 が伴う場合があります。
これは、書き込みができなくなったシステム予約パーティション (SRP) がいっぱいであることが原因である可能性があります。
さらに、一部のサードパーティのセキュリティおよびウイルス対策アプリケーションは SRP に書き込みを行うため、すぐにいっぱいになってしまう可能性があります。 Linux とのデュアルブートもこのエラーの原因となる可能性があります。
さらに、Windows 11 の要件を回避して新しいレガシー インストールを実行している場合、システムで予約済みのパーティションが 50 MB しかなく、小さすぎる可能性があります。
SRP は、重要な起動情報とシステム回復情報が含まれるシステム ドライブ内の隠しパーティションです。
データには、BitLocker ドライブ暗号化に使用されるブート ファイルに加えて、ブート マネージャー コードとブート構成データが含まれます。 Windows 10 では、回復環境データもこのパーティションに保存されます。
注意事項 システムで予約されているパーティションを改ざんするには、コマンド ラインを使用した高度なスキルが必要な場合があります。コマンドを誤って入力すると、デバイスが起動しなくなり、データが失われる可能性があります。
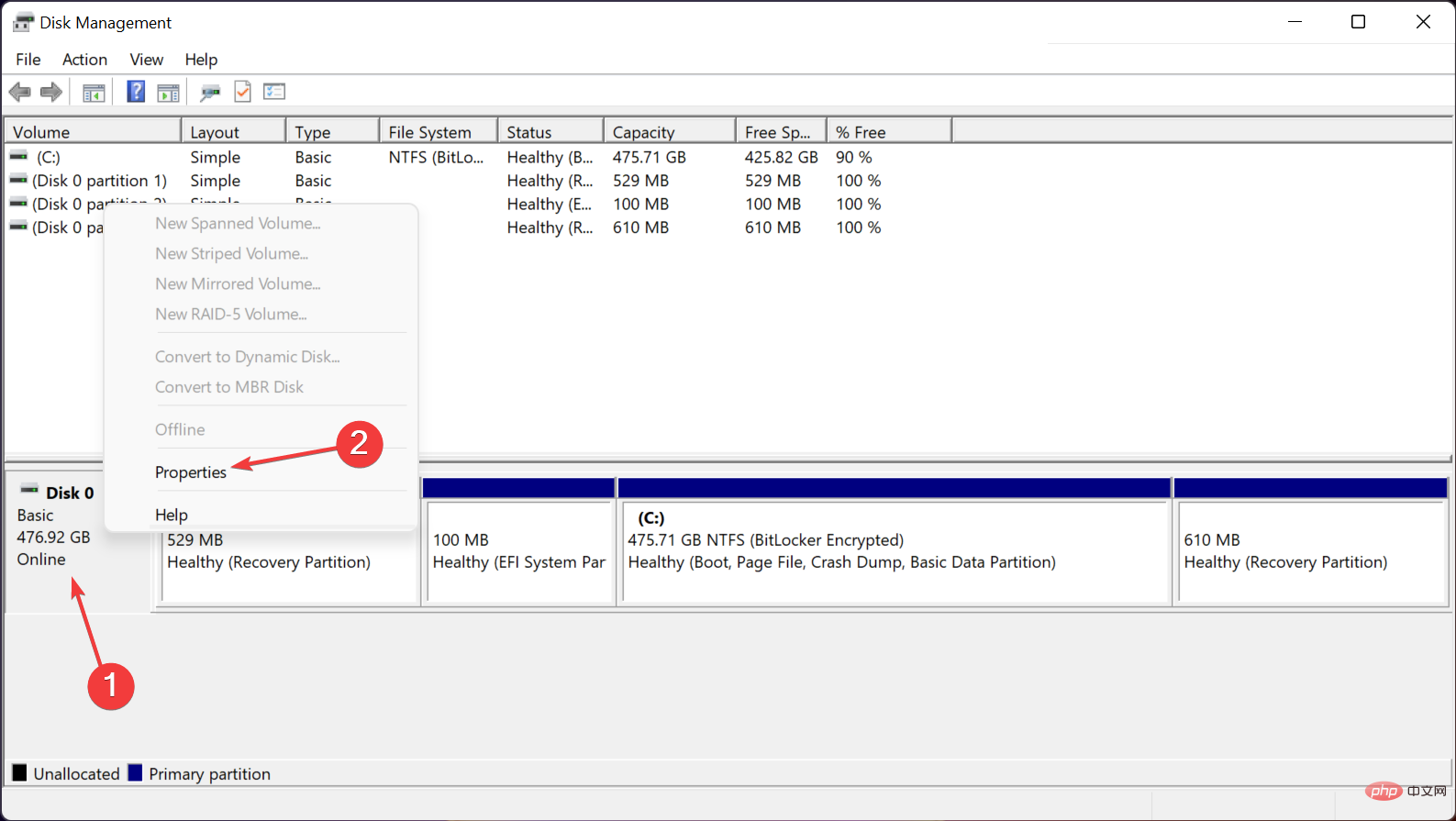
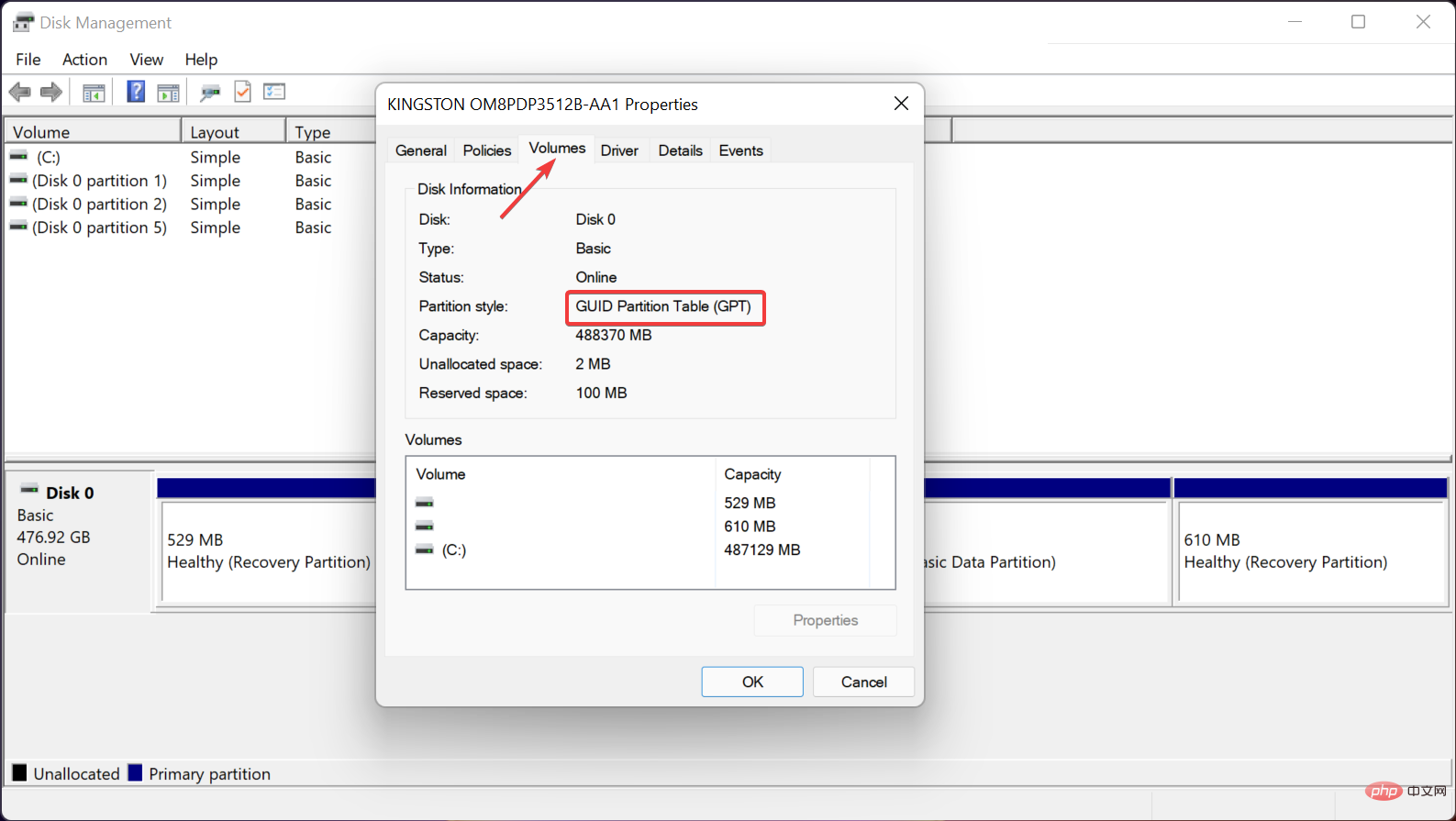
通常、Windows 11 は GUID パーティション テーブル (GPT) にのみインストールできますが、MBR にもインストールできます。
このため、2 つのケースの解決策は若干異なるため、最初に何を扱っているかを確認する必要があります。
2.1 GUID パーティション テーブル (GPT) の場合
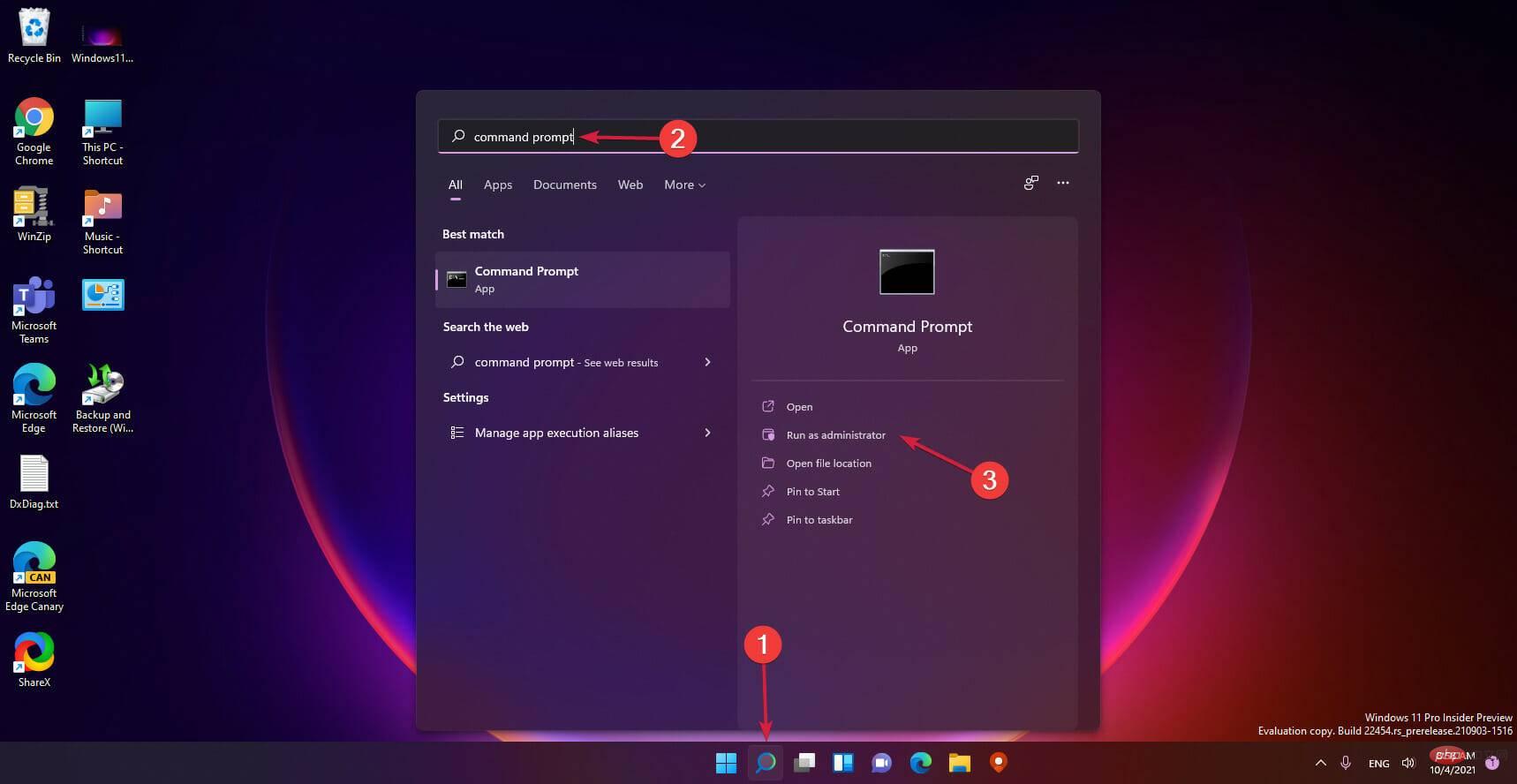
<strong>mountvol y : / s</strong>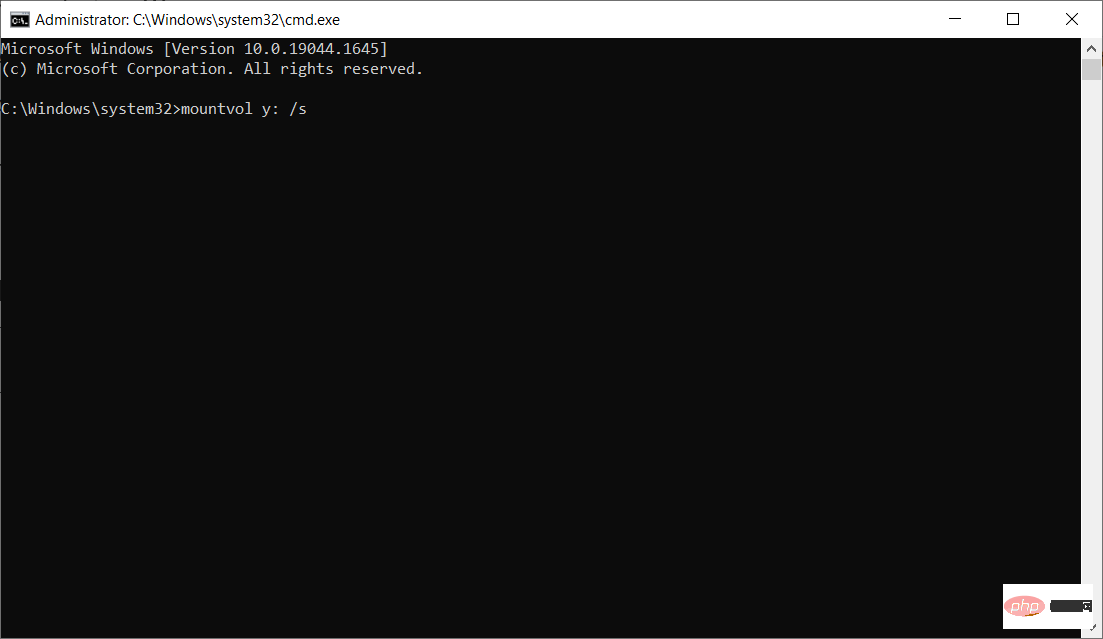
<strong>cd EFI\Microsoft\Boot\Fonts</strong>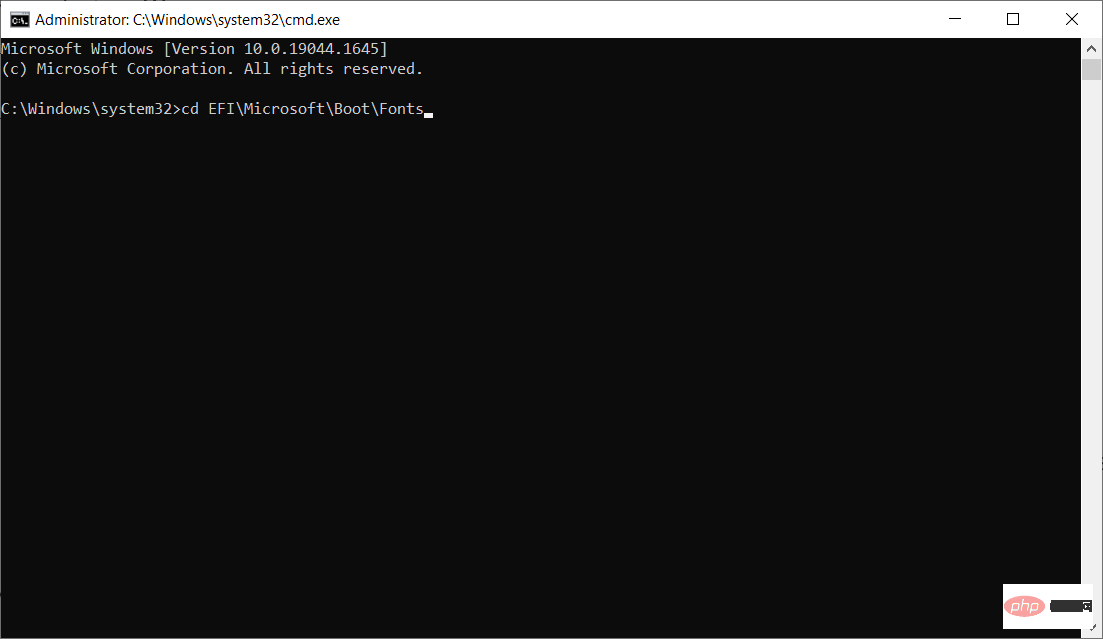
<strong>del *.*</strong>
2.2 MBR (BIOS)の場合

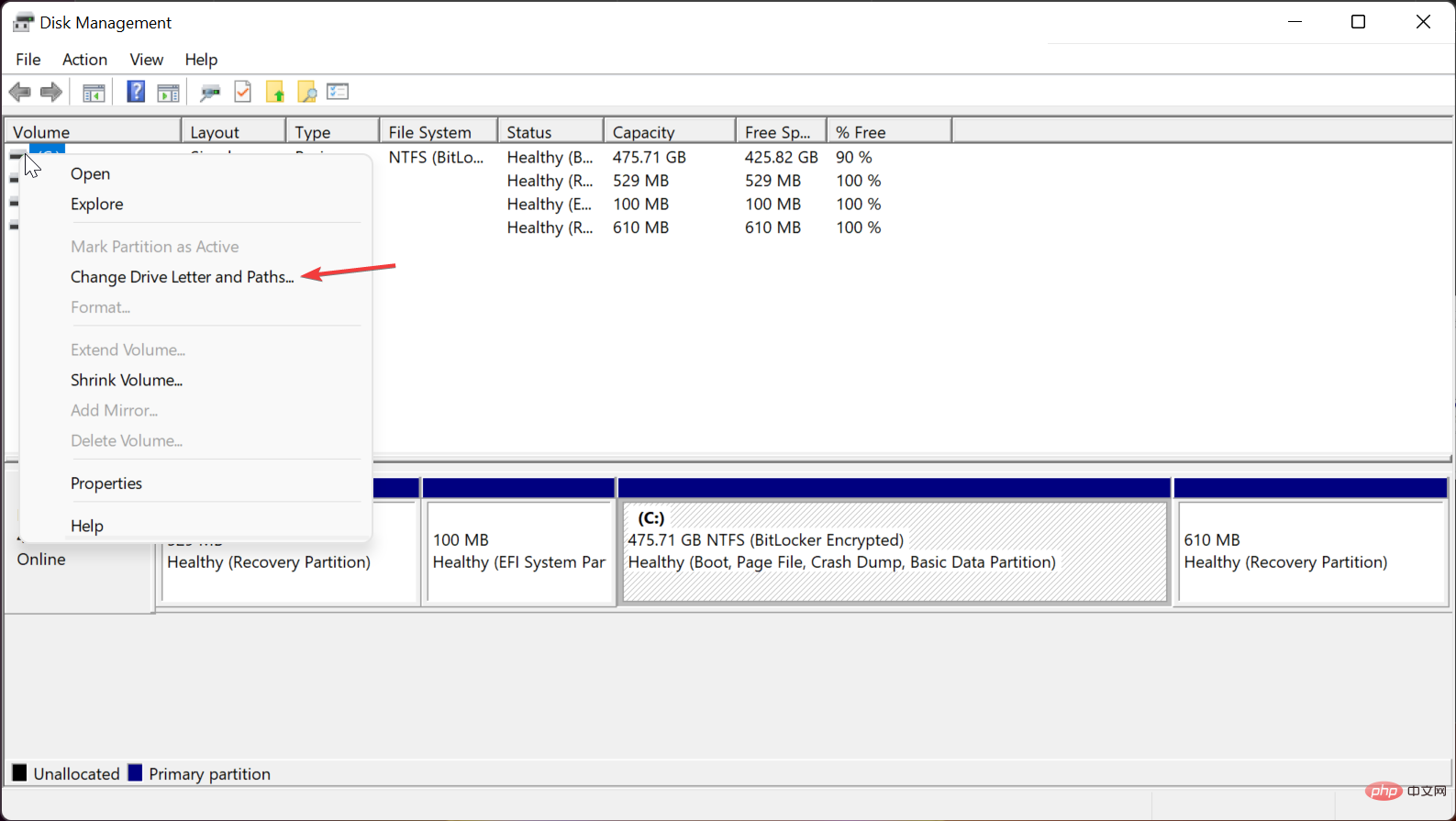
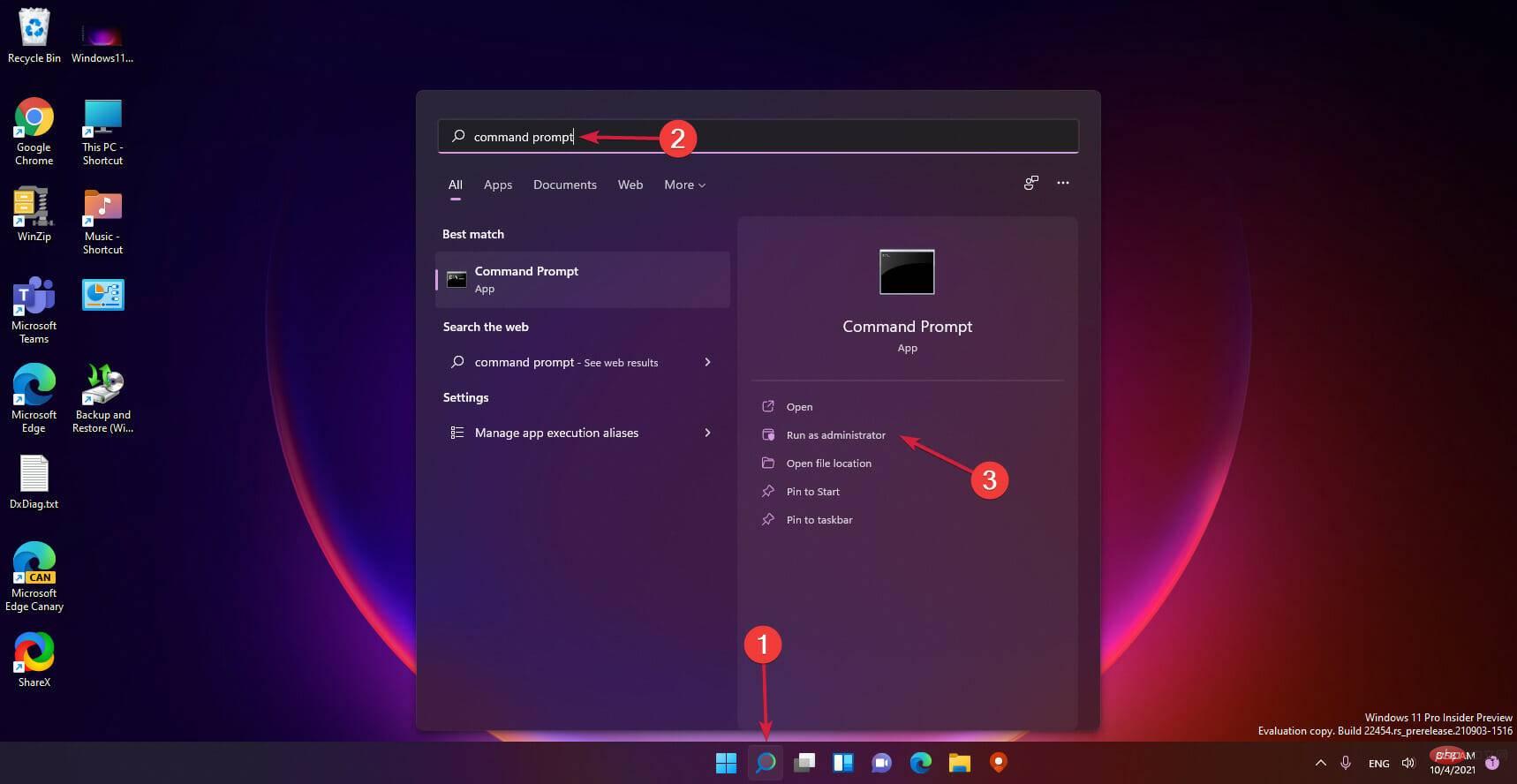
<strong>cd Boot\Fonts</strong>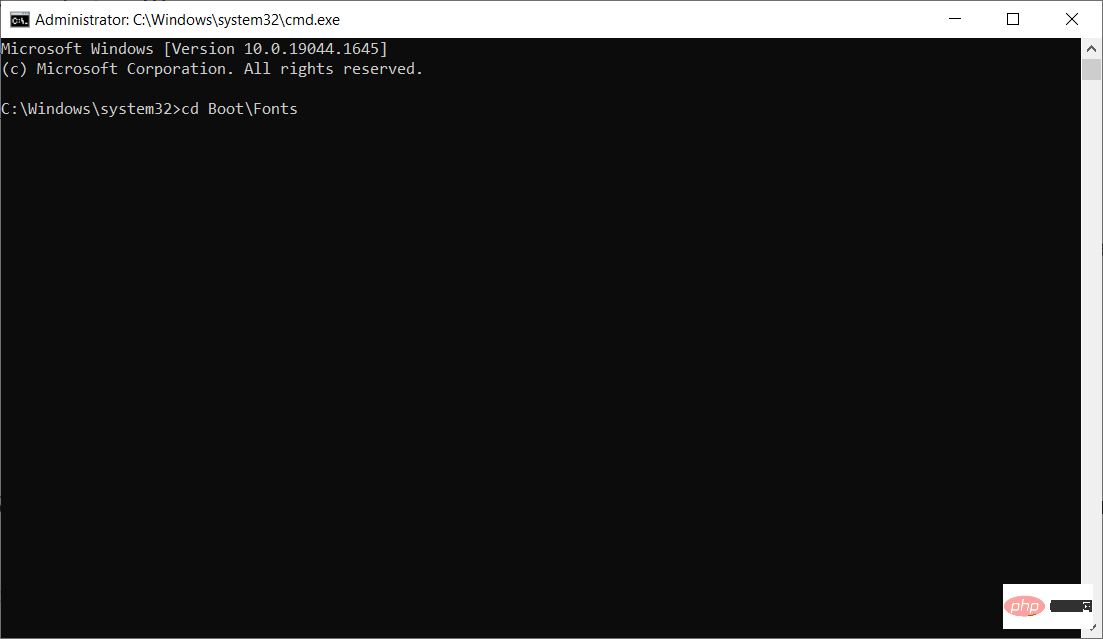
<strong>takeown /d y /r /f</strong>
<strong>icacls Y:\* /save %systemdrive%\NTFSp.txt /c /t</strong>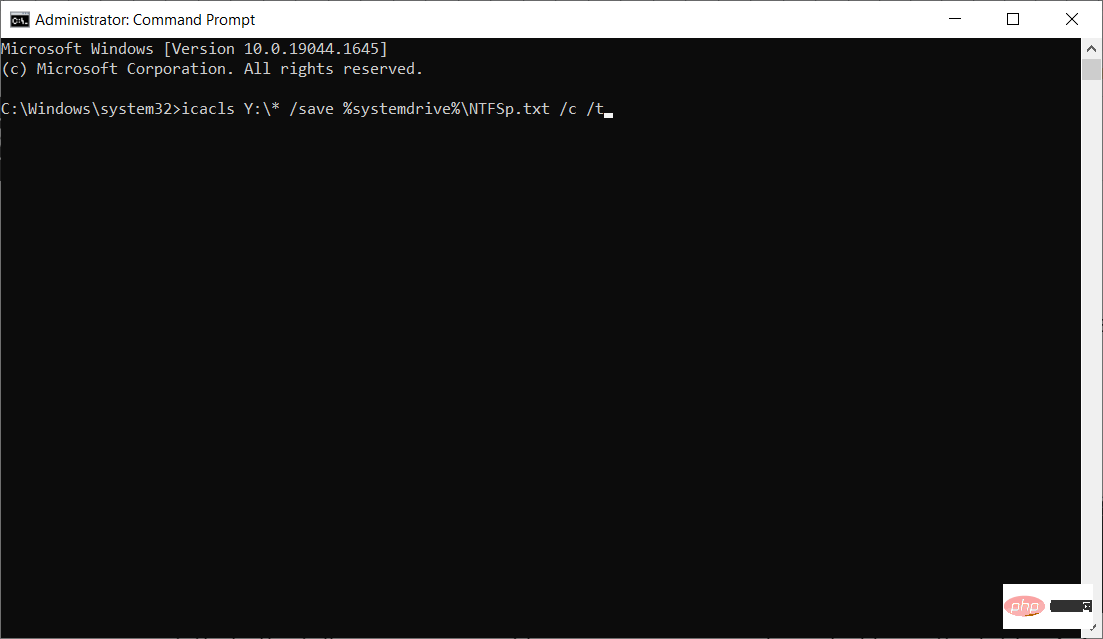
<strong>icacls . /grant</strong> <strong><the username you got from whoami>:F /t</the></strong>
del *.*<strong></strong>
icacls Y:\ /restore %systemdrive%\NTFSp.txt /c /t<strong></strong>
icacls . /grant system を押して、アクセス制御リスト (ACL) をシステムに復元します。 f /t<strong></strong>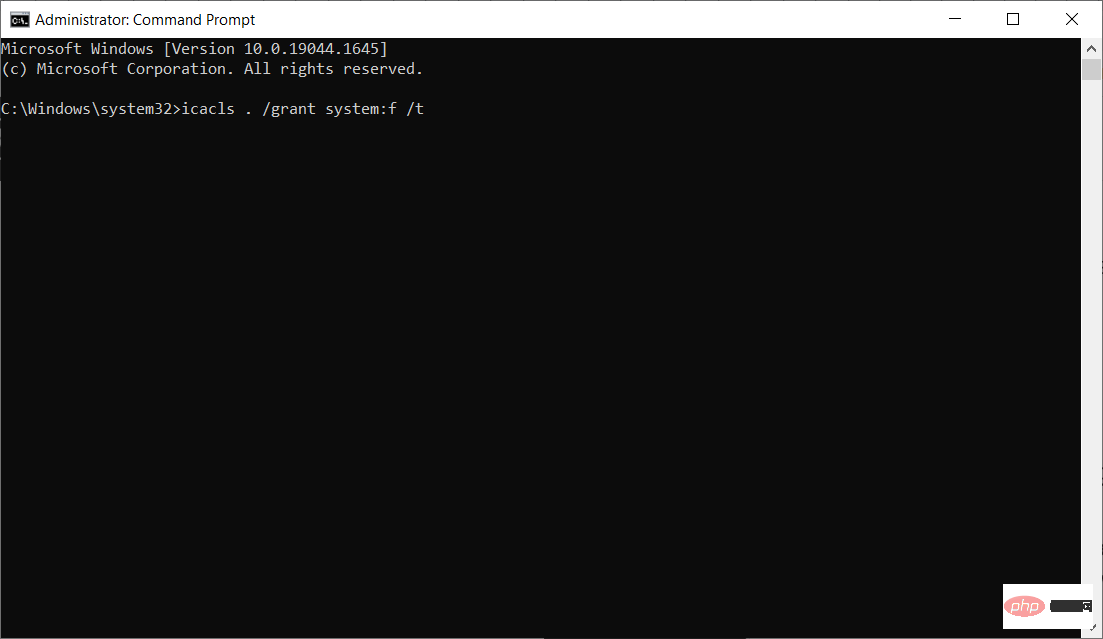
icacls Y: /setowner “SYSTEM” /t /c<strong></strong>
Y ドライブ文字を削除するには、 ディスク管理ツールで システム予約パーティションを右クリックし、解決方法で行ったように [ドライブ文字とパスの変更] を選択します。プログラム内で行われます。
ただし、今回は、Y: ドライブを選択し、次に削除 を選択し、OK をクリックして変更を保存します。
コンピュータを再起動し (必要な場合)、アップグレードまたはアップデートを続行します。システム予約パーティションを更新できないというエラーは解消されるはずです。 このトピックの詳細を読む注意事項 一部のサードパーティ製パーティション管理ツールでは、GPT ディスクが EFI システム パーティション (ESP) として表示される場合があります。
つまり、これらのツールは、メインの C: ドライブを縮小し、その結果生じる未割り当て領域を使用してシステムで予約されたパーティションを拡張するのに役立ちます。 最後の手段として、影響を受けるバージョンの Windows のクリーン インストールを実行することを検討してください。基本的に、クリーン インストールではハード ドライブがリセットされ、メイン システム ドライブの外側に新しいシステム予約パーティションが作成されます。新規インストールを実行する前に、必ずすべてのデータをバックアップしてください。
以上がWindows 11 でシステム予約パーティションを更新できない: 3 つのヒントの詳細内容です。詳細については、PHP 中国語 Web サイトの他の関連記事を参照してください。