最近、多くの Windows ユーザーが、Windows Defender SmartScreen が Microsoft Windows で認識されないアプリケーションを起動しないよう警告し、毎回 [とにかく実行] オプションをクリックしなければならないことにイライラしたと報告しています。 Windows ユーザーは、これを回避または無効にするために現時点で何ができるのかわかりません。
この問題を調査した結果、システムの Windows Defender 機能は、設定アプリケーションまたはローカル グループ ポリシー エディターを使用するか、レジストリ ファイルを調整することによって無効にできることがわかりました。こうすることで、ユーザーは防御側の SmartScreen に直面する必要がなくなります。
お使いのシステムでも同じ問題が発生している場合、この記事では、この問題の解決に役立つ Windows Defender を無効にする方法を説明します。
Windows Defender SmartScreen 機能には、ユーザーに警告のみを提供し、ユーザーが自己の責任でデバイス上で認識されないアプリを実行できるようにするオプションがあります。これは、システムの管理者アカウントを介してのみ実行できます。
ここでは、その方法を説明する手順を示します。
ステップ 1: Windows キーを押して「windows security」と入力して、システム上の Windows セキュリティ アプリケーションを開きます。
ステップ 2: 下の図に示すように、検索結果から Windows セキュリティ アプリ を選択します。
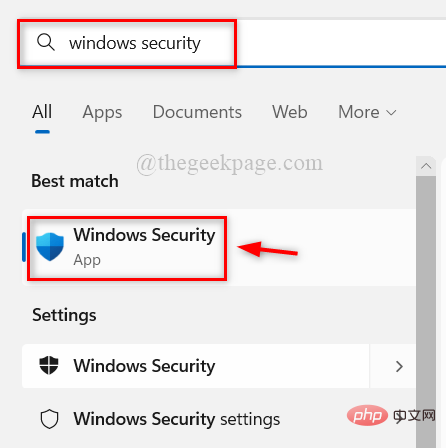
ステップ 3: 次に、以下に示すように、左側のメニューで Apps および Browser Controls をクリックします。
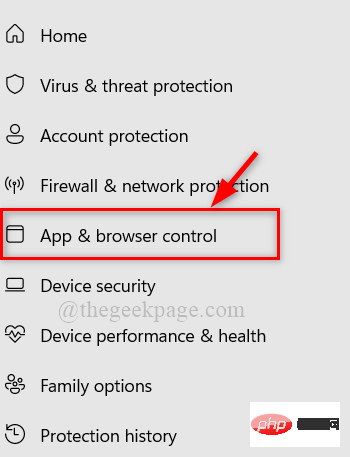
ステップ 4: 右側で、[レピュテーション ベースの保護] オプションの下の [レピュテーション ベースの保護設定] をクリックします。
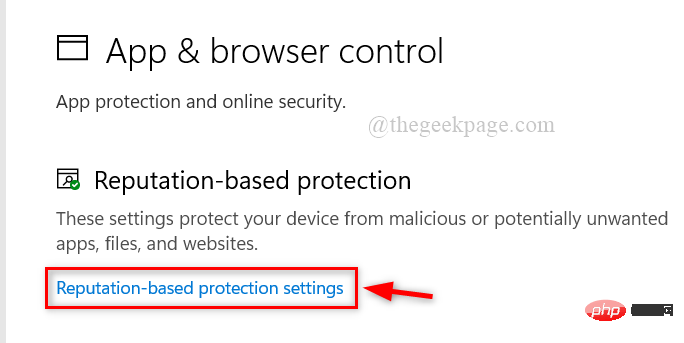
トグル ボタン をクリックして オフにします 、以下のスクリーンショットに示すように。 注:
UAC プロンプトでYes をクリックして、続行します。
ステップ 6: 以上です。 Windows セキュリティ ウィンドウを閉じます。 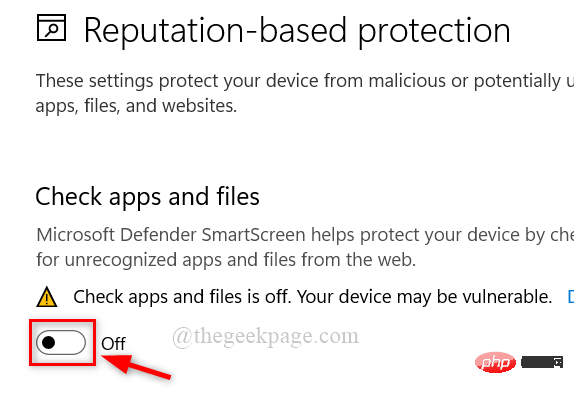
Windows R
キーを同時に押して、Run コマンド ボックスを開きます。 ステップ 2: 次に、[ファイル名を指定して実行] コマンド ボックスに
gpedit.msc と入力し、Enter キーを押します。
ステップ 3: [ローカル グループ ポリシー エディター] ウィンドウで、以下に示すパスを使用してファイル エクスプローラーに移動します。 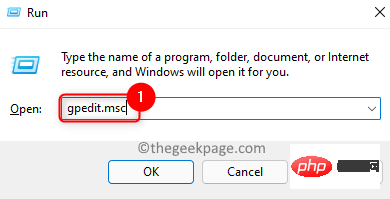
计算机配置 > 管理模板 > Windows 组件 > 文件资源管理器
Configure Windows Defender SmartScreen
オプションをダブルクリックします。ステップ 5: [Windows Defender SmartScreen の構成] ウィンドウで、[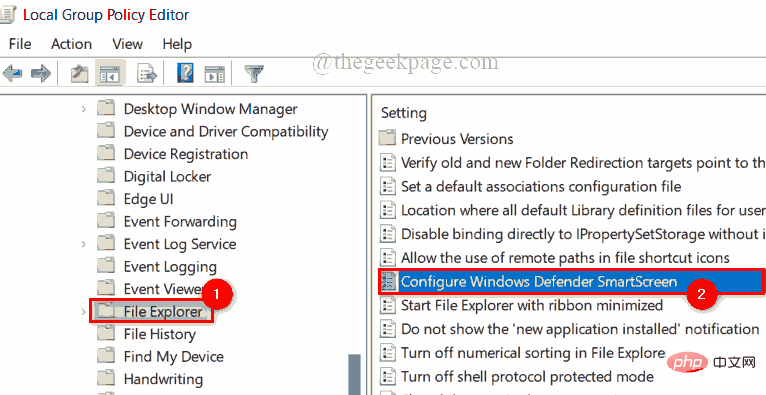 無効
無効
適用 および #] をクリックします。 ## OK を選択して、以下に示すように無効にします。 #ステップ 6: [ローカル グループ ポリシー エディター] ウィンドウを閉じます。
ステップ 7: 効果を有効にするためにシステムを再起動します。 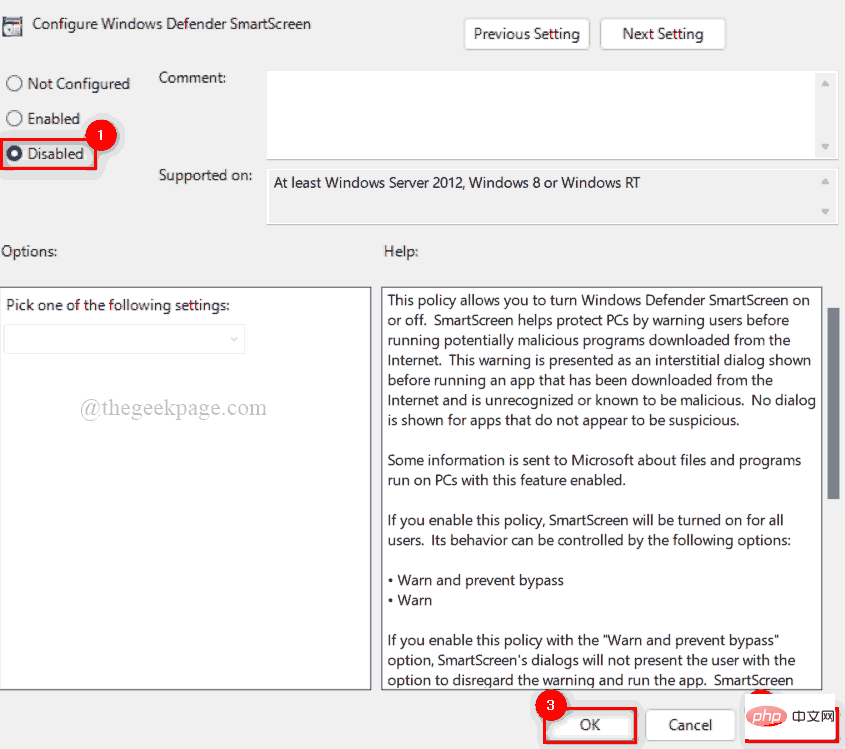
注:
この方法を続行する前に、レジストリ ファイルがシステムにエクスポートされていることを確認してください。編集中に問題が発生した場合、いつでも元に戻すことができるためです。エラーを引き起こす小さな変更でも、システムに損傷を与える可能性があります。 ステップ 1: キーボードのWindows R キーを同時に押して、「ファイル名を指定して実行」
コマンド ボックスを開きます。ステップ 2: regedit と入力し、Enter
キーを押して、レジストリ エディタを起動します。 注: Yes
をクリックして UAC プロンプトを受け入れ、続行します。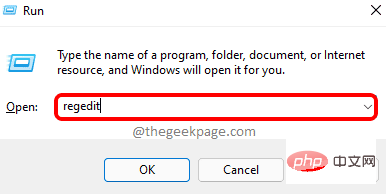
第 3 步:在注册表编辑器窗口中,将下面给出的路径复制并粘贴到空地址栏中,然后按Enter键到达System注册表项,如下所示。
HKEY_LOCAL_MACHINE\SOFTWARE\Policies\Microsoft\Windows\System
第 4 步:如果在注册表编辑器窗口右侧没有找到任何 EnableSmartScreen DWORD 值,则通过右键单击系统注册表项来创建一个 DWORD 值。
第 5 步:从上下文菜单中选择新建 > DWORD(32 位)值,如下所示。
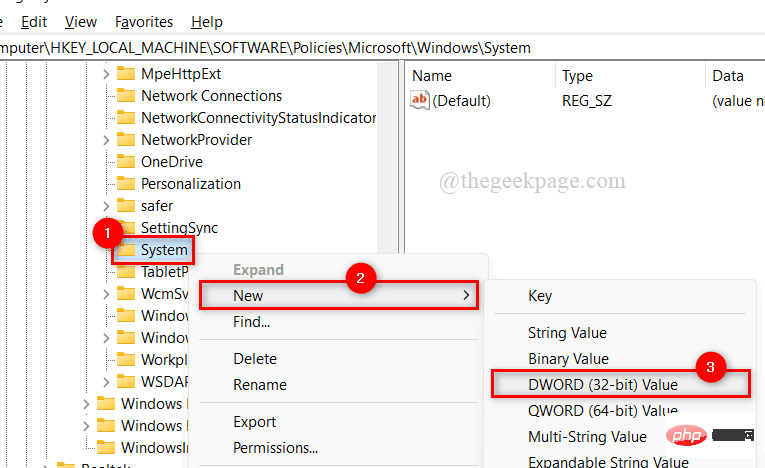
第 6 步:将其重命名为EnableSmartScreen并双击打开它。
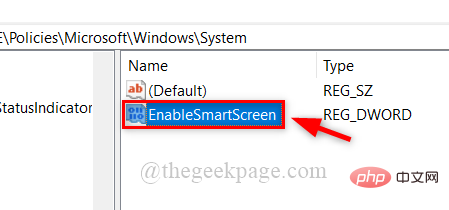
第 7 步:要禁用 SmartScreen,请在数值数据字段中输入0 ,然后单击确定 进行更改。
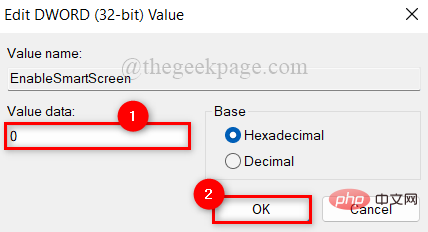
步骤 8:完成后,关闭注册表编辑器窗口。
步骤9:然后,重新启动系统一次,启动后检查它是否被禁用。
以上がWindows 11、10でWindows Defenderスマートスクリーンをオフにする方法は?の詳細内容です。詳細については、PHP 中国語 Web サイトの他の関連記事を参照してください。