Windows の更新は重要であり、最新バージョンはまだ初期段階にあるため、常に最新バージョンをインストールすることをお勧めします。ただし、一部のユーザーは、Windows 11 に更新プログラムをインストールしようとすると、0x80073701 エラーを受け取ります。
Microsoft は更新のたびに一連の新機能をリリースし、その一部はシステム パフォーマンスを向上させるように設計されています。これに加えて、以前に報告されたバグに対するパッチもあります。したがって、最新バージョンをインストールすると、パフォーマンスが向上し、エラーが少なくなります。
ただし、更新プログラムのインストールを妨げるさまざまなエラーが存在します。ここでの質問は、単純なものから非常に複雑なものまで多岐にわたります。だからこそ、この記事を Windows 11 の 0x80073701 更新エラーの修正に役立てることにしました。
更新エラーに関しては、一般的な根本原因がいくつかあります。通常、これはアップデートのインストールを妨げる不具合です。
これに加えて、重要なシステム ファイルが破損しているか欠落している場合、Windows 11 でエラー コード 0x80073701 が発生する場合があります。さらに、Windows Update コンポーネントの問題もあり、更新プログラムのインストール時に大混乱を引き起こす可能性があります。
さらに、アップデートの識別、ダウンロード、インストールを担当する重要なサービスが実行されていない可能性があります。
根本原因の基本を理解したところで、Windows 11 の 0x80073701 エラーの最も効果的な修正方法を紹介します。
Windows 更新エラーやその他のエラーを修正する最も簡単な方法は、信頼できる専用のサードパーティ ツールを使用することです。利用できるものはたくさんありますが、すべてが Restoro ほど効果的であるわけではありません。
破損したシステム ファイルを除去するだけでなく、システムの他の問題も検出して修復します。このツールはレジストリを最適化し、検出されたマルウェアをスキャンして削除し、不足している DLL ファイルも置き換えます。
それに加えて、マルウェアやウイルスによって残された損傷も修復して、PC の健康状態やパフォーマンスが影響を受けないようにします。
Restoro を使用すると、バックグラウンドで問題を解決しながら、自由に考えて楽に作業できます。
#⇒回復を得る<strong></strong>
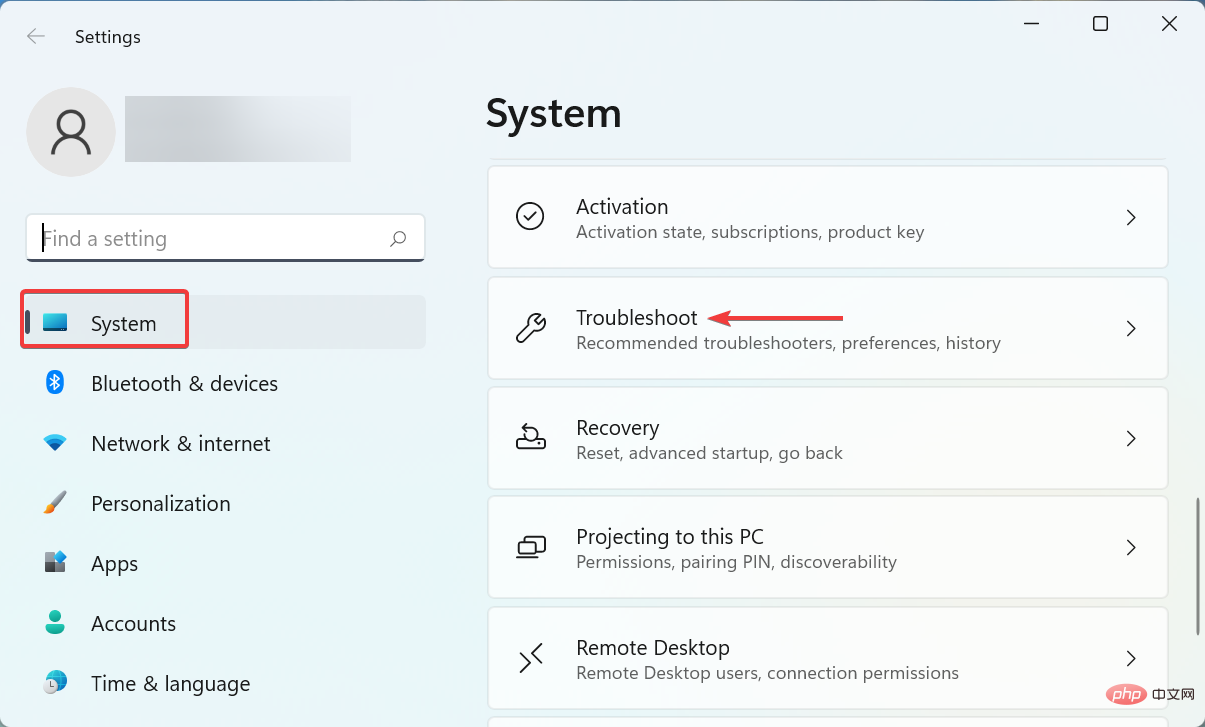 「
「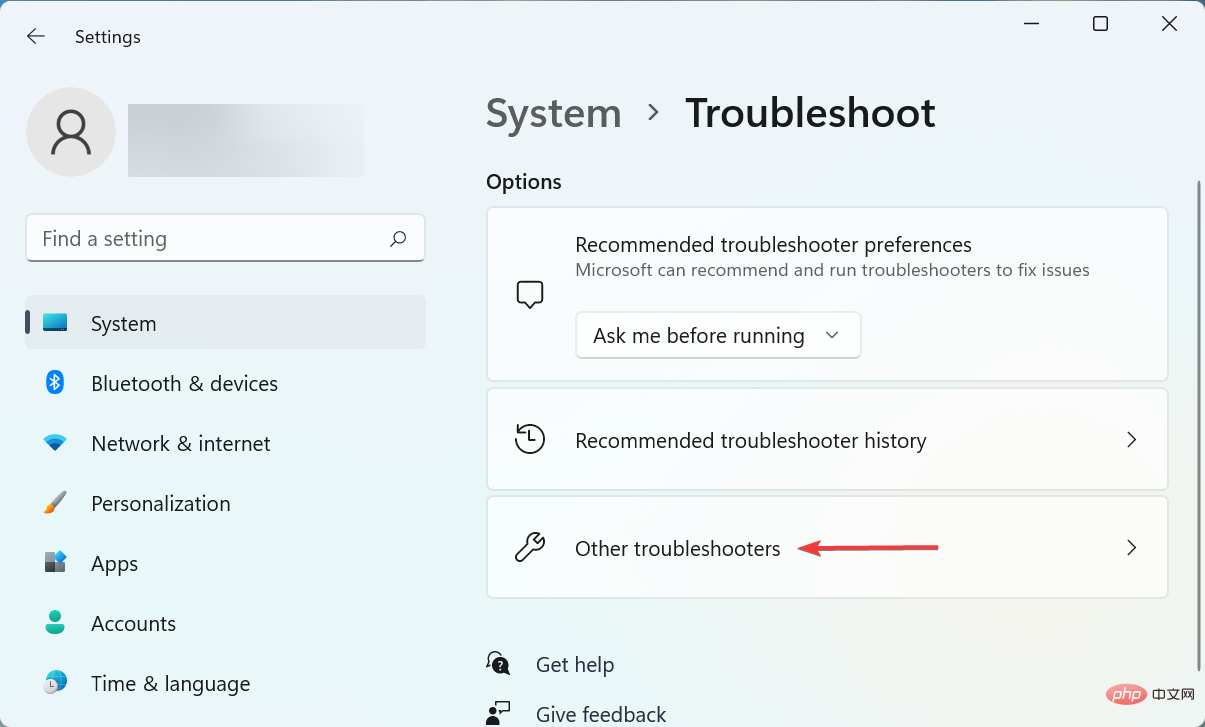
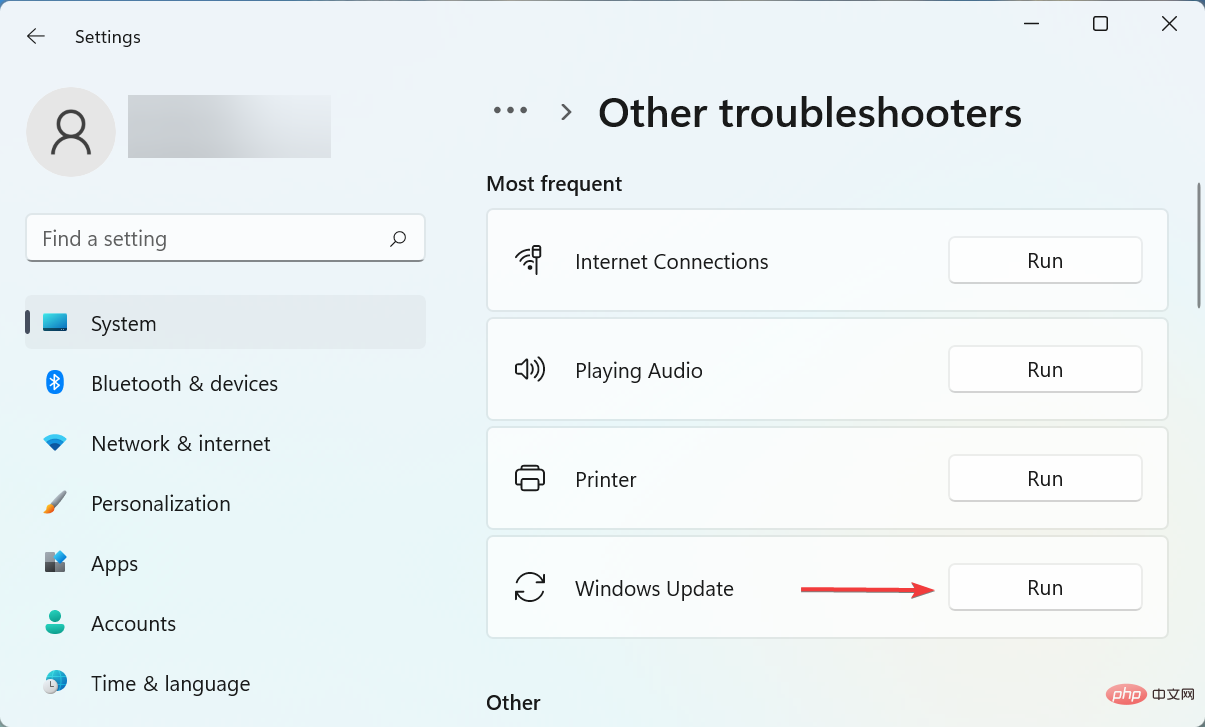 画面上の指示に従い、エラーを修正するよう求められたら必要な応答を選択します。
画面上の指示に従い、エラーを修正するよう求められたら必要な応答を選択します。 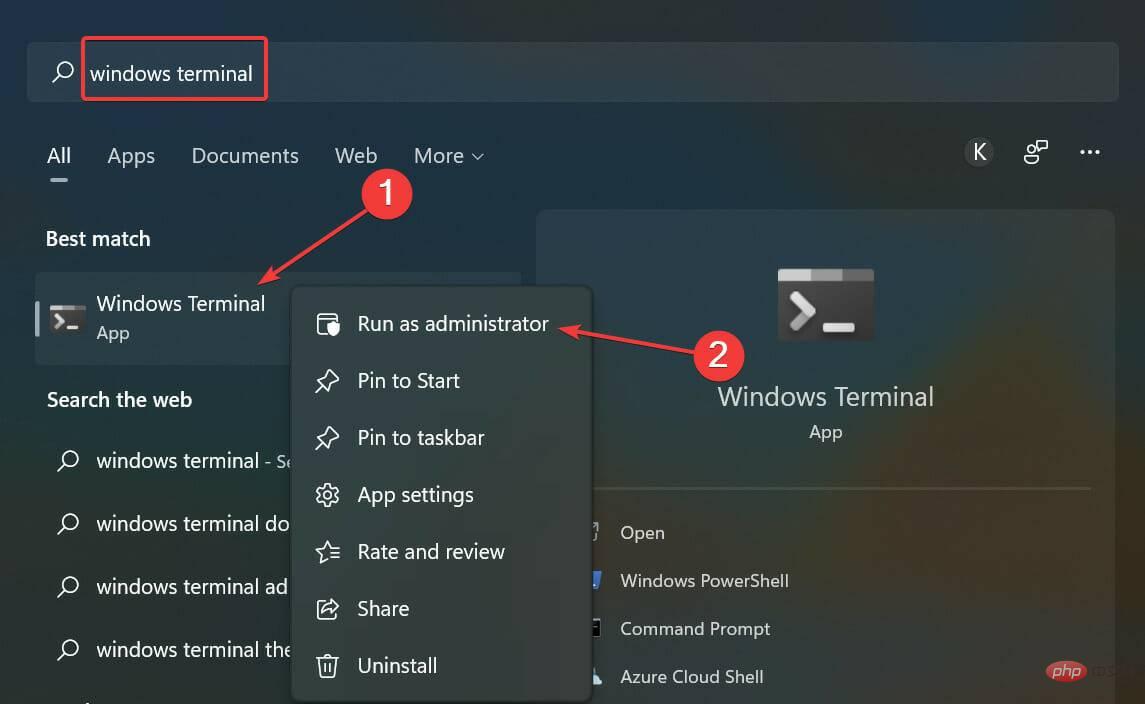 ポップアップ UAC (ユーザー アカウント制御) プロンプトで
ポップアップ UAC (ユーザー アカウント制御) プロンプトで 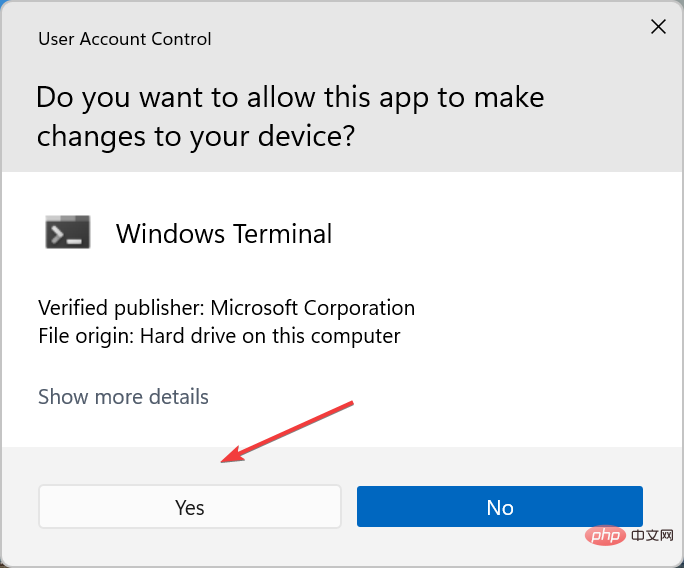 次に、下矢印をクリックして、オプションのリストから
次に、下矢印をクリックして、オプションのリストから 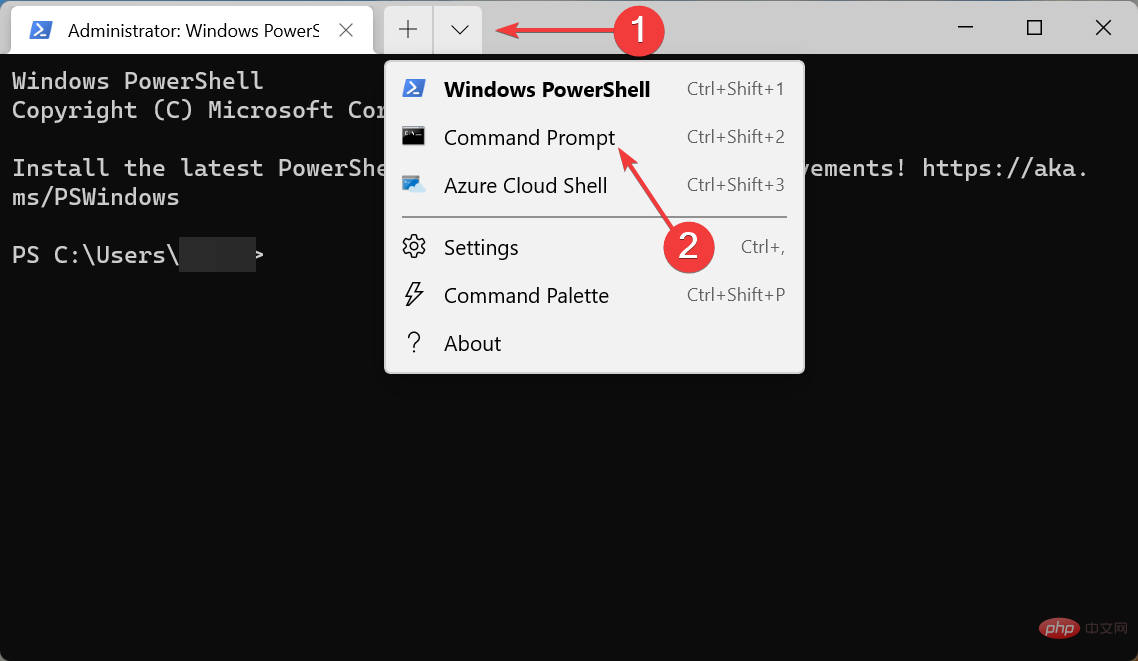 次に、次の 3 つのコマンドを一度に貼り付け、各コマンドで
次に、次の 3 つのコマンドを一度に貼り付け、各コマンドで <strong></strong>##DISM.exe /online /cleanup-image /restorehealth<strong># #完了後、次のコマンドを実行して </strong>SFC スキャンを実行します。 <strong></strong> システム ファイルの破損により Windows 11 でエラー コード 0x80073701 が発生する場合は、DISM (展開イメージ サービスと管理) を実行してください。ツールと SFC スキャンで問題が解決されるはずです。 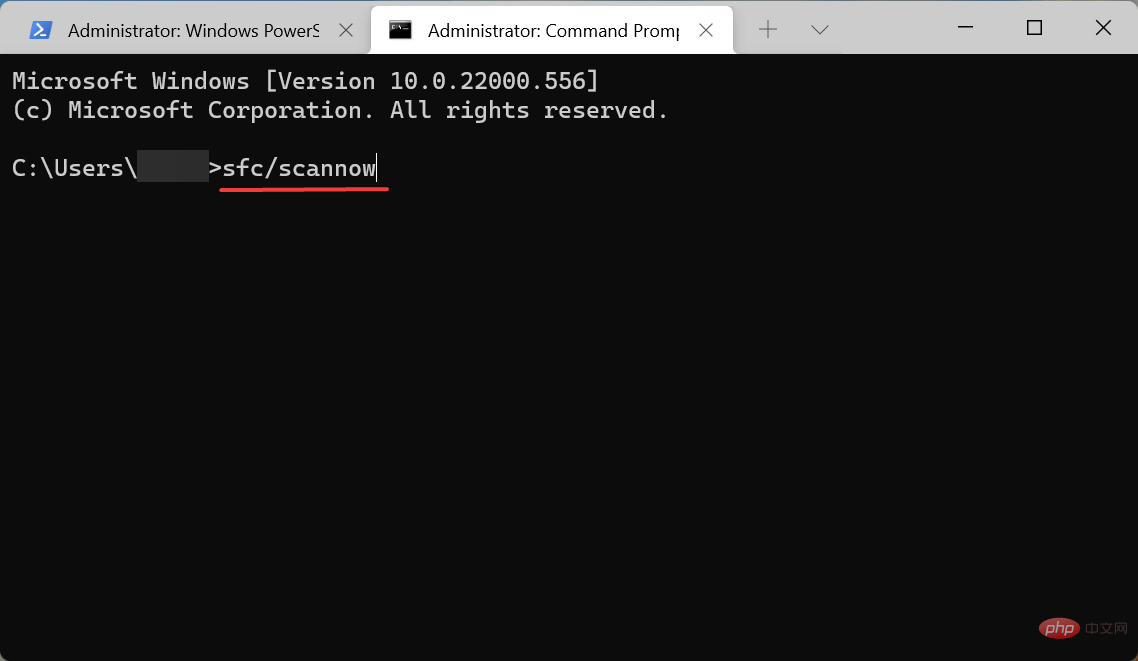
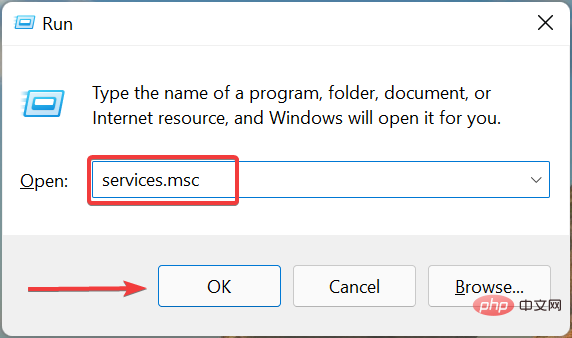
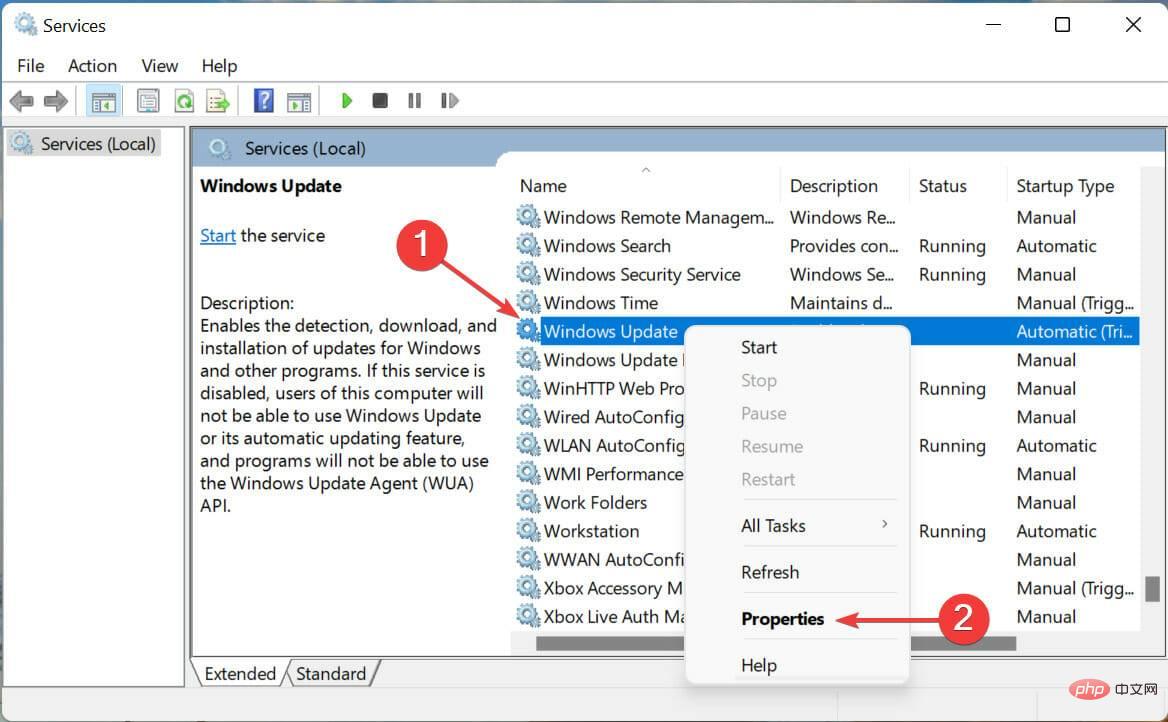
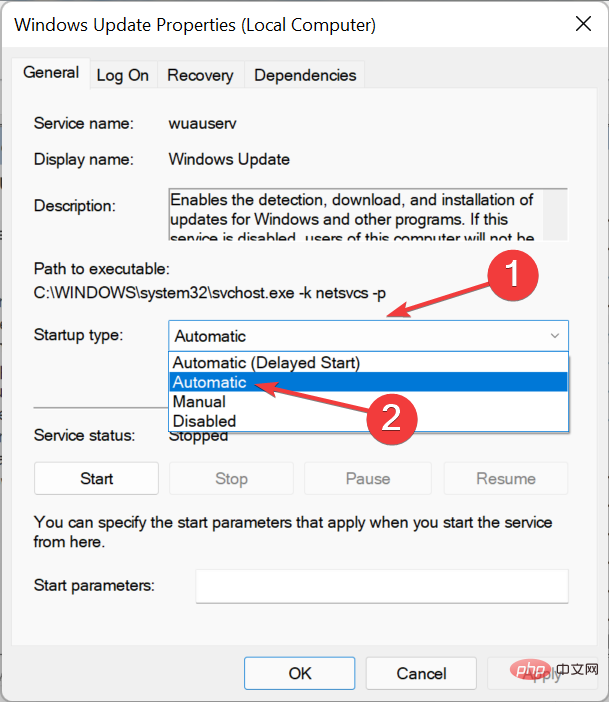
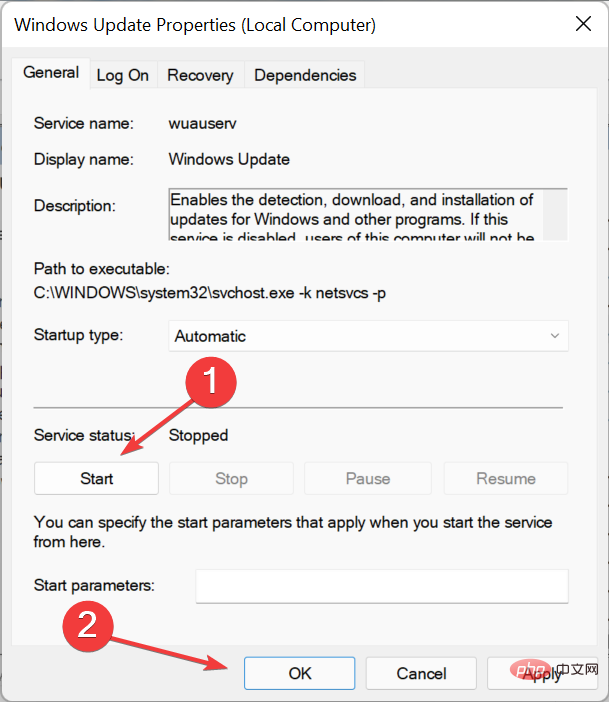
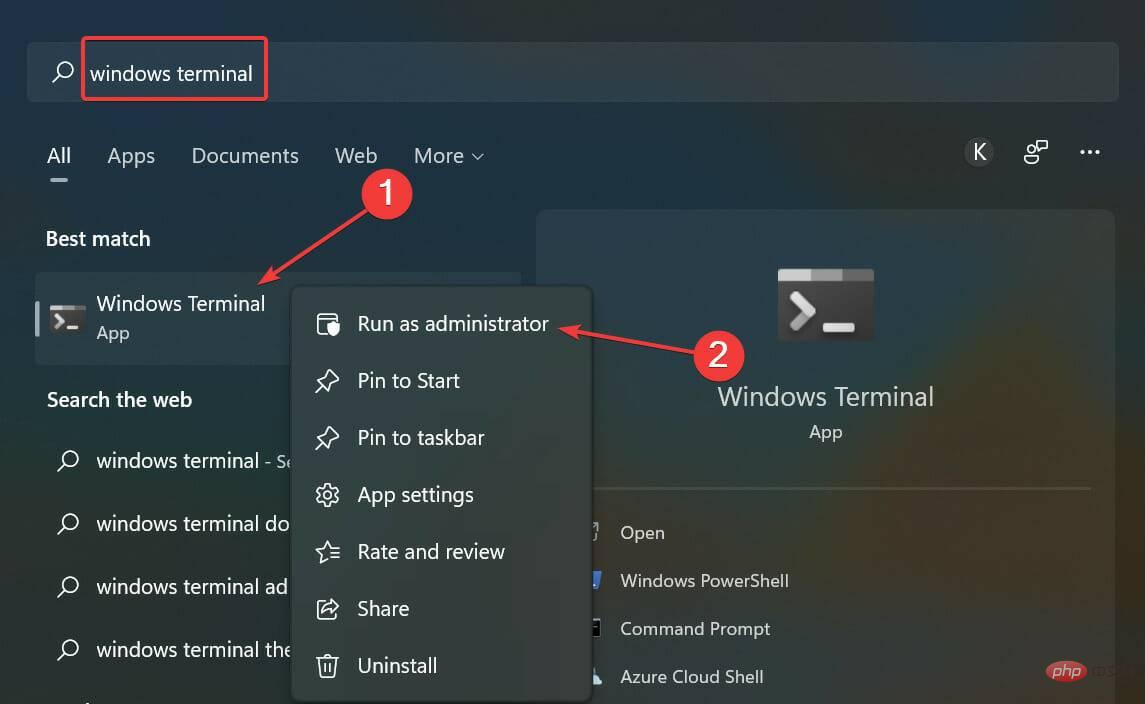
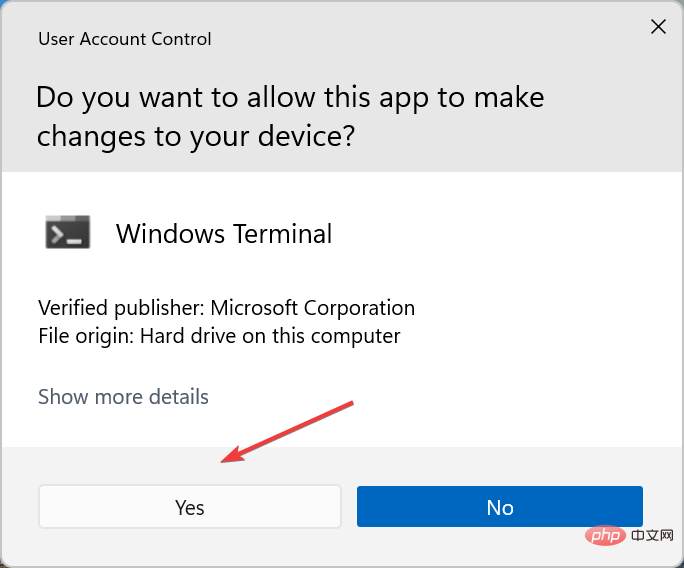
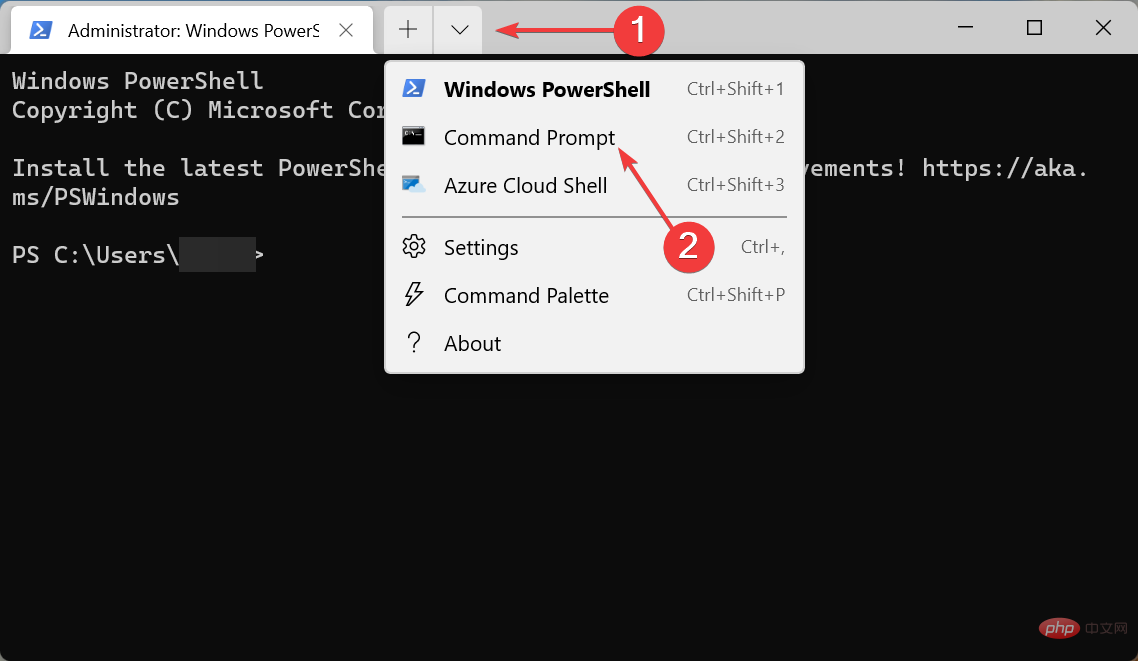
ネット ストップ wuauserv<strong></strong>#ネット ストップ cryptsvc<strong></strong>#ネット ストップ ビット<strong> #net stop msiserver</strong><strong>完了後、</strong>Windows <strong></strong>ここにある DataStore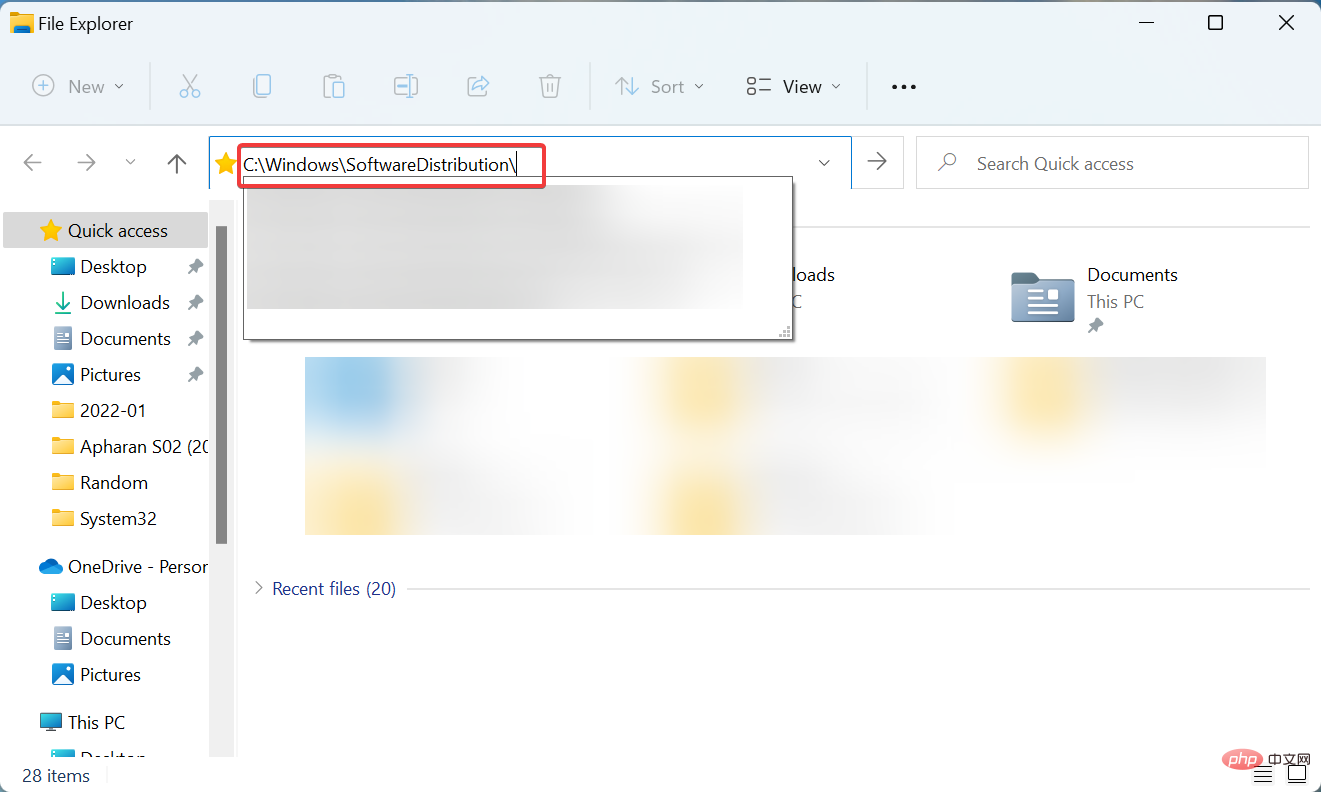 フォルダーをダブルクリックして、その内容を表示します。
フォルダーをダブルクリックして、その内容を表示します。 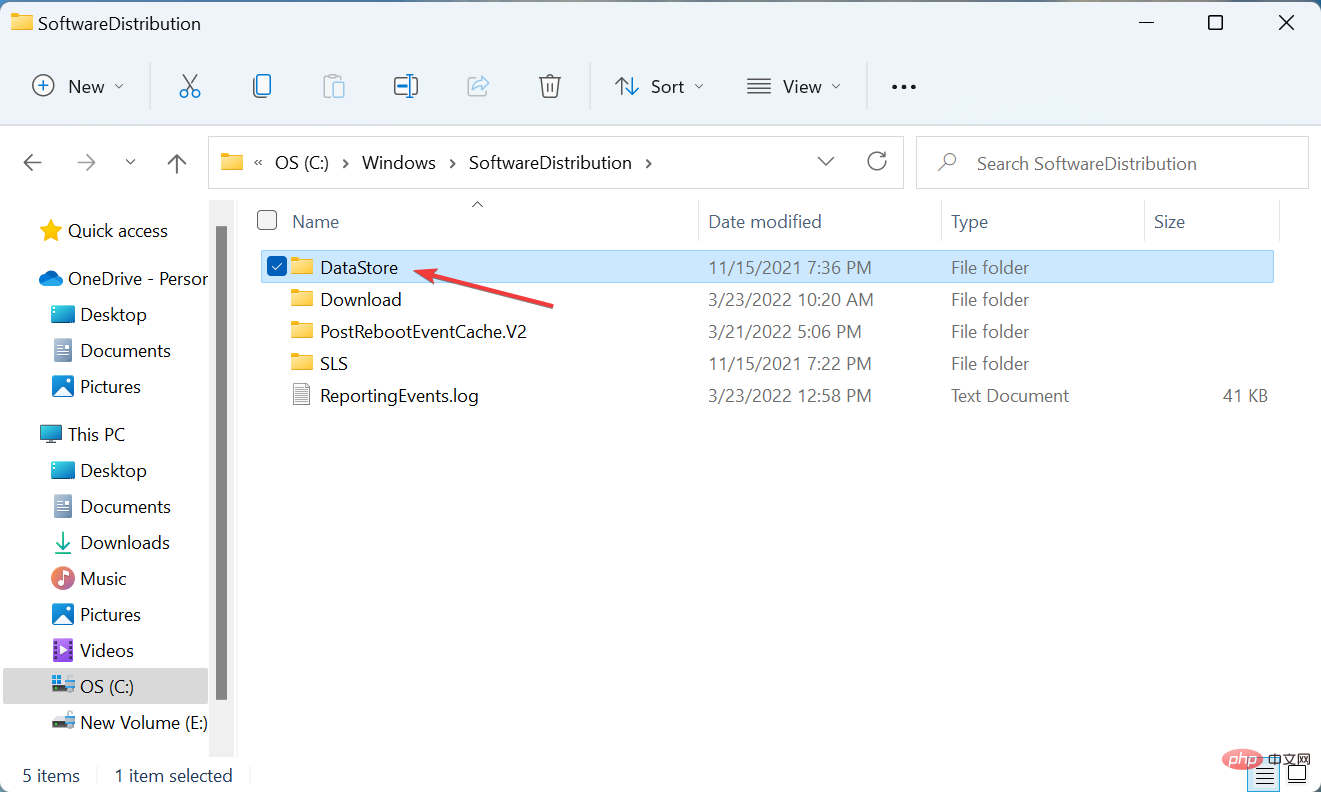
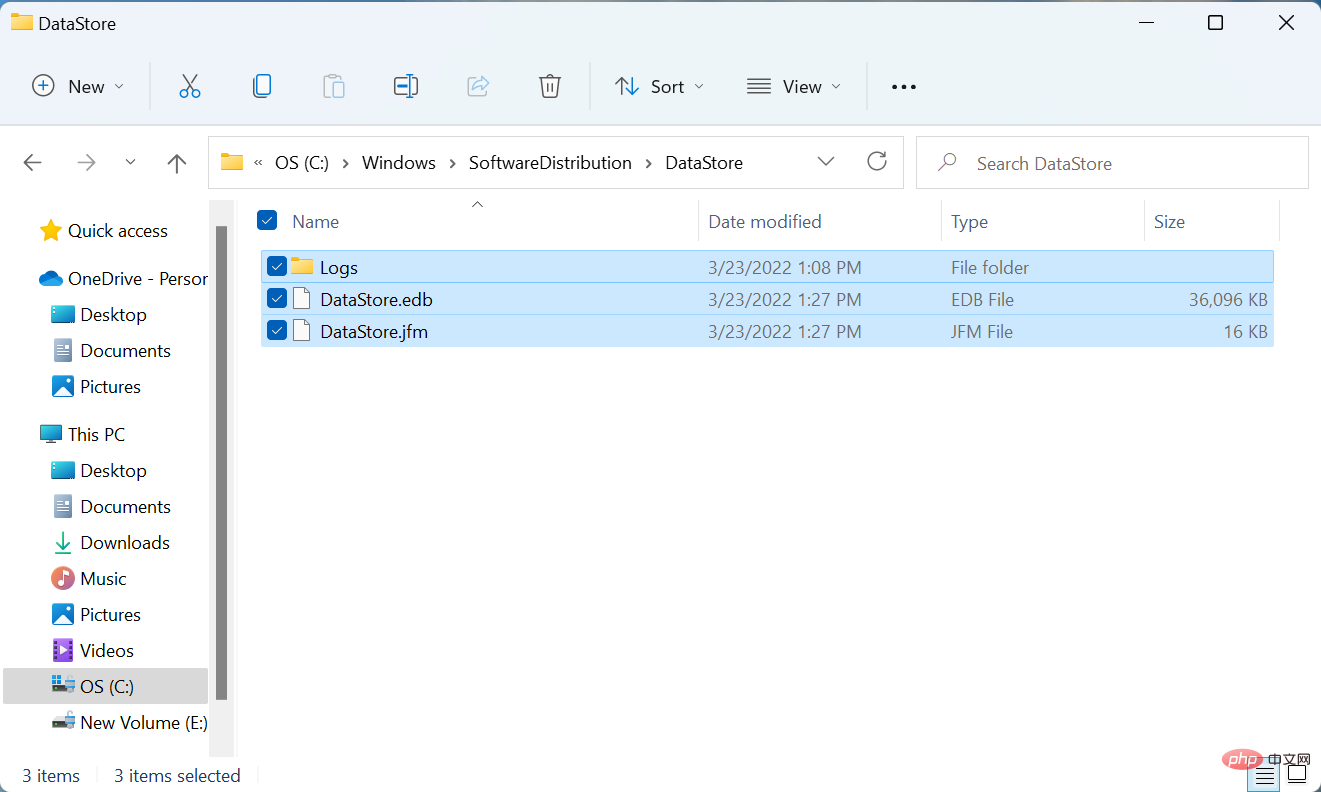 ここで、Windows ターミナルの
ここで、Windows ターミナルの <strong>net start cryptsvc</strong><strong>net start bits</strong><strong># #net start msiserver</strong><strong></strong>プロセスの完了後、更新プログラムを再度確認し、インストールできたことを確認します。 Windows 11 でエラー コード 0x80073701 が引き続き発生する場合は、次の方法に進んでください。 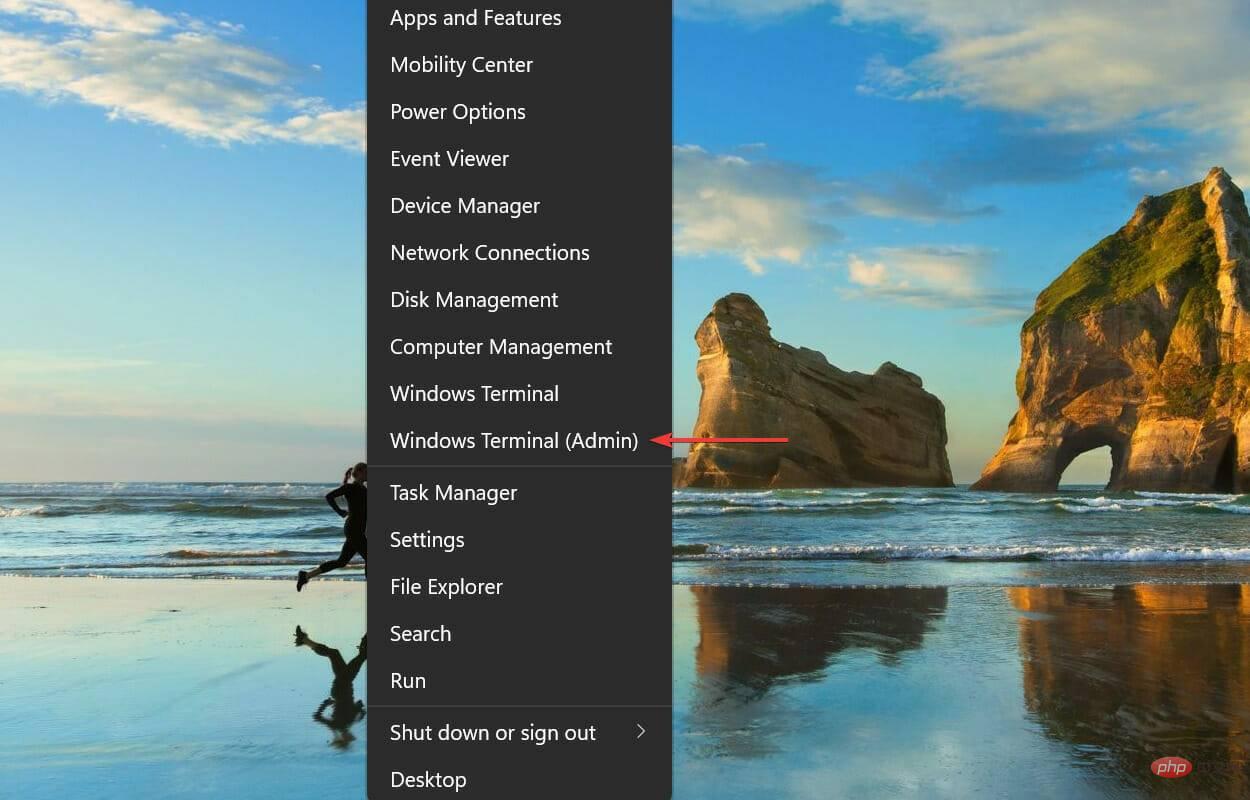
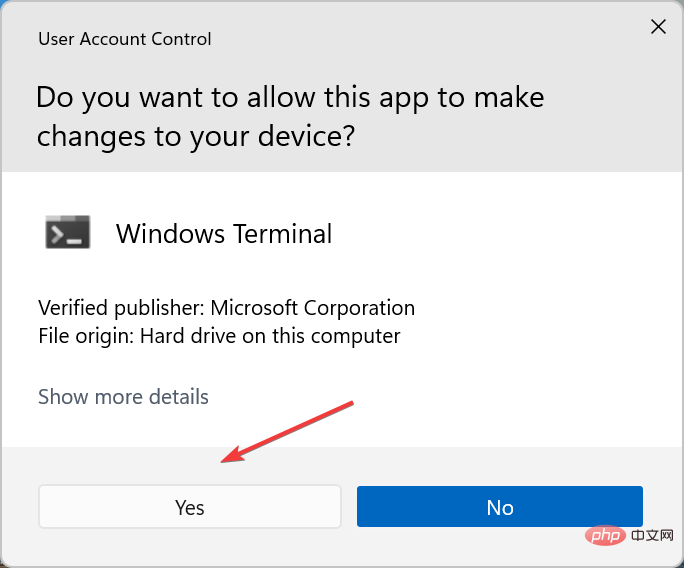
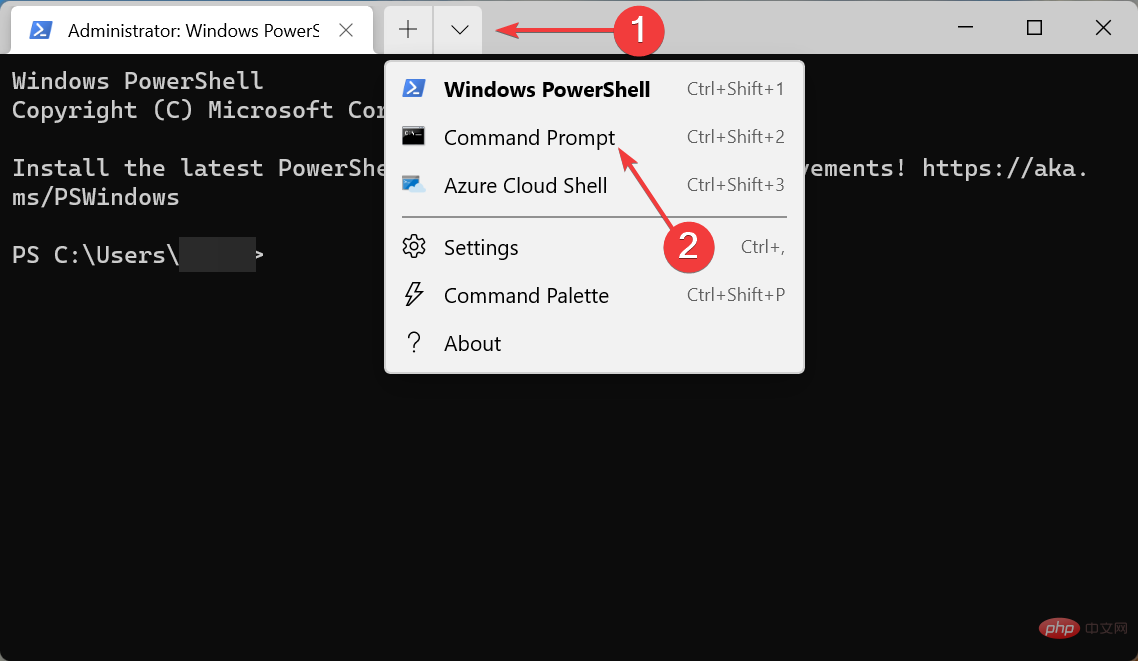
<strong>net stop wuauserv</strong><strong>net stop bits</strong>
Del “%ALLUSERSPROFILE%Application DataMicrosoftNetworkDownloaderqmgr*.dat”<strong></strong>
Ren %Systemroot%\SoftwareDistribution\DataStore DataStore.bak<strong></strong>Ren %Systemroot%\SoftwareDistribution\Download Download.bak<strong></strong>Ren %Systemroot%\System32\catroot2 catroot2.bak<strong></strong>
sc.exe sdset ビット D:(A;;CCLCSWRPWPDTLOCRRC;;;SY)(A;;CCDCLCSWRPWPDTLOCRSDRCWDWO;;;BA)(A;;CCLCSWLOCRRC;;;AU)(A;;CCLCSWRPWPDTLOCRRC;; ;PU)<strong></strong>##sc.exe sdset wuauserv D:(A;;CCLCSWRPWPDTLOCRRC;;;SY)(A;;CCDCLCSWRPWPDTLOCRSDRCWDWO;;;BA)(A;;CCLCSWLOCRRC;;;AU )(A;;CCLCSWRPWPDTLOCRRC;;;PU)<strong></strong>次に、次のコマンドを貼り付けて、<strong></strong>次の手順では、これらのコマンドを個別に貼り付け、各コマンドの後に regsvr32.exe atl.dllregsvr32.exe urlmon.dll<strong>regsvr32.exe mshtml.dll<br>regsvr32.exe shdocvw.dll<br>regsvr32.exebrowseui.dll<br>regsvr32.exe jscript.dll<br>regsvr32.exe vbscript.dll<br>regsvr32.exe scrrun.dll<br>regsvr32.exe msxml.dll<br>regsvr32.exe msxml3 .dll<br>regsvr32.exe msxml6.dll<br>regsvr32.exe actxprxy.dll<br>regsvr32.exe Softpub.dll<br>regsvr32.exe wintrust.dll<br>regsvr32.exe dssenh.dll<br> regsvr32.exe rsaenh.dll<br>regsvr32.exe gpkcsp.dll<br>regsvr32.exe sccbase.dll<br>regsvr32.exe slbcsp.dll<br>regsvr32.exe cryptdlg.dll<br>regsvr32.exe oleaut32。 dll<br>regsvr32.exe ole32.dll<br>regsvr32.exe shell32.dll<br>regsvr32.exe initpki.dll<br>regsvr32.exe wuapi.dll<br>regsvr32.exe wuaueng.dll<br>regsvr32 .exe wuaueng1.dll<br>regsvr32.exe wucltui.dll<br>regsvr32.exe wups.dll<br>regsvr32.exe wups2.dll<br>regsvr32.exe wuweb.dll<br>regsvr32.exe qmgr.dll <br>regsvr32.exe qmgrprxy.dll<br>regsvr32.exe wucltux.dll<br>regsvr32.exe muweb.dll<br>regsvr32.exe wuwebv.dll<br><br></strong>10.次に、このコマンドを実行して
をリセットします。 <strong></strong>netshwinsockreset<strong></strong>11.最後のステップは、
サービスと Windows Update サービスを再起動することです。これら 2 つのコマンドを実行するだけです。 <strong></strong>net start bits<strong></strong>net start wuauserv<strong></strong>Windows Update コンポーネントは、更新プログラムのインストールにおいて重要な役割を果たします。何らかの理由で更新プログラムが破損しており、Windows 11 でエラー コード 0x80073701 が発生する場合があります。コンポーネントをリセットすると、多くのユーザーの問題が解決されることがわかっています。
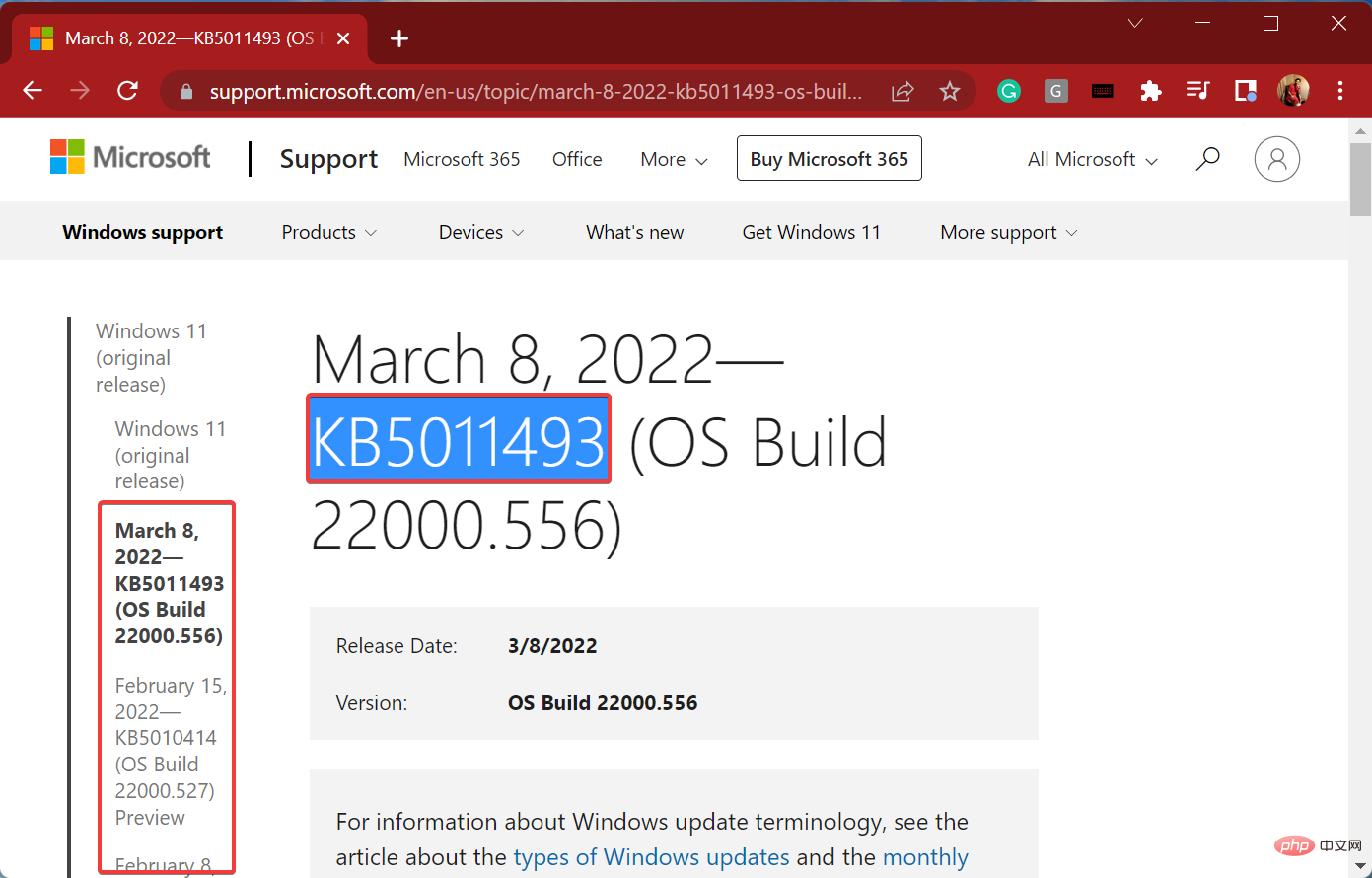
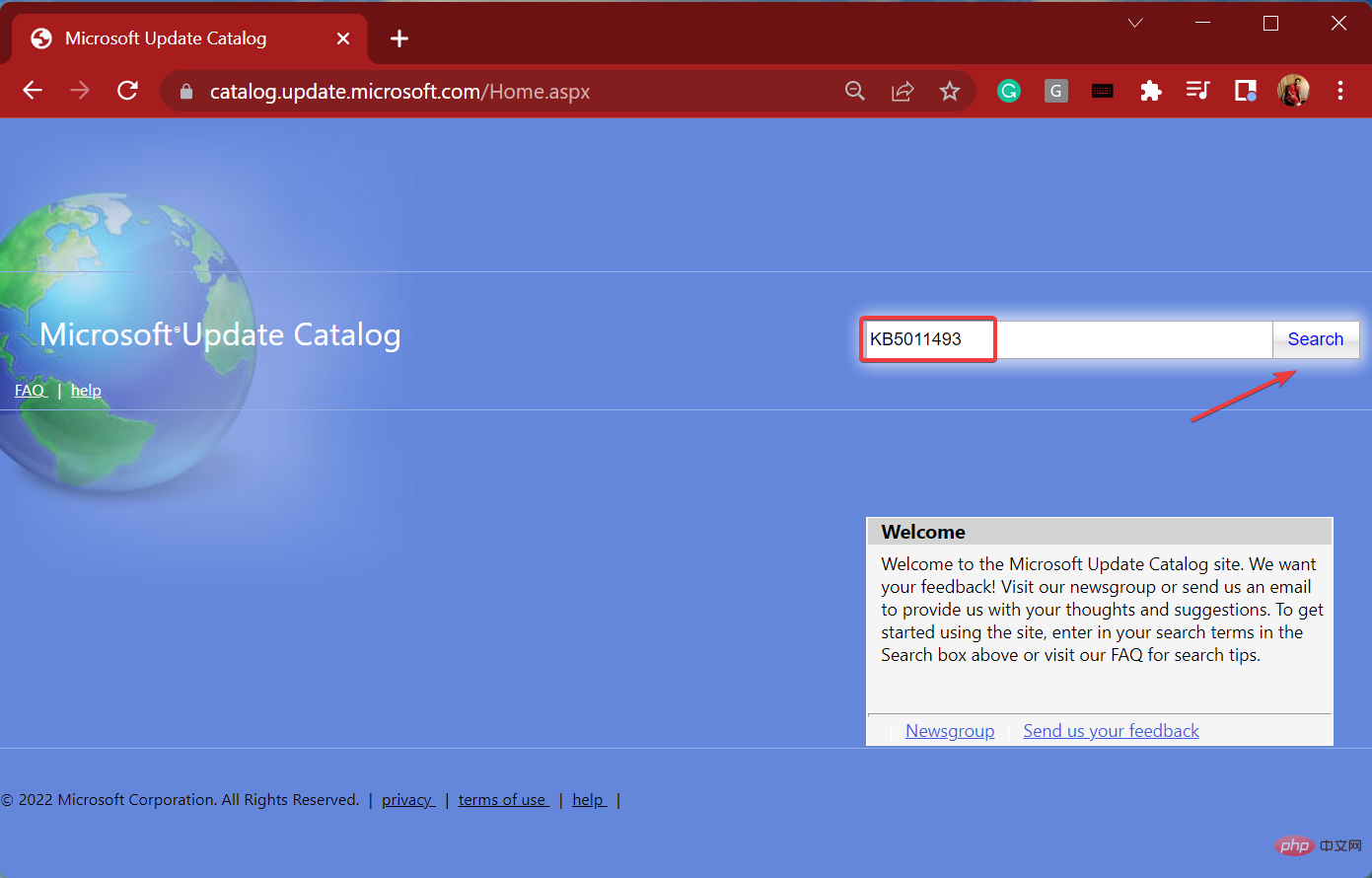
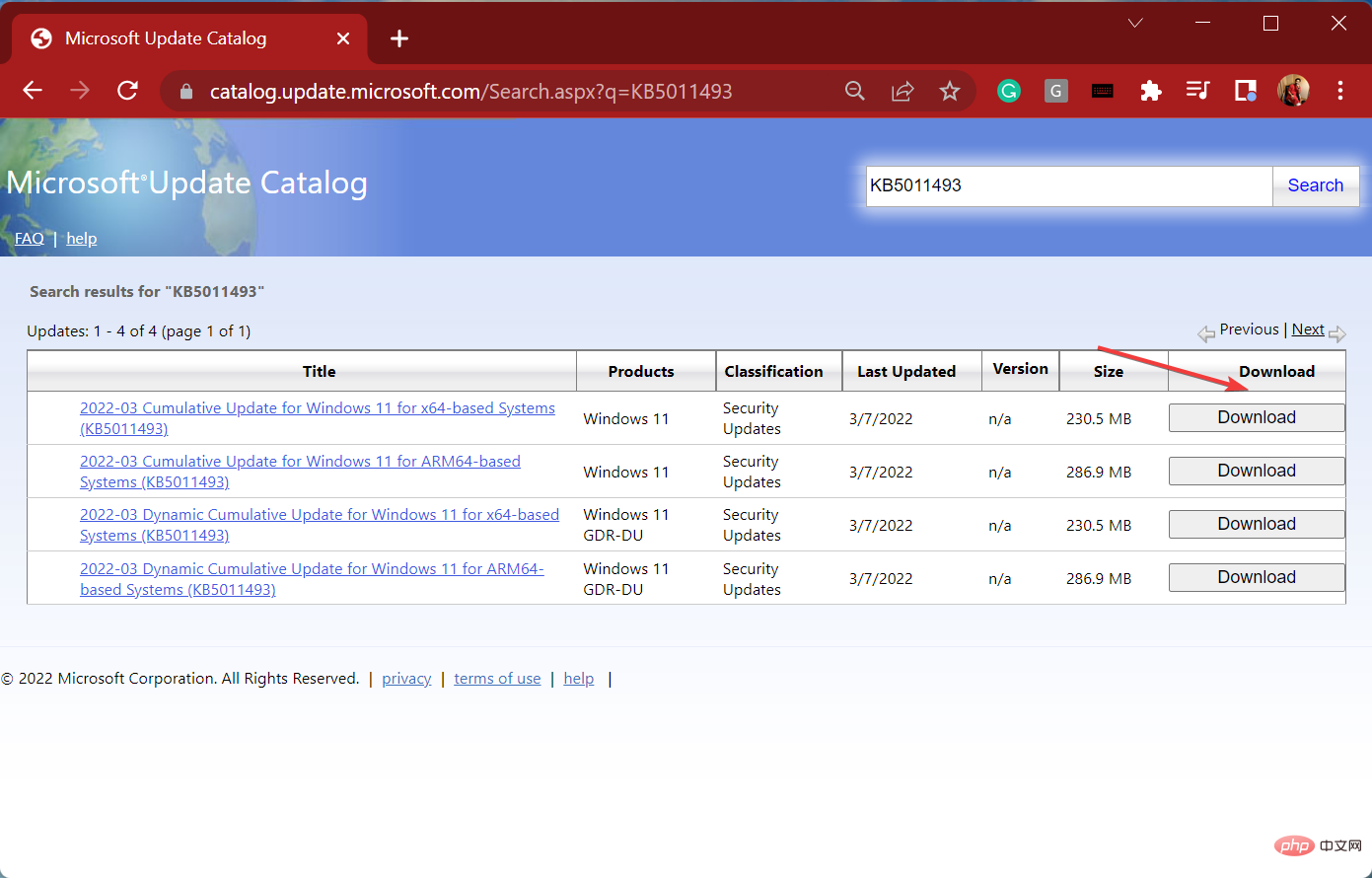
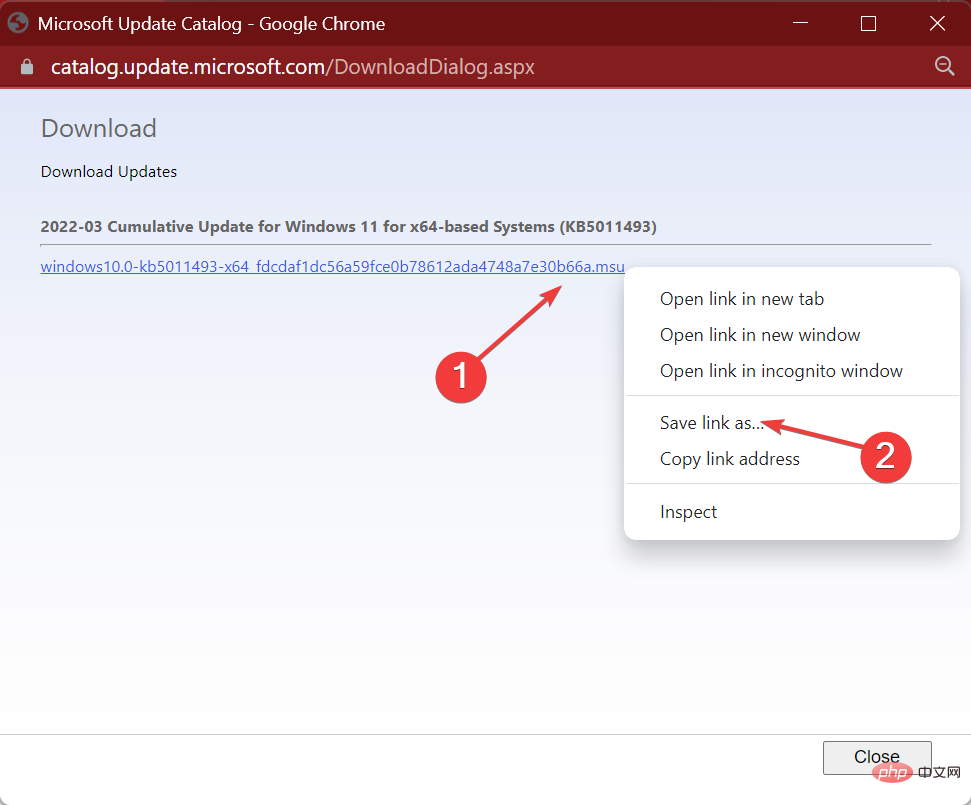
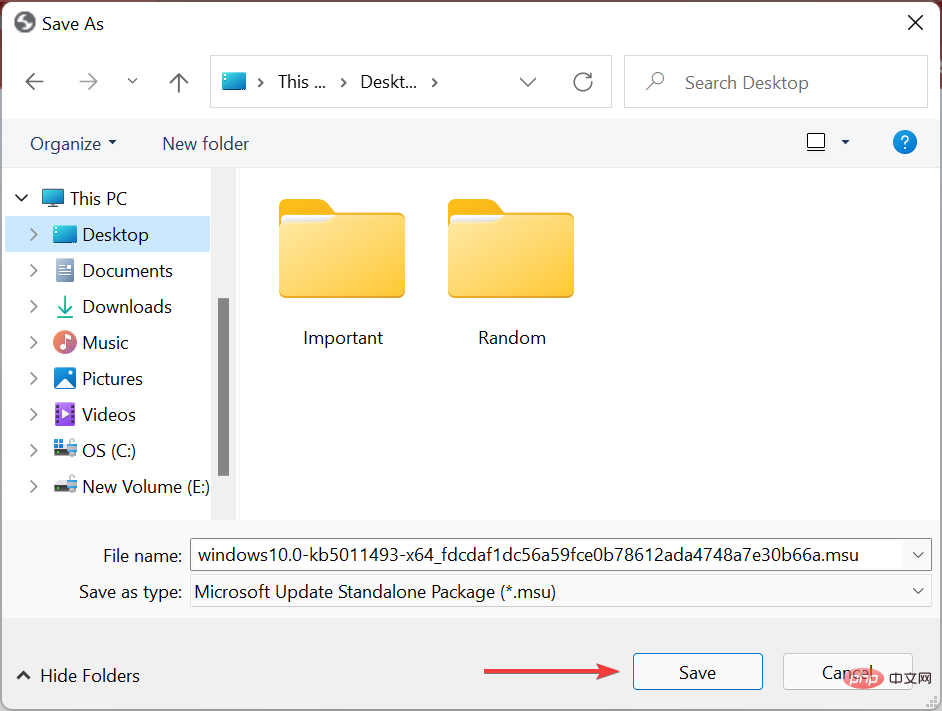
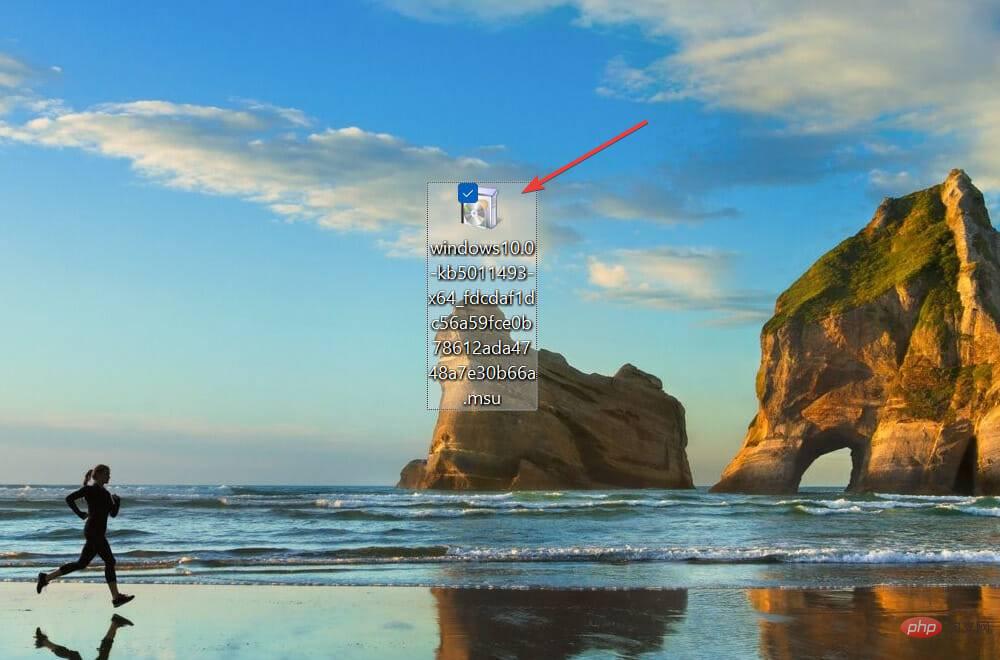
完了したら、コンピューターを再起動すると、エラー コード 0x80073701 が発生したバージョンの Windows 11 がインストールされます。
アップデート自体に問題がある場合は、手動でダウンロードすると機能する可能性があり、その後のアップデートでエラーが発生することはありません。それでもこの問題が発生する場合は、Windows 11 を工場出荷時の設定にリセットすると解決する可能性があります。
また、組み込みのトラブルシューティング ツールはこのような問題に対処できるだけでなく、Windows Update トラブルシューティング ツールが正しく動作しないと報告しているユーザーもいます。そのため、問題を解決して最新の Windows バージョンを使用する必要があります。
以上が「Windows 11 の 0x80073701 更新エラーを解決する方法」の詳細内容です。詳細については、PHP 中国語 Web サイトの他の関連記事を参照してください。