メッセージ アプリからメッセージを削除する習慣があり、後で必要になったことに気づいた場合は、iOS 16 を使用してメッセージを復元できます。メッセージを削除すると、メッセージはメッセージ アプリの最近削除したフォルダーに移動されます。メッセージの最近削除したフォルダーにアクセスするには、次の手順を実行します。
注: 削除されたメッセージは、[最近削除した項目] フォルダーに最大 30 日間保存されます。この期間が経過すると、メッセージは完全に削除されます。
古いバージョンの iOS では、iPhone で連絡先を削除するのは面倒な作業でした。連絡先の詳細に移動し、「編集」オプションをタップして、ページの一番下までスクロールして「連絡先を削除」オプションを見つけて選択する必要があります。ありがたいことに、Apple はユーザーからのフィードバックを考慮し、iOS 16 で連絡先を削除するプロセスを簡素化しました。連絡先をタップアンドホールドするだけでリストから削除できるようになりました。
iPhone ユーザー、特に Android から iPhone に乗り換えたユーザーによって提起される一般的な問題は、ロック ボタンを誤って押して通話が終了してしまうことです。ただし、iOS 16 では、通話終了時のロック機能を無効にする簡単なトリックを提供することで、この問題が解決されています。
この機能を無効にするには、次の手順に従います。
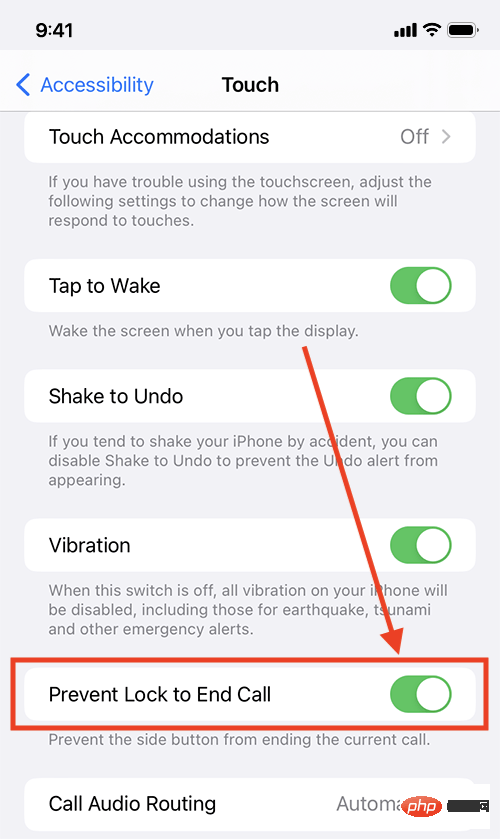
iOS 16 では、画面の通話終了ボタンまたはデバイスのサイド ボタンをタップする従来の方法に加えて、新しい終了メソッド呼び出しモード。仮想アシスタント Siri を使用すると、かなりの権限でハンズフリーで通話を終了できます。通話中に「Hey Siri、電話を切って」と言うだけで、アシスタントがすぐに電話を切ります。この機能は間違いなく便利ですが、通話の相手には Siri へのコマンドが聞こえる可能性があるため、使用するときは注意することをお勧めします。
iOS 16 のもう 1 つの気の利いた機能は、Siri を使用して iPhone を再起動する機能です。これを行うには、「Hey Siri」と言ってから「再起動」または「再起動」と言うだけで仮想アシスタントを呼び出します。確認を求められたら、「はい」または「いいえ」と答えると、残りは Siri が処理します。何よりも、Siri を使用すると、デバイスのロックを解除しなくても再起動を開始できるため、リモートで再起動を行うのに便利です。
以前のバージョンでは、Siri はテキスト メッセージを音声入力することはできましたが、絵文字を処理することはできませんでした。つまり、絵文字を含むメッセージを音声入力しようとすると、Siri はグラフィック自体を挿入するのではなく、絵文字の名前を入力するだけになります。これは、絵文字を含む心のこもったメッセージを送信しようとする場合に特にイライラします。
幸いなことに、iOS 16 では Siri の絵文字機能が改善されています。 Siri にメッセージを口述し、絵文字を含めると、仮想アシスタントは対応するグラフィックを認識し、テキスト メッセージに正しく挿入できるほど賢くなります。たとえば、「ハートの絵文字」と言うと、Siri はメッセージに美しい赤いハートを表示します。この機能強化は、口述メッセージに個性とスタイルを追加する歓迎すべき追加機能です。
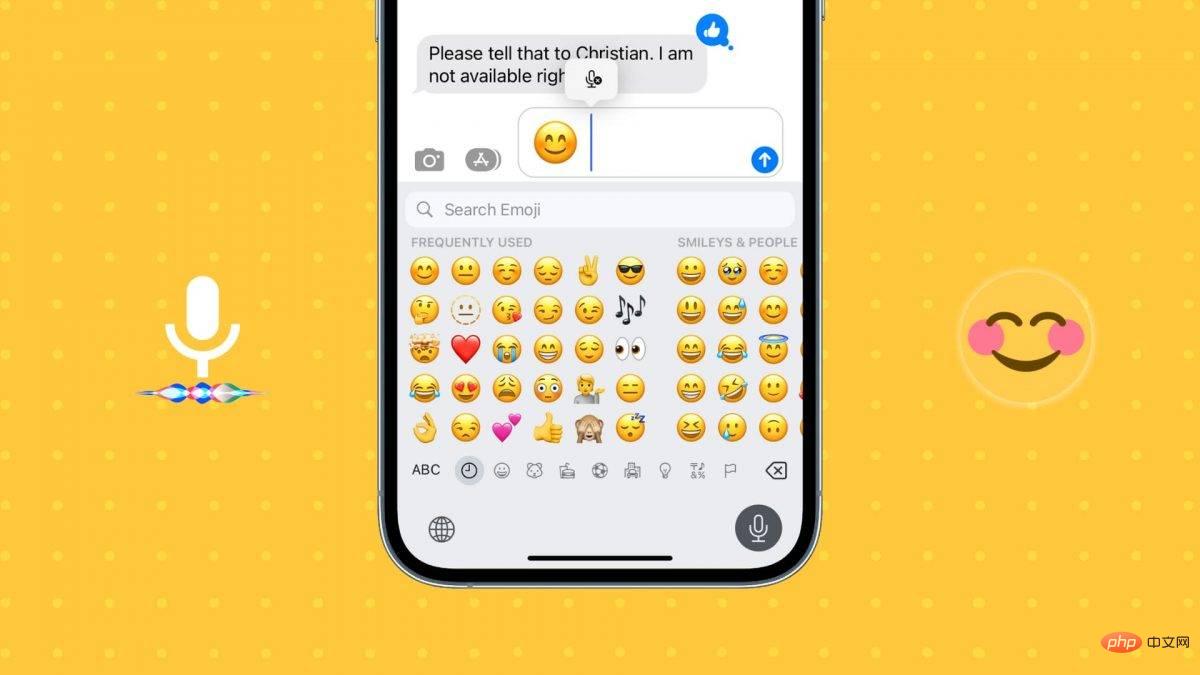
以前は、Siri を使用してメッセージを作成し、連絡先に送信する場合、仮想アシスタントはメッセージを送信する前に確認を求めていました。これにより、メッセージを確認してエラーを修正する機会が得られますが、追加の手順が追加され、メッセージの送信に必要な全体の時間が増加します。
ただし、iOS 16 では、確認ステップをバイパスして、Siri を通じてメッセージを直接送信できるようになりました。この機能を利用するには、次の簡単な手順に従ってください:
この機能を有効にすると、追加の確認手順を実行することなく、Siri を使用してメッセージをより高速かつ効率的に送信できるようになります。
前述の Siri の改善に加えて、Apple は 5 月に最初に発表された iOS 16 のアクセシビリティ機能も導入しています。プレビュー中に Apple は、Siri の一時停止時間を調整する機能など、iPhone にいくつかのアクセシビリティ機能が搭載されることを約束しました。
この機能は、デジタル アシスタントがリクエストに応答するまでの待ち時間を長くできるため、多くのユーザーの注目を集めました。これは、言語障害を持つ人々にとって、自分の要求を表現するための追加の時間を提供するため、特に有益です。ただし、Siri にコマンドを発行するときに急いでいると感じる人にとっては便利な機能でもあります。
この機能を利用するには、次の手順に従います。
そこから、好みに合わせて一時停止時間を調整できます。この機能は、身体能力に関係なく、誰もが使用できる製品を作成するという Apple の取り組みを示しています。
iOS 16 および iPadOS 16 で利用できるもう 1 つの新機能は、タブ グループ内でタブを固定する機能です。これは、タブを常に開いていつでも利用できるようにしたい人にとって便利な機能です。 iOS 16 でタブをタブ グループに固定するには、次の手順に従います。
タブを固定すると、他のタブを開いたり閉じたりしても、そのタブはタブ グループ内で表示され、アクセス可能なままになります。これにより、特定の Web サイトやページに頻繁にアクセスし、簡単にアクセスできるようにしたいユーザーの時間と労力を節約できます。
iOS 16 では、一貫した美学を迅速かつ効率的に適用したり、画像のバッチ全体に編集を加えたりできるようになりました。これは、1 つの写真から編集内容をコピーし、ワンタップで別の写真に適用できる便利な機能を使用して行うことができます。この機能を使用するには、次の手順に従います。
最初の画像に適用したのと同じ編集が、選択した画像に適用されます。この機能を使用すると、複数の写真に同じ編集を適用するときに、時間と労力を大幅に節約できます。
以上がiPhone エクスペリエンスを向上させる: 知っておくべき iOS 16 のヒントとテクニックの詳細内容です。詳細については、PHP 中国語 Web サイトの他の関連記事を参照してください。