一部のプログラムの実行には管理者権限が必要ですが、Windows のデフォルト設定により、ユーザーはこれらのプログラムを実行できない場合があります。これは、標準ユーザーは「管理者として実行」などの特定のコマンドを実行できないためです。管理者権限でプログラムを実行しようとすると、失敗します。
たとえば、何らかの理由または公式の目的で他のユーザーにシステムの使用を許可する必要がある場合、そのユーザーに標準ユーザー アカウントを割り当てる必要があります。これは、ユーザーのオンライン活動、プログラムのインストール、システムやアプリケーションの設定に対する変更を制御するのに役立ちます。
ただし、プログラムを実行するには、標準ユーザーの管理者権限を許可する必要がある場合があります。 RunAs Tool などの無料のサードパーティ ツールを使用することもできますが、ユーザーが管理者権限を必要とする目的のプログラムのショートカットを作成することもできます。作成したら、このショートカットを実行するためにユーザー名やパスワードは必要ありません。
幸いなことに、この機能を有効にする簡単な方法があります。方法を見てみましょう:
この方法は、標準ユーザーがクリックするだけでプログラムを実行できるショートカットを作成するのに役立ちます。管理者権限でプログラムを実行できますが、管理者のユーザー詳細やパスワードにアクセスする必要はありません。このショートカットの作成方法を見てみましょう。まず、システム名や管理者アカウントのユーザー名などの詳細を抽出しましょう:
ステップ 1: システムの名前を確認するには、## を同時に押します #Win I キーを押して、Settings ウィンドウを起動します。
ステップ 2:設定 アプリで、ペインの左側にある システム オプションをクリックします。
ステップ 3: 次に、ウィンドウの右側に移動し、下にスクロールして [About] をクリックします。
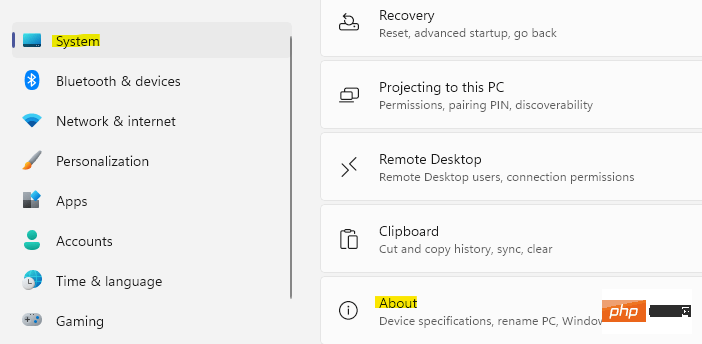
デバイス名」を書き留めます。
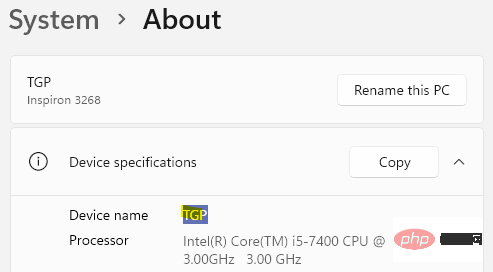
空白のスペースを右クリックして、 新規を選択します。 次に、
ショートカットを選択します。
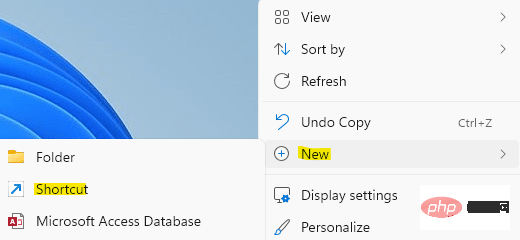 ステップ 6: 開いた「ショートカットの作成」ウィンドウで、「
ステップ 6: 開いた「ショートカットの作成」ウィンドウで、「
」ボタンをクリックします。
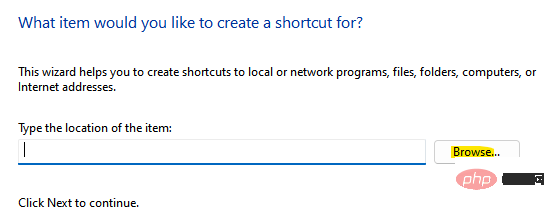 ステップ 7: [ファイルとフォルダーの参照] ダイアログ ボックスが開きます。
ステップ 7: [ファイルとフォルダーの参照] ダイアログ ボックスが開きます。
ここで、管理者権限で実行するプログラムを
選択し、[OK] を押します。通常インストールされるプログラムは、C:\Program Files
またはC:\Program Files (x86) にあることに注意してください。 , 標準ユーザーに管理者権限で実行させる Paint.Net アプリケーションを選択しました。
ステップ 8: 次に、[ショートカットの作成] ウィンドウに戻り、次のコマンドをコピーして、選択したパスの前に貼り付けます: 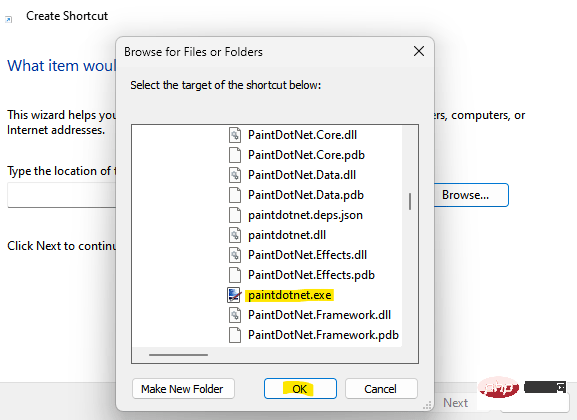
runas /用户:计算机名\用户名/保存
回显%用户名%
ステップ 9: たとえば、私の場合完全なコマンドは次のようになります: 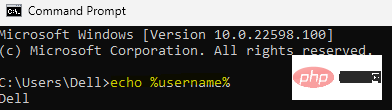
runas /user:TGP /savecred "C:\Program Files\paint.net\paintdotnet.exe"
Next
を押します。ステップ 11: 次の画面で、[このショートカットの名前を入力してください] フィールドに任意のショートカットに名前を付けます。
を押して
を完了します。#ステップ 12: カスタム ショートカットが正常に作成されました。
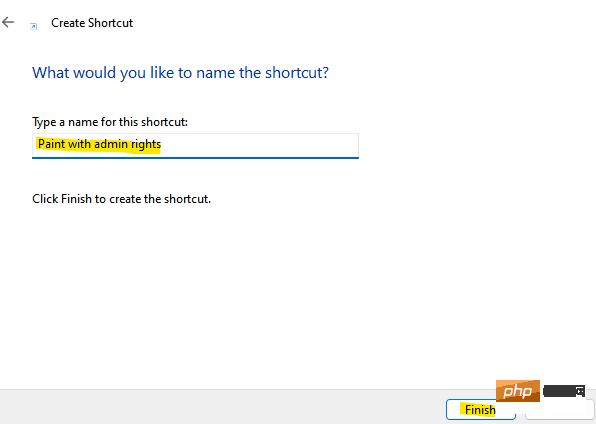 次に、デスクトップに移動し、デスクトップをダブルクリックすると、管理者の資格情報を一度尋ねられます。その後、資格情報マネージャーに保存され、管理者パスワードは要求されなくなります。
次に、デスクトップに移動し、デスクトップをダブルクリックすると、管理者の資格情報を一度尋ねられます。その後、資格情報マネージャーに保存され、管理者パスワードは要求されなくなります。
ショートカットアイコンの変更方法
作成したアイコンは、自動的にアイコンなしの通常モードで表示されます。したがって、アイコンを変更したい場合は、次のプロセスに従うことができます:
ステップ 1: デスクトップ上のショートカット アイコンに移動し、それを右クリックします。
ステップ 2: 次に、サブメニューからプロパティを選択します。
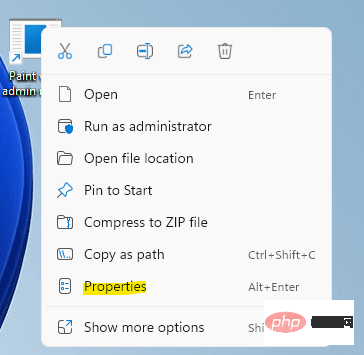
アイコンの変更] をクリックします。 ステップ 4: 確認プロンプト - アイコンの変更が表示されます。
を押して確認してください。
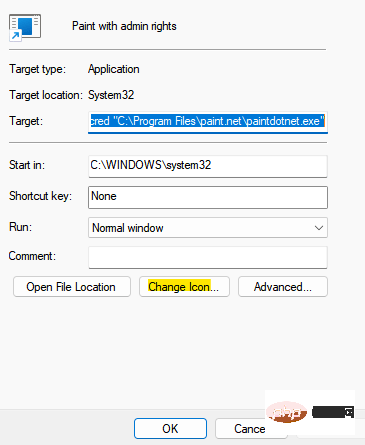 ステップ 5: [アイコンの変更] ダイアログ ボックスで、[下のリストからアイコンを選択してください] フィールドからアイコンを選択するか、[参照] をクリックしてシステム アイコン ファイルからダウンロードします。 。
ステップ 5: [アイコンの変更] ダイアログ ボックスで、[下のリストからアイコンを選択してください] フィールドからアイコンを選択するか、[参照] をクリックしてシステム アイコン ファイルからダウンロードします。 。
選択後、
OKを押して変更を保存します。
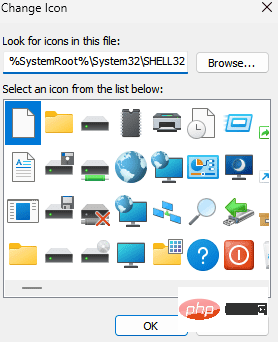 ステップ 6: [プロパティ] ウィンドウに戻り、
ステップ 6: [プロパティ] ウィンドウに戻り、
を押してから OK を押して変更を適用し、終了します。 ステップ 7: 次に、デスクトップに移動すると、ショートカット ファイルに適用された新しいアイコンが表示されます。
実行ショートカットをダブルクリックして、管理者権限でプログラムを実行します。管理者パスワードを入力するだけで済みます。
Enter キーを押して続行します。
次回からは、標準ユーザーは管理者パスワードを入力しなくても、プログラムのショートカットをダブルクリックするだけで管理者権限で実行できるようになります。
これは、コマンドの savecred 構文により管理者パスワードが保存され、標準ユーザーが管理者パスワードを入力しなくても管理者権限でプログラムを実行できるようになるためです。
Windows 資格情報を確認する方法
ステップ 1: キーボードの
Win Rキーを同時に押して、Rn コマンド ウィンドウを起動します。 ステップ 2: [実行コマンド] 検索ボックスに
control.exeと入力し、Enter キーを押します。
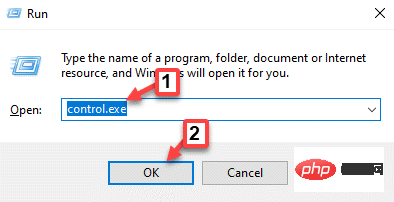 ステップ 3: これにより、[コントロール パネル] ウィンドウが開きます。
ステップ 3: これにより、[コントロール パネル] ウィンドウが開きます。
ここでは、「
View by」フィールドに移動し、その隣のドロップダウン リストから「Category」を選択します。
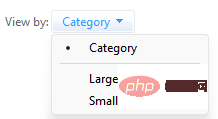 #リストで、「
#リストで、「
」をクリックします。
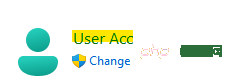 ステップ 4: 次のウィンドウで、右に移動し、
ステップ 4: 次のウィンドウで、右に移動し、
をクリックします。
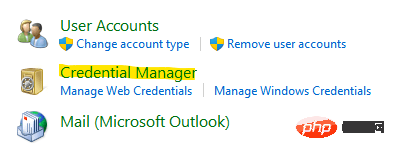 ステップ 5: 次に、ウィンドウの右側に移動します。
ステップ 5: 次に、ウィンドウの右側に移動します。
[資格情報の管理] セクションで [Windows 資格情報] をクリックすると、保存されたパスワードが表示されます。
##*注-
将来いつでも、標準ユーザーからアプリケーションまたはプログラムへの管理者アクセスを取り消したい場合は、ショートカットを削除するか、削除ボタンを削除するだけで済みます。 Windows 資格情報マネージャーに保存されたパスワード。アクセス許可を変更して、標準ユーザーが管理者権限でプログラムを実行できるようにする方法
管理者にとってショートカットを作成する方が簡単ですが、標準ユーザーにプログラムを実行できるようにするただし、ターゲット プログラムまたはファイルのアクセス許可を変更して、標準ユーザーにも管理者アクセスを許可します。ただし、アクセス許可を変更すると、標準ユーザーにはレジストリ エディターなど、プログラムに必要なその他のシステム設定を編集するアクセス許可が与えられなくなります。 ただし、このアプローチは、標準ユーザーが管理者権限でのみプログラムを実行できるという事実によってサポートされています。プログラム フォルダーのアクセス許可を変更する方法を見てみましょう。*注 -
変更を続行する前に、管理者としてログインしていることを確認してください。ステップ 1: プログラム フォルダーを右クリックし、[その他のオプションを表示] を選択します。
ステップ 2: 次に、サブメニューからプロパティを選択します。
*注意 -
プログラムによっては、exe ファイルのセキュリティ権限を変更することが可能ですが、Ceriaon プログラムの場合は、フォルダ全体のセキュリティ権限を変更する必要があります。
ステップ 3: [プロパティ] ウィンドウで、[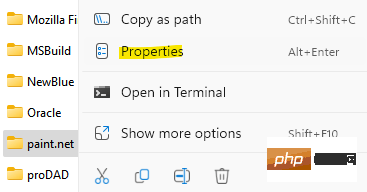 セキュリティ
セキュリティ
[編集
]をクリックします。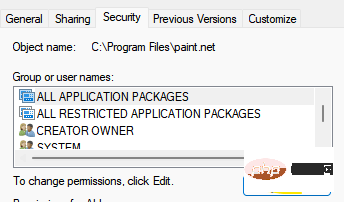
ステップ 4: [アクセス許可] ダイアログ ボックスで、[追加] をクリックします。
ステップ 5: ユーザーを追加し、「OK」をクリックします。
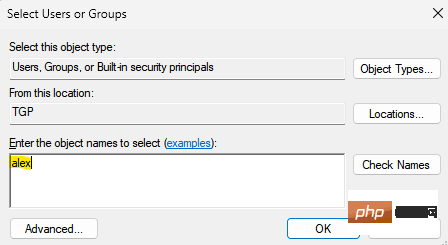
ステップ 6: ユーザーにフル コントロールを付与し、Apply および OK をクリックします。
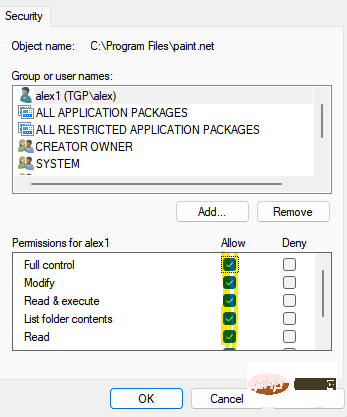
*注 –新しいユーザーを追加する場合は、[追加] ボタンをクリックして、[フル コントロール アクセス] をクリックすることもできます。
「適用」を押し、次に「OK」を押して変更を保存し、終了します。
以上がWindows 11 または 10 で標準ユーザー アカウントを管理者権限に昇格してプログラムを実行する方法の詳細内容です。詳細については、PHP 中国語 Web サイトの他の関連記事を参照してください。