ファイルの転送中に、転送を妨げる問題が発生したことがありますか?最近、多くの Windows ユーザーが、ファイルをフォルダーにコピーして貼り付けるときに、「宛先フォルダーのファイル名が長すぎます」というエラーがスローされるという問題に直面したと報告しています。
また、他の Windows ユーザーの中には、ファイルを開くときに「ファイル名または拡張子が長すぎる」ためファイルを開くことができないと不満を表明している人もいます。
これにより、ユーザーは他のフォルダーにファイルを転送できなくなり、失望することになります。この問題を分析する中で、私たちは問題を軽減し、ユーザーが簡単にファイルを転送できるようにする一連の解決策を考え出しました。
同様の状況に遭遇した場合は、この投稿を参照して詳細を確認してください。
出典: https://helpdeskgeek.com/how-to/how-to-fix-filename-is-too-long-issue-in-windows/
出典: https: //www.youtube.com/watch?v=AWK1Na_9Sg0
注: この解決策は、ファイルを別のフォルダーに移動できる人向けです。フォルダーを開くことができますが、ファイル名または拡張子が長すぎるエラーのためファイルを開けません。
ステップ 1: キーボードのWindows D キーを同時に押して、 デスクトップに入ります。
ステップ 2: デスクトップで、CTRL、SHIFT、および N キーを同時に押して、新しいフォルダーを作成します。
ステップ 3: 次に、ファイルが存在するフォルダーに移動します。ファイルが開かず、エラー メッセージが表示されます。 ステップ 4: ファイルを選択した後、CTRL C キーを押してファイルをコピーします。
ステップ 5: 次に、新しく作成したフォルダーに移動し、キーボードのCTRL V キーを同時に押して、フォルダーをそこに貼り付けます。
ステップ 6: 次に、新しいフォルダーからファイルを開いて、ファイルを開くとエラーが発生するかどうかを確認します。 修正 3 – レジストリ エディターを使用して Windows で長いパス オプションを有効にする注: レジストリ エディターを使用してこの手順を続行する前に、保存/エクスポートしてください。レジストリのバックアップを作成してください。小さな変更が失敗すると、システム ソフトウェアに損傷を与える可能性があるためです。
ステップ 1:Windows キーと R キーを同時に押して #Run を開きます。コマンドボックス。 ステップ 2: 次に、[ファイル名を指定して実行] ボックスに
regedit と入力し、Enter キーを押してレジストリ エディタを開きます。 注: 画面にプロンプトが表示された場合は、「はい」をクリックして
ユーザーアクセス制御 を受け入れ、 を続行します。
# ステップ 3: レジストリ エディターが開いたら、以下のパスに移動するか、コピーしてアドレス バーに貼り付け、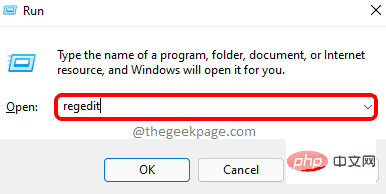 Enter をクリックします。
Enter をクリックします。
HKEY_LOCAL_MACHINE\SYSTEM\CurrentControlSet\Control\FileSystem
ステップ 5: 次に、エディターの右側で LongPathsEnabled
DWORD 値をダブルクリックして、編集用に開きます。ステップ 6: LongPathsEnabled のプロパティの編集で、テキスト ボックスに 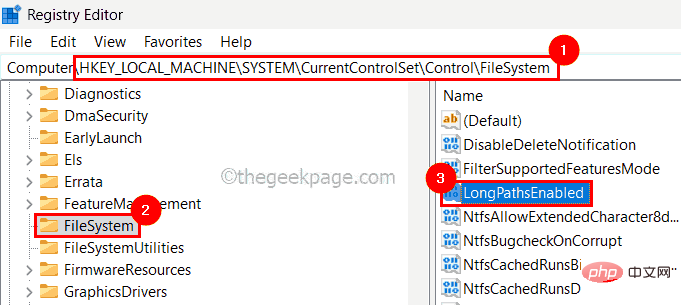 0 と入力し、
0 と入力し、
OK をクリックします。下に示された。
ステップ 7: 完了したら、レジストリ エディタを閉じ、システムに変更を反映させるためにシステムを 1 回再起動します。 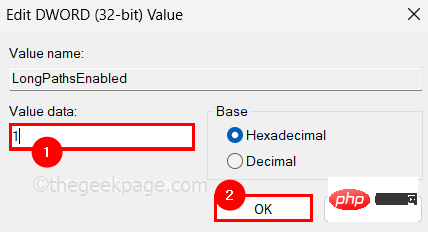
ステップ 1: システムでローカル グループ ポリシー エディターを開くには、Windows R
キーを同時に押します。これにより、Run ボックスが起動します。 ステップ 2: その後、実行ボックスに gpedit.msc
と入力し、Enter キーを押して開きます。
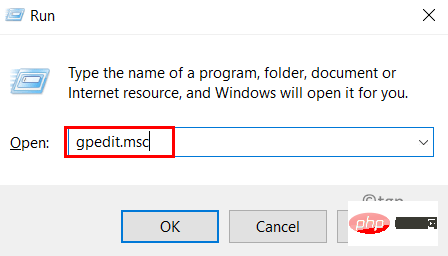
第 3 步:打开后,使用下面给出的路径目录浏览编辑器的左侧面板以到达 FileSystem。
计算机配置 > 管理模板 > 系统 > 文件系统
第4步:之后,双击启用Win32长路径设置以打开其属性窗口进行编辑。
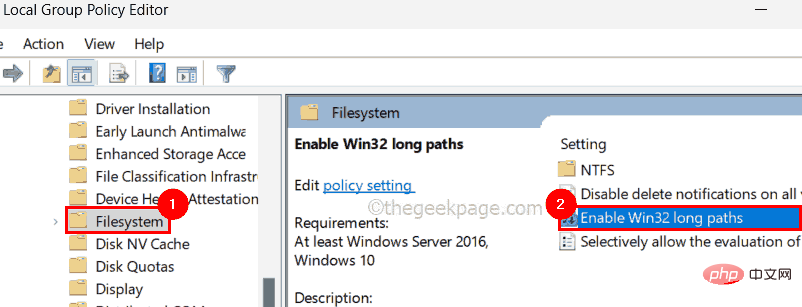
第 5 步:打开后,选择已启用单选按钮,然后点击应用和确定 以关闭属性窗口。
步骤 6:关闭本地组策略编辑器并重新启动系统一次。
以上がWindows 11 で長すぎるファイル名または拡張子を修正するにはどうすればよいですか?の詳細内容です。詳細については、PHP 中国語 Web サイトの他の関連記事を参照してください。