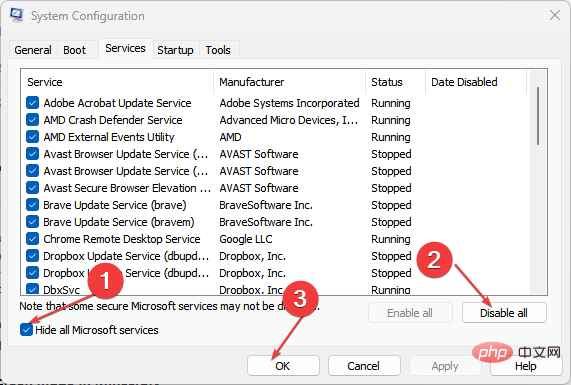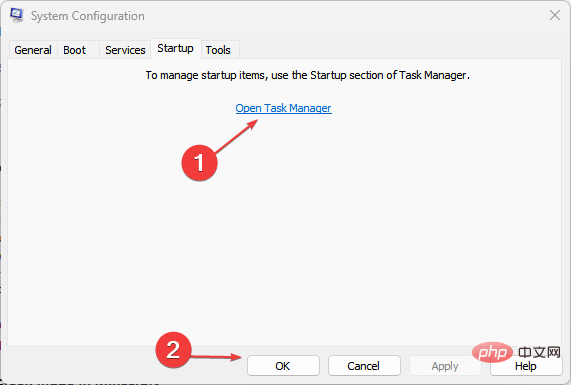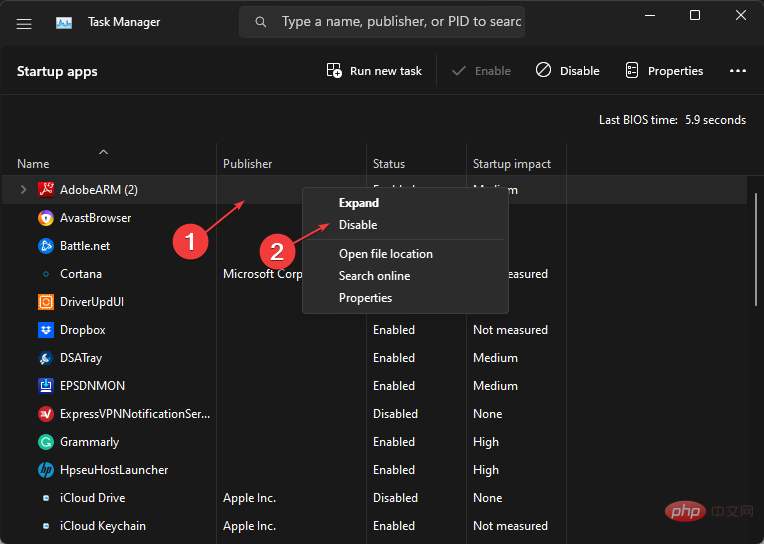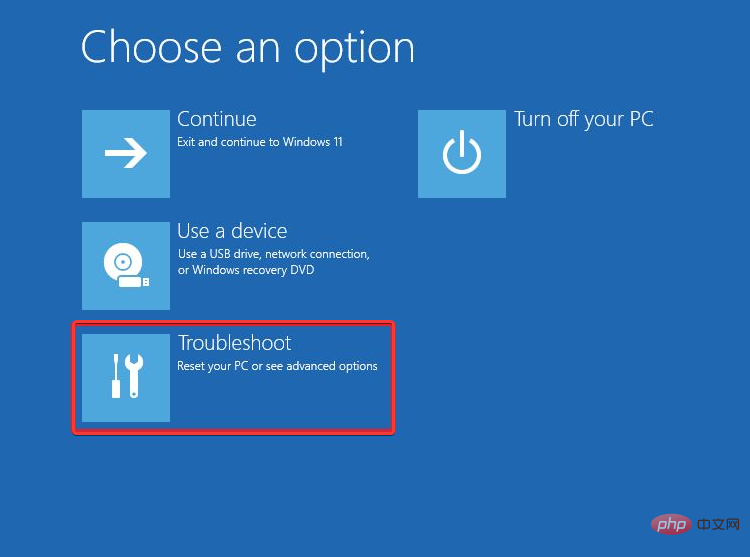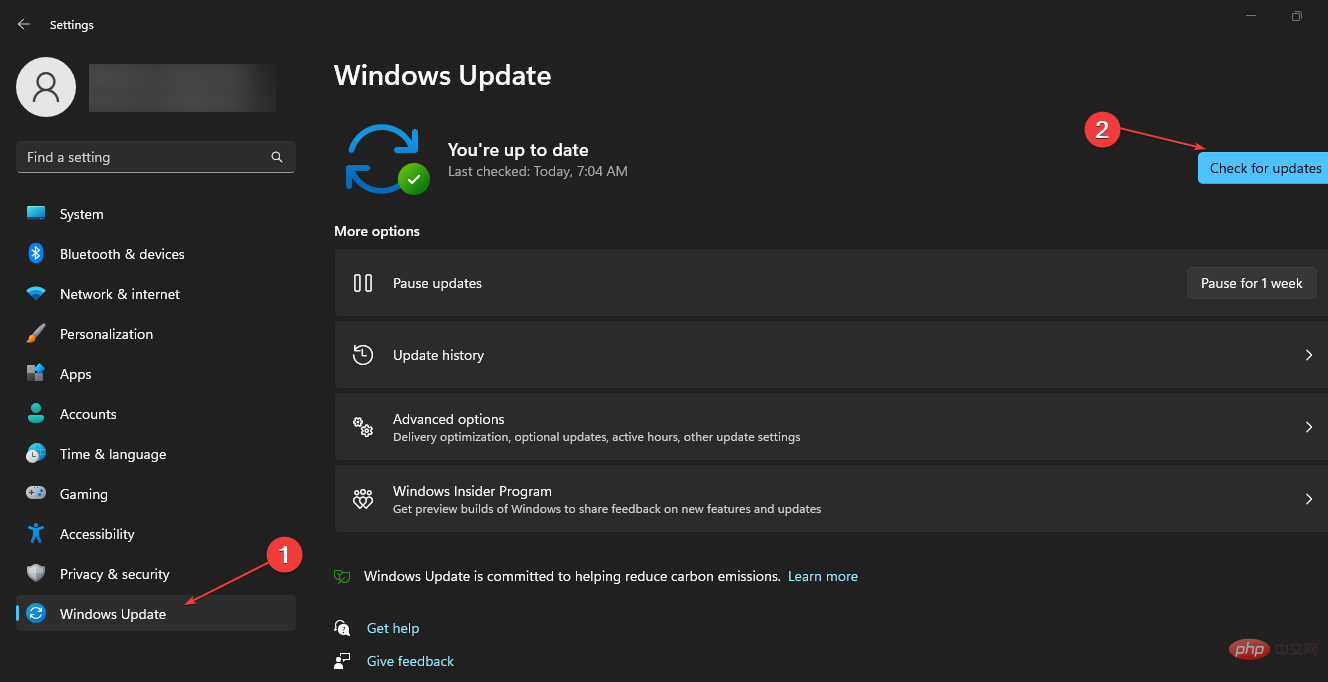読者の中には、PC の実行中に 0x000000BE ブルー スクリーン エラーが発生したと報告している人もいます。このエラーには通常、「読み取り専用メモリに書き込もうとしています」というエラー メッセージが伴います。
ただし、このエラーを解決するためのいくつかの修正手順を説明します。さらに、PC でブルー スクリーン オブ デスを引き起こす可能性のあるいくつかの要因に関する詳細なガイドをお読みください。
エラー コード 0x000000BE とは何ですか?
Storport.sys ドライバーを使用して Windows PC の特定のストレージ デバイスを管理しようとすると、0x000000BE エラー メッセージが表示されます。エラーが発生する可能性のある注目すべき理由は次のとおりです:
-
間違ったレジストリ エディタの構成 – Windows レジストリ エディタは、Windows オペレーティング システムで実行されているサービスとドキュメントのディレクトリを担当します。したがって、Windows レジストリまたはクラスタ エントリが破損している場合、0x000000BE Blue Screen of Death エラーが発生する可能性があります。
-
古いドライバー - コンピューター上の古いドライバーが原因でエラーが発生する場合があります。これにより、ドライバー エラーを解決するためのアップデートにアクセスできなくなります。
-
システム ファイルの破損または欠落 – タスクを担当するファイルが破損または欠落している場合、コンピュータ上のシステム ファイルが破損しているため、読み取り専用メモリへの書き込みが試行される可能性があります。
原因が何であれ、次の修正を試して修正してください。
エラーコード0x000000BEを修正するにはどうすればよいですか?
何かを試す前に、次のことを行ってください:
- コンピュータ上で実行されているバックグラウンド アプリケーションを閉じます。
- サードパーティのウイルス対策ソフトウェアを一時的に無効にします。
- Windows をセーフ モードで再起動し、問題が継続するかどうかを確認します。
問題を解決できない場合は、次の解決策を試してください:
1. SFC と DISM を実行して、破損したシステム ファイルを修復します
- 左クリック [スタート] ボタンをクリックし、「コマンド プロンプト」と入力して、[管理者として実行] をクリックします。
- ユーザー アカウント 制御 (UAC) プロンプトで [はい] をクリックします。
- 次のコマンド ラインを入力して押します: Enter
<strong>sfc /scannow</strong>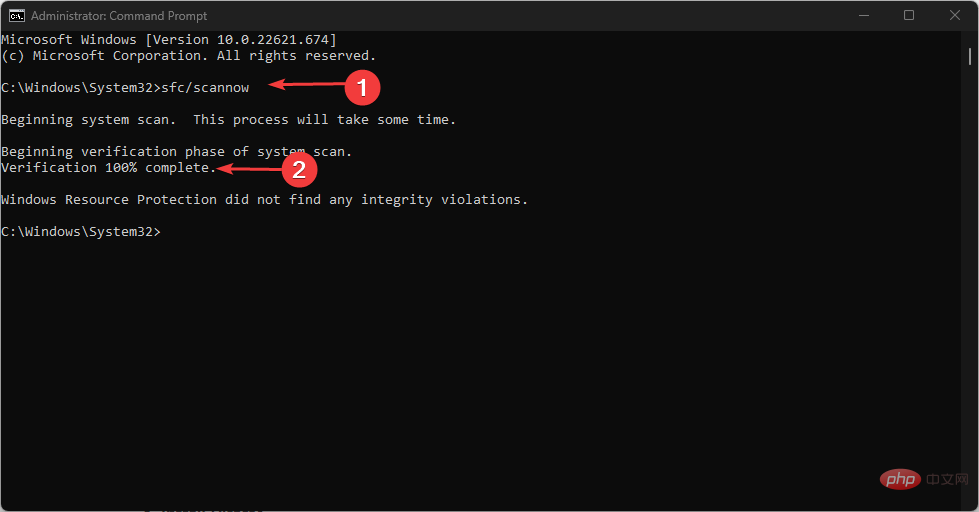
#次のコマンドを入力して押します。各コマンドの後: - Enter
DISM /Online /Cleanup-Image /RestoreHealth<strong></strong>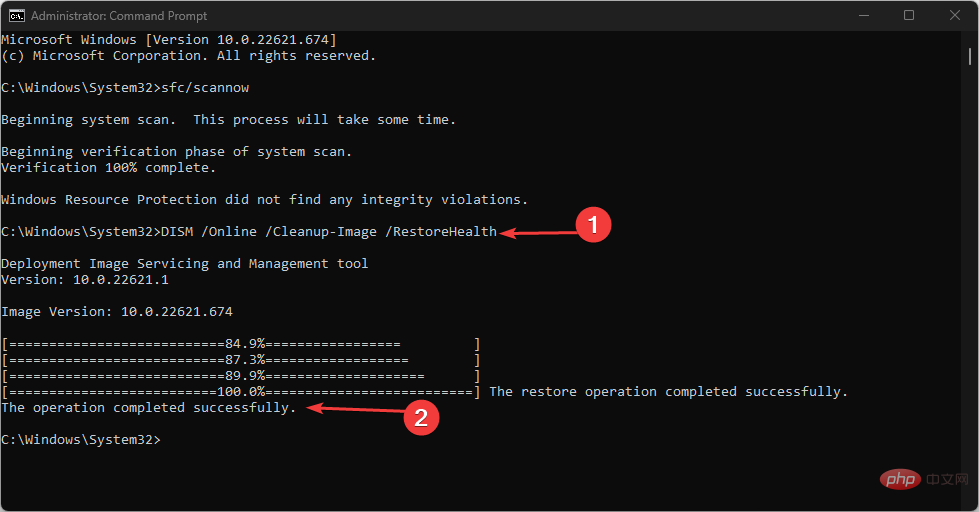 #PC を再起動し、0x000000BE ブルー スクリーンを確認します。エラーはまだ存在しますか?
#PC を再起動し、0x000000BE ブルー スクリーンを確認します。エラーはまだ存在しますか?
-
専門家によるヒント:
PC の問題の中には、特にリポジトリの破損や Windows ファイルの欠落が関係している場合、解決が難しいものがあります。エラーを修正できない場合は、システムが部分的に破損している可能性があります。
マシンをスキャンして障害の内容を判断するツール、Restoro をインストールすることをお勧めします。
ここをクリックしてダウンロードして修復を開始してください。
SFC および DISM スキャンを実行すると、PC でエラーの原因となっている破損した Windows システム ファイルが検出され、修復されます。 Windows 11 で [管理者として実行] オプションが機能しない場合に修正する方法をお読みください。
2. Windows Update を通じてデバイス ドライバーを更新します
キーを押して
「設定 - 」アプリを開きます。 WindowsI[Windows Update] タブを選択し、
[詳細設定] オプションを選択します。 -
#[オプションの更新] をクリックします。
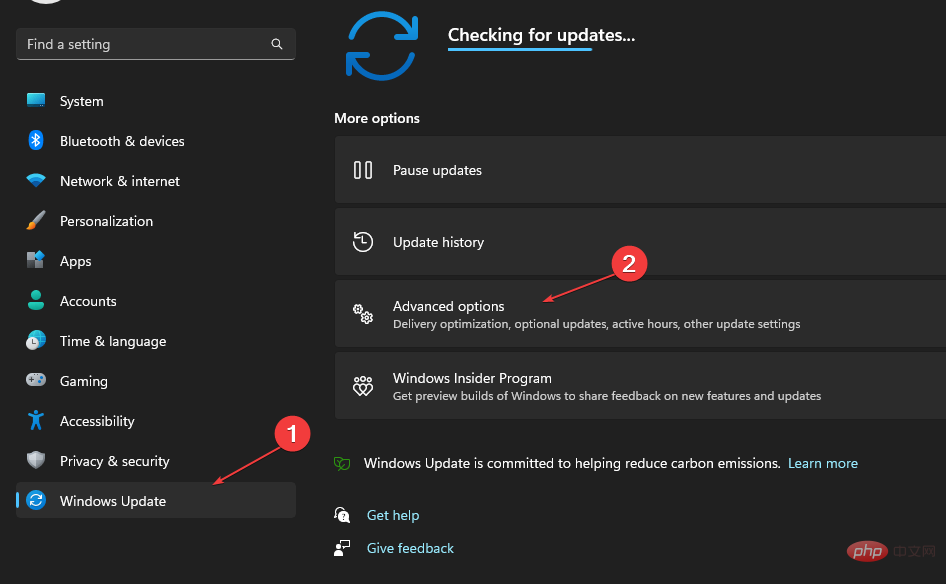
- [ドライバーの更新] のドロップダウン ボタンをクリックし、利用可能な
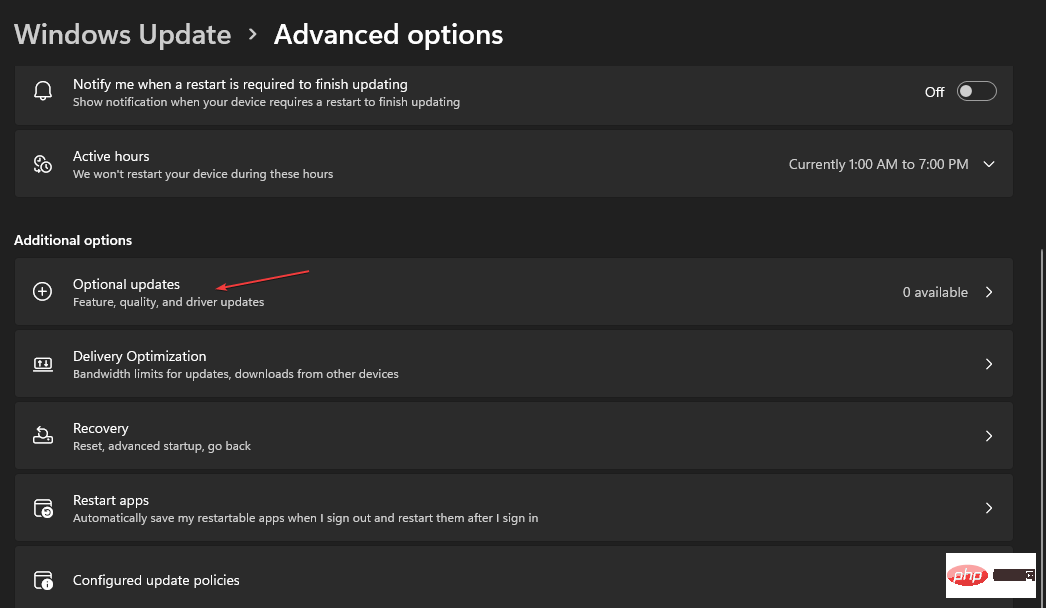 更新プログラム
更新プログラム のリストを確認します。 - [更新とインストール] ボタンをクリックし、ドライバーの更新がインストールされるまで待ちます。
- ドライバーを更新すると、ドライバーの機能に影響を与えるバグが修正され、デバイスのパフォーマンスが向上します。コンピューターに読み込まれていない Windows 更新プログラムを診断して修正する方法については、ガイドをご覧ください。
- キーを押して「Run」ダイアログ ボックスを開き、「msconfig」と入力して「OK」をクリックします。 」。 WindowsR
- [サービス] タブをクリックし、[すべての Microsoft サービスを非表示にする] オプションのチェックボックスをオンにして、[すべて無効にする] ボタンをクリックします。
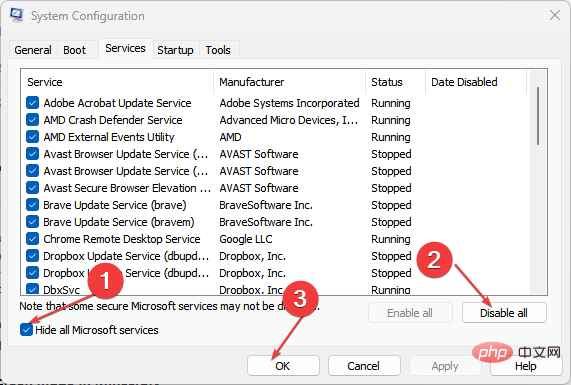
- [スタートアップ] タブに移動し、[タスク マネージャーを開く] をクリックします。
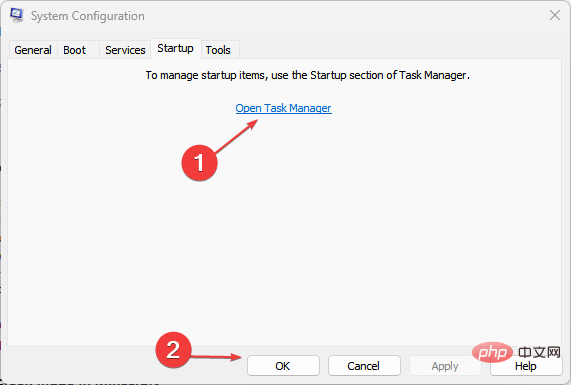
- クリックしてプログラムを起動し、無効にするボタンをクリックします。
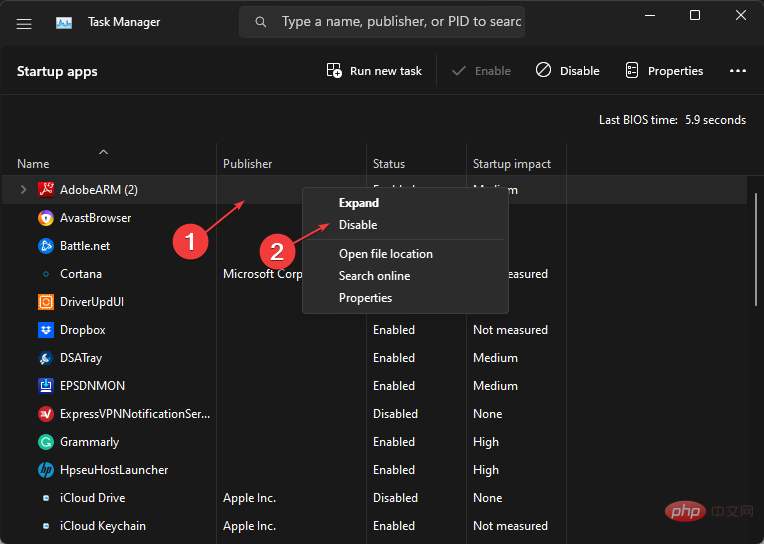
- PC を再起動し、エラーが継続するかどうかを確認します。
クリーン ブートを実行すると、システムの起動時にスタートアップ プログラムが実行されなくなり、エラー 0x000000BE が発生します。
4. ブルー スクリーン トラブルシューティングの
- キーを実行し、Power アイコンを選択し、キーを押したまま「再起動」をクリックします。 WindowsShift
- 次に、「トラブルシューティング」を選択します。
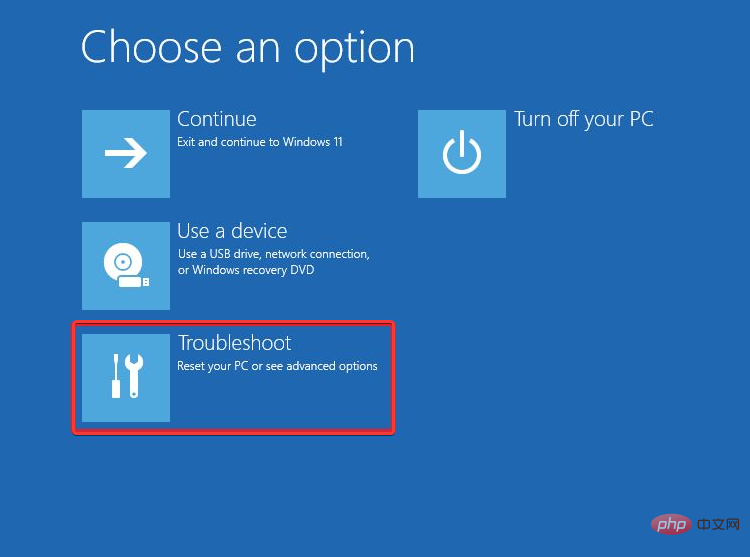
-
「詳細」オプションで「スタートアップ修復」を選択します。
- これにより、BSoD エラーが自動的に解決されます。
ブルー スクリーンのトラブルシューティング ツールを実行して、0x000000BE ブルー スクリーン エラーの原因となっている問題を見つけて削除します。
5. Windows オペレーティング システムを更新します。
- クリックして、Windows 設定 アプリケーションを開きます。 WindowsI
- [Windows Update] カテゴリをクリックし、左側のウィンドウで [更新プログラムの確認] をクリックします。新しいアップデートが利用可能な場合は、ダウンロードしてインストールするように求められます。
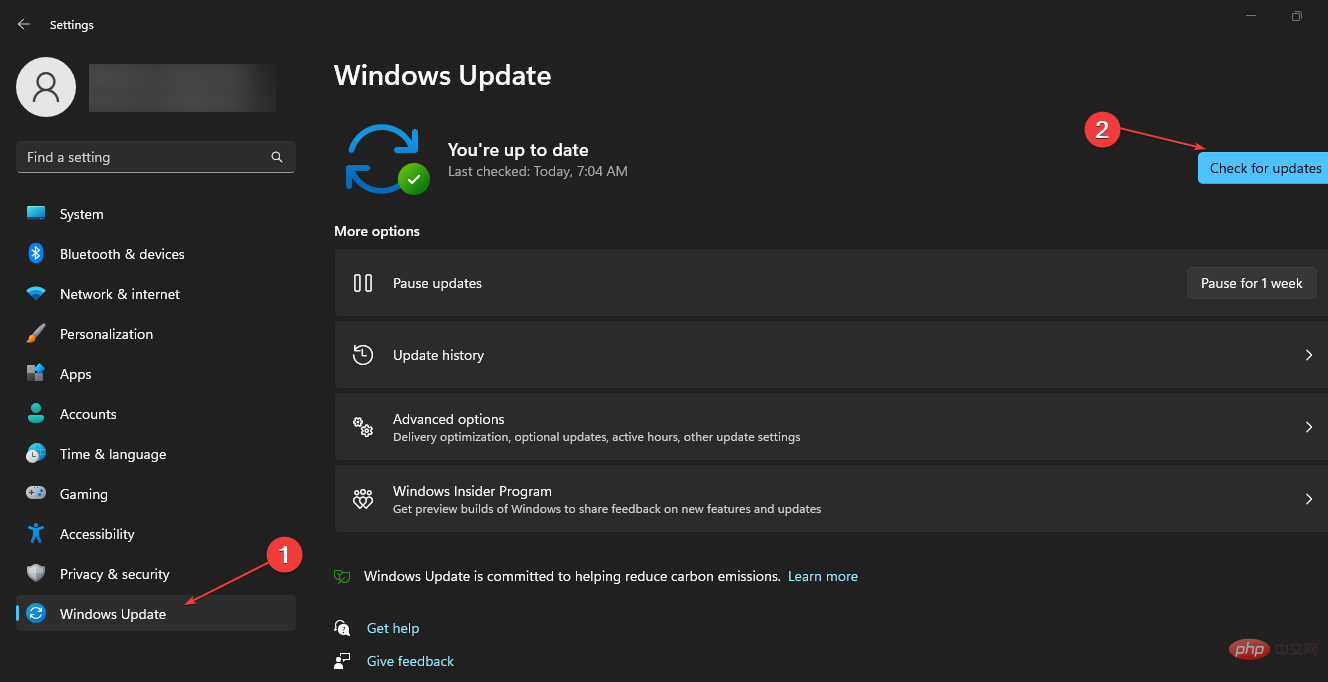
- これを有効にするには、コンピュータを再起動します。
アップデート Windows オペレーティング システムは、バグを修正し、新機能を追加し、システムの問題を解決するために、新しいアップデートとパッチをインストールします。
PC でエラーが発生すると Windows が更新サービスに接続できない問題の修正についてお読みください。
以上がブルー スクリーン エラー コード 0x000000BE、これは何を意味し、どのように修正すればよいですか?の詳細内容です。詳細については、PHP 中国語 Web サイトの他の関連記事を参照してください。
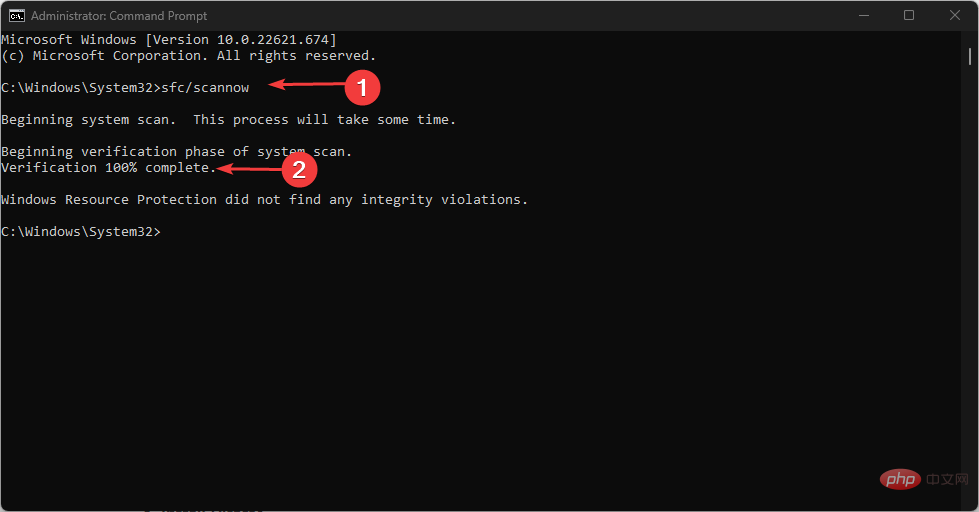
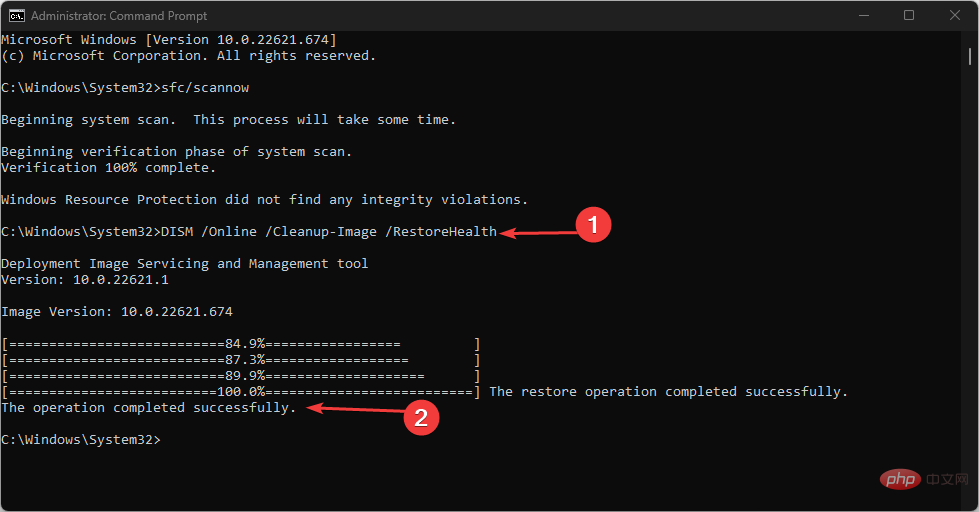 #PC を再起動し、0x000000BE ブルー スクリーンを確認します。エラーはまだ存在しますか?
#PC を再起動し、0x000000BE ブルー スクリーンを確認します。エラーはまだ存在しますか? 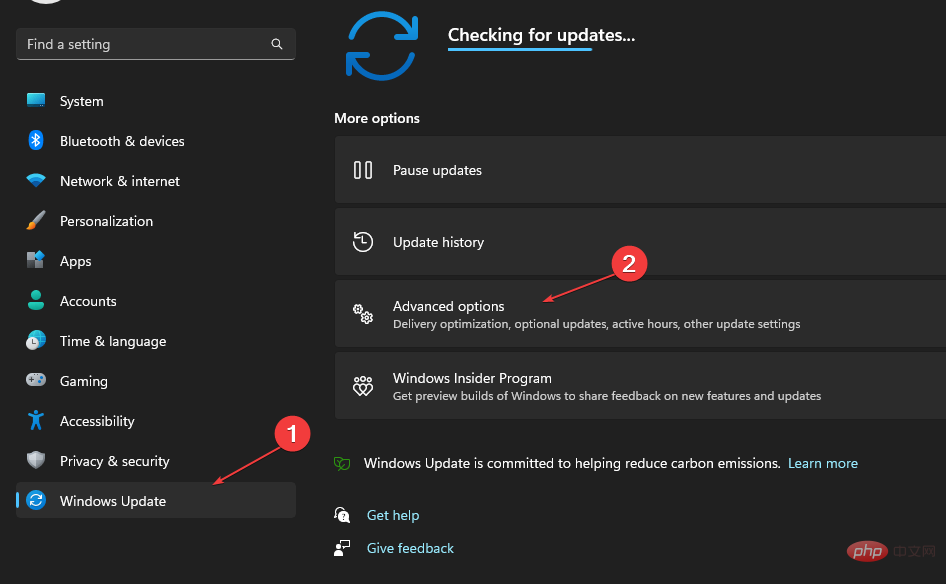
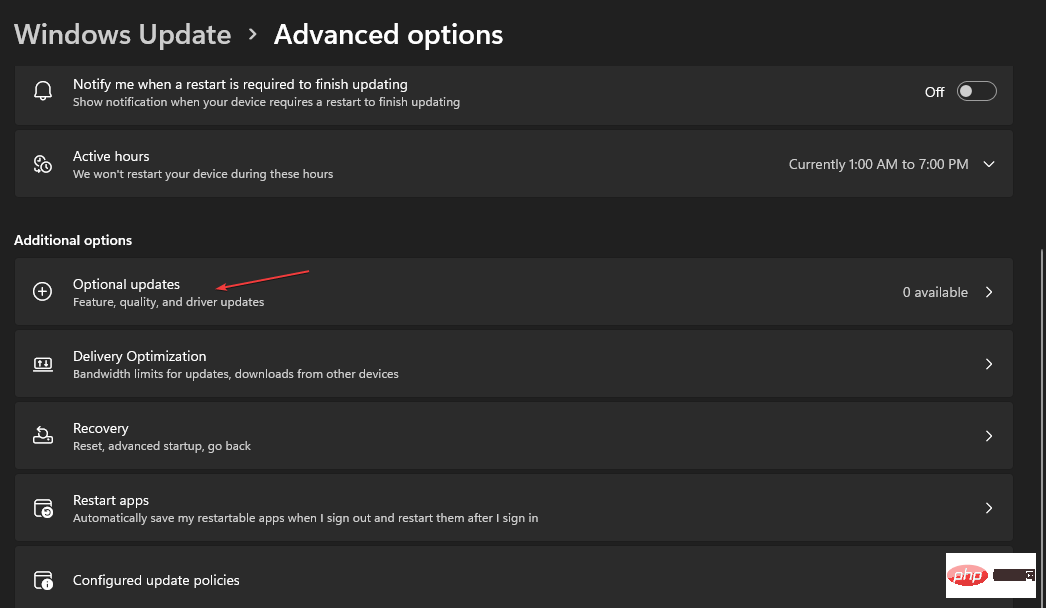 更新プログラム
更新プログラム