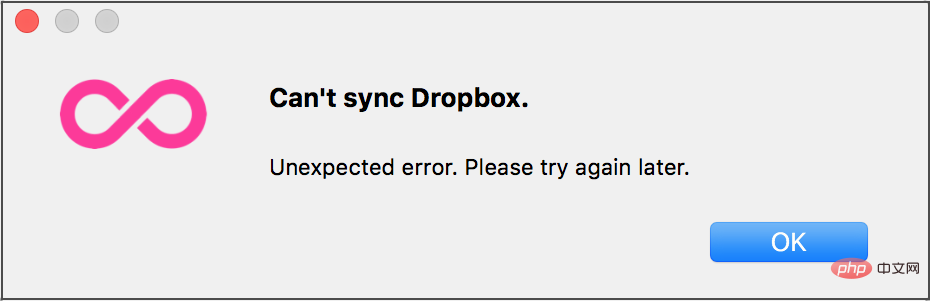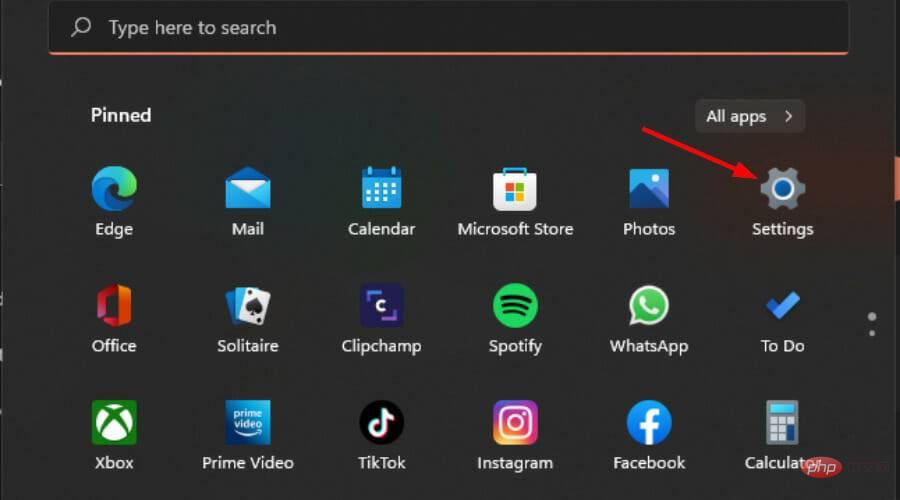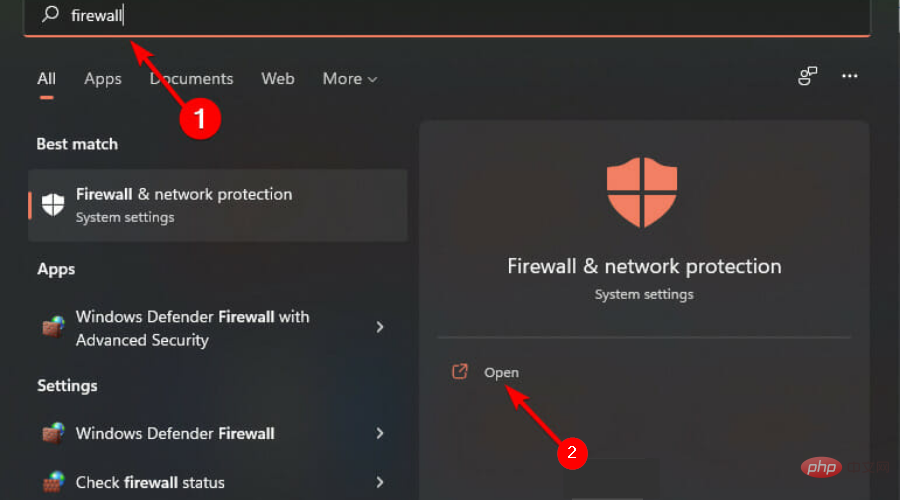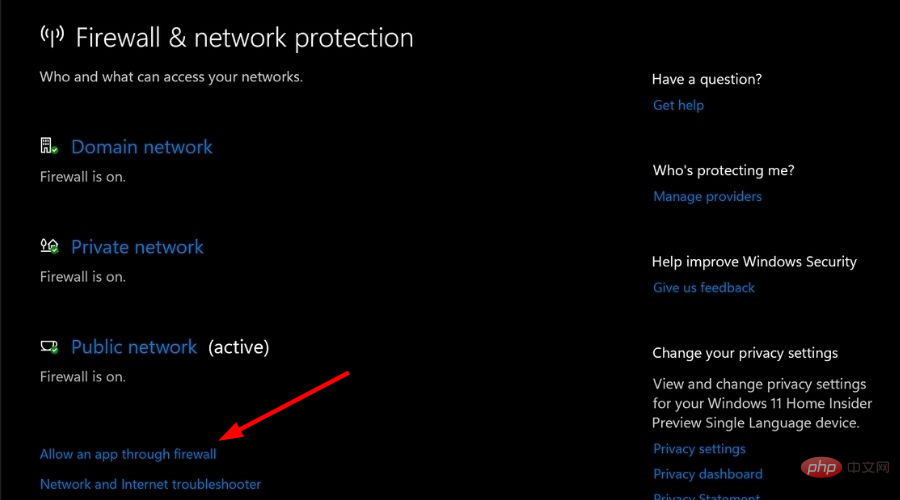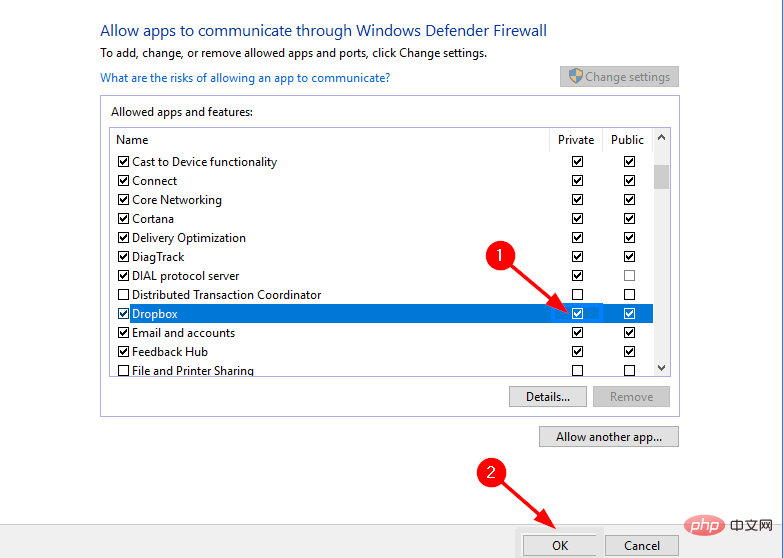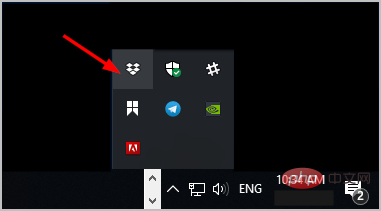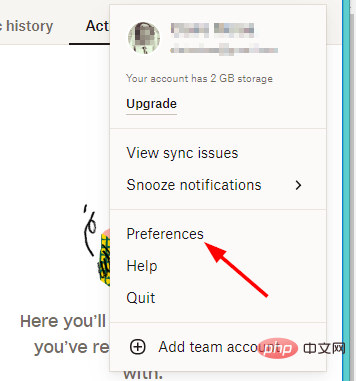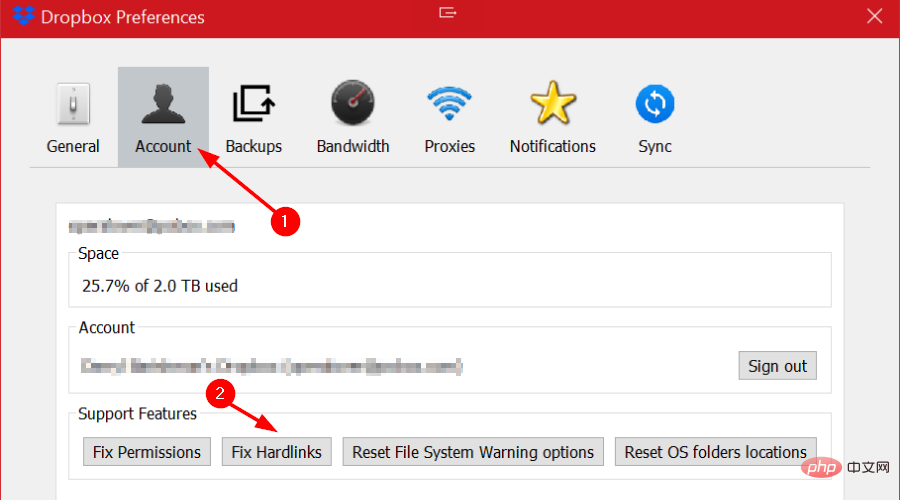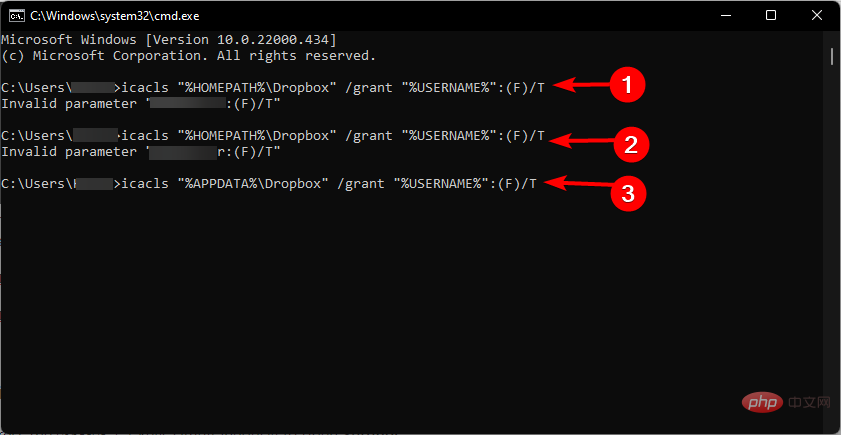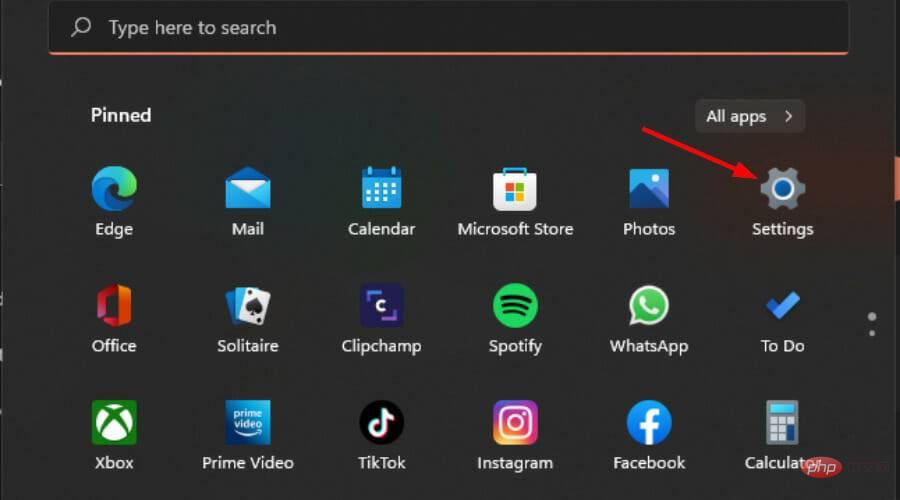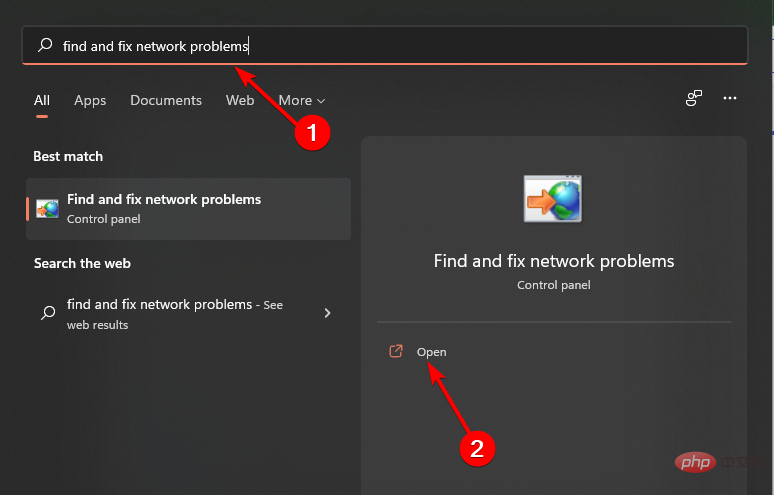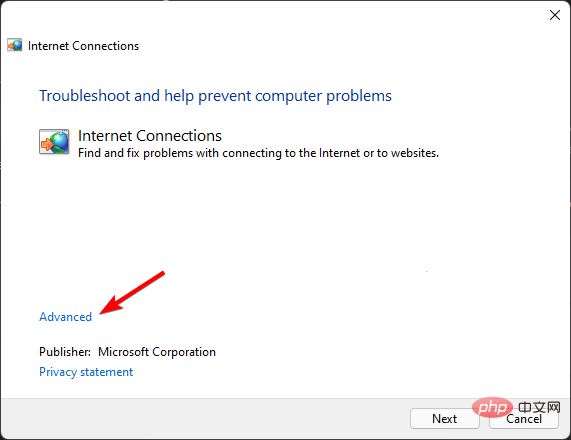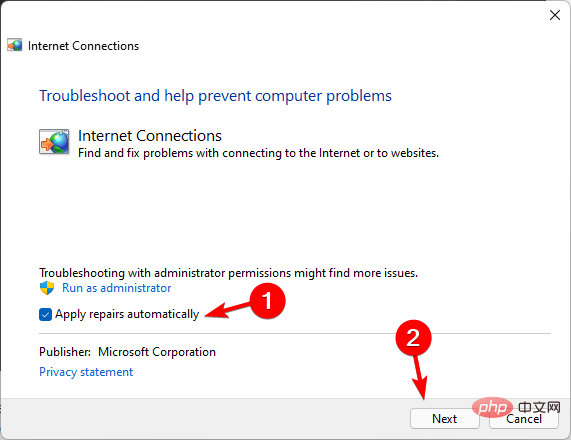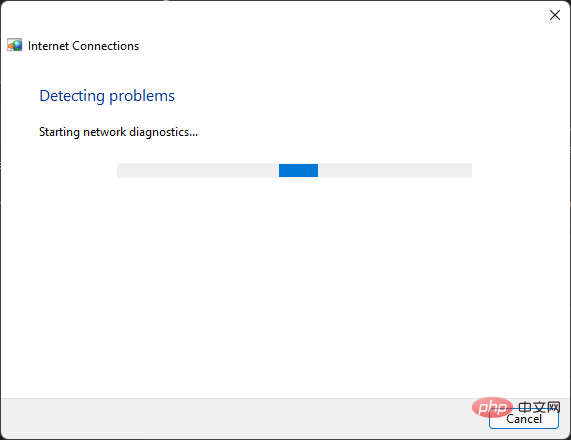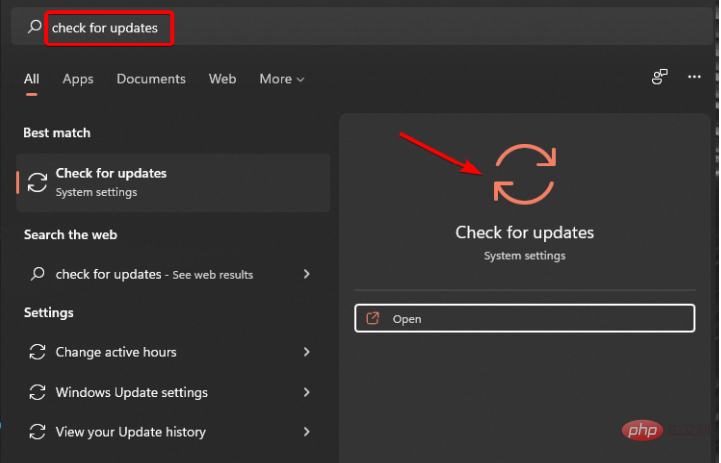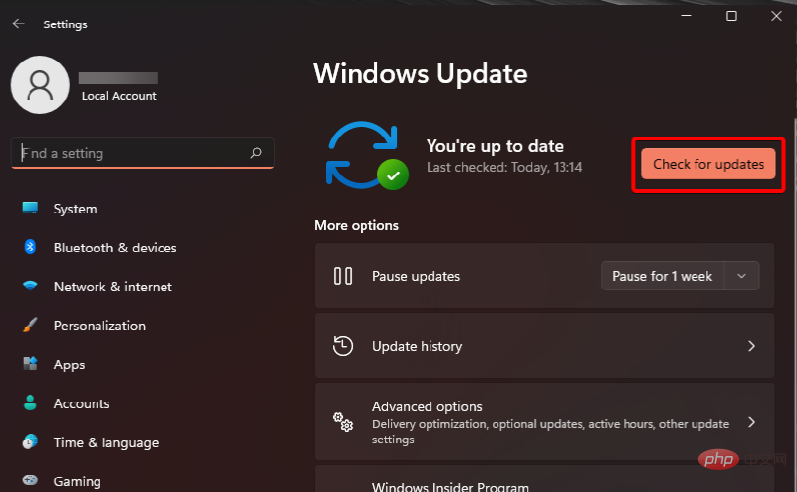Dropbox は、世界中の多くのユーザーに使用されている人気のクラウド ストレージ サービスです。 Google DriveやMicrosoft OneDriveに似ていますが、独自の機能を提供します。
どのコンピュータやスマートフォンからでもファイルにアクセスでき、友人と共有することもできます。
このサービスには多くの特典があります。非常に高い評判があり、年が経つにつれてさらに良くなります。その最高の機能の 1 つは、すべてのデバイス間の自動同期です。
これは、ファイルが自動的にクラウドに保存されるため、どのデバイスからでもファイルにアクセスできることを意味します。
唯一の欠点は、Dropbox が無料で提供するストレージが 2 GB しかないことです。月々のお支払いプランに登録すると、ストレージ容量を増やし、より多くのプレミアム機能を利用できるようになります。
同社は、ファイル共有とクラウド ストレージの優れたプロバイダーです。ただし、ソフトウェアには、デバイス間の同期の問題を引き起こしたり、コンピューターのクラッシュを引き起こしたりする問題が発生する場合があります。
これらのバグは通常、アップデートですぐに修正されますが、Windows 11 で同期できないなどの問題が発生した場合でも、心配しないでください。私たちがサポートします。
Dropbox が同期していないのはなぜですか?
Dropbox が同期しない理由はいくつか考えられます。ファイルを更新しても、その変更が他のデバイスに反映されない場合は、インターネット接続または Dropbox サーバーに問題がある可能性があります。
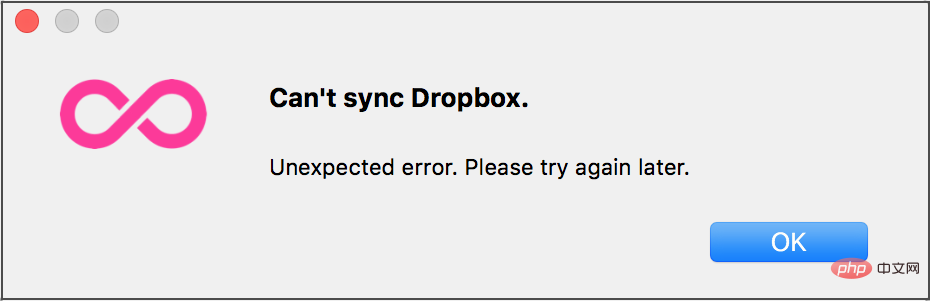
その他の考えられる原因は次のとおりです:
-
特定のフォルダーにファイルが多すぎます- この問題を解決するには、次のようにします。選択同期を使用すると、特定のフォルダーやファイルを選択して、必要なものだけをハード ドライブにダウンロードできます。
-
ファイル/フォルダーが大きすぎます - 同期できるファイルの最大サイズは 20GB です。複数のファイルが多くのスペースを占有している場合は、古いバージョンのファイルをアーカイブ フォルダーに移動することを検討してください。必要に応じて、より多くのスペースを追加してプランをアップグレードすることもできます。
- ファイアウォールまたはウイルス対策ソフトウェアが Dropbox をブロックしている – ファイアウォールまたはウイルス対策ソフトウェアが誤って Dropbox をブロックしていると思われる場合、最善の選択肢は、Dropbox の例外を追加してみることです。ほとんどの場合、これでうまくいきます。ソフトウェアを一時的に無効にして、Dropbox に接続できるかどうかを確認することもできます。
- インターネット接続が中断されました - それでも同期できない場合は、イーサネット ケーブルを使用してモデムまたはルーターに直接接続してみてください。この構成で Dropbox が動作する場合は、ワイヤレス ルーターの設定が Dropbox をブロックしている可能性があります。 Dropbox へのアクセスを許可するようにルーターの設定を調整してみてください。
- アプリケーションの古いバージョンを使用しています – 古いバージョンを使用すると、Dropbox と競合する可能性があります。バージョンが古いため、一部のファイルは同期していません。最新バージョンに更新すると、問題が解決されるはずです。
- あなたのファイルの種類は受け入れられません - Dropbox フォルダ内のファイルが変更されると、Dropbox は常に同期します。 Dropbox フォルダに新しいファイルを入れても何も起こらない場合は、それが同期できないファイルの種類ではないかを確認してください。特殊文字を含むファイル名を指定すると、同期が妨げられる可能性があることに注意してください。
また、ファイルが別のプログラムによって使用されていないか、またはアクセス許可がロックされていないかどうかを確認してください。これらのいずれも当てはまらない場合は、より高度なトラブルシューティングを実行してください。
Dropbox が同期していない場合はどうすればよいですか?
1. ファイアウォール設定の例外として Dropbox を追加します。
- Windows I キーを同時に押して、Settings を開きます。 。
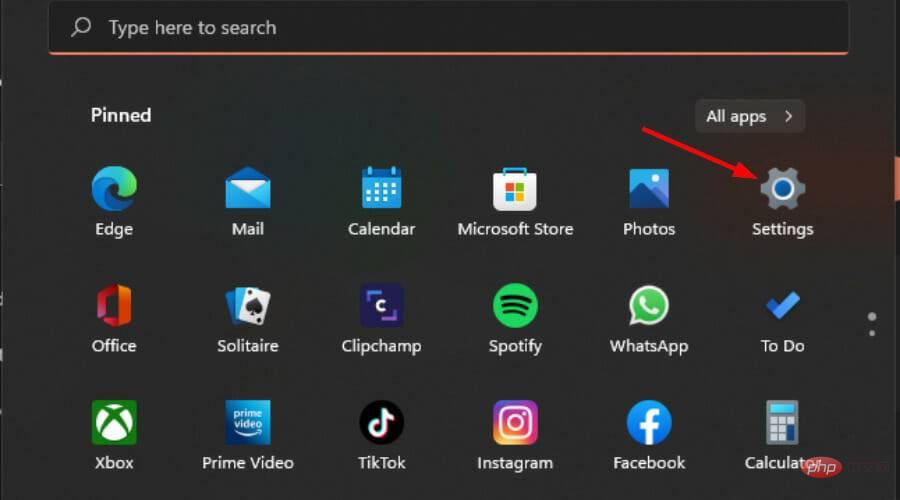
- 検索ボックスに「ファイアウォール」と入力して、ファイアウォールとネットワーク保護を見つけ、[開く]をクリックします。
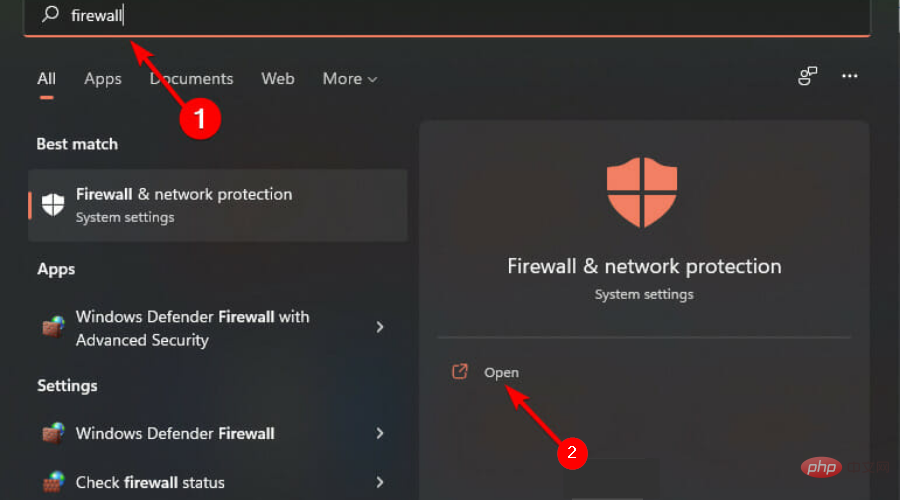
- 下にスクロールして、アプリケーションのファイアウォール通過を許可するを選択します。
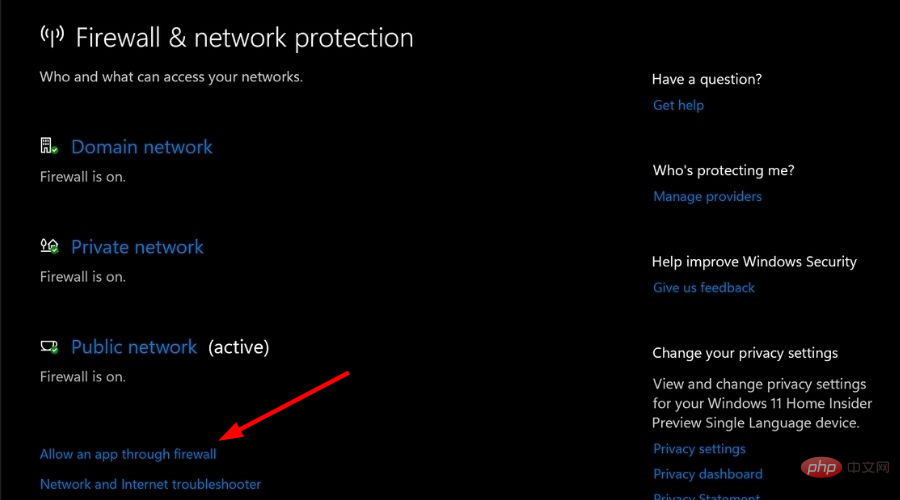
- ポップアップ ダイアログ ボックスで、[Dropbox ] オプションを選択し、OK を押します。
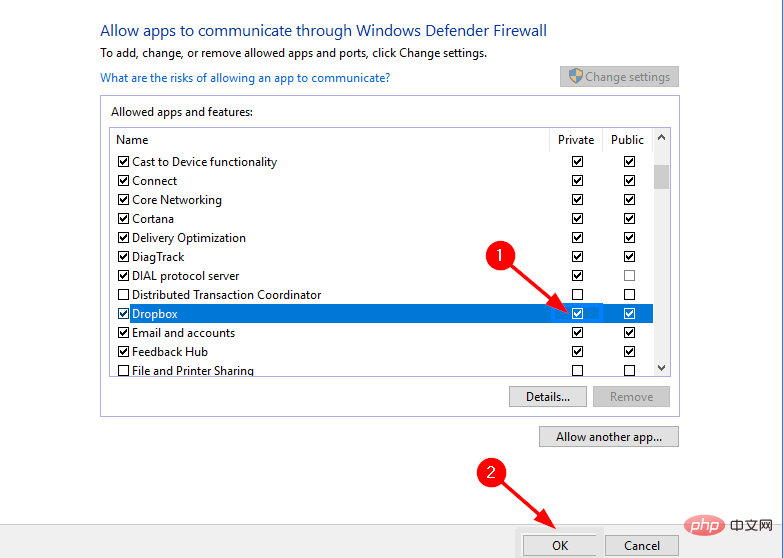
- 同期を再試行してください。
2. ハード リンク修復を実行します
- システム トレイの Dropbox アイコンをクリックします。
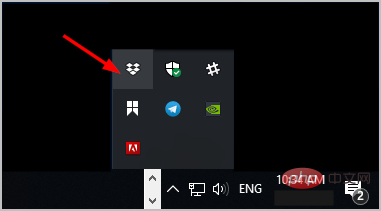
- あなたの プロフィール写真 をクリックして、設定を選択します。
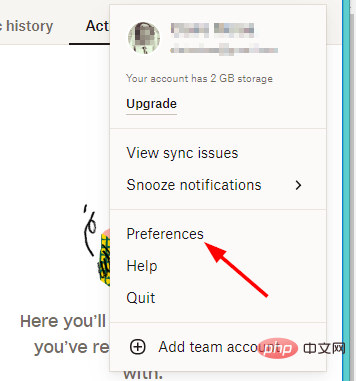
- [アカウント] セクションで、Alt H キーを押し、[ハード リンクの修正オプション] をクリックします。
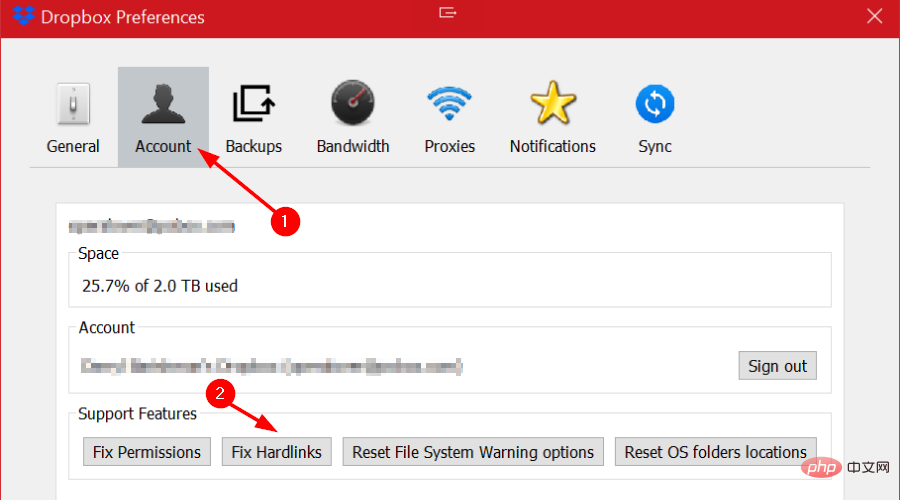
- もう一度同期してみてください。
3. 一連のコマンド
- を実行して、PC 上のすべての Dropbox プロセスをシャットダウンします。
-
Windows キーを押し、検索バーに「CMD」と入力し、[管理者として実行] をクリックします。
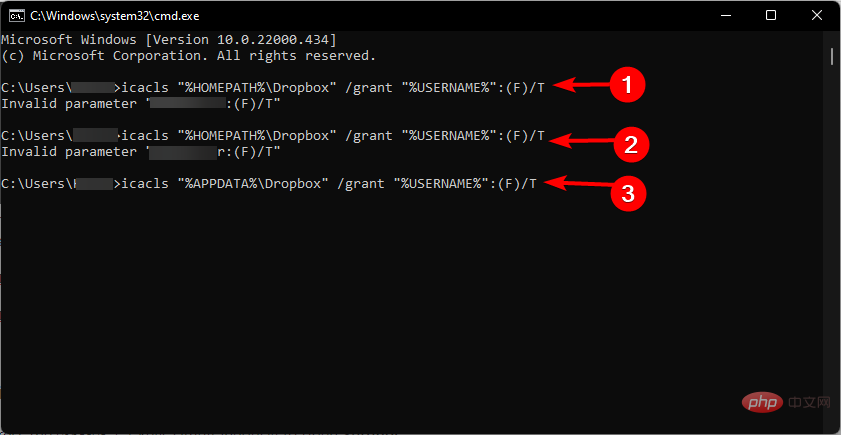
- Dropbox をもう一度開いて同期してみます。
4. ネットワーク接続のトラブルシューティング
- Windows I キーを同時に押して、設定を開きます。 。
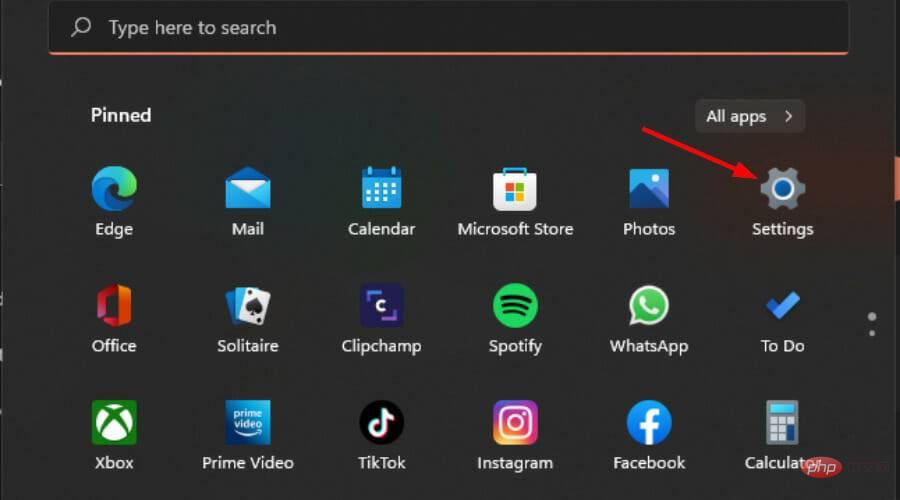
- 検索ボックスに「」と入力してネットワークの問題を見つけて修正し、「」をクリックして開きます。
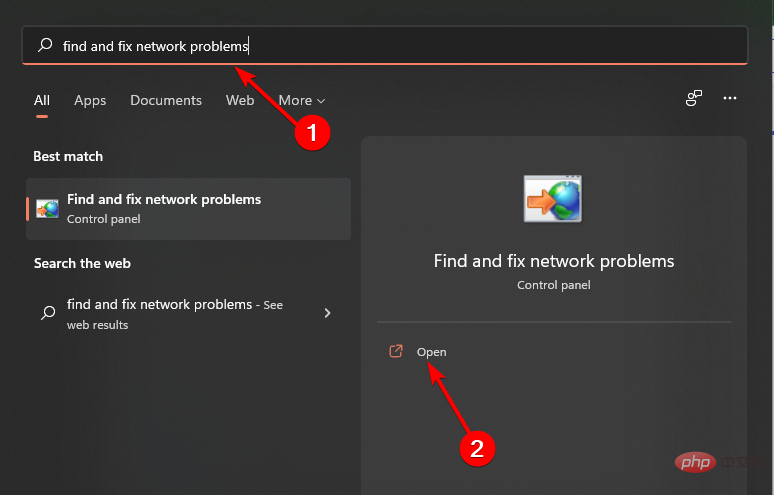
- ダイアログ ボックスで [詳細設定] をクリックします。
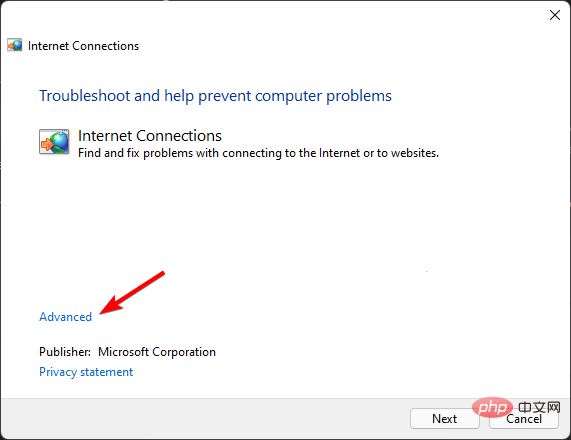
- [修復を自動的に適用する] オプションを選択し、[次へ] をクリックします。
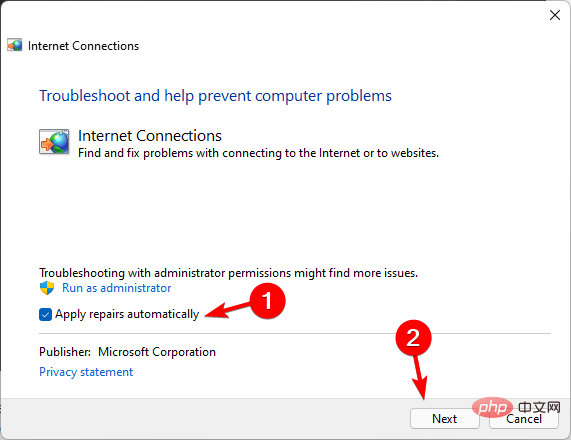
問題が検出されるまで待ち、見つかった問題の修正を続けます。 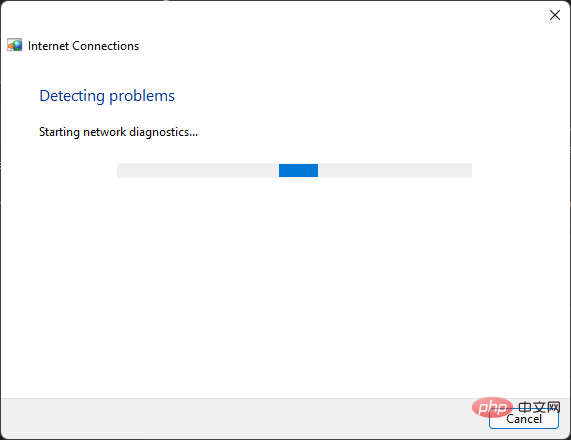
-
Dropbox は私のコンピュータをサポートしていません。どうすればよいですか?
「Dropbox はお使いのコンピュータをサポートしていません」というメッセージが表示された場合、Dropbox は現在のオペレーティング システムをサポートしなくなっている可能性があります。このエラーは、コンピュータが最小システム要件を満たしていない場合に発生することがあります。
このメッセージが Dropbox デスクトップ アプリに表示される場合は、まず Dropbox のプラットフォーム システム要件を確認して、サポートされているオペレーティング システムを使用していることを確認してください。
Web ブラウザを使用してこの問題を回避し、アプリにアクセスするか、Windows 11 で保留中のアップデートがないか確認し、アップデートして Dropbox に再度アクセスすることができます。
Windows 更新プログラムを確認します:
- Windows キーを押して、「Check for updated」と入力し、[開く] をクリックします。
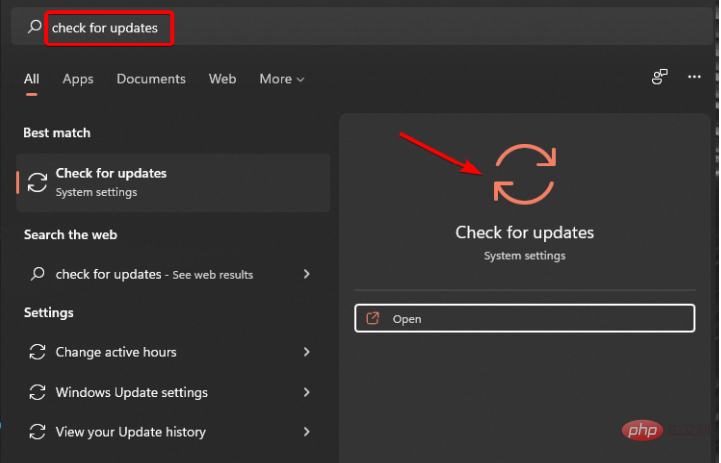
[更新の確認] をクリックし、保留中の更新があればインストールします。 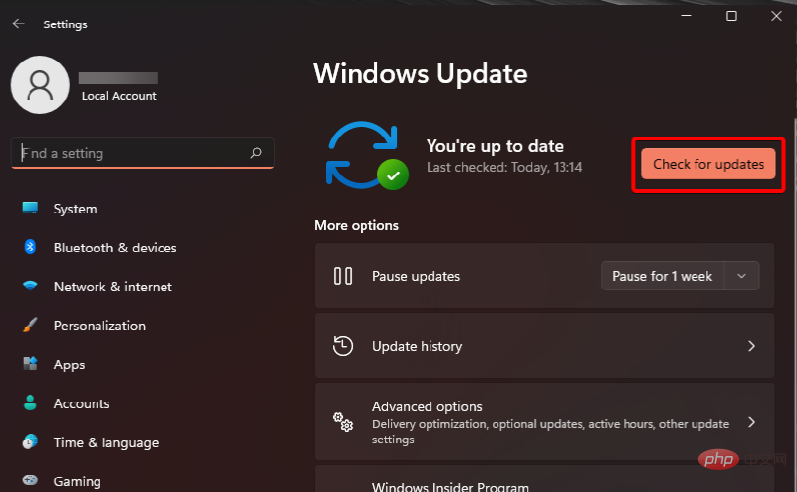
以上がWindows 11 で Dropbox が同期しない問題を解決するにはどうすればよいですか?の詳細内容です。詳細については、PHP 中国語 Web サイトの他の関連記事を参照してください。