スリープ モードは、Windows 11 オペレーティング システムの最も価値のある機能の 1 つです。デバイスが低電力状態になり、中断したところから正確に戻ります。
これは、システムをシャットダウンせずに電力を節約し、すべてのアプリを再度開く手間を省くための優れた方法です。
コンピュータから少し離れるときに使用するのが最適です。休止状態などのスリープ モードにより、電源装置が長時間使用しても過熱することがなくなります。
このチュートリアルでは、Windows 11 のこの優れた機能の問題を解決する最良の方法を説明します。
Windows 11 がスリープ状態にならない場合は、ディスプレイ ドライバーが古いことが原因である可能性があります。この問題は、手動で更新するか専用のツールを使用することで解決できます。
間違った電源設定によってもこの問題が発生する可能性があります。ここで調整を行うだけで、正常な状態に戻るはずです。
Windows 11 には、スリープ モードに似た休止状態モードもありますが、大きな違いがあります。
スリープ モードではコンピュータが低電力状態になり、休止モードではコンピュータの消費電力が最小限に抑えられ、現在の設定がすべてハード ドライブに保存されます。その後、ほぼ全閉状態となる。
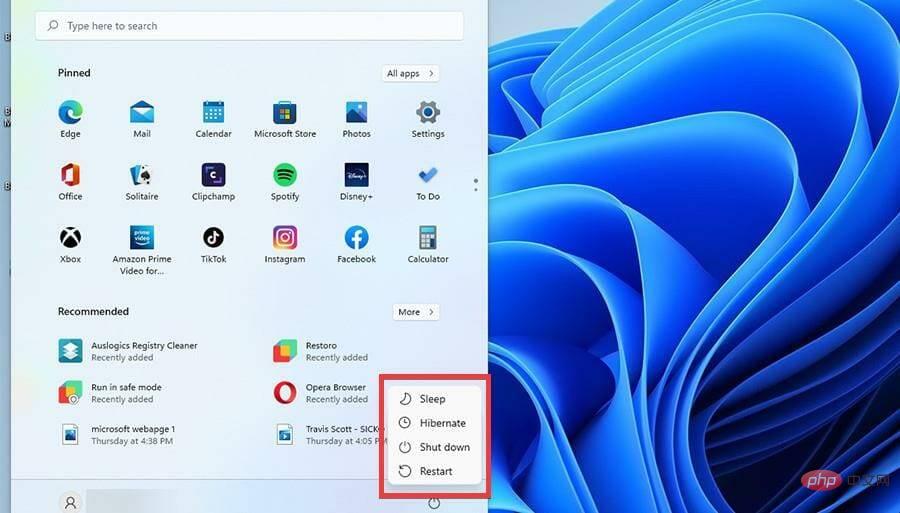
#コンピューターがこの状態を終了すると、休止状態モードがオンになるまでに時間がかかります。ラップトップを長期間使用しないが、何も失いたくない場合は、このモードを使用できます。
休止状態とスリープ モードの詳細な比較については、優れたチュートリアルをご覧ください。
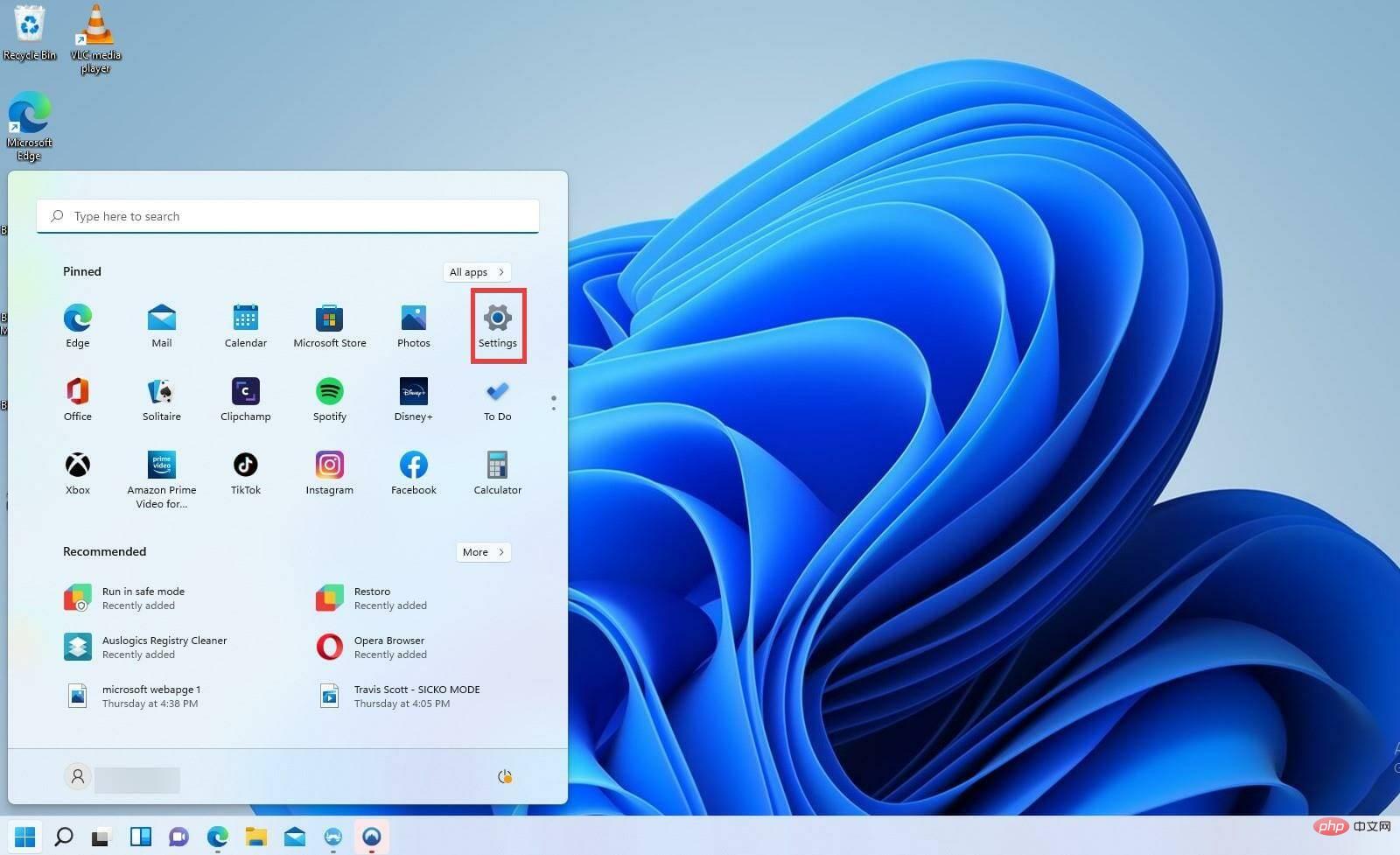
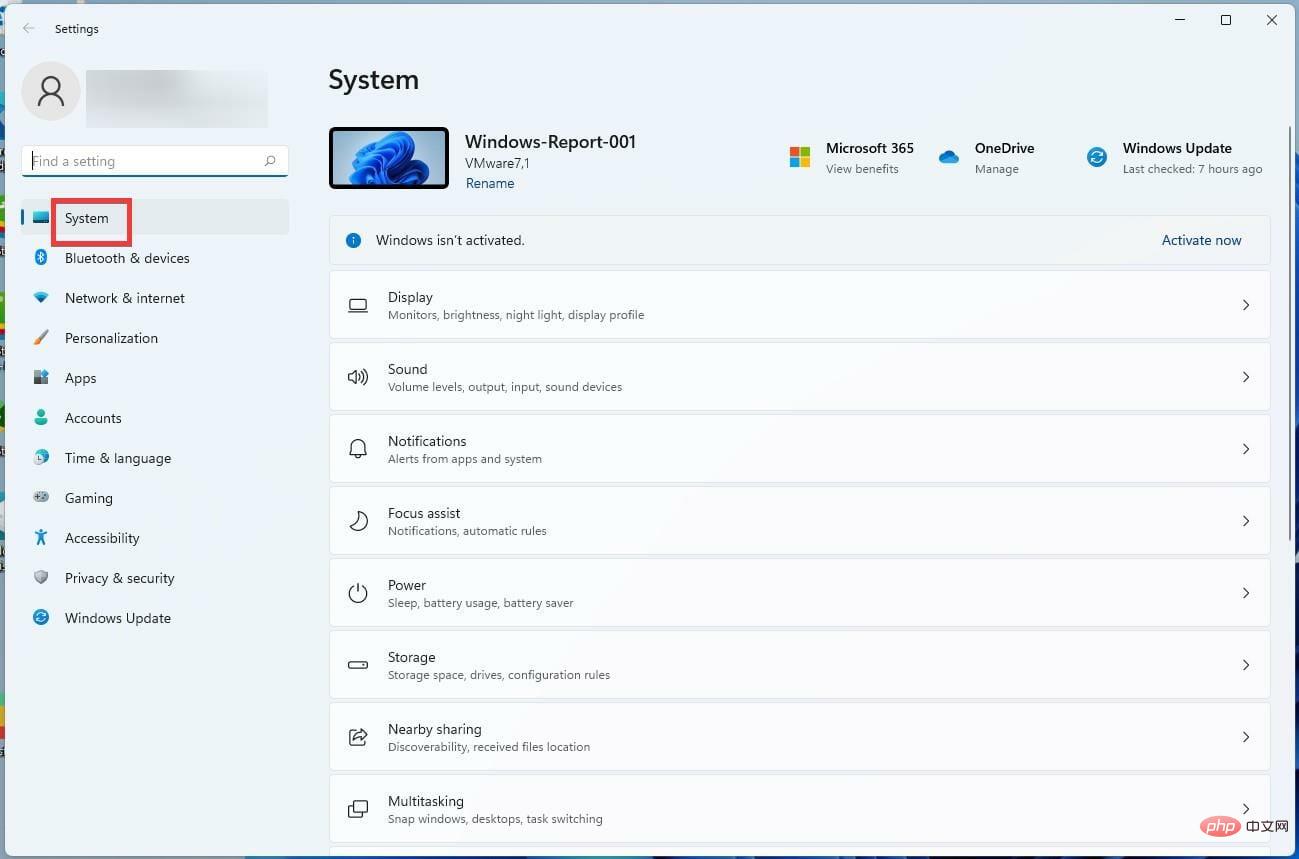
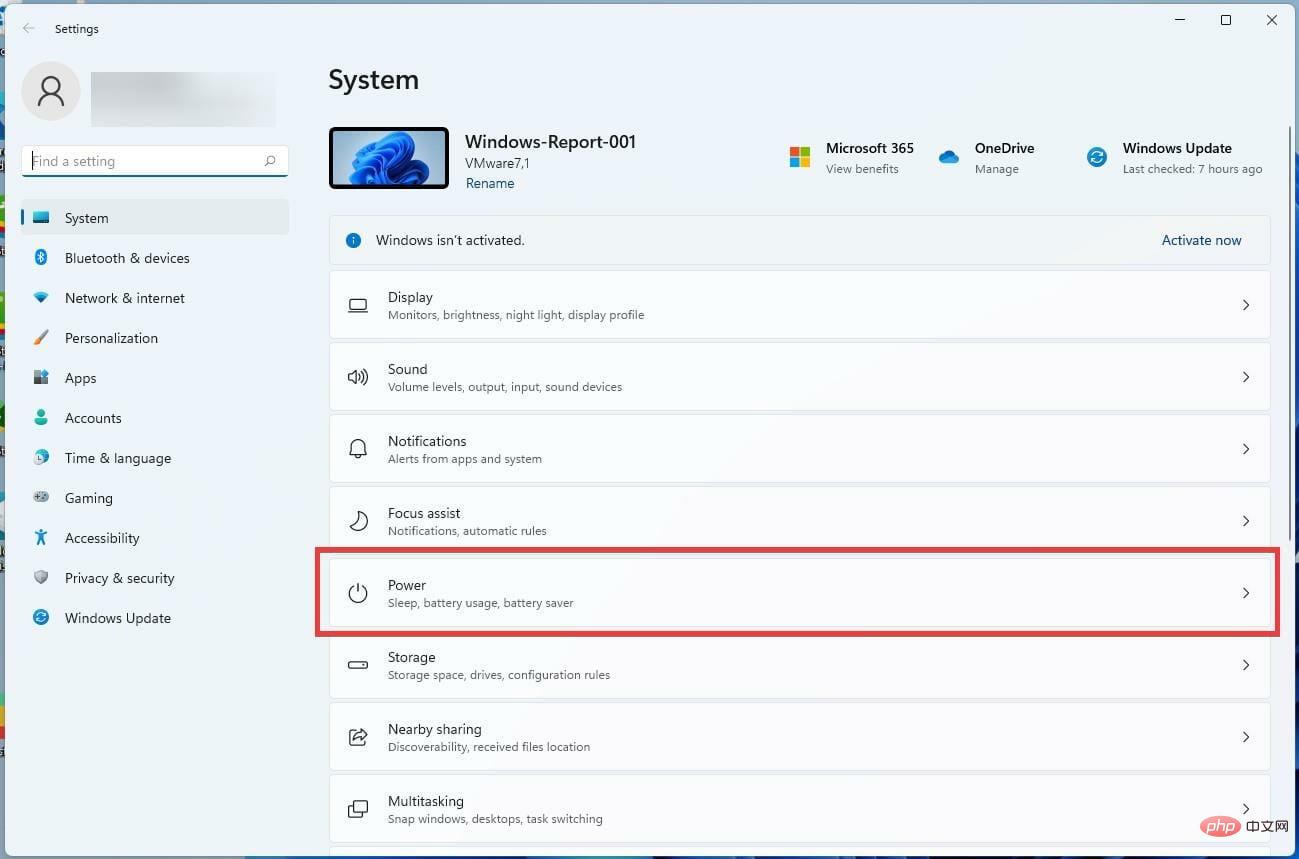
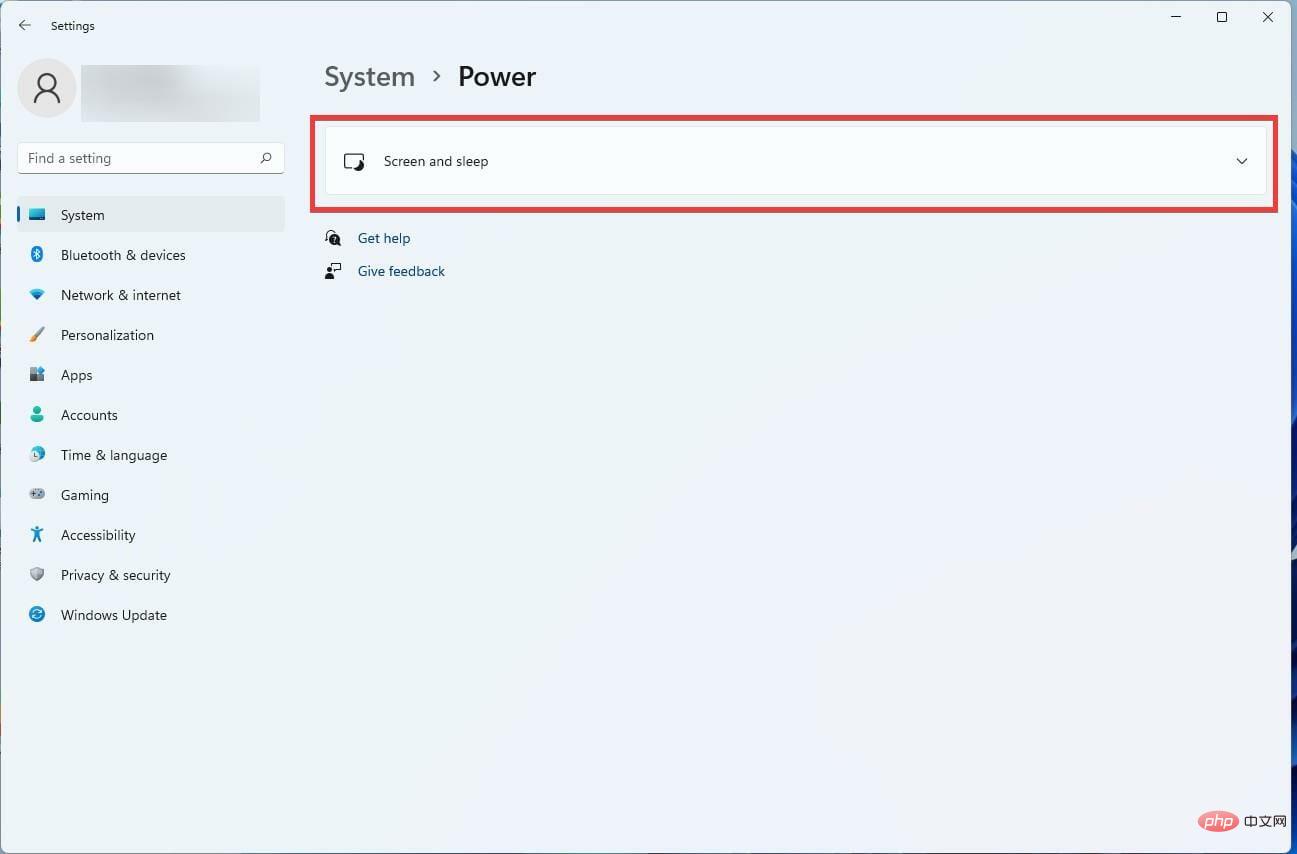
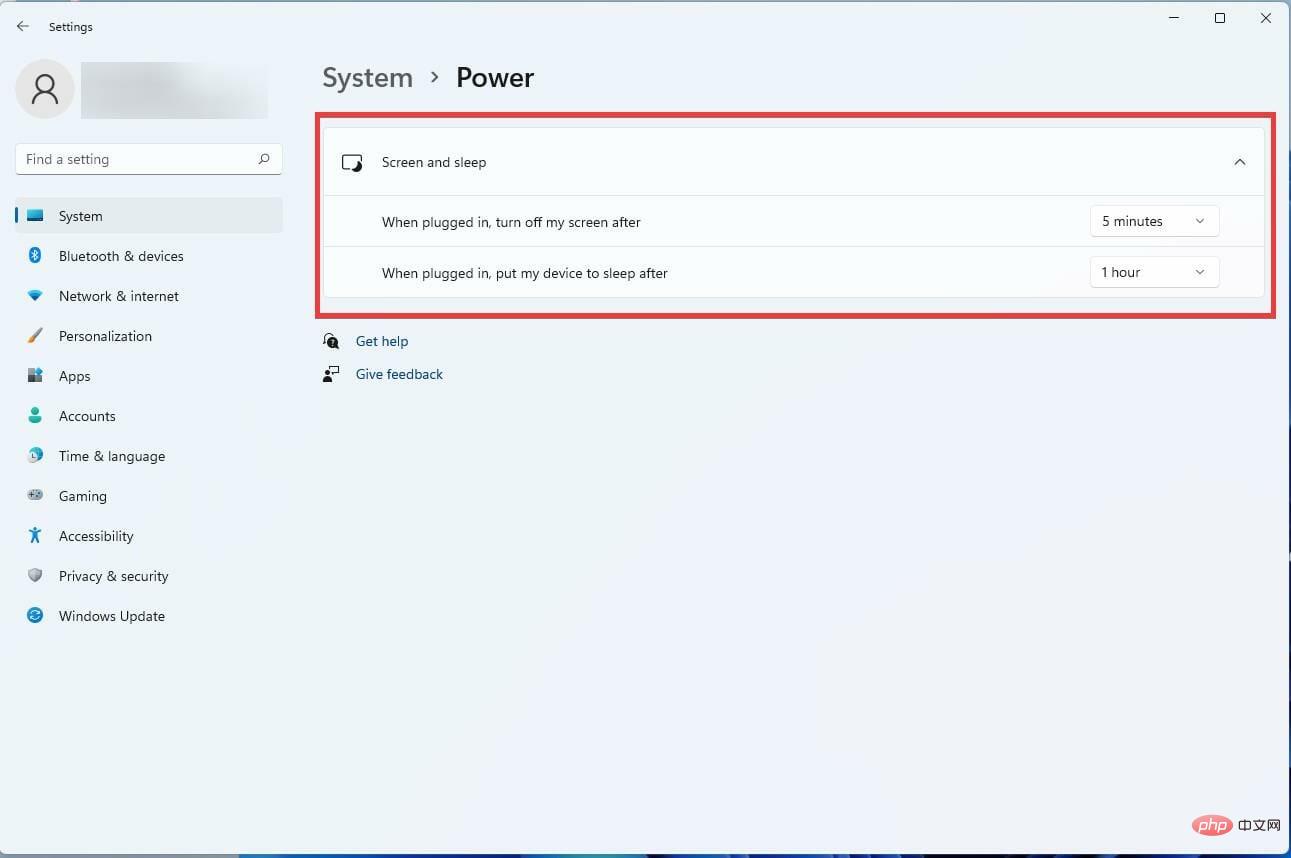
Windows 11 でスリープ モードが自動的に実行されない場合は、時間が長すぎることが原因である可能性があります。自分でタイマーを設定することで問題を解決できるはずです。
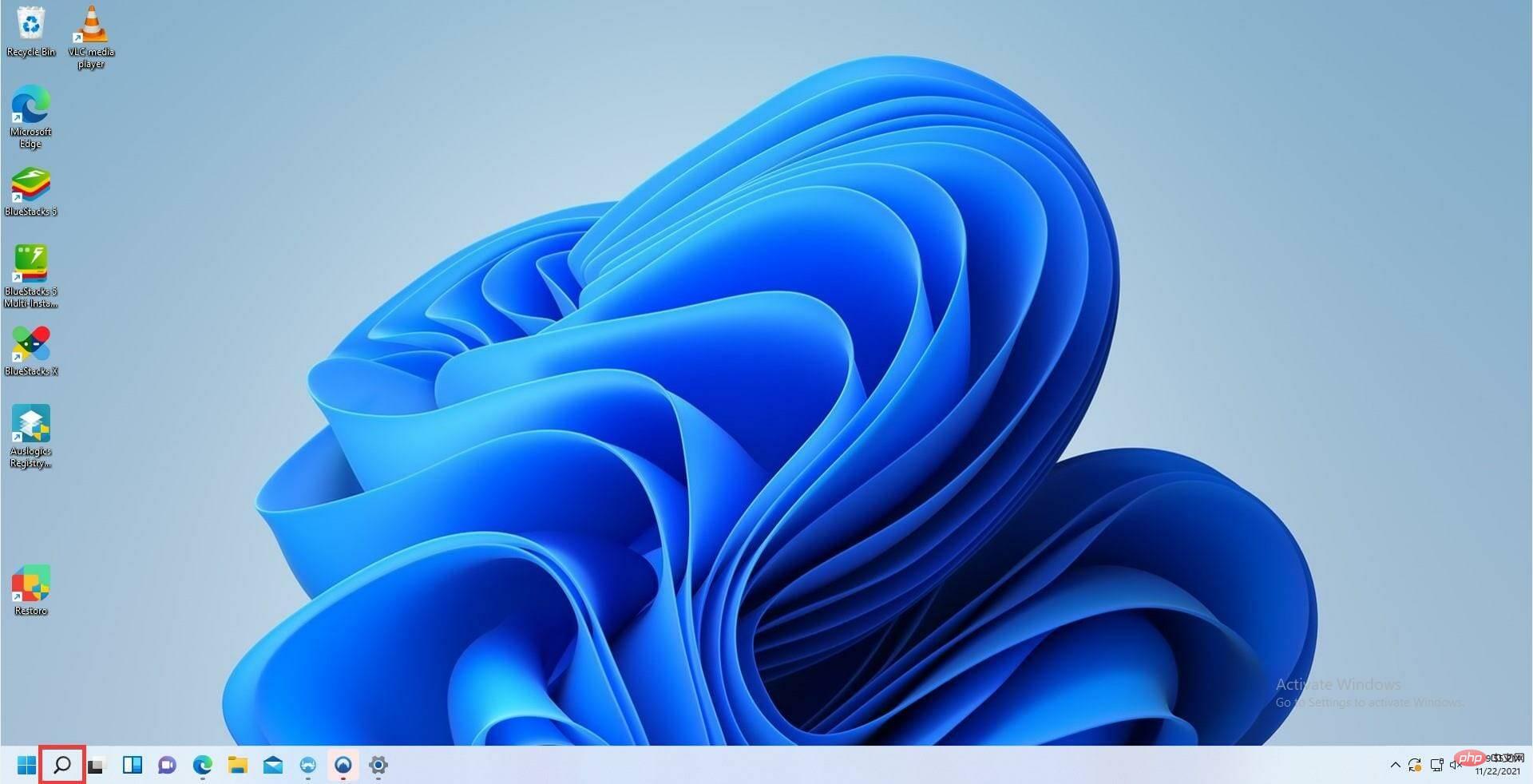
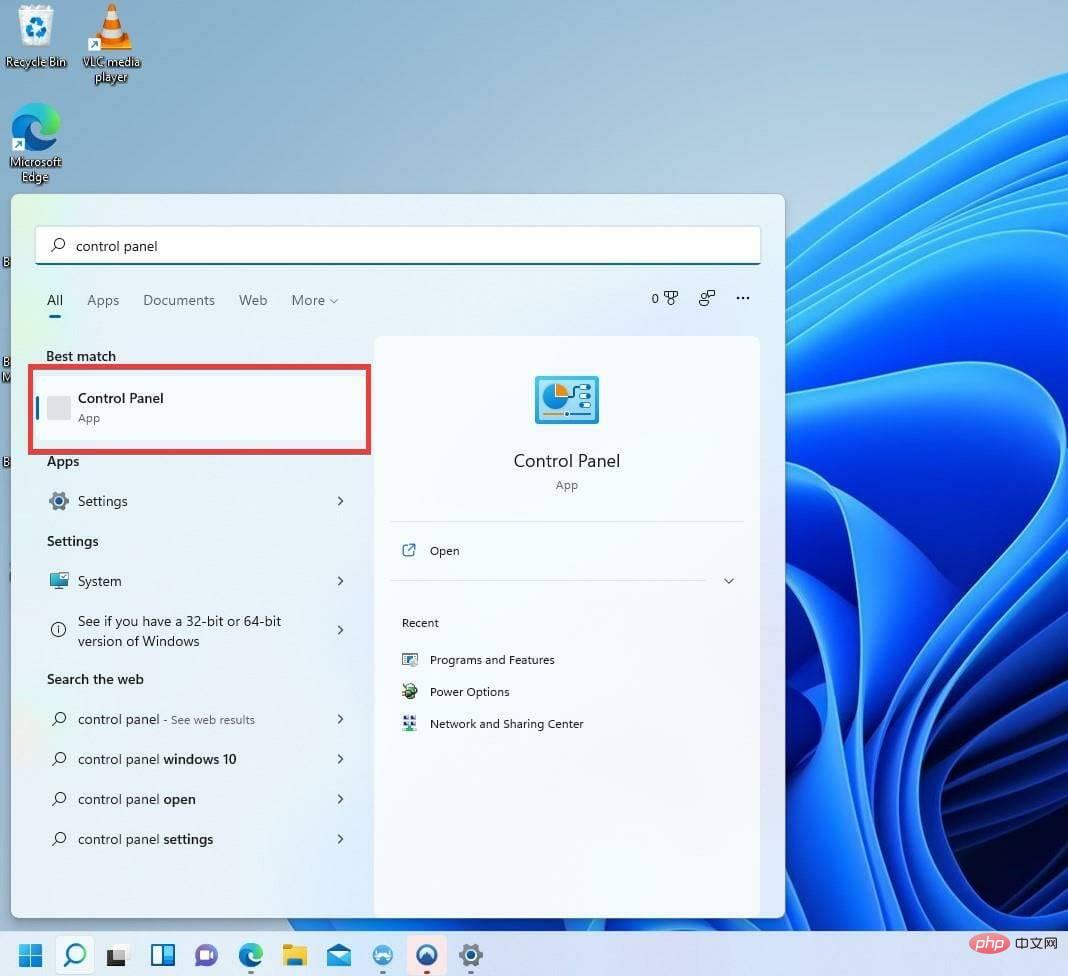
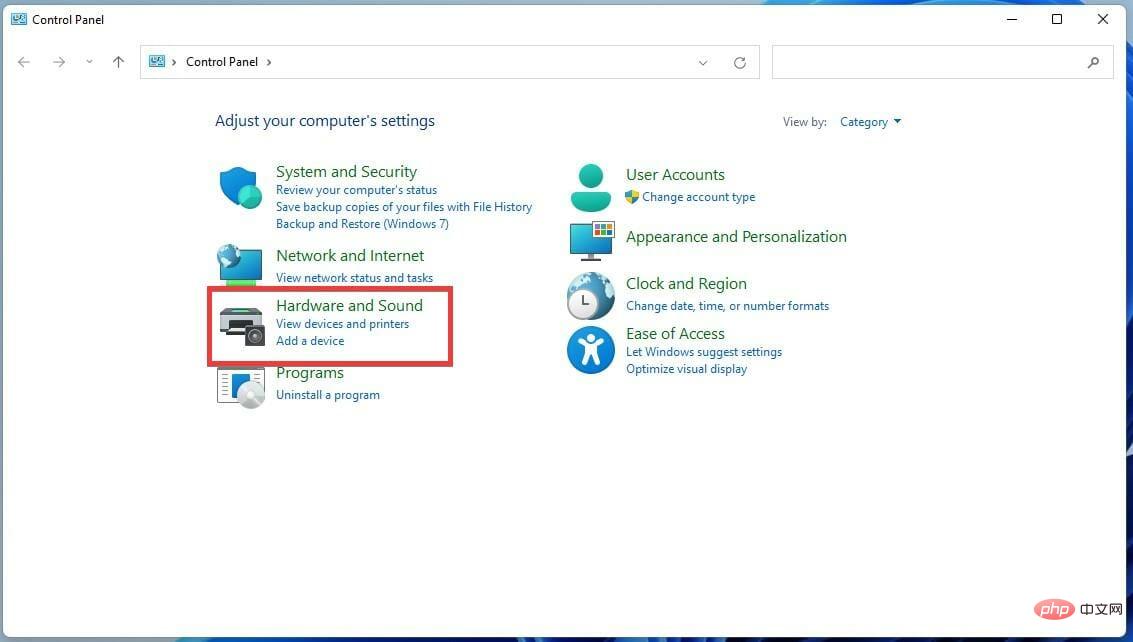
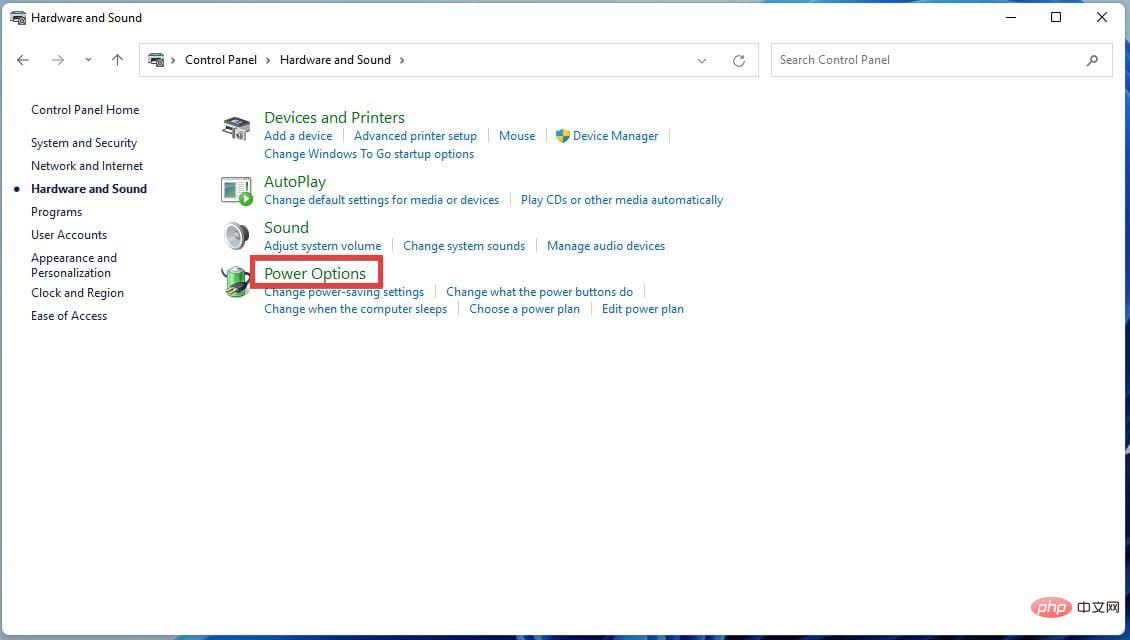
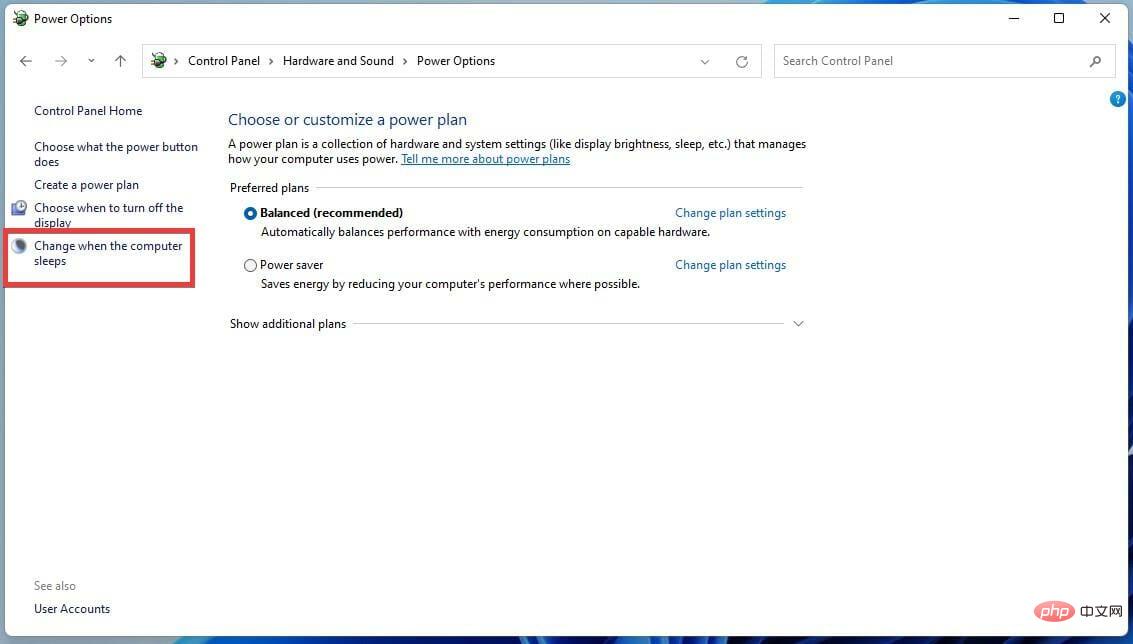
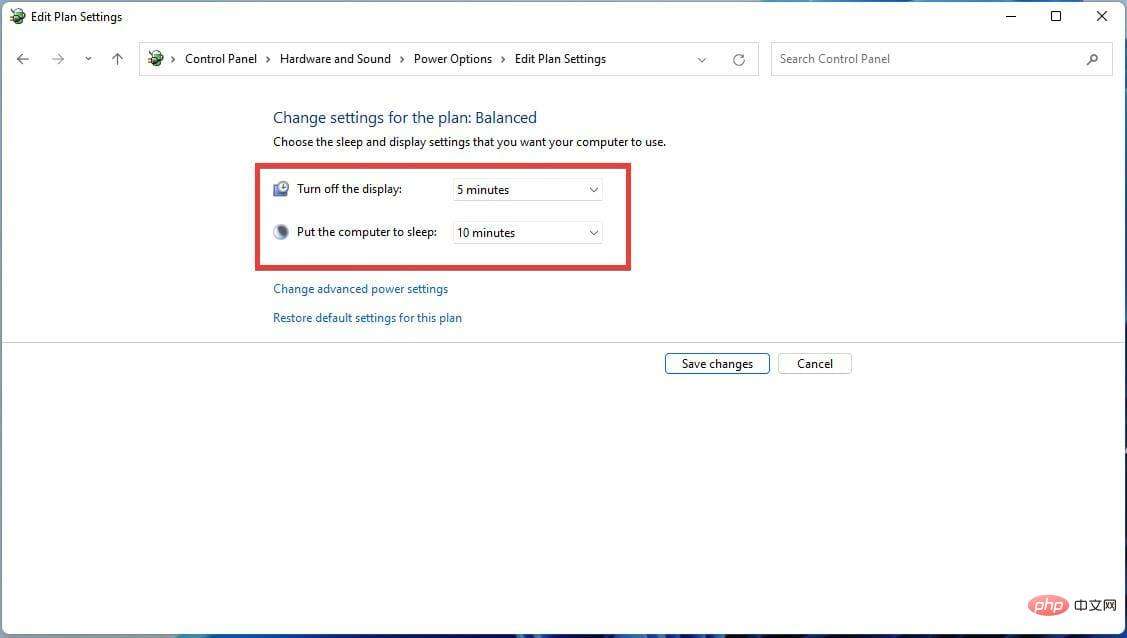
Windows 11 でスリープ モードを有効にした後もプロセッサ ファンが動作している場合は、電源設定に問題がある可能性があります。この場合、この修正により正常な状態が復元されます。
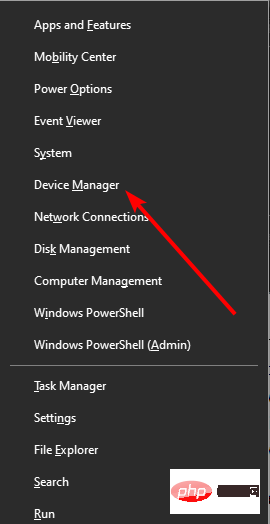 オプションをダブルクリックして展開します。
オプションをダブルクリックして展開します。 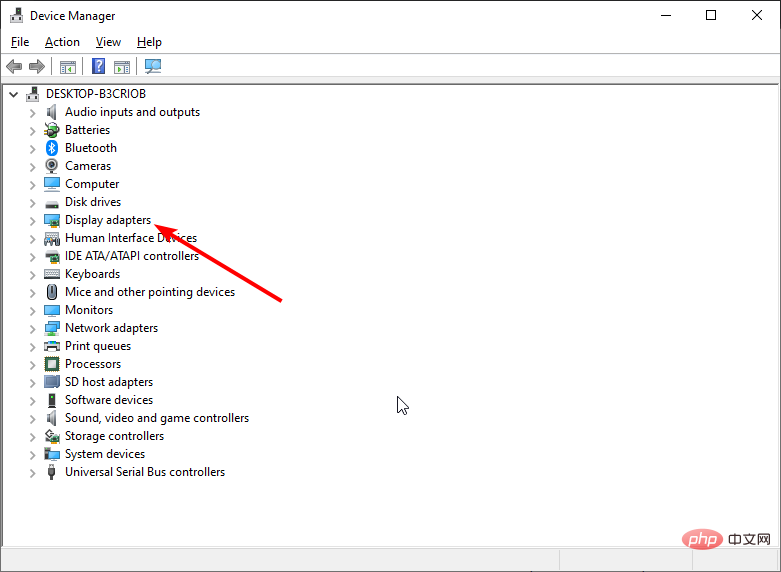 を選択します。
を選択します。 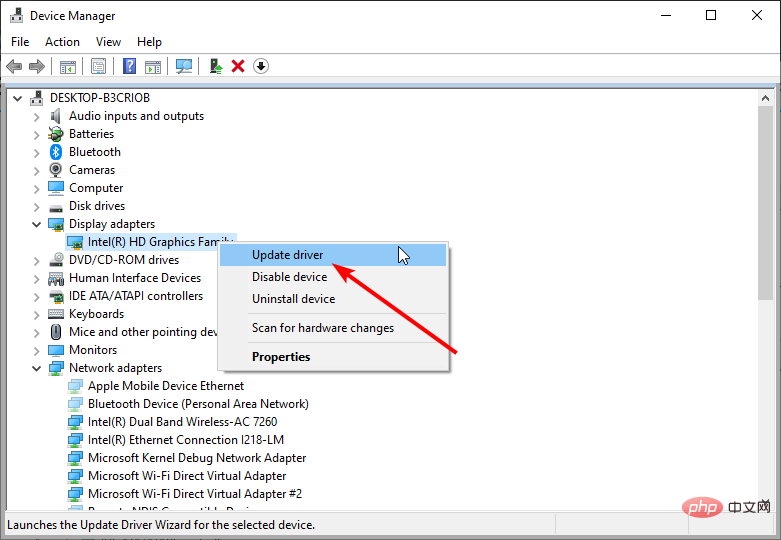 を選択します。
を選択します。 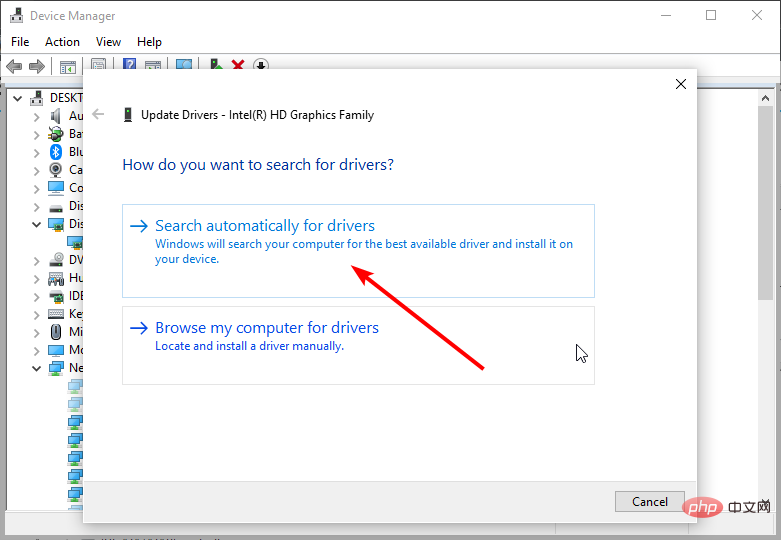 ドライバーを更新した後、Windows 11 のスリープ モードがまだ正しく機能していないかどうかを確認してください。
ドライバーを更新した後、Windows 11 のスリープ モードがまだ正しく機能していないかどうかを確認してください。 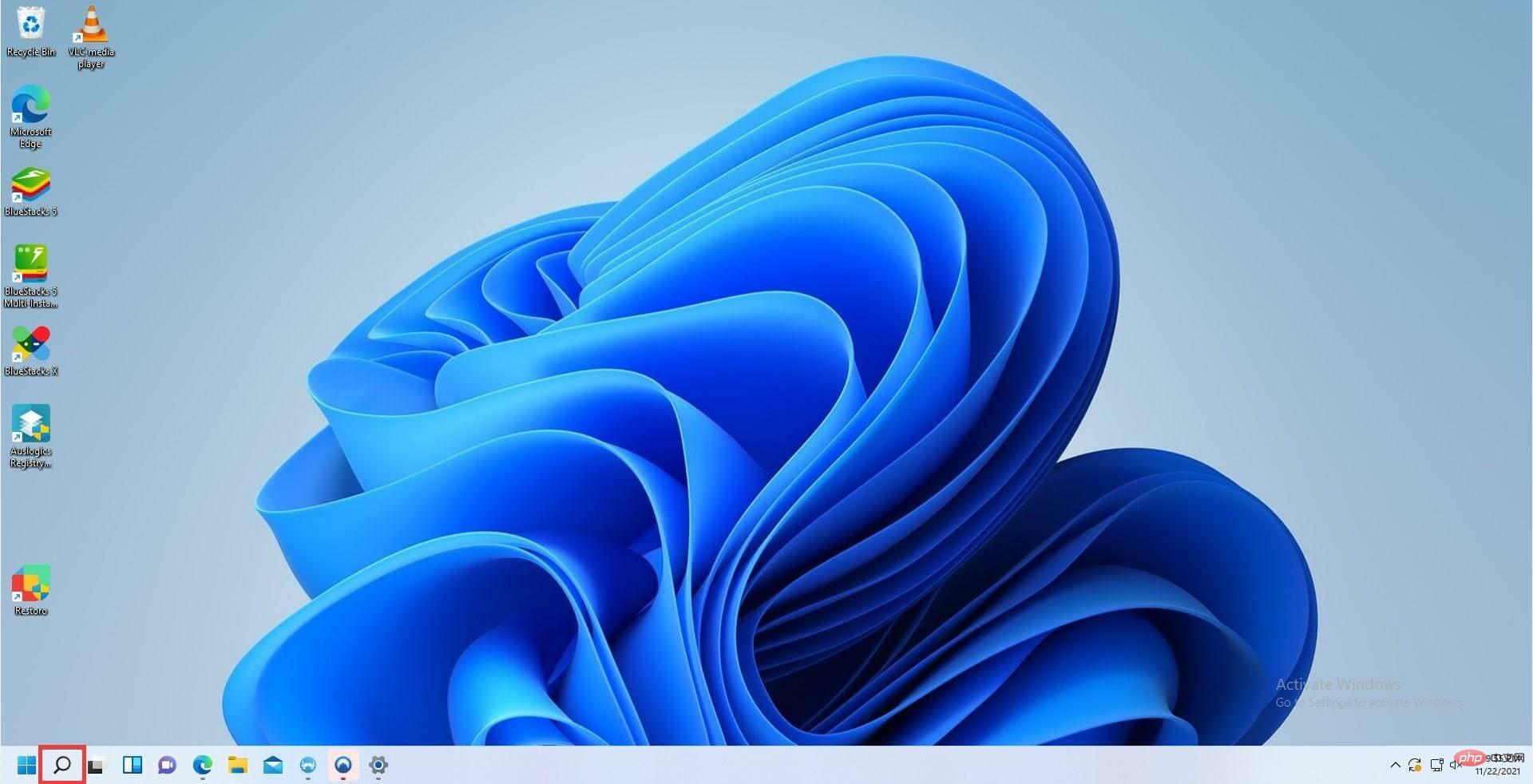
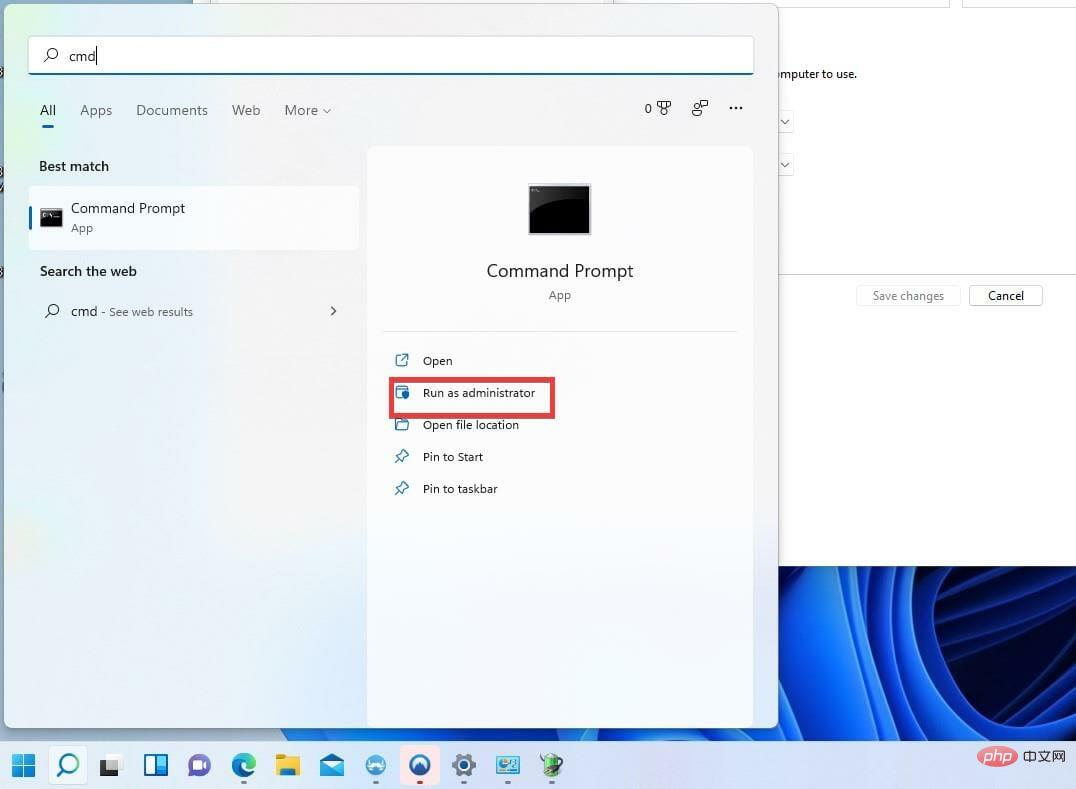
<strong>powercfg /hibernate on</strong>## # ######コンピュータを再起動してください。 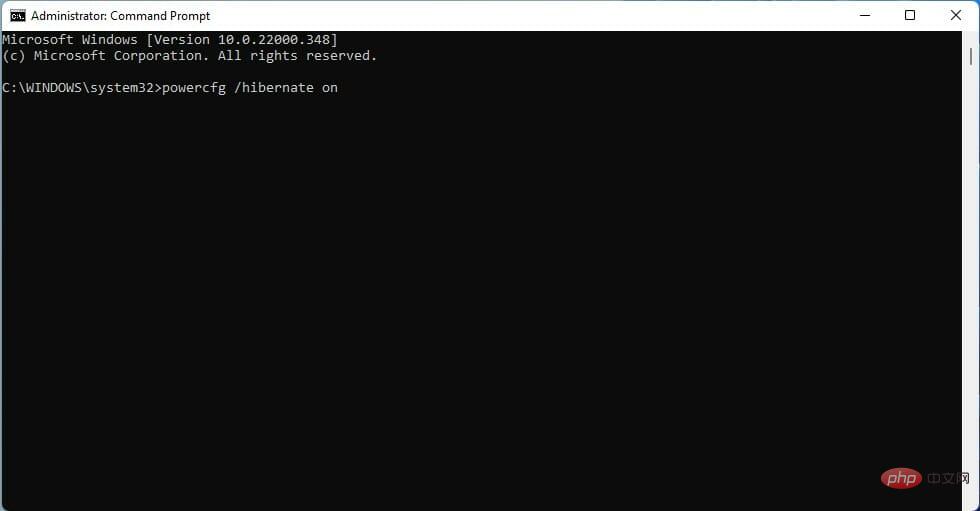
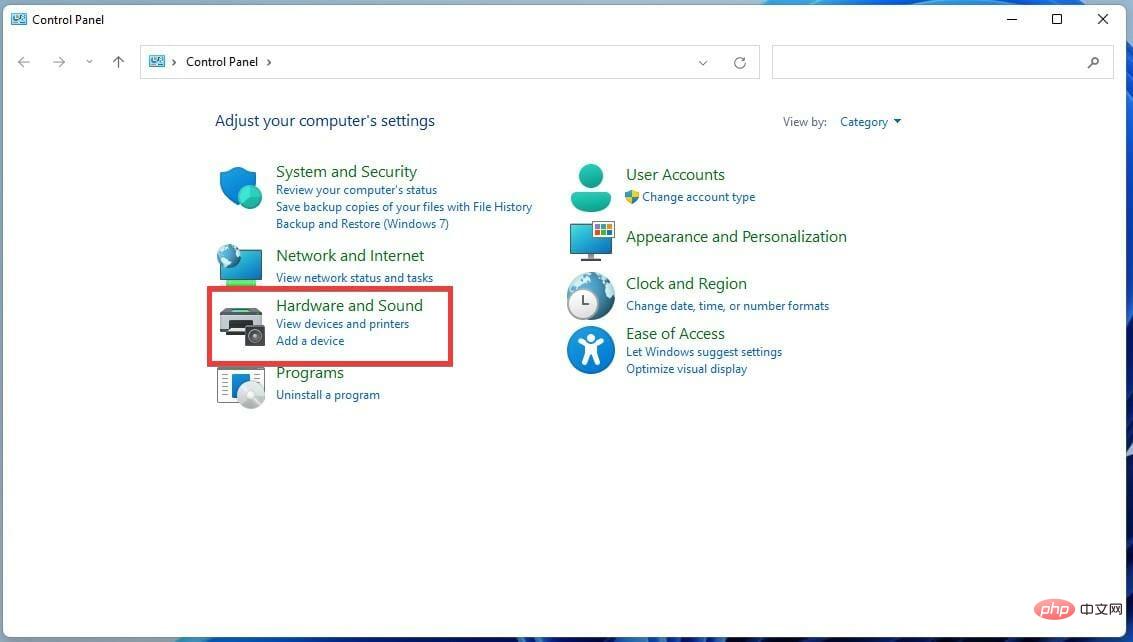 をクリックします。
をクリックします。 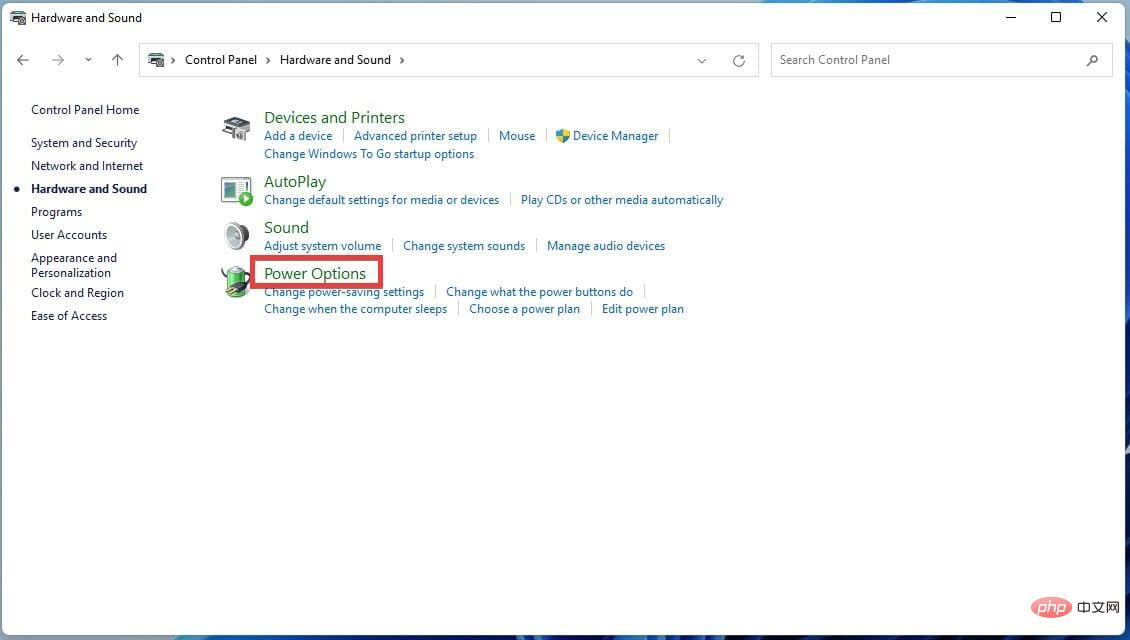 セクションを見つけます。
セクションを見つけます。 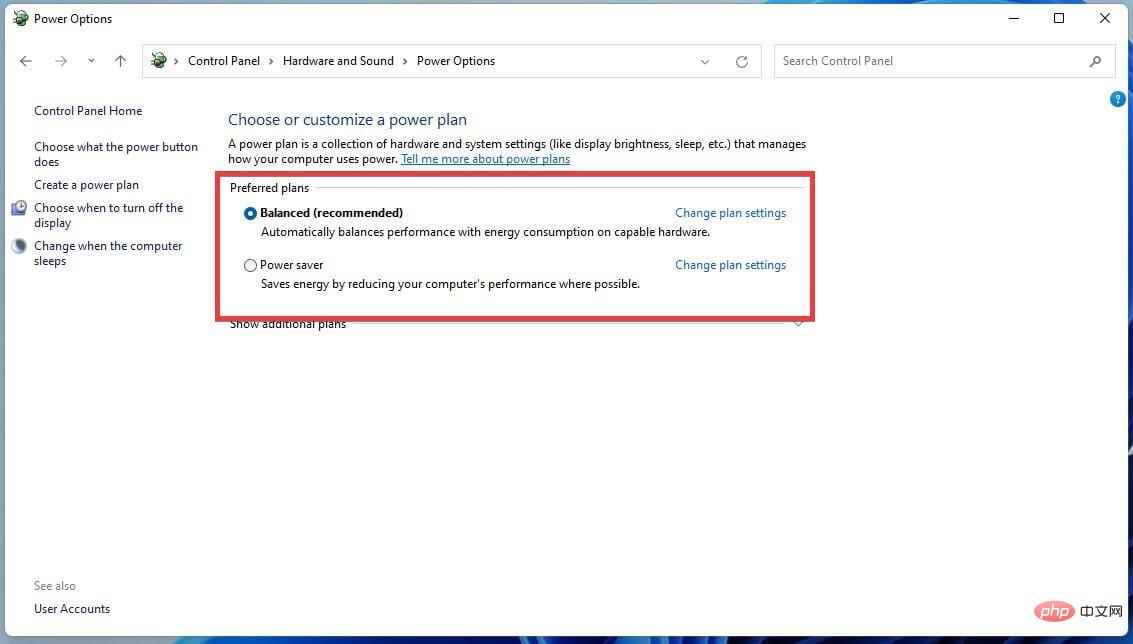
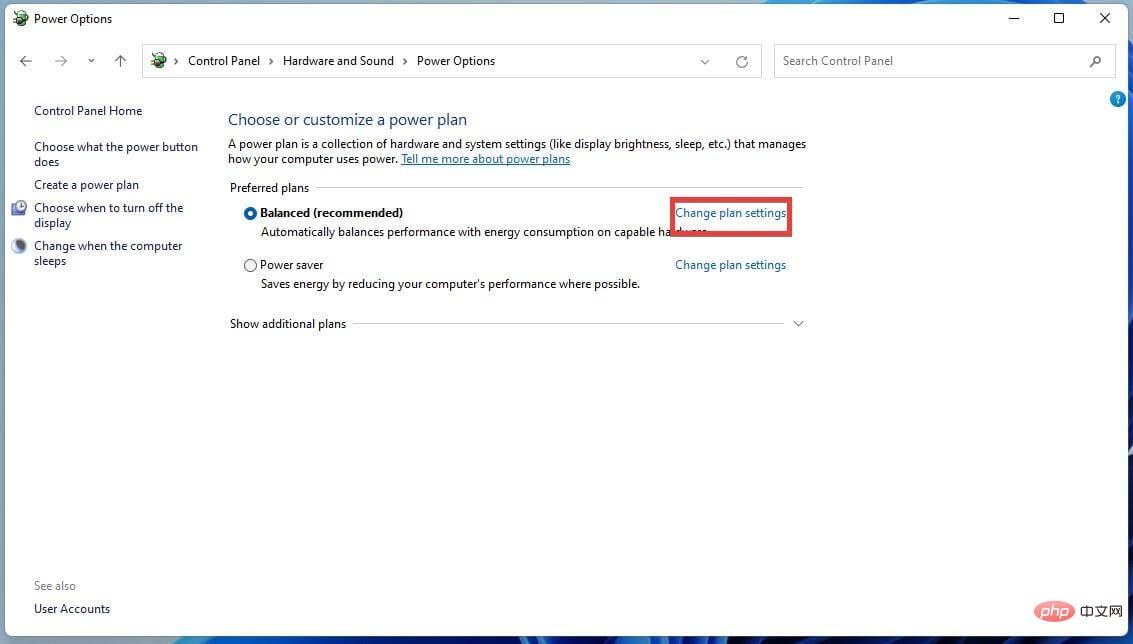 をクリックします。
をクリックします。 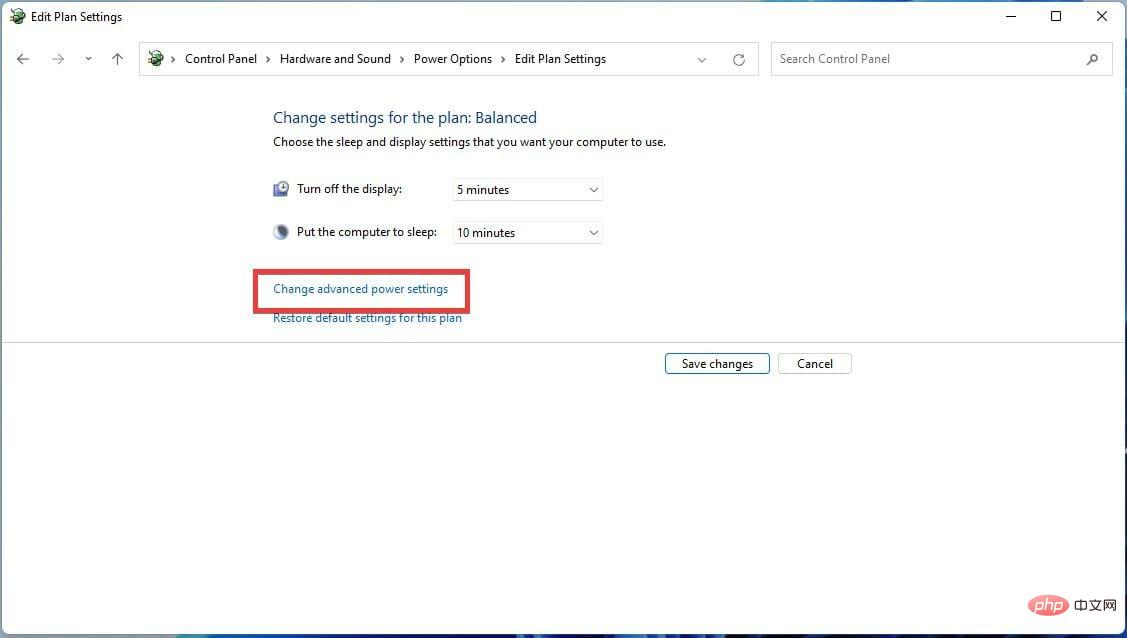
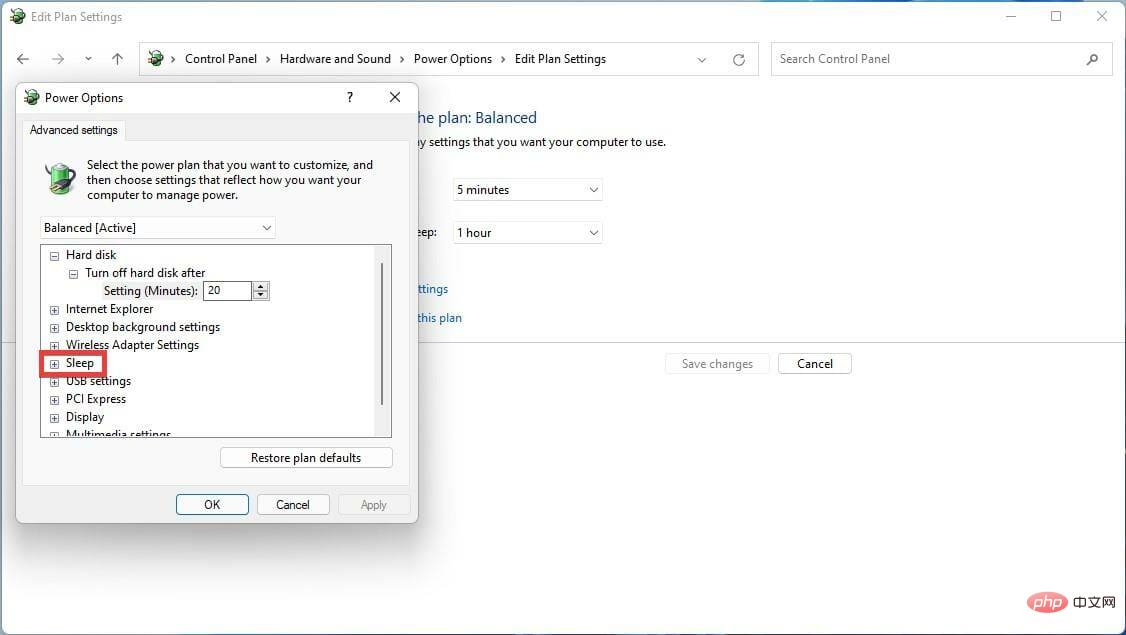
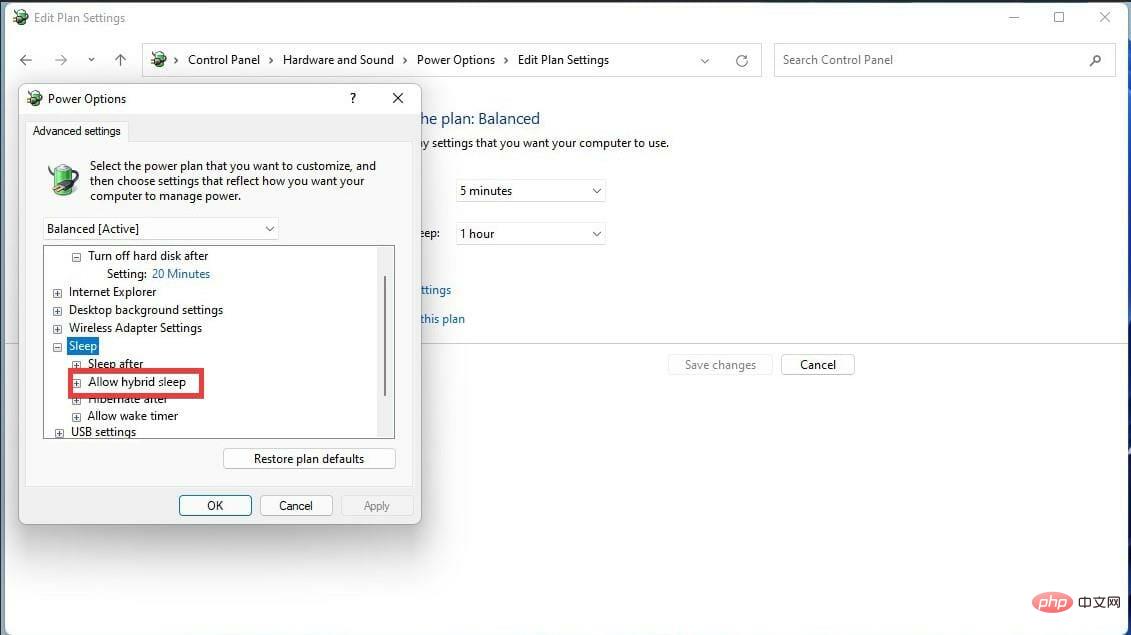
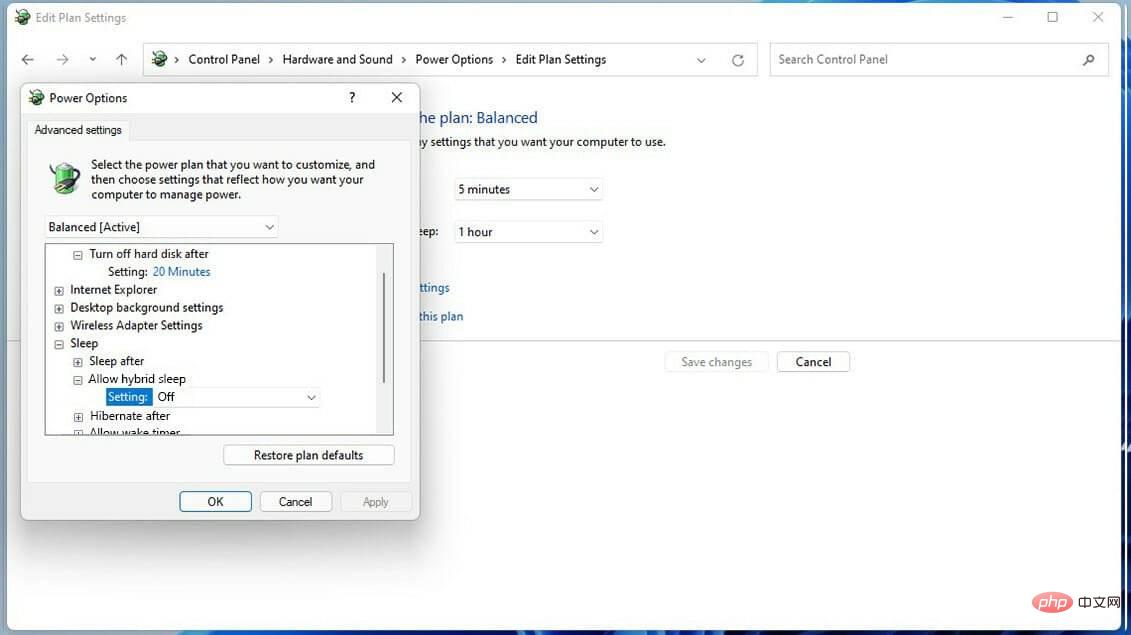
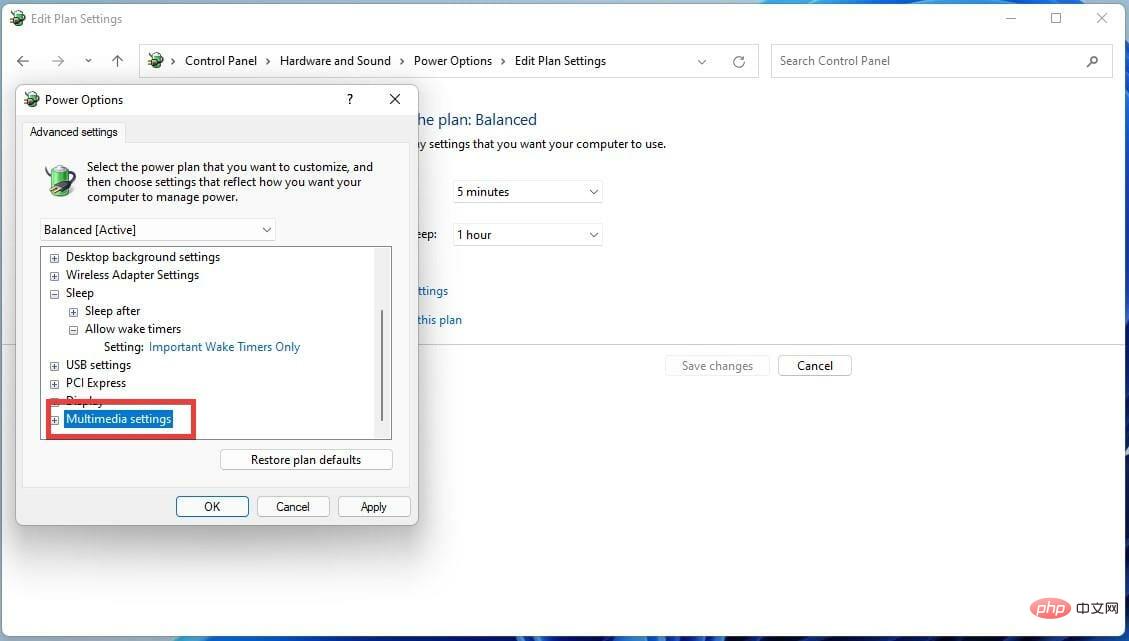
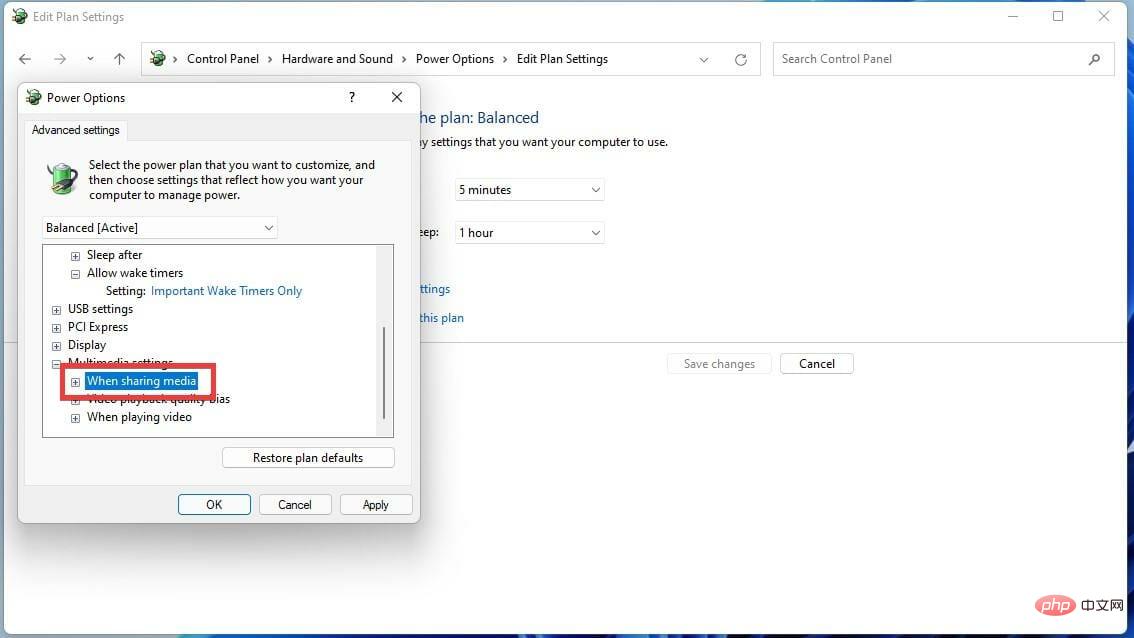
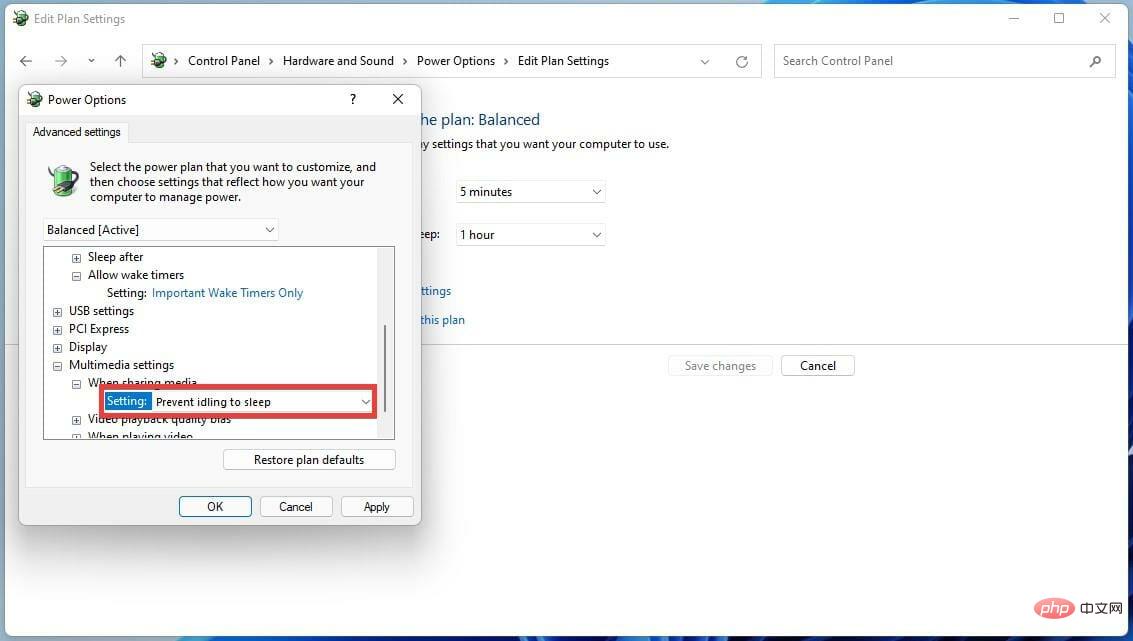 PCI Express を見つけて、プラス記号 ( ) アイコンをクリックしてドロップダウン メニューを表示します。
PCI Express を見つけて、プラス記号 ( ) アイコンをクリックしてドロップダウン メニューを表示します。 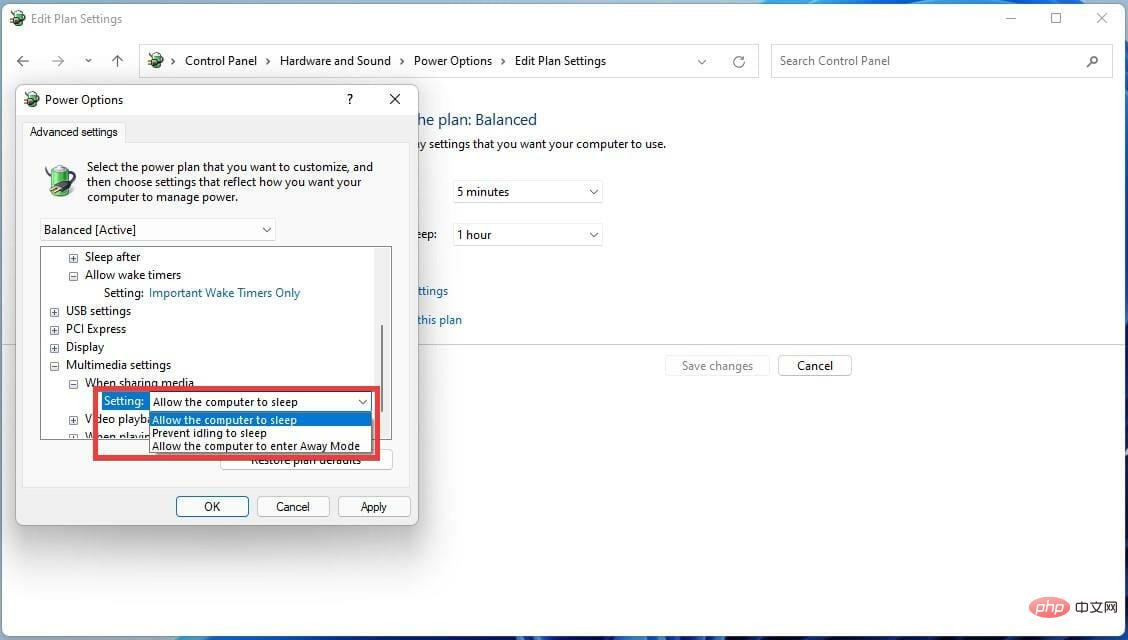
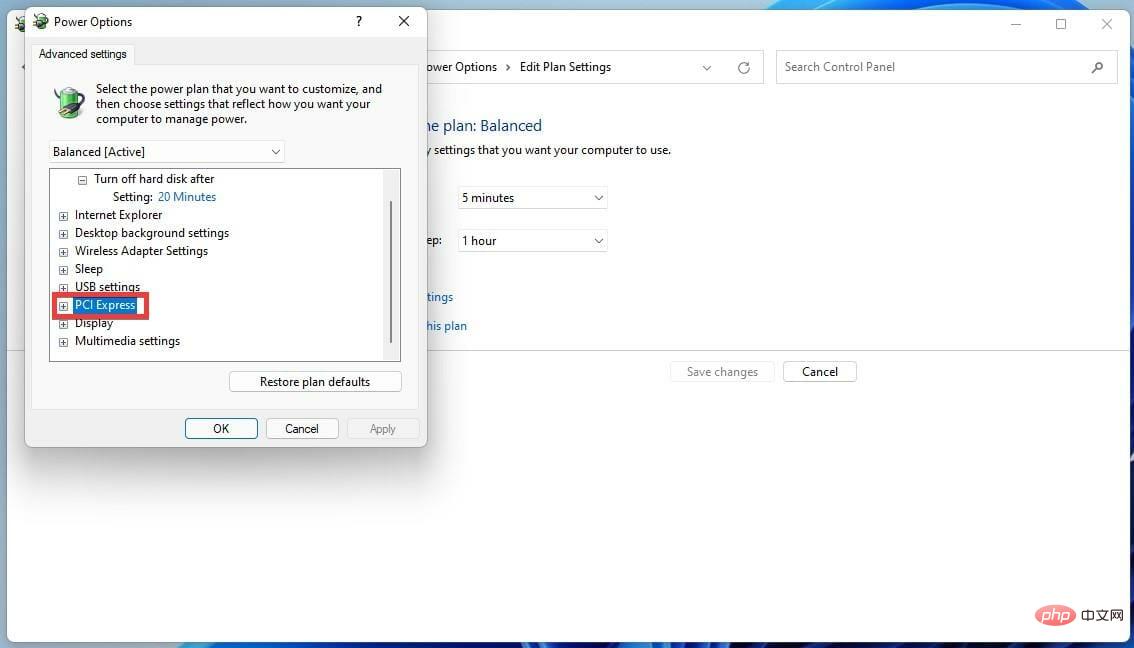
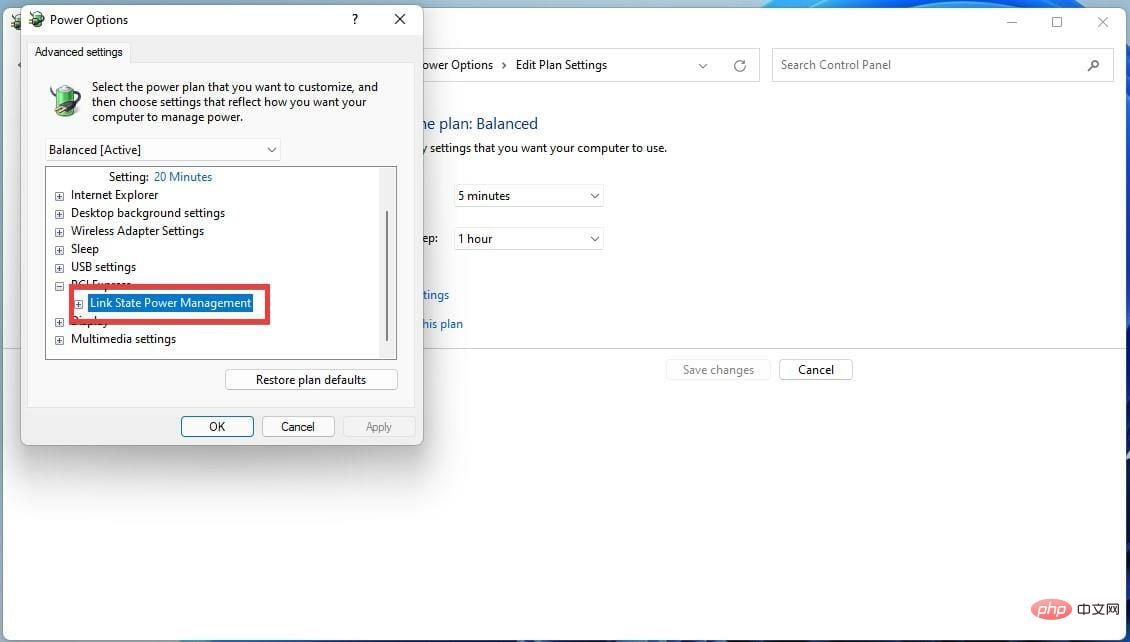 」をクリックし、「OK」をクリックします。
」をクリックし、「OK」をクリックします。 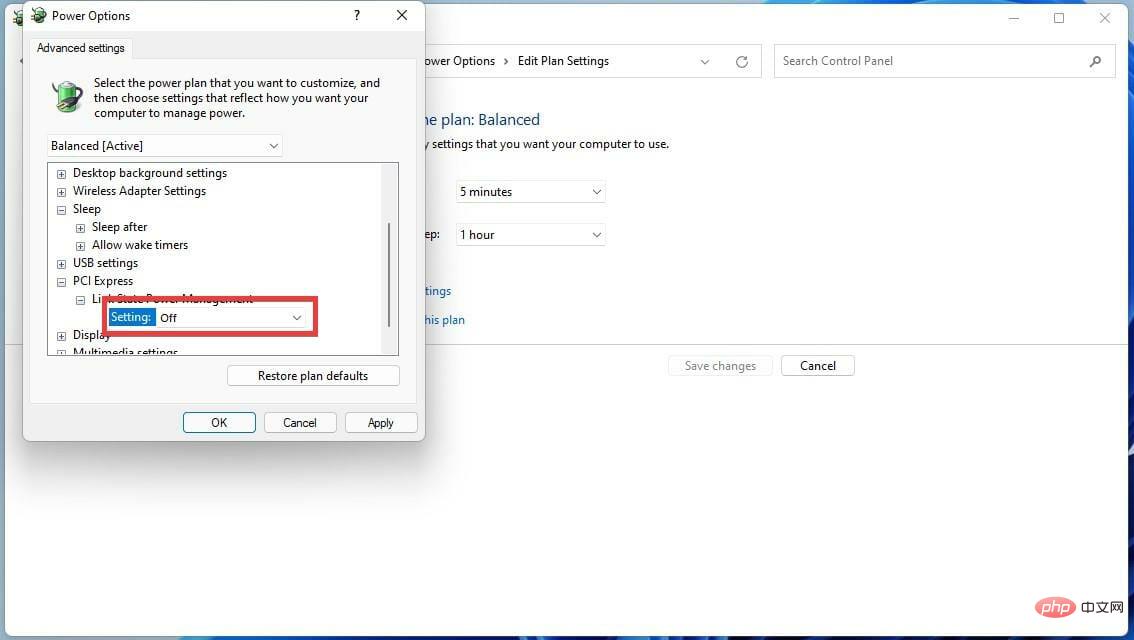
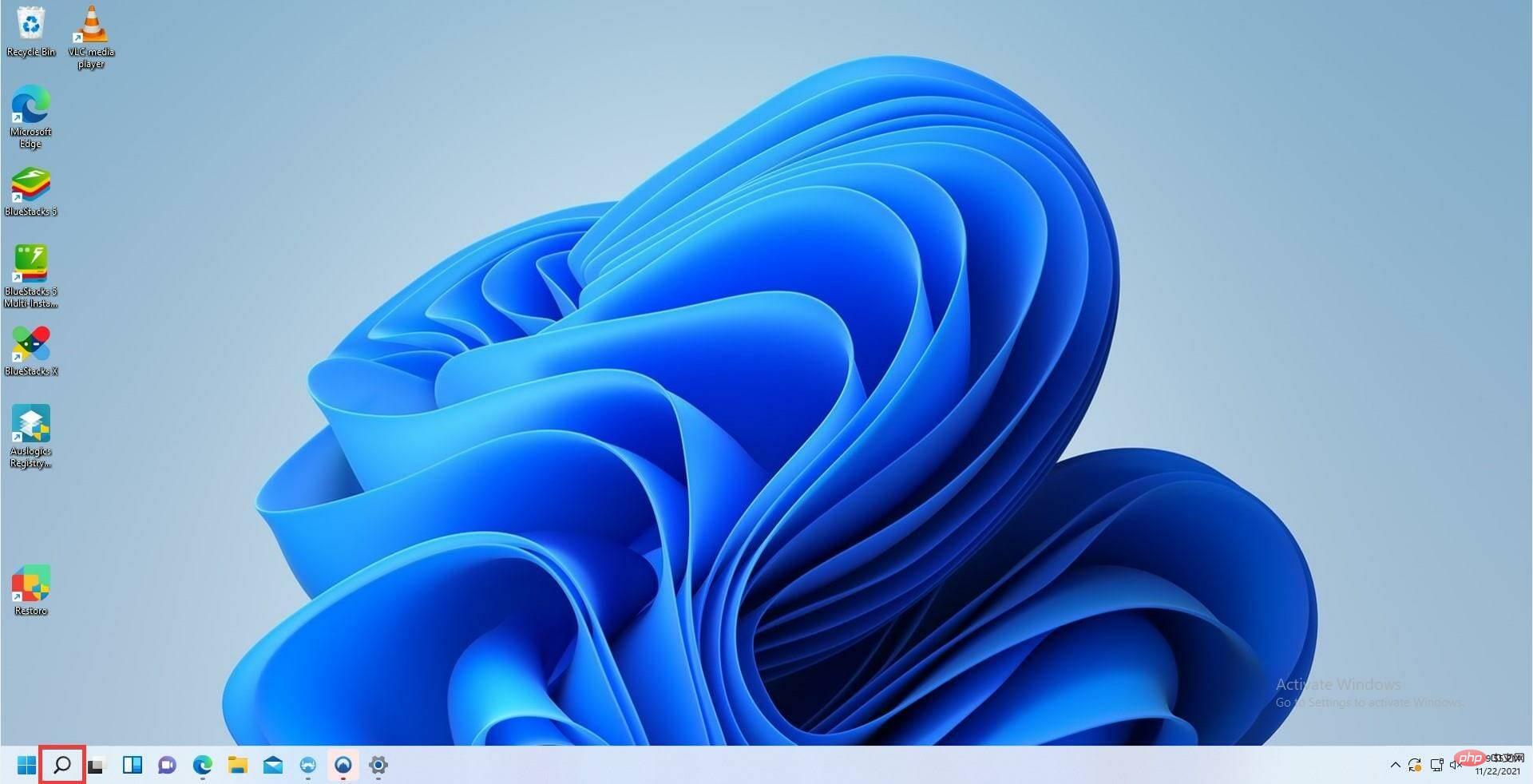
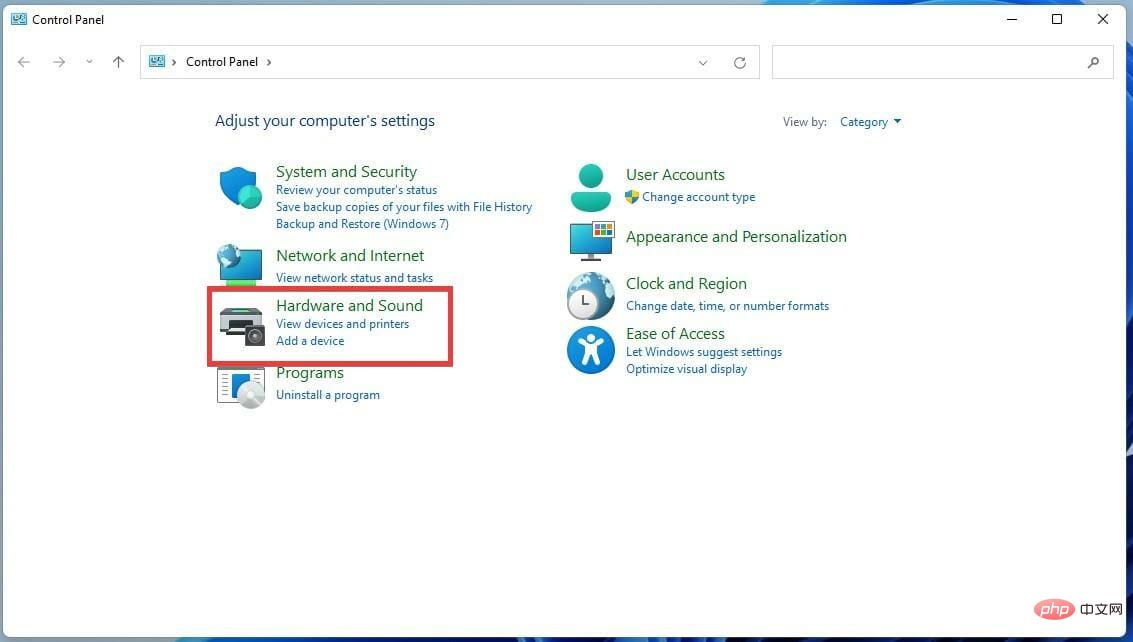
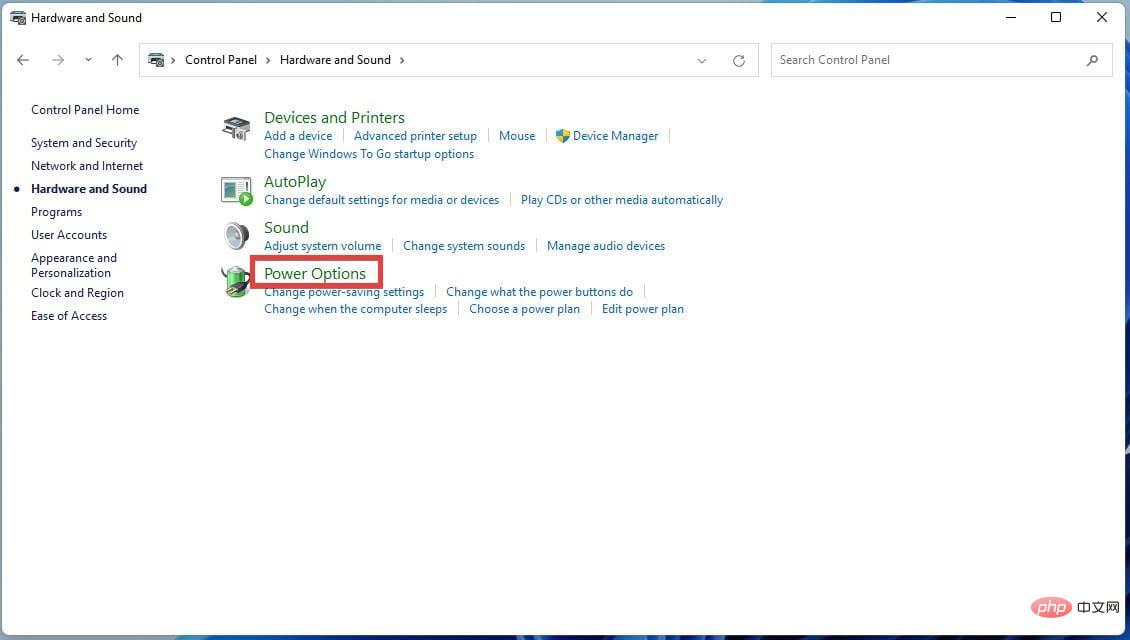
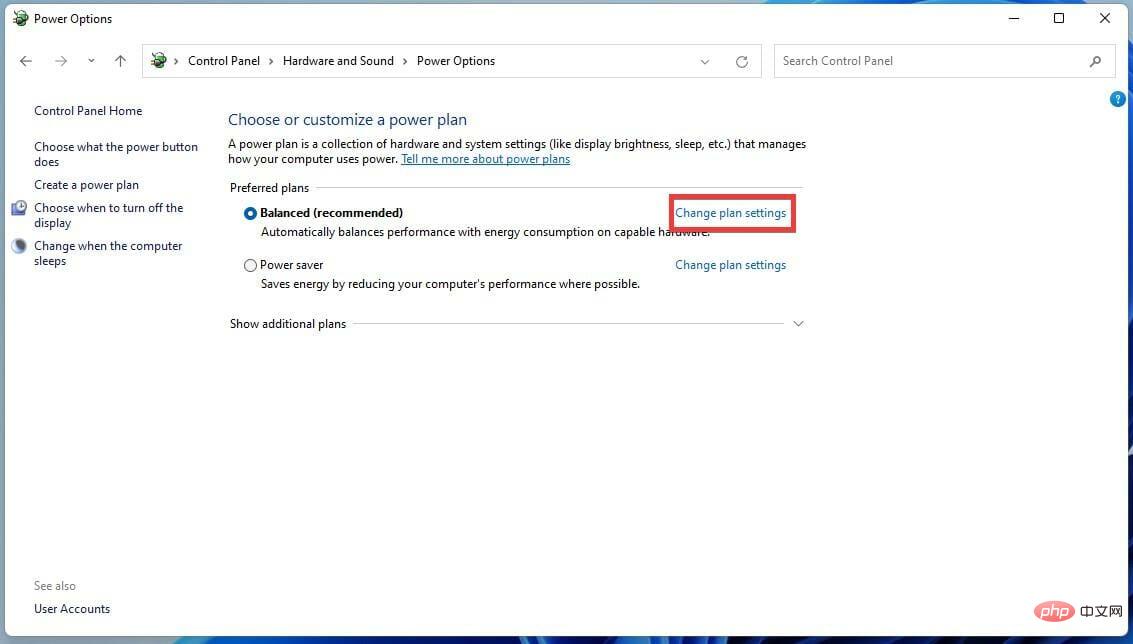
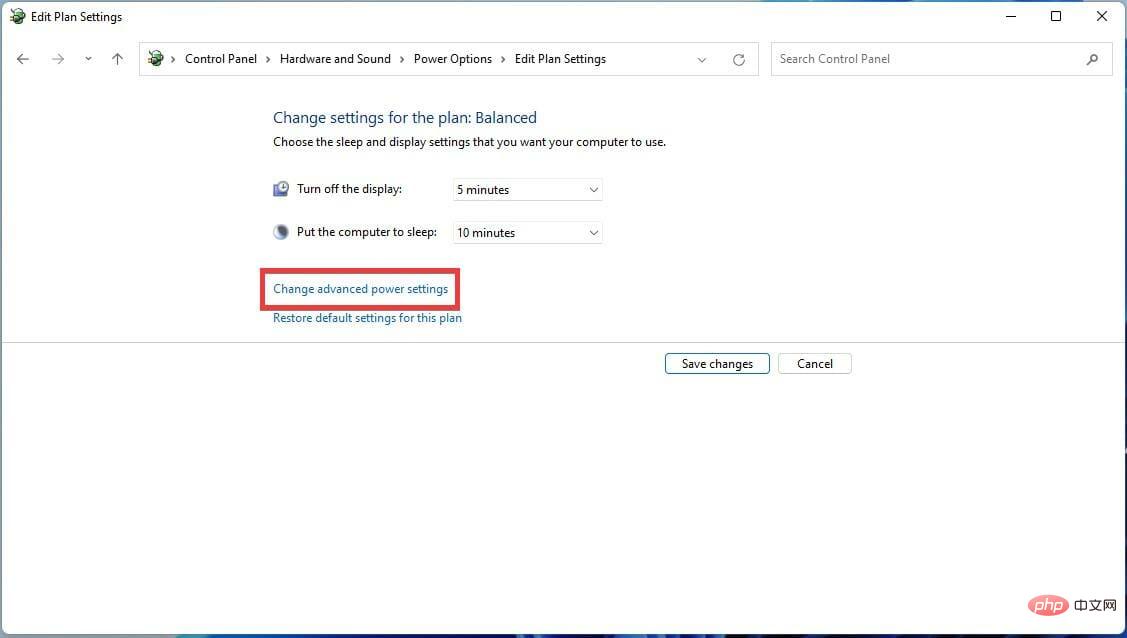
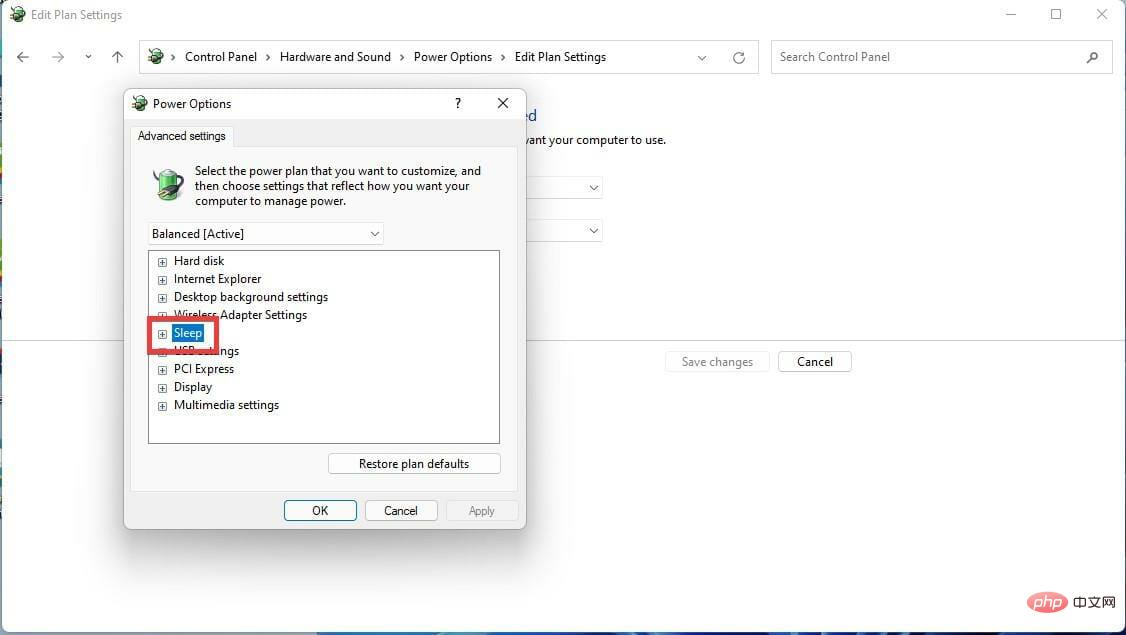
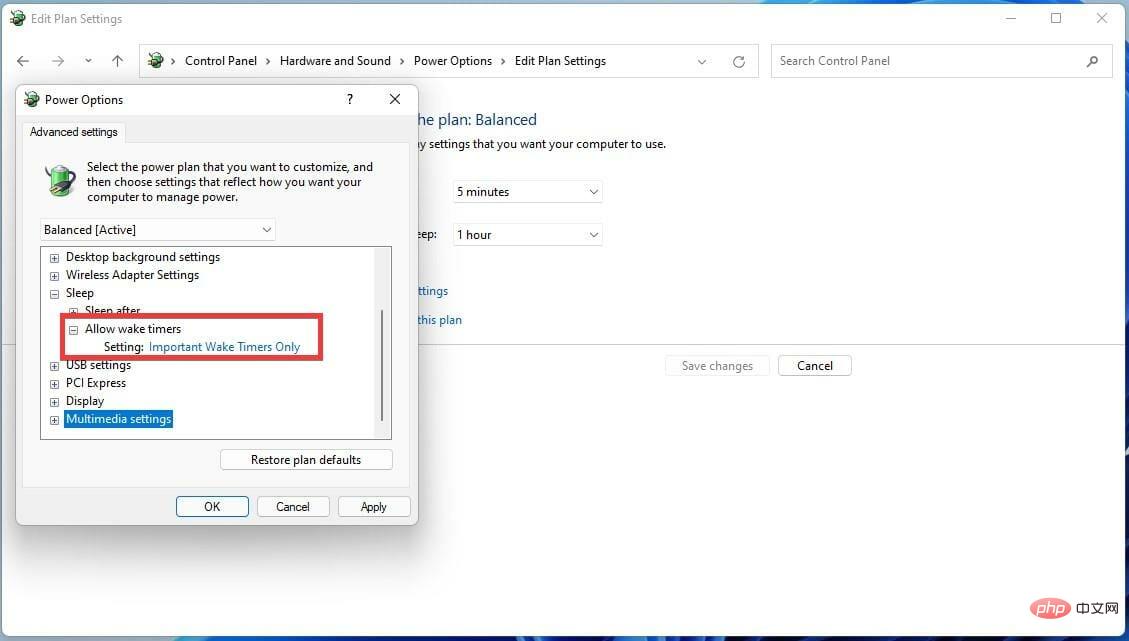
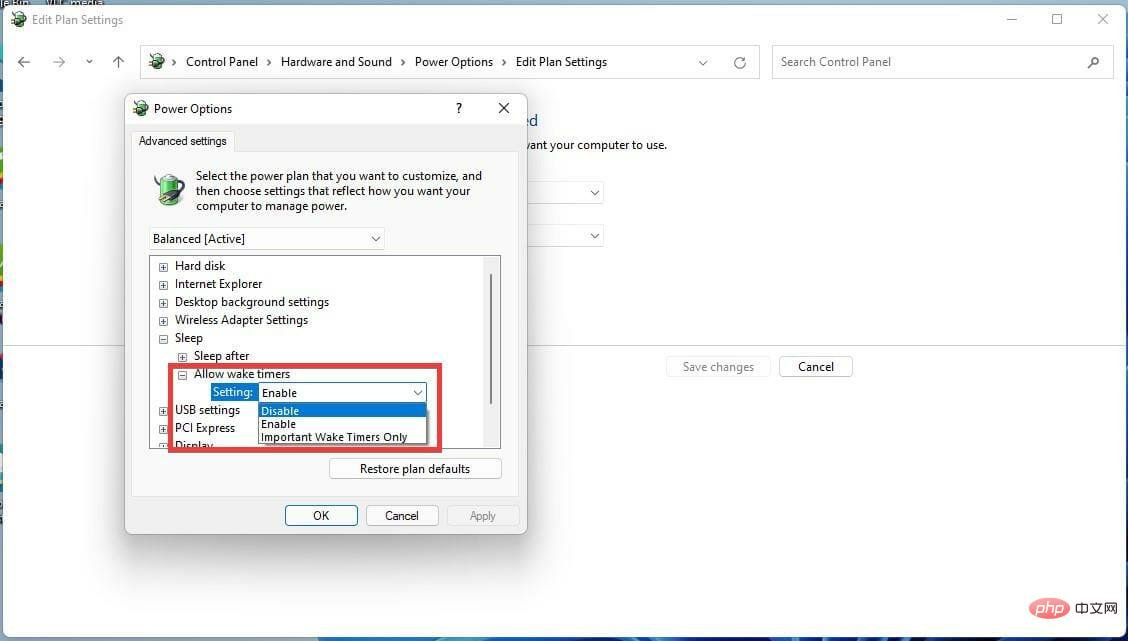
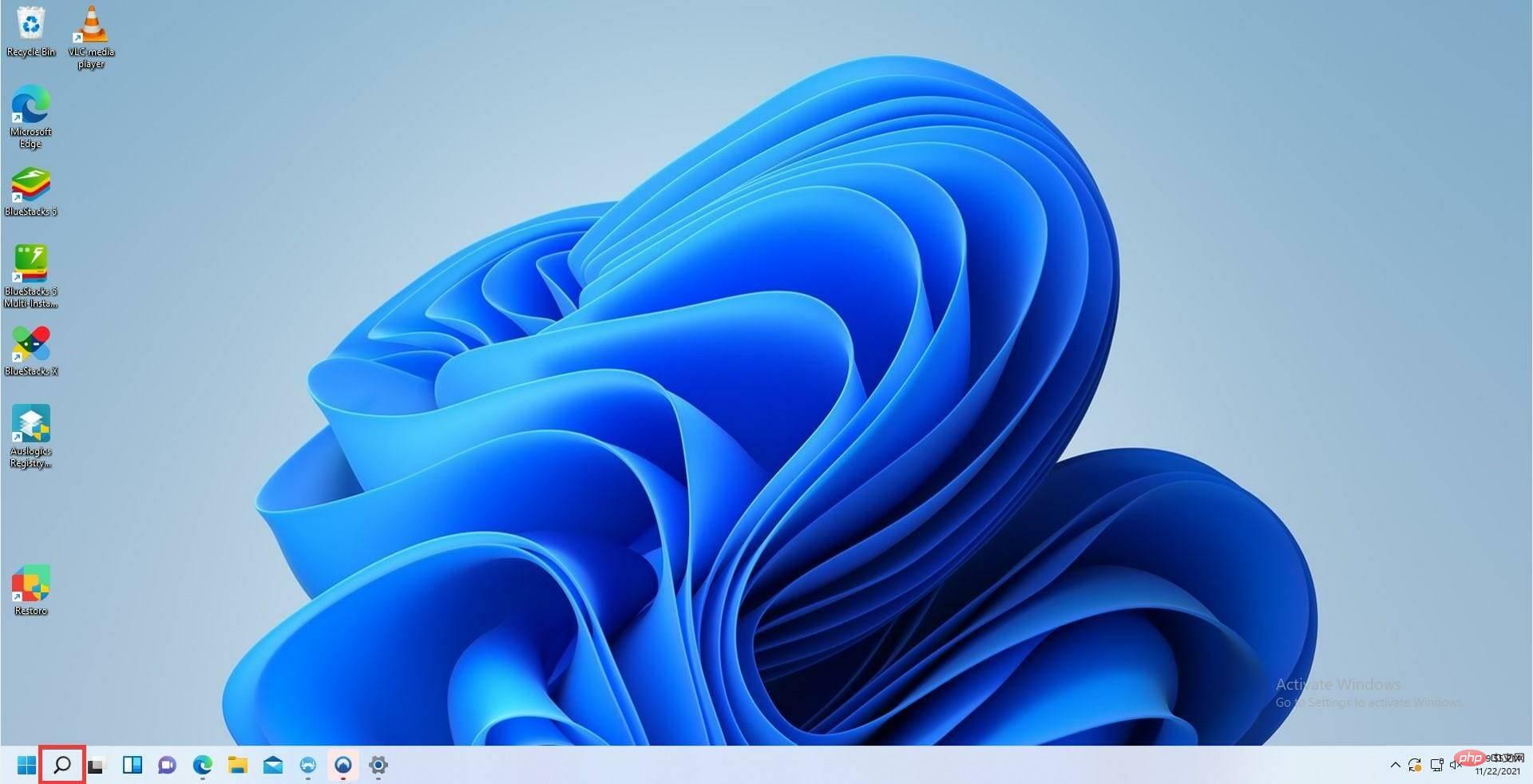
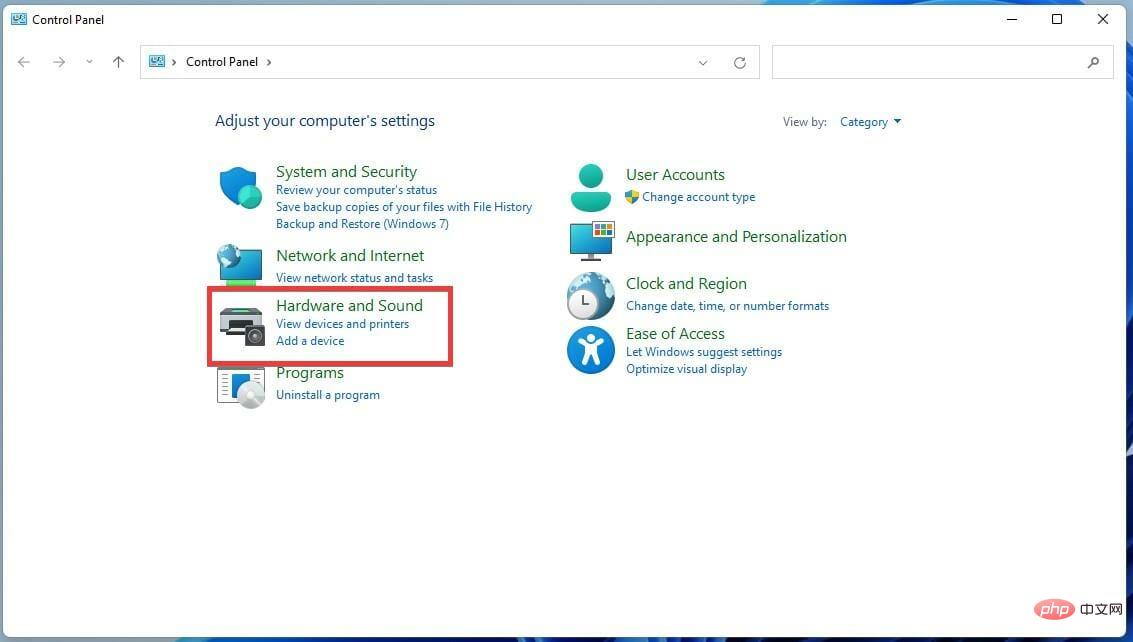
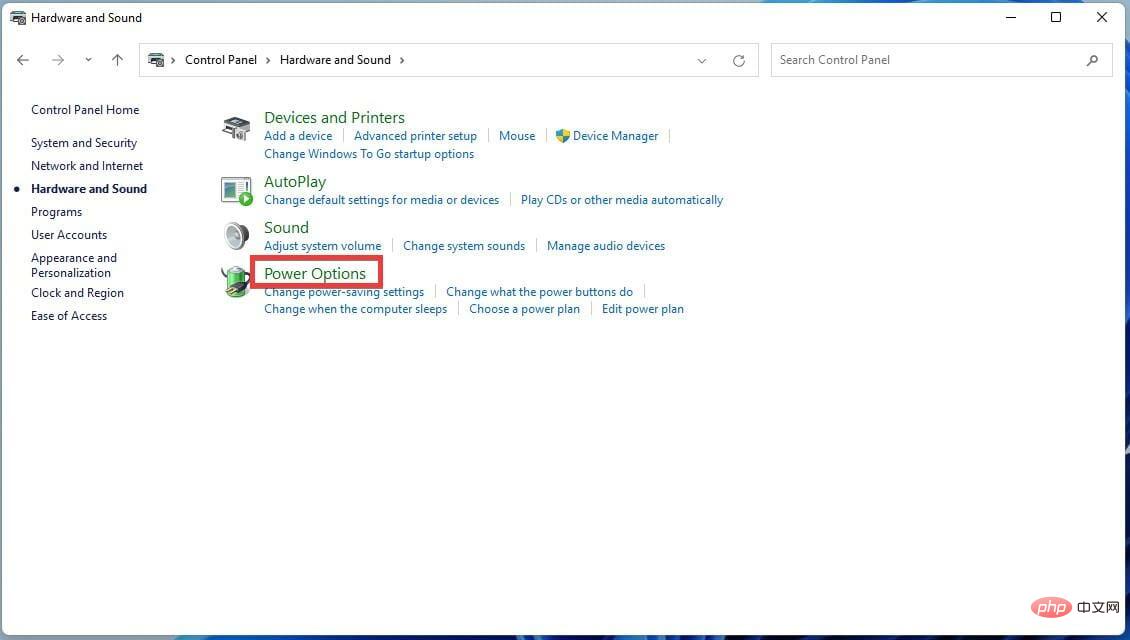
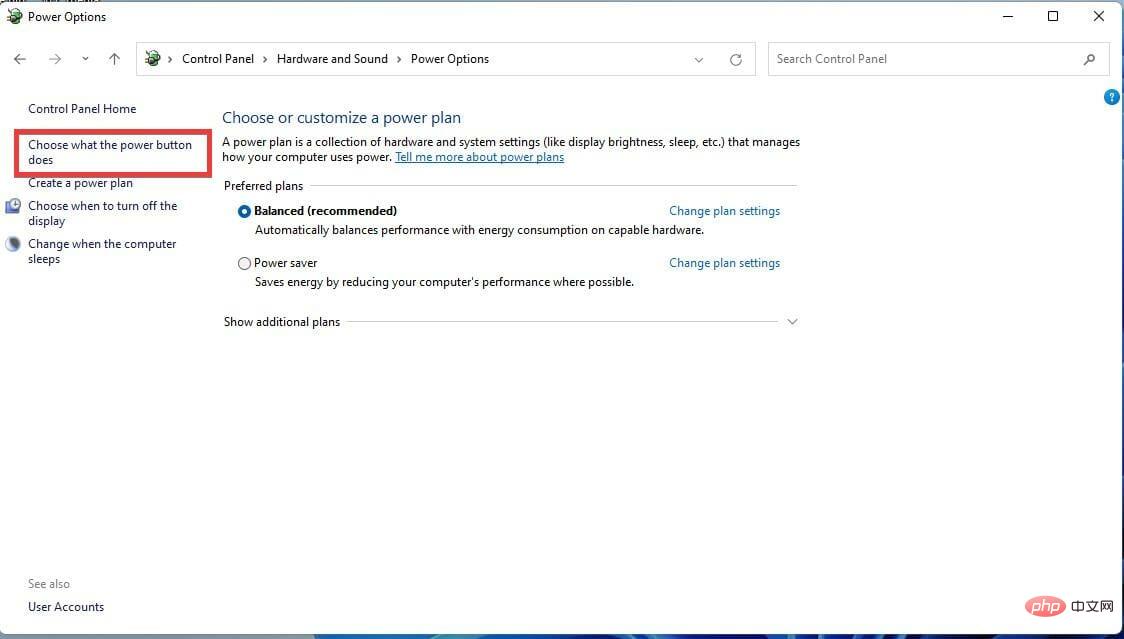
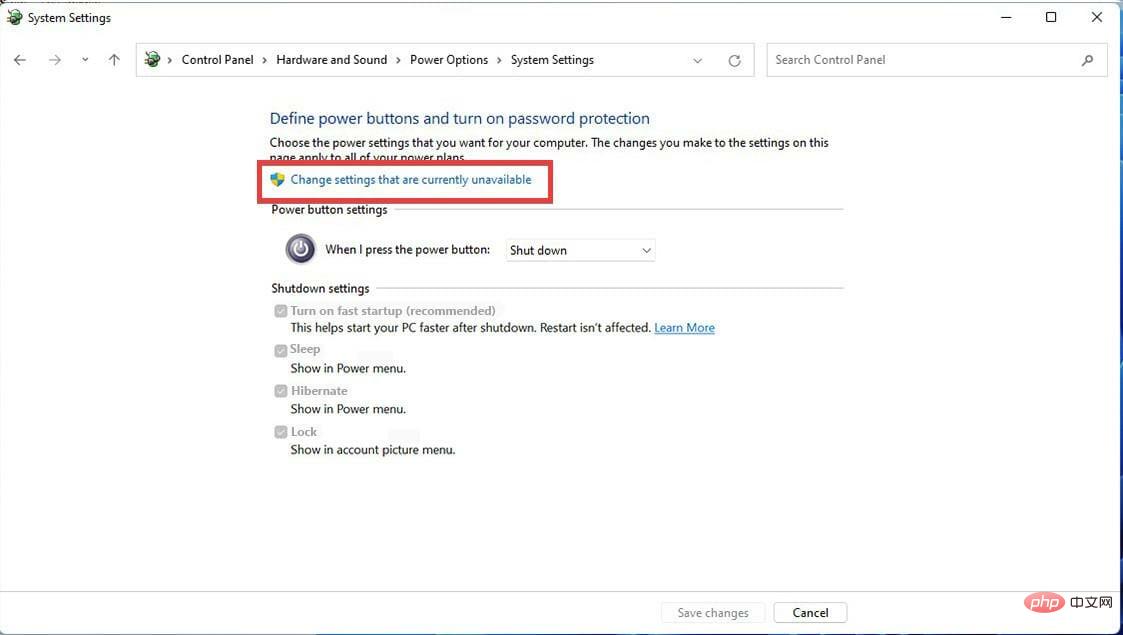
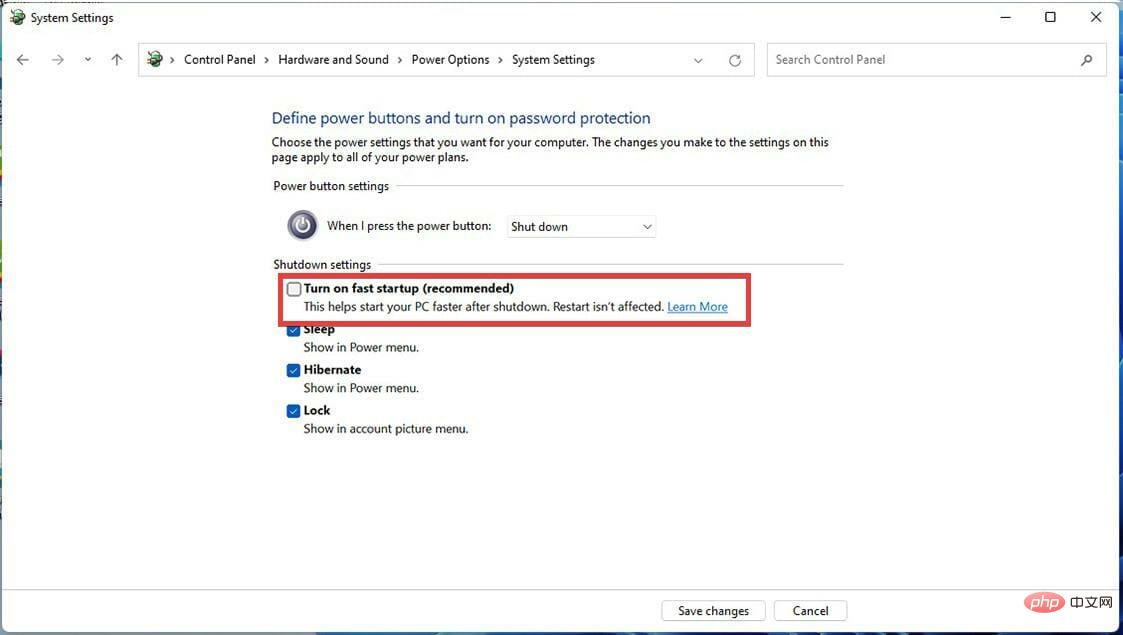
Alt F4 ショートカットまたは Windows# を使用できます。 ## Windows 11 をスリープ状態にします。 #XXまた、電源ボタンを 1 回押すと、強制的にスリープ状態にすることができます。 Windows 11 のスリープ モードの問題は、重要な省電力機能と時間節約機能を奪うため、イライラする可能性があります。ただし、このチュートリアルの修正を適用すれば、問題を効果的に解決できるはずです。
以上がWindows 11でスリープモードの問題を解決する6つの方法の詳細内容です。詳細については、PHP 中国語 Web サイトの他の関連記事を参照してください。