最近、システムに DirectX をインストールしようとしたときにエラーが発生したとユーザーから報告がありました。 DirectX は、Windows PC 上で多くのマルチメディア アプリケーションやビデオ アプリケーションを実行するために必要な重要なアプリケーション プログラミング インターフェイス (API) です。 RAM、ビデオ メモリ領域、CPU アクセスを割り当てることで、これらのアプリケーションをスムーズに実行できるようになります。
この問題の考えられる原因は次のとおりです:
Windows PC でもこの問題が発生している場合は、この記事を読み続けてください。ここでは、システムに DirectX がインストールされていない場合に使用できる方法のリストを示します。
まず、システムが DirectX を問題なくインストールするための推奨要件を満たしていることを確認する必要があります。
DirectX を正しくインストールするための要件は次のとおりです。
1 をインストールします。Windows R を押して を開き、実行します。
2. ms-settings:about と入力し、Enter を押して、システム プロパティページを開きます。
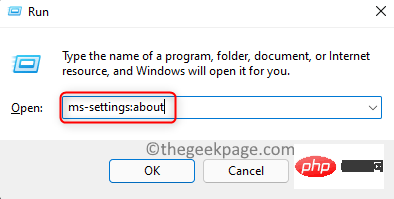
3. システムの デバイス仕様 で、DirectX をインストールするための基本要件をすべて満たしていることを確認してください。
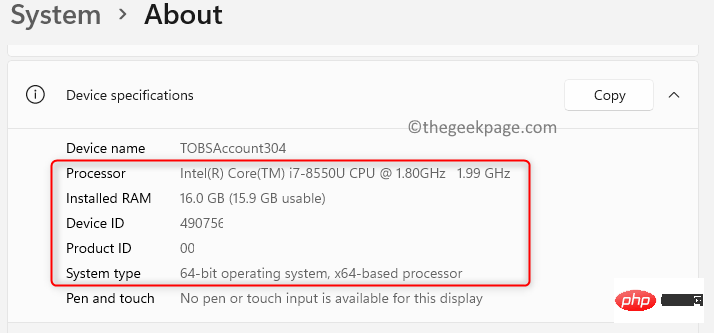
# DirectX が Windows PC にプレインストールされている場合、インストールの問題が発生する可能性があります。以下の手順に従って、DirectX が存在するかどうか、およびそのバージョンがシステムにインストールされているかどうかを確認します。
1. Windows キーをクリックし、検索バーに 「dxdiag」と入力します。
2. 結果の dxdiag をクリックして、DirectX Diagnostic ツールを開きます。 これは、DirectX がすでに PC にインストールされていることを意味します。
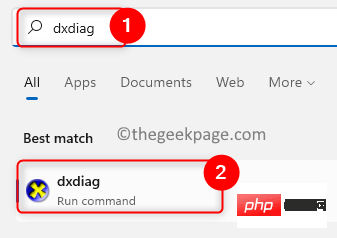
3. System タブを使用すると、現在システムにインストールされている DirectX のバージョンを確認できます。
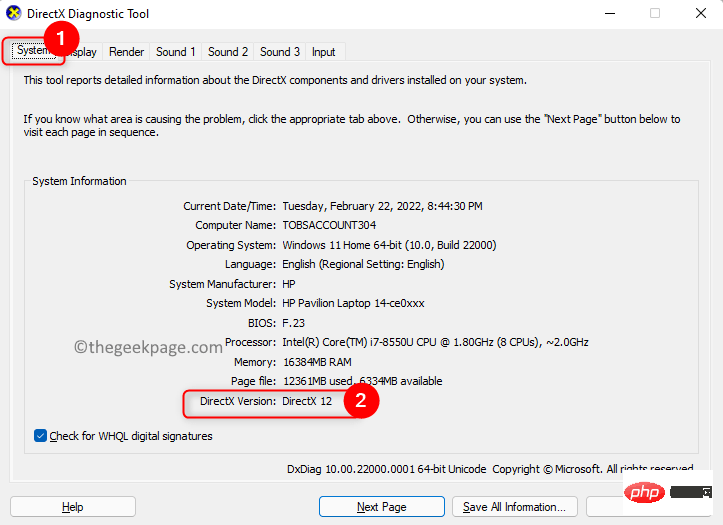
1. Microsoft の .NET Framework の修復ページに移動します。
2. ここで、.NET Framework Repair Tool リンクをクリックして、実行可能ファイルをダウンロードします。
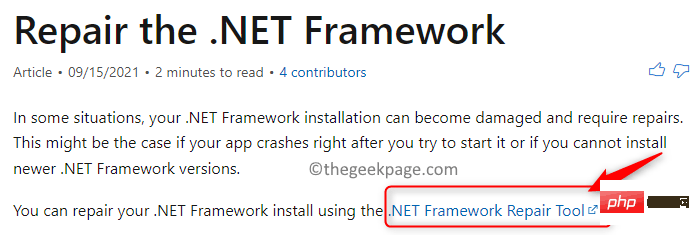
3. ダウンロード後、ファイルをダブルクリックして開き、修復ツールを実行します。 4. ライセンス条項に同意し、受け入れます。 「
次へ」をクリックします。
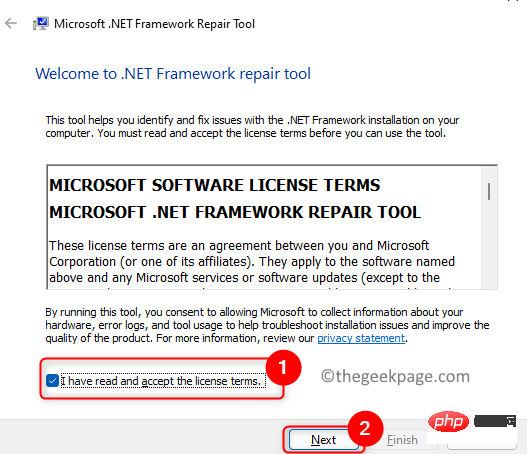 #5. .NET Framework に関する問題がないかチェックされるまで待ちます。
#5. .NET Framework に関する問題がないかチェックされるまで待ちます。
6.問題の解決に役立つ可能性のある変更案が表示されます。 [
次へ] をクリックしてこれらの変更を適用します。
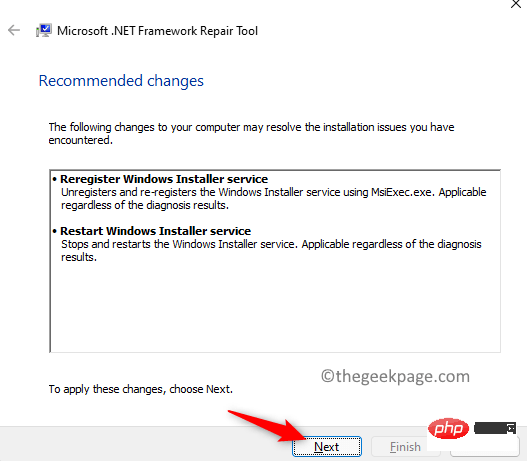 #7. PC に DirectX をインストールできるかどうかを確認できます。
#7. PC に DirectX をインストールできるかどうかを確認できます。
解決策 3 – 以前のバージョンの DirectX をインストールする
1.
前のバージョンのインストーラーをこのリンクからダウンロードします。 2. ファイルをシステムに保存します。
3.
インストーラーを実行して、古いバージョンの DirectX をインストールします。 4.
コンピュータを再起動し、DirectX の問題が解決されたかどうかを確認します。修正 4 – グラフィックス ドライバーを再インストールします
1.デバイス マネージャー と入力します。 2. リストから Device
Manager を選択します。
#3. リストの 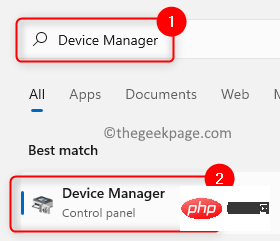 ディスプレイ アダプター
ディスプレイ アダプター
4.
グラフィックス ドライバーで を右クリックし、デバイスのアンインストールをクリックします。
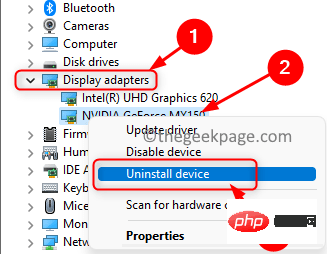
5.このデバイスのドライバーの削除を試行しますの横のボックスをオンにします。
6. [アンインストール] をクリックして、アンインストール プロセスを確認します。
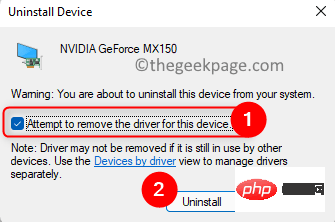
7. グラフィックス カード ドライバーをアンインストールした後、PC を再起動します。
8. 起動時に、Windows は新しいデバイスを検出し、グラフィック カードの最新のドライバーをインストールします。 9. PC に DirectX がインストールされているかどうかを確認します。 修正 5 – DirectX1 に関連する以前の Windows 更新プログラムをアンインストールします。Windows と R キーの組み合わせを使用して、Run を開きます。
2.ms-settings:windowsupdate と入力し、Enter を押して、Windows Update ページを開きます。 。
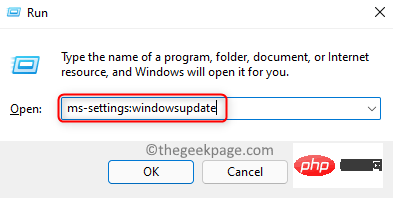
その他のオプション」セクションで「更新履歴」を選択します。
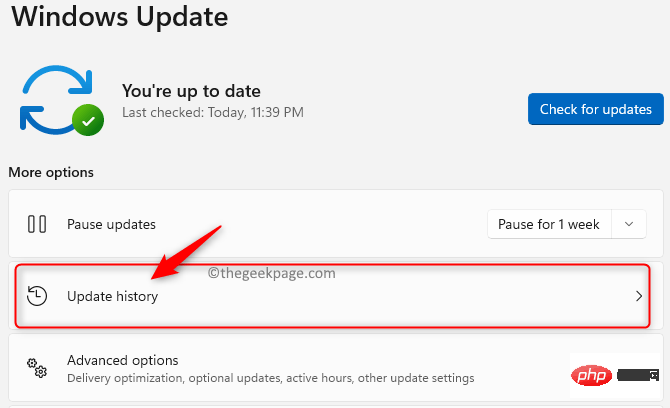
関連設定で、 をクリックしてアップデートをアンインストールします。
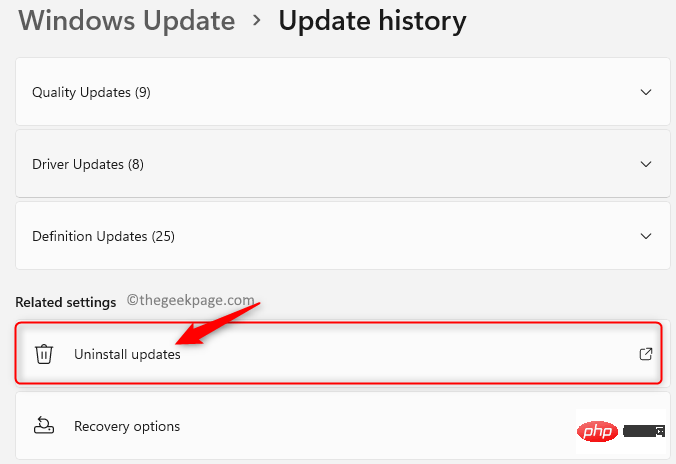 #5. インストールされているすべてのアップデートが表示されます。ここでは、DirectX 関連の更新を特定する必要があります。
#5. インストールされているすべてのアップデートが表示されます。ここでは、DirectX 関連の更新を特定する必要があります。
6.
アップデート上で を右クリックし、「アンインストール」を選択します。
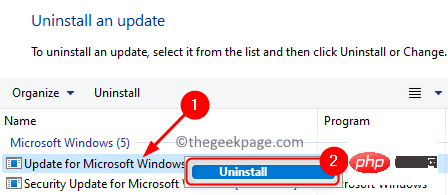 #7.
#7.
修正 6 – Visual C 再頒布可能パッケージのダウンロードとインストール
Web ページに移動します。 2. ここで、
言語を選択し、「ダウンロード」ボタンをクリックして、インストール ファイルをシステムにダウンロードします。
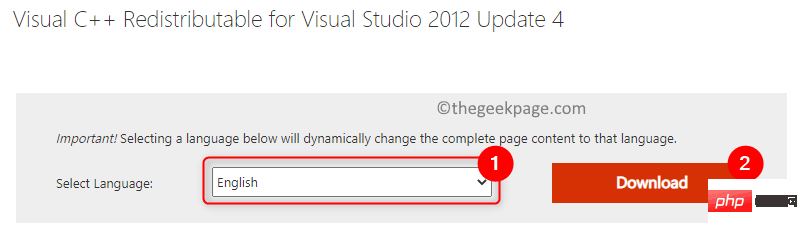 #3. オペレーティング システムの仕様に基づいて、ダウンロードする
#3. オペレーティング システムの仕様に基づいて、ダウンロードする
の手順を使用すると、64 ビットまたは 32 ビットのどちらのオペレーティング システムを使用しているかを判断できます。システム 。 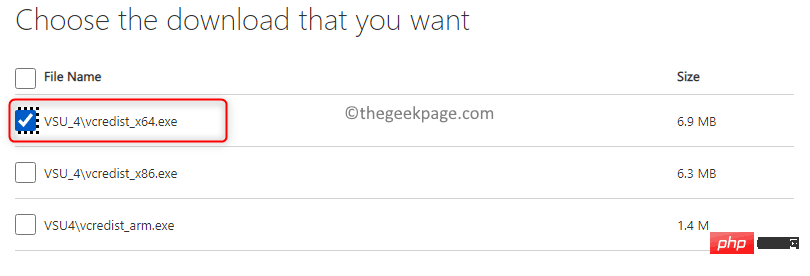
次へ」をクリックします。 5.
ダウンロードしたインストール ファイルを実行します。6.
「ライセンス条項と条件に同意します」の横のボックスにチェックを入れます。 をクリックしてインストールします。
#6. 画面上の指示に従って、Visual C 再頒布可能パッケージのインストールを完了します。 7. これにより DirectX のインストールの問題が解決されるかどうかを確認してください。 修正 7 – コマンド プロンプトを使用して .Net Framework をインストールする
1. キーボードのWindows キーと R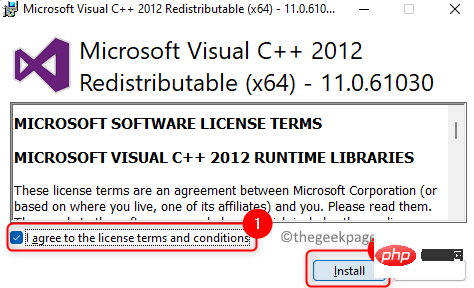 キーの組み合わせを使用して、
キーの組み合わせを使用して、
を開きます。ダイアログボックス 。
2.
cmdadministrator としてコマンド プロンプトを開きます。
3. 次のコマンドを入力して Enter キーを押します。
DISM /在线 /Enable-Feature /FeatureName:NetFx3 /All /LimitAccess /Source:D:\sources\sxs
5.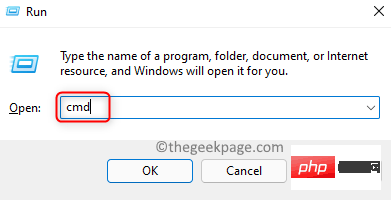 PC を再起動
PC を再起動
以上がWindows 11、10でDirectXがインストールされない問題を修正する方法の詳細内容です。詳細については、PHP 中国語 Web サイトの他の関連記事を参照してください。